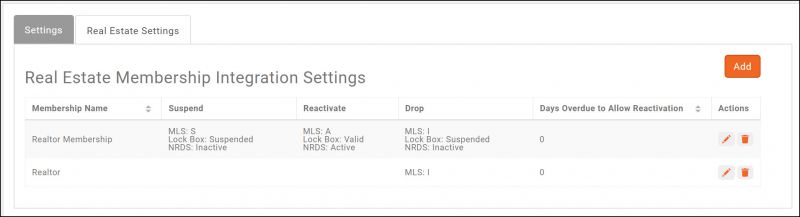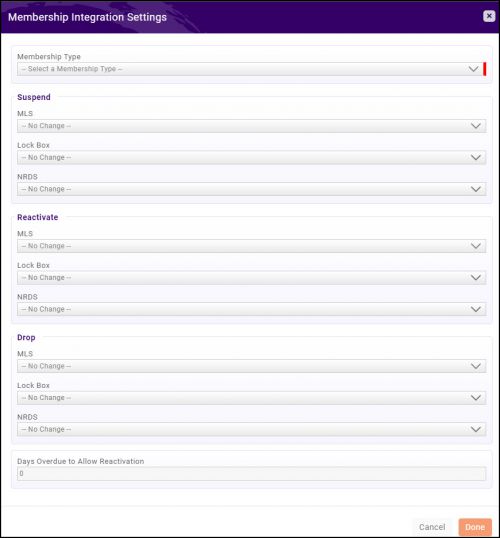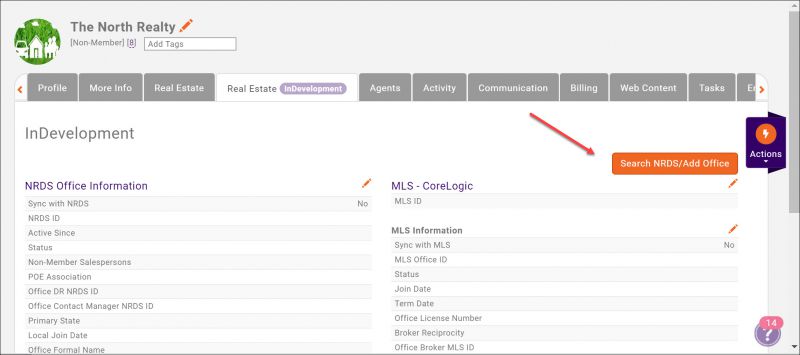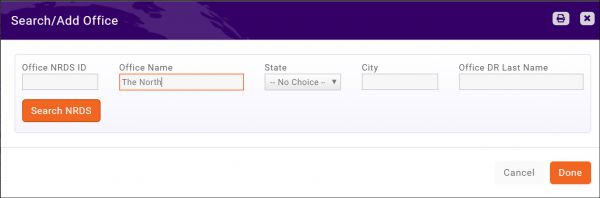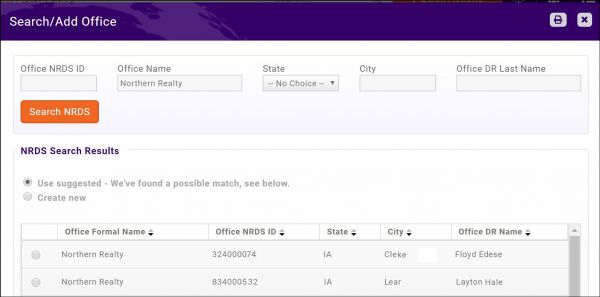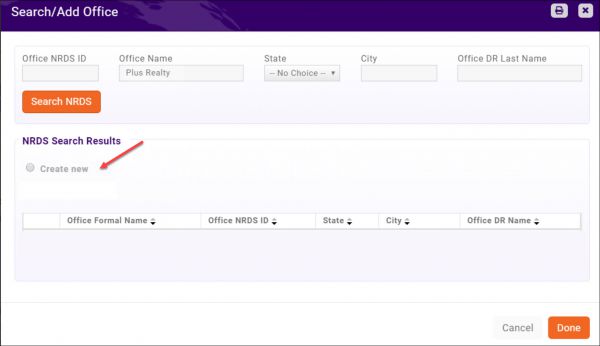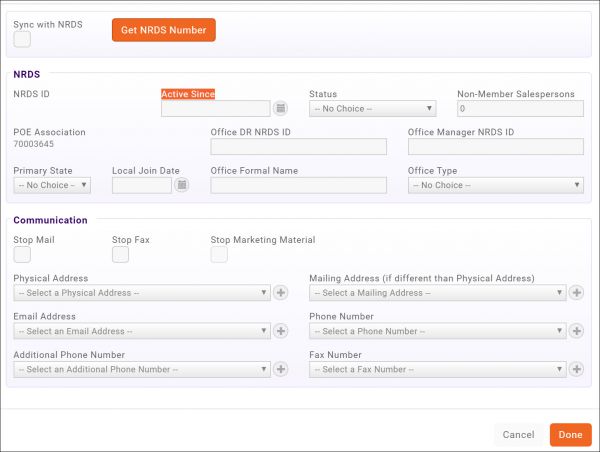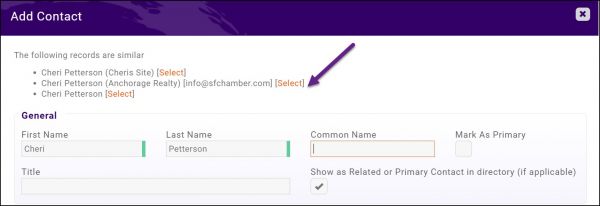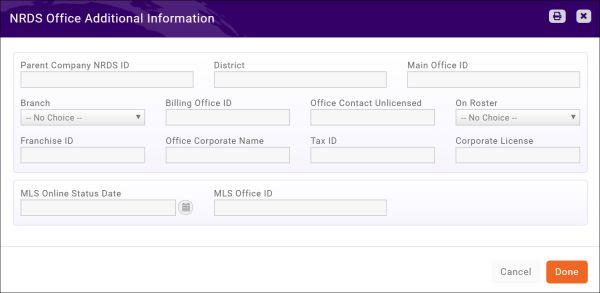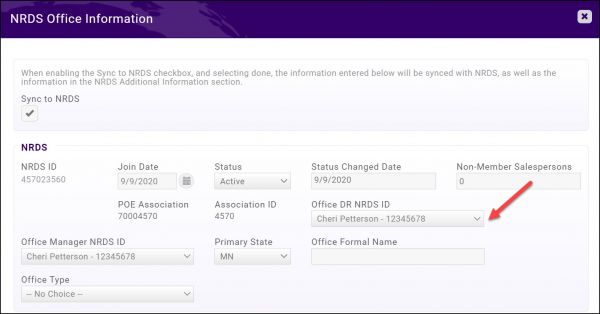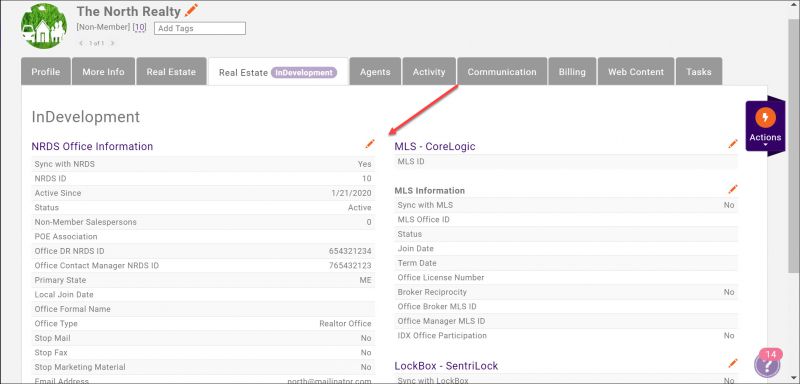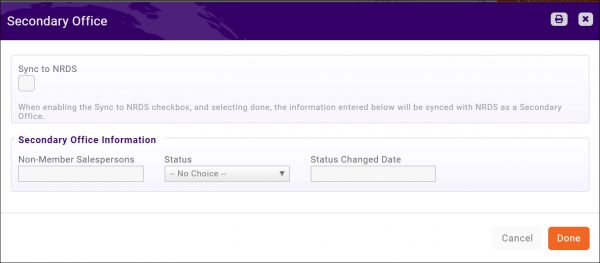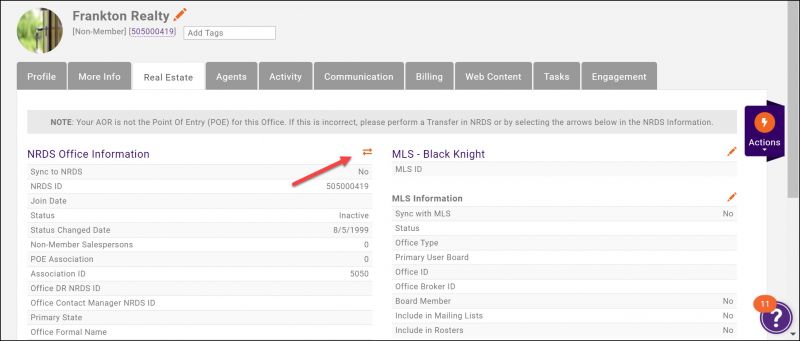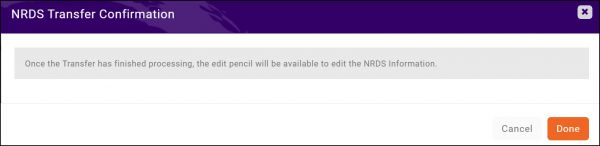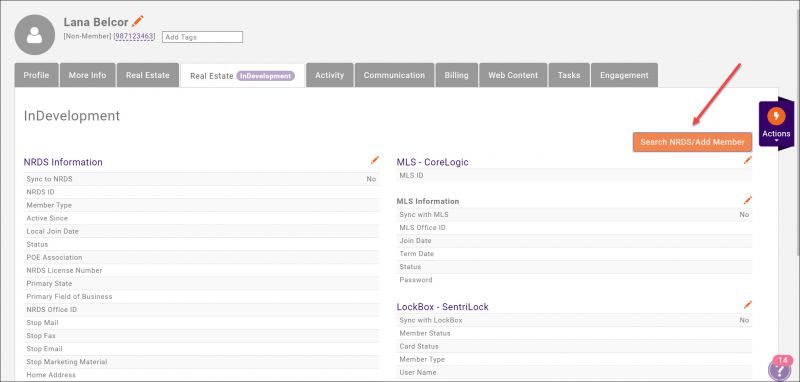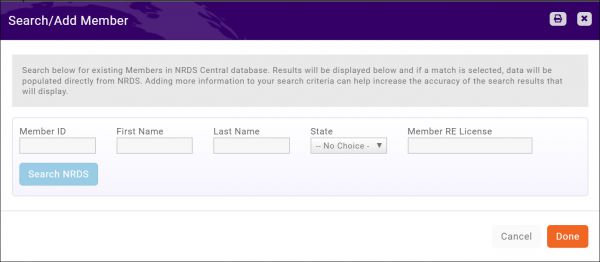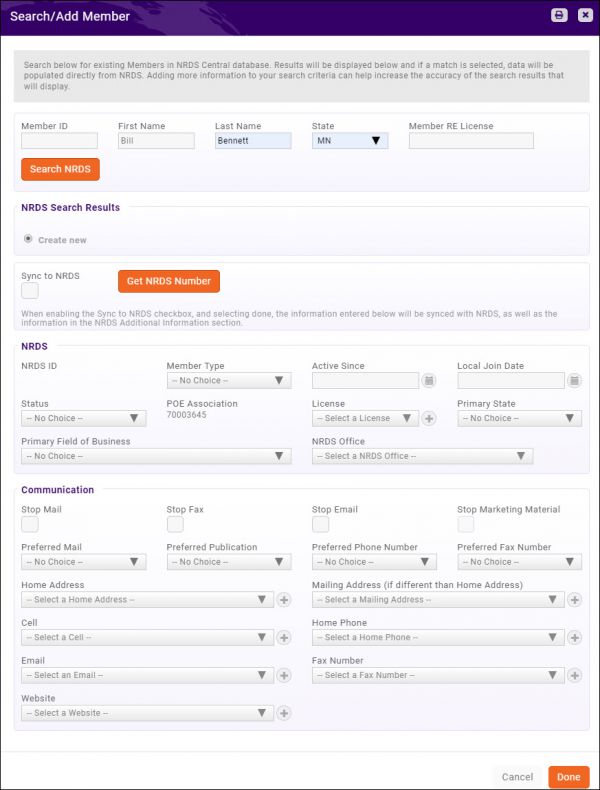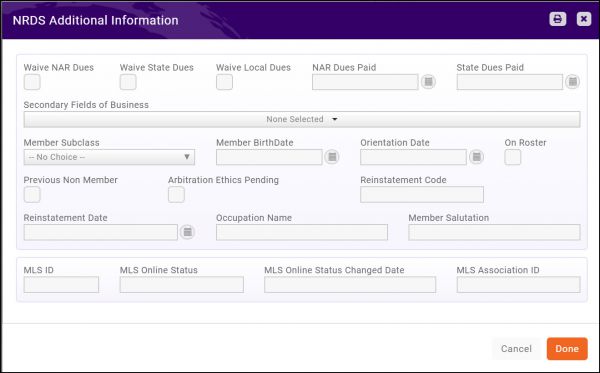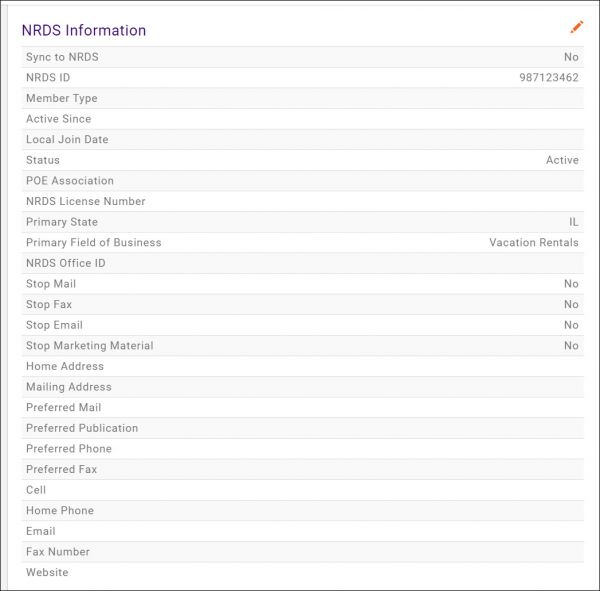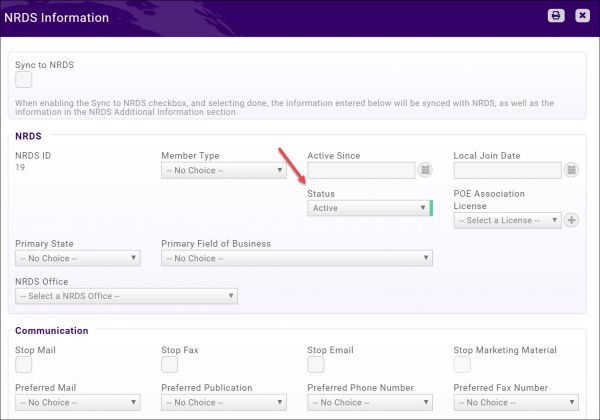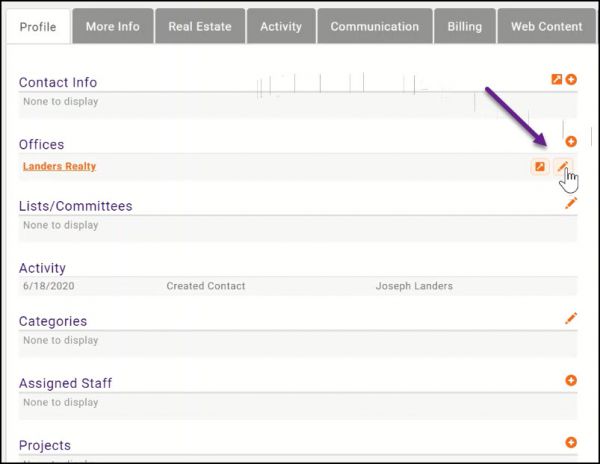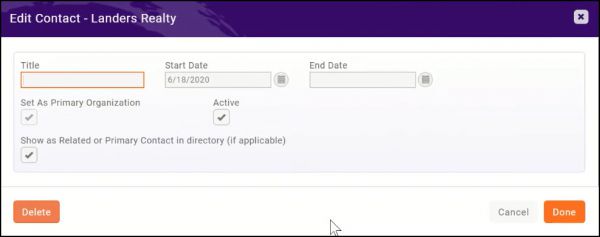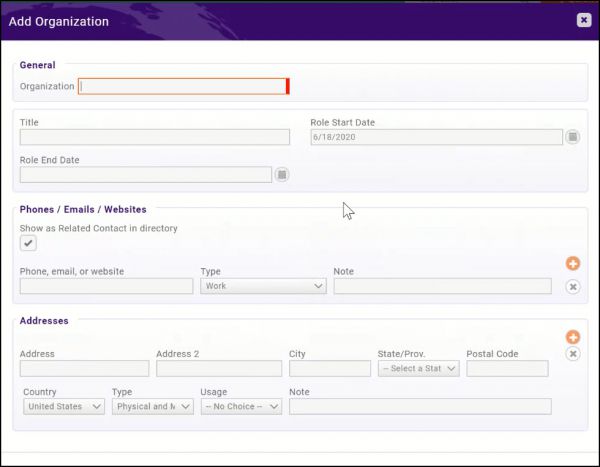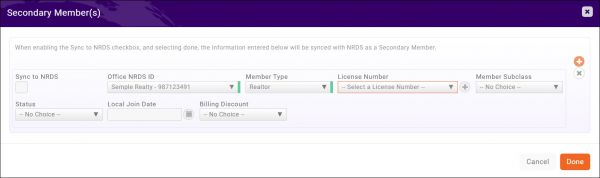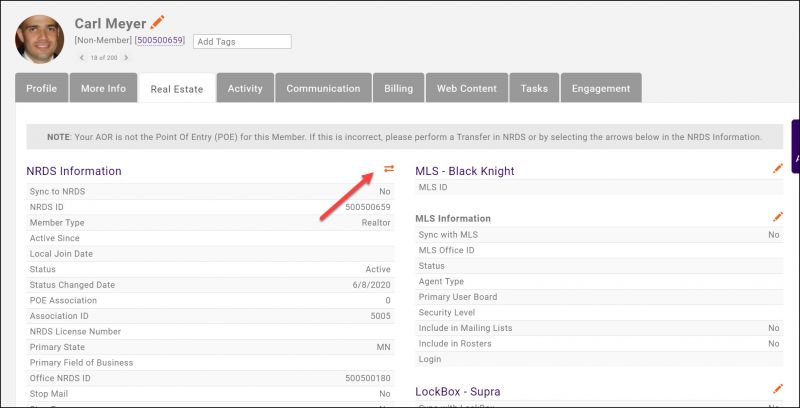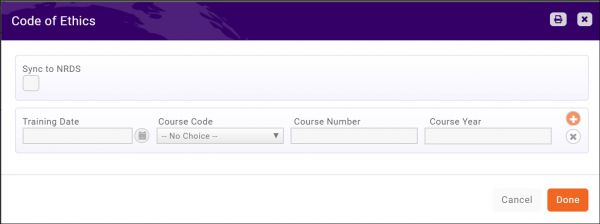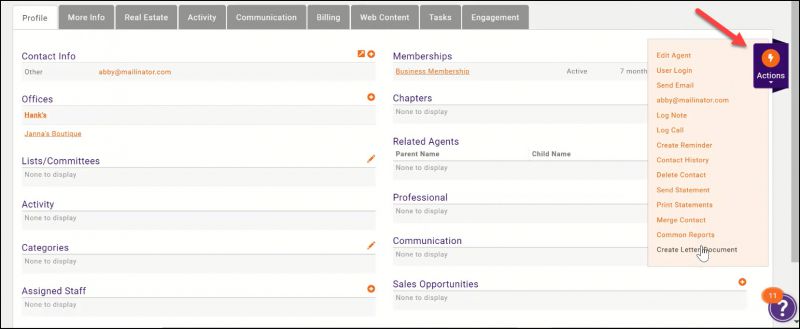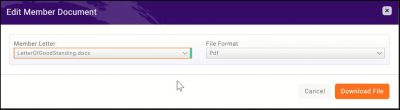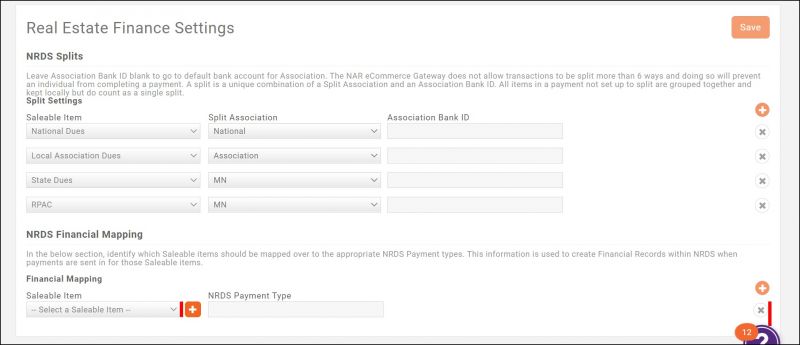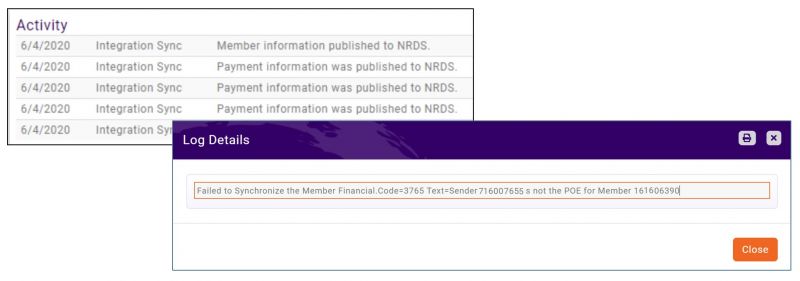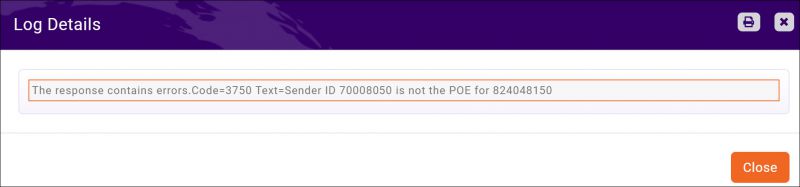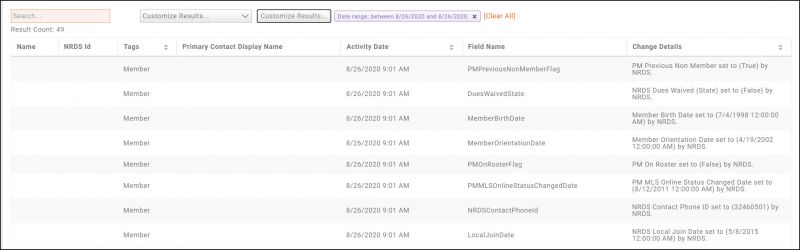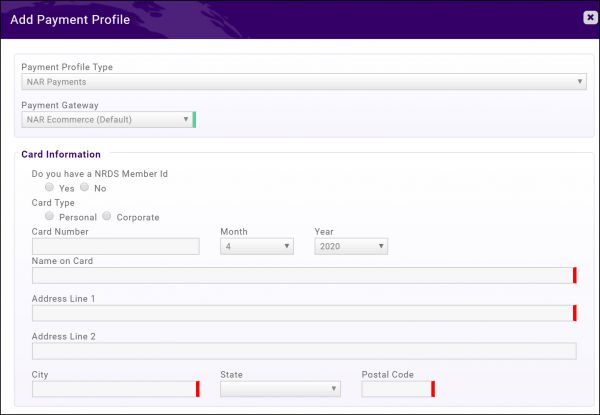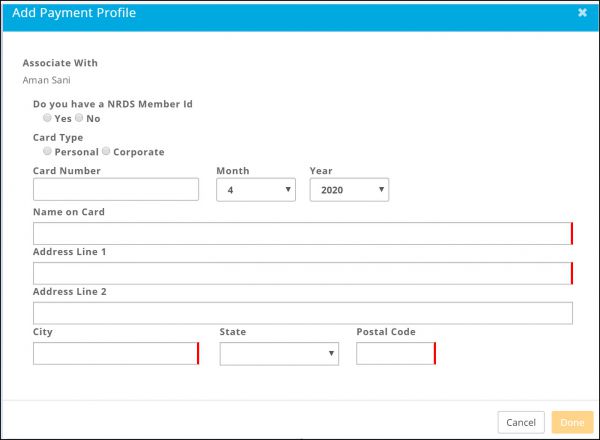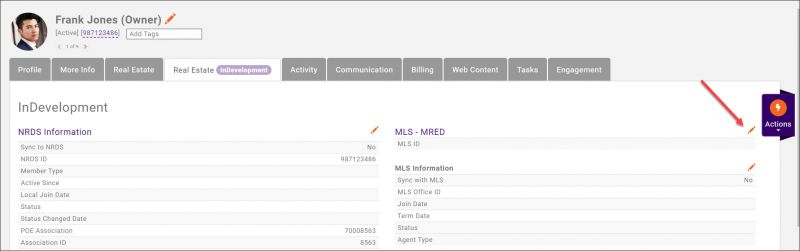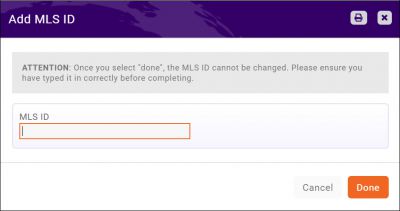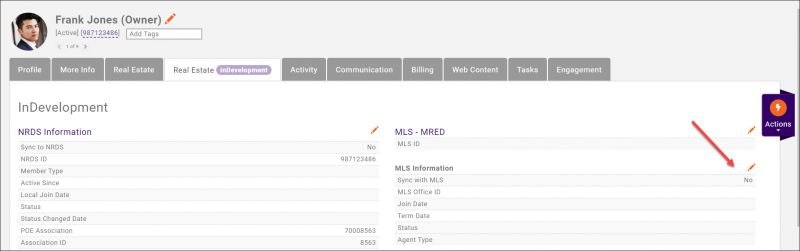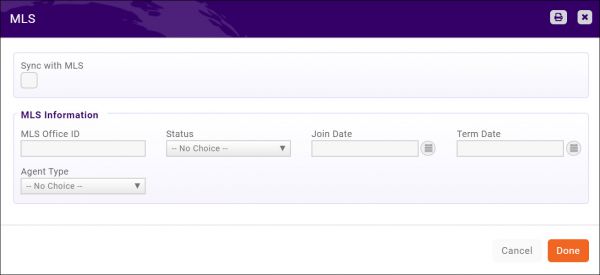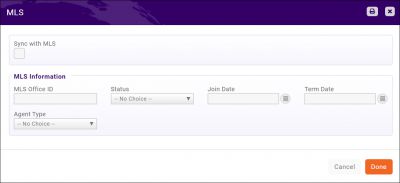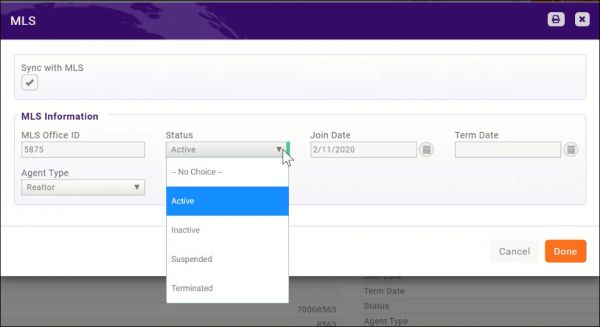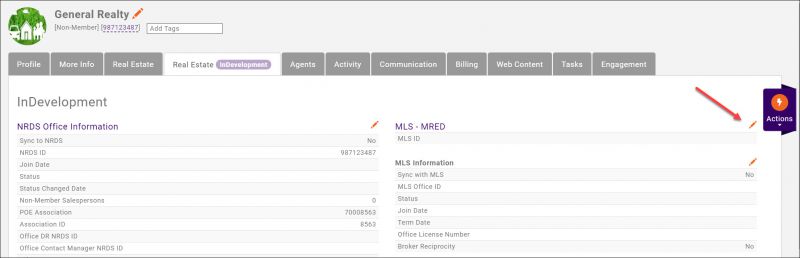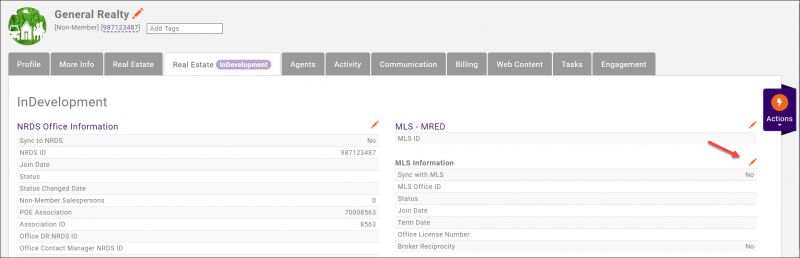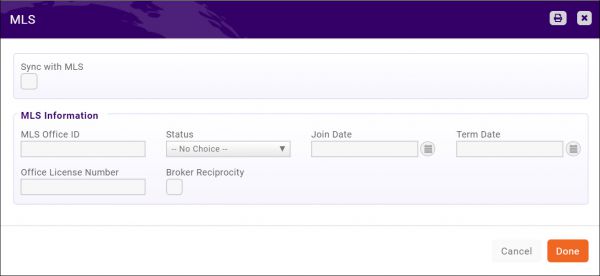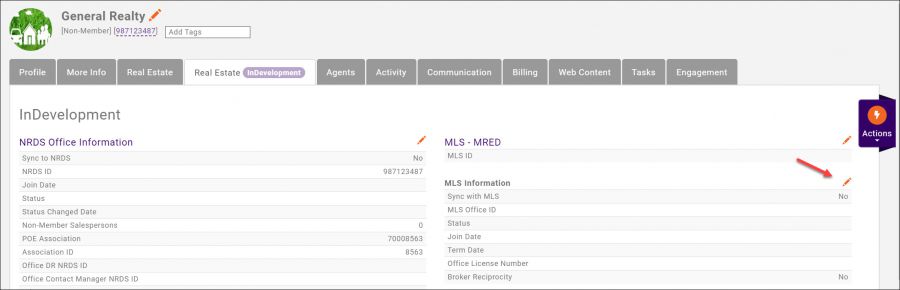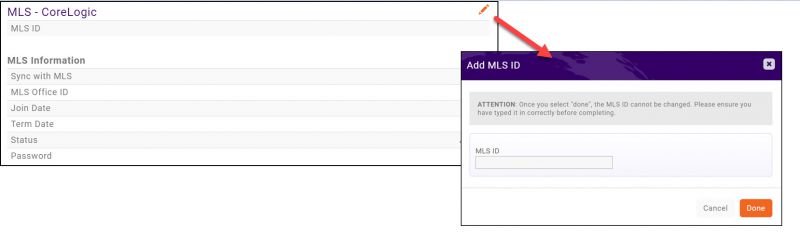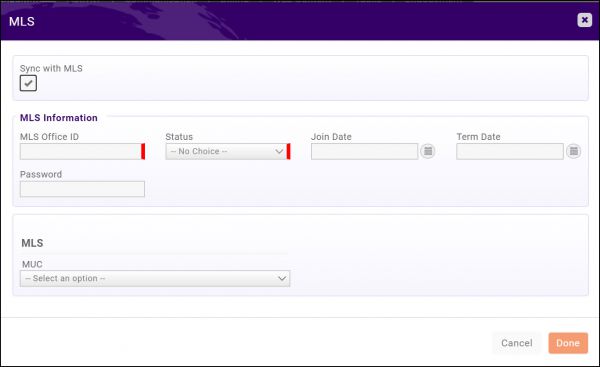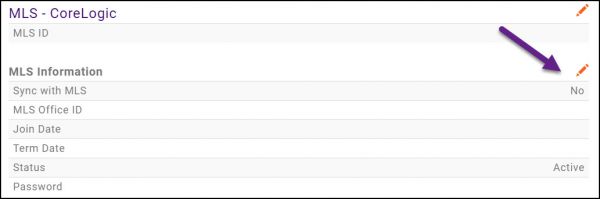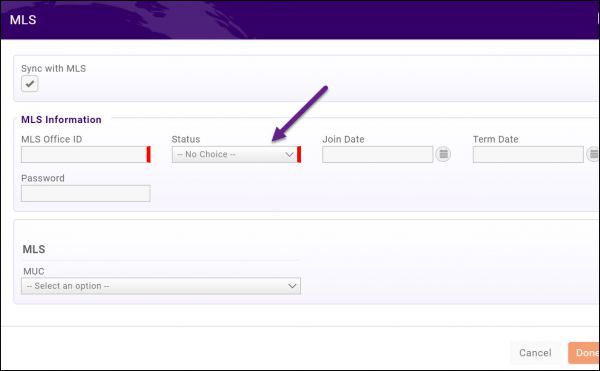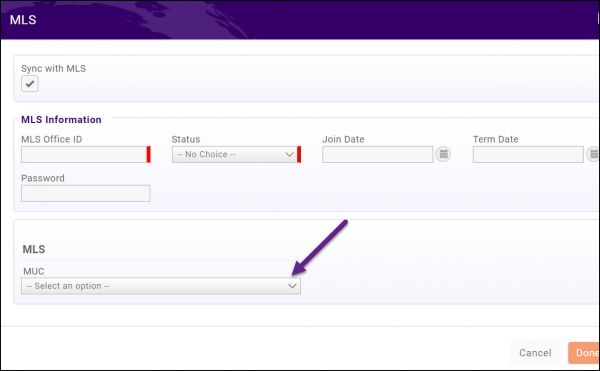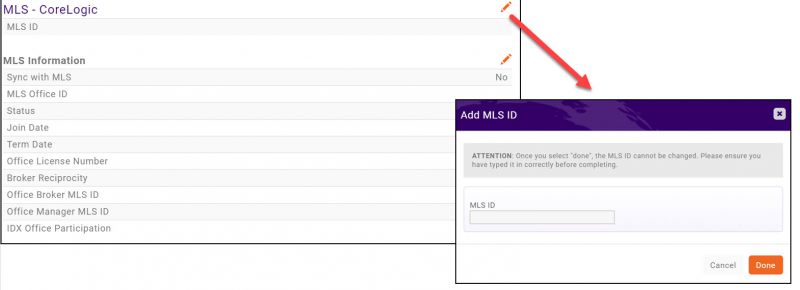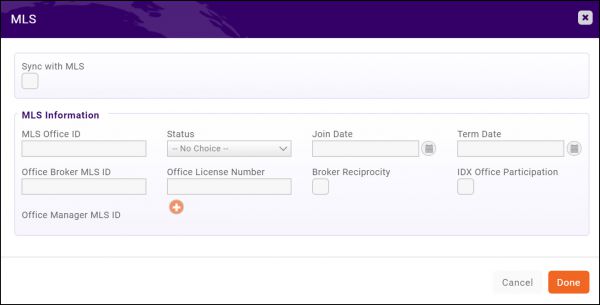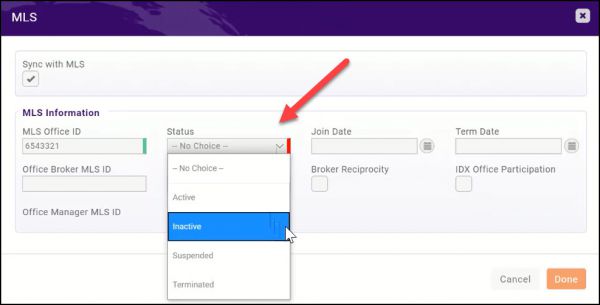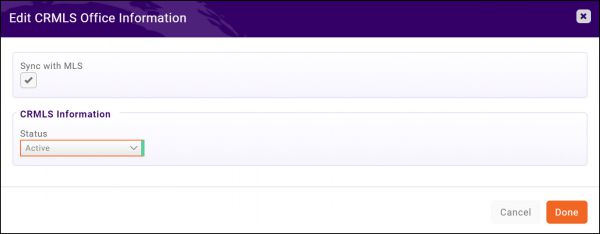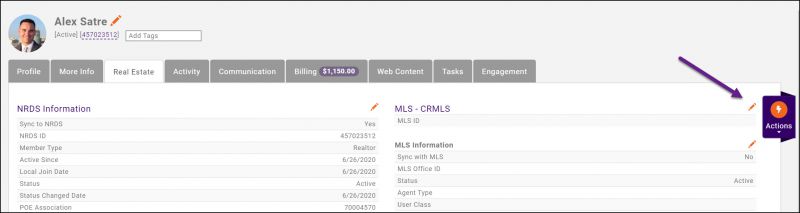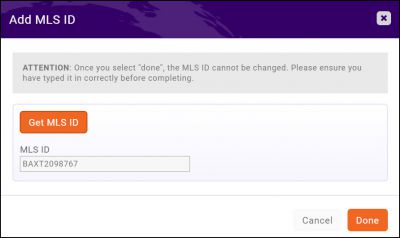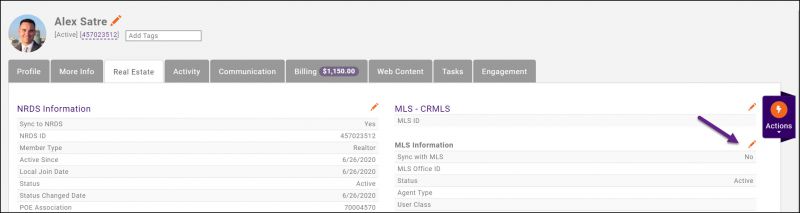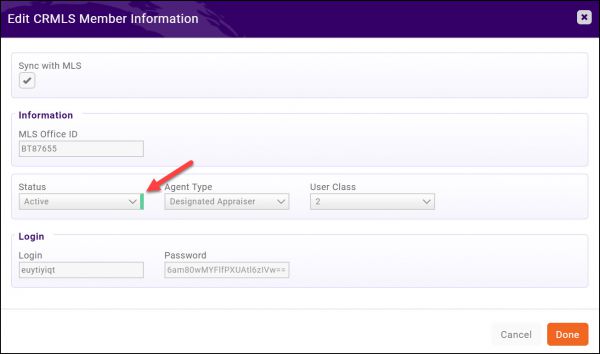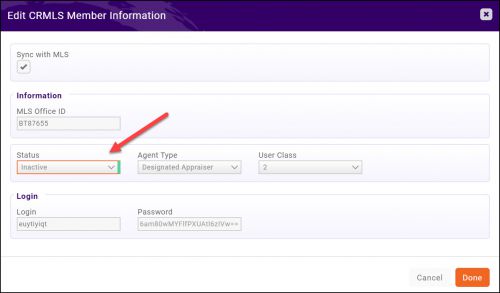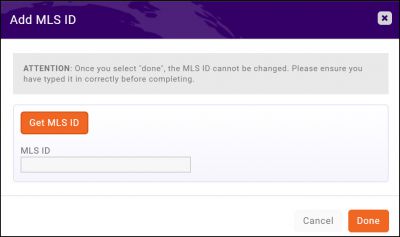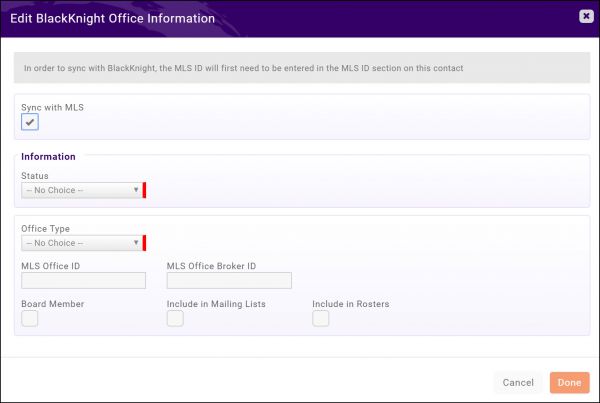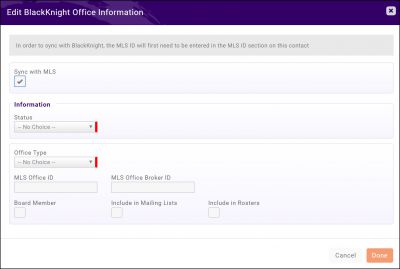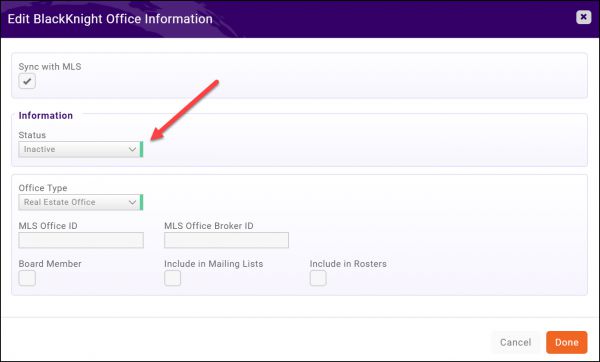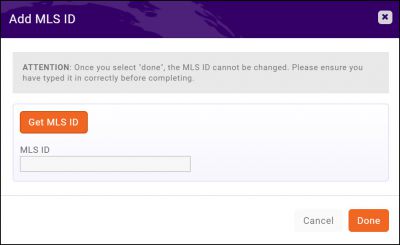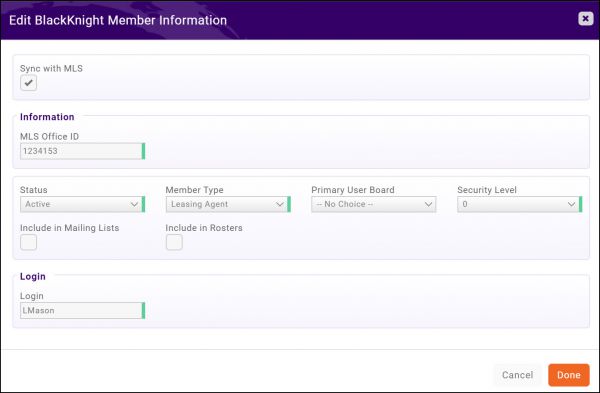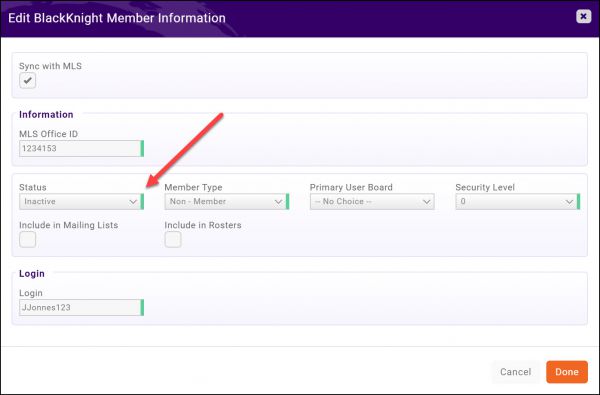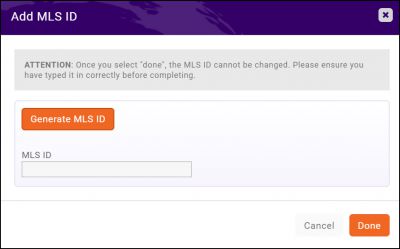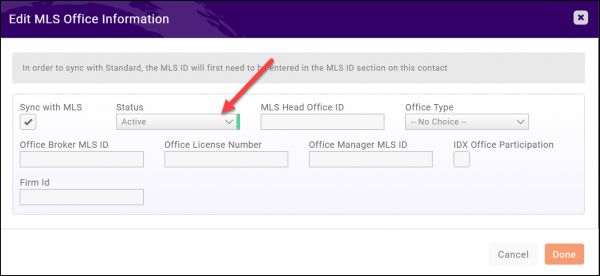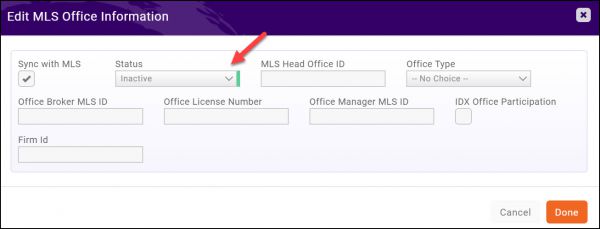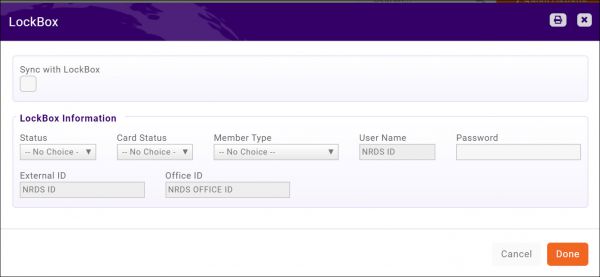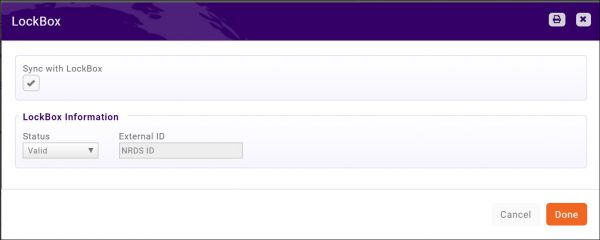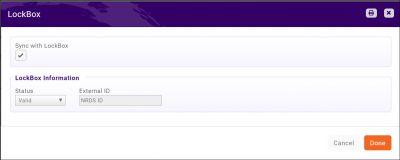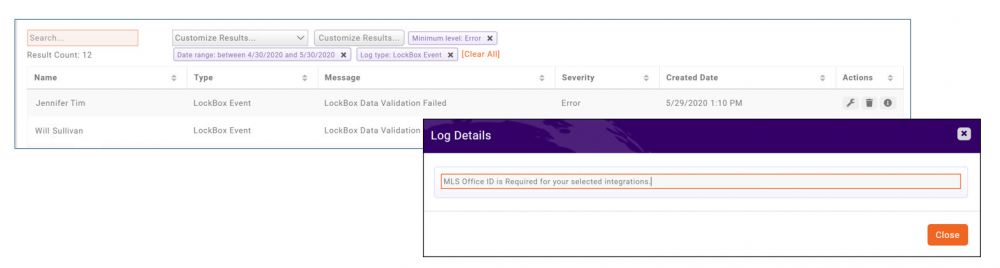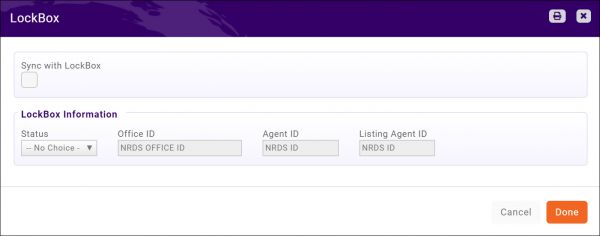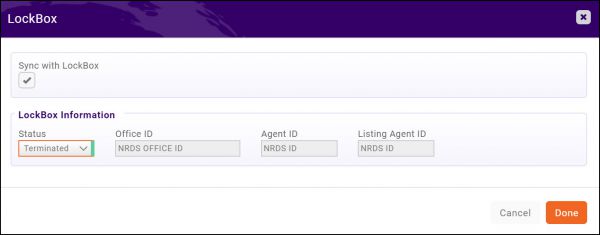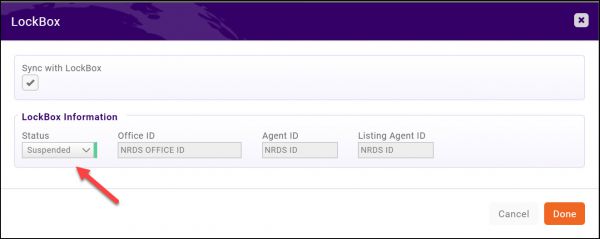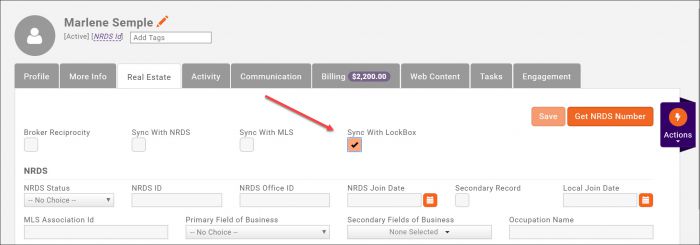Difference between revisions of "Real Estate Integration"
| (41 intermediate revisions by the same user not shown) | |||
| Line 1: | Line 1: | ||
| + | <p style="font-size:30px">NEW!! Find all of your answers in the [https://helpdesk.growthzone.com/kb/article/1459-contents-real-estate-edition-integration// GrowthZone Knowledge Base!]</p> | ||
GrowthZone's Real Estate Edition provides features required by most National Association of REALTORs Associations for managing their real estate data. The features include an additional tab on contact records to store real estate data, data sync management, and other necessary resources. The software supports integration to NRDS, various MLS, and Lock-box solutions. | GrowthZone's Real Estate Edition provides features required by most National Association of REALTORs Associations for managing their real estate data. The features include an additional tab on contact records to store real estate data, data sync management, and other necessary resources. The software supports integration to NRDS, various MLS, and Lock-box solutions. | ||
| Line 8: | Line 9: | ||
---- | ---- | ||
The GrowthZone integration with the National Association of REALTORS’ NRDS database provides association staff an easy way to manage their contacts’ NRDS data. Select data entered or changed in GrowthZone is automatically pushed to NRDS, thereby updating agent and office records in NRDS. Data is pushed every ten minutes to ensure your records in NRDS are always up to date. | The GrowthZone integration with the National Association of REALTORS’ NRDS database provides association staff an easy way to manage their contacts’ NRDS data. Select data entered or changed in GrowthZone is automatically pushed to NRDS, thereby updating agent and office records in NRDS. Data is pushed every ten minutes to ensure your records in NRDS are always up to date. | ||
| − | ==='''<span style="color:#800080">NRDS Integration Initial Setup'''</span>=== | + | ==='''<span style="color:#800080">NRDS Integration Initial Setup Considerations'''</span>=== |
---- | ---- | ||
| − | Upon installation of the software, you will work with your on-boarding project manager to configure the settings necessary to seamlessly integrate to NRDS. | + | Upon installation of the software, you will work with your on-boarding project manager to configure the settings necessary to seamlessly integrate to NRDS. Some initial setup considerations include: |
| + | |||
| + | *'''Do you wish to tie NRDS ID to Account Number'''? Under the name of an agent or office is an account number field. You can setup your system to display the NRDS ID. | ||
| + | *'''What is the beginning number for your NRDS IDs'''? When adding new agents and offices, you will be able to request a NRDS ID. The system will issue the next NRDS ID, starting from your beginning number, to save you time and ensure no duplication. | ||
| + | *'''Do you wish to link Membership status to NRDS, MLS and LockBox'''? To save time, you can setup rules to be applied to NRDS, MLS and LockBox status when you suspend, deactivate, reactivate or drop an agent's membership. See '''[https://supportwiki.memberzone.org/Real_Estate_Integration#Link_NRDS.2C_MLS.2C_Lockbox_Status_to_Membership_Status Link NRDS, MLS, LockBox status to Membership Status]''' for further details. | ||
| + | *'''Do you wish to see the other associations to which your agents or offices are associated'''? If you would like to know of other associations, the '''Process/Import Other Active Association(s)''' setting will be enabled under '''Real Estate Edition Settings'''. | ||
| + | |||
==='''<span style="color:#800080">Link NRDS, MLS, Lockbox Status to Membership Status'''</span>=== | ==='''<span style="color:#800080">Link NRDS, MLS, Lockbox Status to Membership Status'''</span>=== | ||
---- | ---- | ||
| Line 25: | Line 32: | ||
#:[[File:Membership integrations settings new 2020.jpg|500px|center]] | #:[[File:Membership integrations settings new 2020.jpg|500px|center]] | ||
#Select the '''Membership Type''' to which you wish to apply rules. | #Select the '''Membership Type''' to which you wish to apply rules. | ||
| − | #For each Membership status, select the rule to be applied to NRDS, MLS and/or LockBox. '''Note''': The choices available will be dependent on your service provider, and you do not have to set rules for all providers. | + | #For each Membership status, select the rule to be applied to NRDS, MLS and/or LockBox. '''Note''': The choices available will be dependent on your service provider, and you do not have to set rules for all providers. '''IMPORTANT''': In NRDS, Suspended status is a special status that can only be sent January 1 - March 3 every three years. NRDS will reject any status change to Suspended outside of this timeframe. Refer to NAR documentation for further information on the cycle. |
| − | #Configure '''Days Overdue to Allow Reactivation''': This option allows you to set a window within which invoices can be | + | #Configure '''Days Overdue to Allow Reactivation''': This option allows you to set a window within which invoices can be overdue and still allow the system to automatically reactivate a suspended members. This is especially important if you are billing members on a monthly basis. |
#:'''For Example''': | #:'''For Example''': | ||
#:*Default invoice terms set to Due on Receipt, and '''Days Overdue to Allow Reactivation''' is set to 20. | #:*Default invoice terms set to Due on Receipt, and '''Days Overdue to Allow Reactivation''' is set to 20. | ||
#:**Monthly billing is run on the 1st, and allow members to remain active if the invoice is paid by the 20th (i.e. within 20 days). | #:**Monthly billing is run on the 1st, and allow members to remain active if the invoice is paid by the 20th (i.e. within 20 days). | ||
| − | #:**Agent A | + | #:**Agent A does not pay the invoice within 20 days, so you suspend the member. |
| + | #:Then August billing goes out, and on August 7th Agent A remembers to log in to their Info Hub account and pays their July invoice, but leaves the August invoice unpaid. | ||
#:**Because they are within that 20 day window of the August invoice, the system will reactivate them; they aren’t “overdue” until August 21st due to the 20 days setting in the Days Overdue to Allow Reactivation. | #:**Because they are within that 20 day window of the August invoice, the system will reactivate them; they aren’t “overdue” until August 21st due to the 20 days setting in the Days Overdue to Allow Reactivation. | ||
#Click '''Done'''. | #Click '''Done'''. | ||
| Line 398: | Line 406: | ||
---- | ---- | ||
| − | Prior to synchronizing any of your office data to NRDS, it is recommended that you search the NRDS database. By searching NRDS, you can verify whether the office already exists in the NRDS database and avoid duplication. ''NOTE:''' The Search NRDS/Add Office button is only displayed when a NRDS ID has not been assigned to the office. | + | Prior to synchronizing any of your office data to NRDS, it is recommended that you search the NRDS database. By searching NRDS, you can verify whether the office already exists in the NRDS database and avoid duplication. '''NOTE:''' The Search NRDS/Add Office button is only displayed when a NRDS ID has not been assigned to the office. |
To search the NRDS database: | To search the NRDS database: | ||
| Line 414: | Line 422: | ||
**If the office is '''Active''' with another POE, enter the office as a '''Secondary'''. See '''[[Real_Estate_Integration#NRDS_-_Add_a_Secondary_Office|Add a Secondary Office]]'''. | **If the office is '''Active''' with another POE, enter the office as a '''Secondary'''. See '''[[Real_Estate_Integration#NRDS_-_Add_a_Secondary_Office|Add a Secondary Office]]'''. | ||
**If the office is '''Inactive''', you will not be able to sync with NRDS. You must access the NRDS database and update the record accordingly. | **If the office is '''Inactive''', you will not be able to sync with NRDS. You must access the NRDS database and update the record accordingly. | ||
| − | |||
| − | |||
| − | |||
| − | |||
| − | |||
| − | |||
====='''<span style="color:#800080">NRDS - Add a Primary Office'''</span>===== | ====='''<span style="color:#800080">NRDS - Add a Primary Office'''</span>===== | ||
| Line 430: | Line 432: | ||
| | | | ||
[[File:Smallest.png|25px]] | [[File:Smallest.png|25px]] | ||
| − | | style="width: 100%"| ''' | + | | style="width: 100%"| '''IMPORTANT''': To add an office to NRDS, you must have a DR and in order to add a DR in NRDS he/she must be assigned to an office (that has a NRDS ID). In situations where you are entering a new office, and a new DR, NAR recommendation is that you associate one of your staff members (who has a NRDS ID) to the office. After the office has been added to NRDS, you will be able to add the DR to NRDS and update the office. See '''[https://supportwiki.memberzone.org/Real_Estate_Integration#Assign_an_Association_Staff_Member_to_an_Office Assign an Association Staff Member to an Office]'''. |
|} | |} | ||
| Line 474: | Line 476: | ||
#After both the office and the agent have been added to NRDS you will then be able to update the '''Office DR NRDS ID''' in GrowthZone and this change will be sent to NRDS. | #After both the office and the agent have been added to NRDS you will then be able to update the '''Office DR NRDS ID''' in GrowthZone and this change will be sent to NRDS. | ||
|} | |} | ||
| + | |||
| + | ====='''<span style="color:#800080">Assign an Association Staff Member to an Office'''</span>===== | ||
| + | ---- | ||
| + | In cases where you will need to add an office to NRDS, but the DR is not yet in NRDS, NAR recommends that you assign one of your staff members (who has a NRDS ID) to the office initially. This will allow you to get the office into NRDS. As a follow-up you will be able to add the DR to NRDS, and update the office DR. | ||
| + | #On the desired office, click the '''Profile''' tab. | ||
| + | #In the '''Contacts''' section, click the [[File:orange plus icon.jpg]] icon. | ||
| + | #Enter the First and Last name of your staff member. The system will automatically find that staff member. | ||
| + | #:[[File:Add staff contact.jpg|600px|center]] | ||
| + | #Click the '''Select''' link. | ||
| + | #Click '''Done'''. | ||
| + | The staff members is now associated to the office. | ||
====='''<span style="color:#800080">NRDS - Add Office Additional Information'''</span>===== | ====='''<span style="color:#800080">NRDS - Add Office Additional Information'''</span>===== | ||
| Line 510: | Line 523: | ||
|} | |} | ||
| − | ====='''<span style="color:#800080">NRDS | + | ======'''<span style="color:#800080">Update Office DR'''</span>====== |
| + | ---- | ||
| + | #For the desired office, click the '''Real Estate''' tab. | ||
| + | #Click the [[File:Cp orange pencil.jpg|25px]] icon in the '''NRDS Information''' section. | ||
| + | #:[[File:Update dr 2020.jpg|600px|center]] | ||
| + | #Select the new DR from the '''Office DR NRDS ID''' list. '''NOTE''': Only agents that have NRDS ID's will be available in the list. | ||
| + | #Click '''Done'''. | ||
| + | |||
| + | ====='''<span style="color:#800080">Update Primary Office NRDS Status'''</span>===== | ||
---- | ---- | ||
#Click the '''Real Estate''' tab. | #Click the '''Real Estate''' tab. | ||
| Line 626: | Line 647: | ||
| style="width: 100%"| '''NOTE:''' '''All''' fields listed in '''[[Real_Estate_Integration#Data_Sent_to_NRDS_for_Secondary_Office_record|Data Sent to NRDS for Secondary Office Record]]''' will be sent to NRDS. | | style="width: 100%"| '''NOTE:''' '''All''' fields listed in '''[[Real_Estate_Integration#Data_Sent_to_NRDS_for_Secondary_Office_record|Data Sent to NRDS for Secondary Office Record]]''' will be sent to NRDS. | ||
|} | |} | ||
| − | ===='''<span style="color:#800080"> | + | |
| + | ====='''<span style="color:#800080">View an Agent's Other Active Associations (COMING SOON) '''</span>===== | ||
---- | ---- | ||
| − | Office Transfers should be rare. The Offices can all be linked by any POE to any of their Member records. Their association does not need to be that office's "Primary Association" to do so. We recommend that since the POE must go online to NRDS to review the office first that they simply use the Transfer Office link on the NRDS admin menu. If you do wish to transfer an office: | + | If you have enabled '''Process/Import Other Active Association(s)''' under '''Real Estate Edition Settings''', and additional section calllee '''Other Active Associations''' will be displayed on the '''Real Estate''' tab. '''NOTE:''' Only the Association ID for these associations will be displayed. |
| + | |||
| + | [[File:Other active associations 2020.jpg|500px|center]] | ||
| + | |||
| + | ===='''<span style="color:#800080">Transfer Office to Your Board'''</span>==== | ||
| + | ---- | ||
| + | Office Transfers should be rare. The Offices can all be linked by any POE to any of their Member records. Their association does not need to be that office's "Primary Association" to do so. We recommend that since the POE must go online to NRDS to review the office first that they simply use the Transfer Office link on the NRDS admin menu. | ||
| + | {| class="wikitable" | ||
| + | |- | ||
| + | | | ||
| + | [[File:Video-call-24.jpg|25px|center|link=https://www.screencast.com/t/nfb7kAe4U]] | ||
| + | | style="width: 100%"| '''See Transferring an Office in Action!''' | ||
| + | |} | ||
| + | |||
| + | If you do wish to transfer an office: | ||
#For the desired office, select the '''Real Estate''' tab. | #For the desired office, select the '''Real Estate''' tab. | ||
#:[[File:Transfer office 2020.jpg|800px|center]] | #:[[File:Transfer office 2020.jpg|800px|center]] | ||
| Line 1,133: | Line 1,169: | ||
|} | |} | ||
| − | ===='''<span style="color:#800080"> | + | ===='''<span style="color:#800080">Activate an Agent (Primary)'''</span>==== |
---- | ---- | ||
| Line 1,221: | Line 1,257: | ||
Once you have saved, a change transaction is triggered. All fields described in '''[[Integration#Agent_Data_sent_to_NRDS_.28Primary.29|Agent Data sent to NRDS (Primary)]]''' will be sent to NRDS within ten minutes, no additional interaction is required on your part. | Once you have saved, a change transaction is triggered. All fields described in '''[[Integration#Agent_Data_sent_to_NRDS_.28Primary.29|Agent Data sent to NRDS (Primary)]]''' will be sent to NRDS within ten minutes, no additional interaction is required on your part. | ||
| + | ===='''<span style="color:#800080">Deactivate an Agent (Primary)'''</span>==== | ||
| + | ---- | ||
| + | #Select the agent's '''Real Estate''' tab. | ||
| + | #Click the [[File:Cp orange pencil.jpg|25px]] in the '''NRDS Information''' section. '''NOTE''': If you are '''NOT''' the POE for this agent, you are not authorized to change this information and the [[File:Cp orange pencil.jpg|25px]] will not be available. | ||
| + | #:[[File:Agent NRDS Info.jpg|600px|center]] | ||
| + | #Ensure that '''Sync With NRDS''' check-box is selected. | ||
| + | #Select '''Inactive''' from the '''Status''' from the list. | ||
| + | #Click '''Done'''. | ||
| − | ===='''<span style="color:#800080">Move an Agent to a New Office'''</span>==== | + | ===='''<span style="color:#800080">Move (Transfer) an Agent to a New Office'''</span>==== |
---- | ---- | ||
Within your software, you will be able to easily move an agent from one office to another. To ensure that NRDS is appropriately updated, please perform the steps in the following order: | Within your software, you will be able to easily move an agent from one office to another. To ensure that NRDS is appropriately updated, please perform the steps in the following order: | ||
| Line 1,240: | Line 1,284: | ||
#Click '''Done'''. | #Click '''Done'''. | ||
| − | '''Update NRDS with New Office | + | '''Update NRDS with New Office''' |
Only if you are the POE will you be able to update NRDS with the new office information. If sub-queue processing is not enabled, when a POE updates information, your data will '''NOT''' be updated. | Only if you are the POE will you be able to update NRDS with the new office information. If sub-queue processing is not enabled, when a POE updates information, your data will '''NOT''' be updated. | ||
#For the desired agent, click the '''Real Estate''' tab. | #For the desired agent, click the '''Real Estate''' tab. | ||
| Line 1,246: | Line 1,290: | ||
#Select the desired office from the '''NRDS Office ID''' list. | #Select the desired office from the '''NRDS Office ID''' list. | ||
#Click '''Done'''. | #Click '''Done'''. | ||
| + | |||
| + | ===='''<span style="color:#800080">Remove an Agent from New Office'''</span>==== | ||
| + | ---- | ||
| + | If an agent is no longer a part of an office, you may deactivate them. NOTE: It is not recommended that you delete individuals, as the database maintains historical information about you individuals. | ||
| + | See '''[https://supportwiki.memberzone.org/Contact_Management#Deactivate_an_Individual_Contact_with_a_Business Deactivate an Individual Contact with a Business for instructions]'''. | ||
==='''<span style="color:#800080">Secondary Agent Records'''</span>=== | ==='''<span style="color:#800080">Secondary Agent Records'''</span>=== | ||
| Line 1,379: | Line 1,428: | ||
===='''<span style="color:#800080">Transfer an Agent to Your Board'''</span>==== | ===='''<span style="color:#800080">Transfer an Agent to Your Board'''</span>==== | ||
---- | ---- | ||
| + | {| class="wikitable" | ||
| + | |- | ||
| + | | | ||
| + | [[File:Video-call-24.jpg|25px|center|link=https://www.screencast.com/t/9ZKoqtA5209]] | ||
| + | | style="width: 100%"| '''See Transferring an Agent in Action!''' | ||
| + | |} | ||
If an agent exists in your database as a secondary, and you wish to transfer the agent to your board: | If an agent exists in your database as a secondary, and you wish to transfer the agent to your board: | ||
#For the desired agent, click the '''Real Estate''' tab. | #For the desired agent, click the '''Real Estate''' tab. | ||
| Line 1,389: | Line 1,444: | ||
If the transfer is not successful, and error message will be displayed. | If the transfer is not successful, and error message will be displayed. | ||
| − | [[File:Transfer error.jpg|600px]] | + | [[File:Transfer error.jpg|600px|center]] |
{| class="wikitable" | {| class="wikitable" | ||
| Line 1,400: | Line 1,455: | ||
==='''<span style="color:#800080">NRDS Education Records'''</span>=== | ==='''<span style="color:#800080">NRDS Education Records'''</span>=== | ||
---- | ---- | ||
| − | Every | + | Every 3 years, in a set cycle, every Realtor and Realtor Associate must take the NAR Code of Ethics course. This Education record can be added by any POE. They do not have to have a primary or secondary relationship with the member. Because members could take an education course at any association, this is the one record that can be added by any POE to any member. GrowthZone currently provides the ability to track agent's Code of Ethics (COE) training. Synchronization of the education records is made to NRDS within 10 minutes of the addition or update of the records. |
===='''<span style="color:#800080">Data sent to NRDS for Code of Ethics'''</span>==== | ===='''<span style="color:#800080">Data sent to NRDS for Code of Ethics'''</span>==== | ||
| Line 1,492: | Line 1,547: | ||
When sending emails, both individually or mass, this template, created above, will be available to you. See '''[[Communications_Basics#Send_E-mails|Send Emails]]'''. | When sending emails, both individually or mass, this template, created above, will be available to you. See '''[[Communications_Basics#Send_E-mails|Send Emails]]'''. | ||
| − | ==='''<span style="color:#800080">NRDS Financial Record | + | ==='''<span style="color:#800080">NRDS Financial Record'''</span>=== |
---- | ---- | ||
GrowthZone provides the ability to sync the financial record to NRDS. The Financial record is used by Primary Local POEs, Primary State associations, as well as Secondary local and state associations to store members’ dues payment records. Other POEs can view this information online in NRDS so it can be very helpful as members transfer their primary membership for the new association to quickly check online to see if the member has paid their dues. | GrowthZone provides the ability to sync the financial record to NRDS. The Financial record is used by Primary Local POEs, Primary State associations, as well as Secondary local and state associations to store members’ dues payment records. Other POEs can view this information online in NRDS so it can be very helpful as members transfer their primary membership for the new association to quickly check online to see if the member has paid their dues. | ||
| − | The POE for the member's Primary local and state as well as any secondary associations can Add Financial records for the member. There is no Change for a financial record. The POE can only add an adjusting entry to preserve the integrity of financial records. | + | Some states require that their local POEs update financial records in NRDS, many do not. NAR itself does not require this record nor is it used by NAR, however, you should check the bylaws for your state. The POE for the member's Primary local and state as well as any secondary associations can Add Financial records for the member. There is no Change for a financial record. The POE can only add an adjusting entry to preserve the integrity of financial records. |
{| class="wikitable" | {| class="wikitable" | ||
| Line 1,502: | Line 1,557: | ||
| | | | ||
[[File:Smallest.png|25px]] | [[File:Smallest.png|25px]] | ||
| − | | style="width: 100%"| '''NOTE:''' | + | | style="width: 100%"| '''NOTE:''' NAR eCommerce is not required for sending Financial Records to NRDS. |
|} | |} | ||
===='''<span style="color:#800080">Financial Record Business Rules'''</span>==== | ===='''<span style="color:#800080">Financial Record Business Rules'''</span>==== | ||
| Line 1,512: | Line 1,567: | ||
*Adjusting Entry: to add an adjusting entry you would add a financial record with the same Member ID, Incurring Member ID, Payment Type and Billing Year as the original entry. In the Payment Amount field you would have a – (minus sign) in front of the amount you are adjusting. The Dues Paid Date can be different than or the same as the original Dues Paid Date. | *Adjusting Entry: to add an adjusting entry you would add a financial record with the same Member ID, Incurring Member ID, Payment Type and Billing Year as the original entry. In the Payment Amount field you would have a – (minus sign) in front of the amount you are adjusting. The Dues Paid Date can be different than or the same as the original Dues Paid Date. | ||
*NRDS will not accept a Financial record for an '''inactive''' member. The member’s status must be A, P or S in NRDS. NRDS will also check that the Office ID is an active office in NRDS and that the member is a member of the association in the Primary Association ID field. | *NRDS will not accept a Financial record for an '''inactive''' member. The member’s status must be A, P or S in NRDS. NRDS will also check that the Office ID is an active office in NRDS and that the member is a member of the association in the Primary Association ID field. | ||
| − | ===='''<span style="color:#800080">NRDS Financial Record - Initial Setup | + | ===='''<span style="color:#800080">NRDS Financial Record - Initial Setup'''</span>==== |
---- | ---- | ||
| − | + | Initially, GrowthZone will enabled '''Enable Sync - One-Way to Financial''', Then, in order for your software to identify financial records that need to be sent to NRDS, goods/services must be "mapped" to Financial Record settings. Currently, GrowthZone team will configure the "mapping" of your goods/services for you. In the future, you may manage these. | |
| − | Currently, GrowthZone team will configure the "mapping" of your goods/services for you. In the future, you may manage these. | + | |
#Click '''Setup''' in the left-hand navigation panel. | #Click '''Setup''' in the left-hand navigation panel. | ||
| + | #Click '''Real Estate Financial Settings''' in the '''Finance''' section. | ||
| + | #:[[File:Real estate finance settings 2020.jpg|800px|center]] | ||
| + | #In the '''NRDS Financial Mapping''' section, click the [[File:orange plus icon.jpg]] icon. | ||
| + | #From the '''Goods/Services''' list, select the Saleable item that should be mapped over to the appropriate NRDS Payment types. | ||
| + | #Enter the Payment Type. The following codes are required for the dues types displayed. For any other dues type collected you can define your own codes, but the dues paid below have these suggested types: | ||
| + | #*NATL National Dues | ||
| + | #*IMAG Image Awareness Assessment | ||
| + | #*STAT State Dues | ||
| + | #*LEGL Legal Fund | ||
| + | #*RPAC RPAC contribution | ||
| + | #*LOCL Local Dues | ||
| + | #Repeat the steps above to map additional goods/services. | ||
| + | #Click '''Done'''. | ||
| − | ==='''<span style="color:#800080"> | + | ===='''<span style="color:#800080">NRDS Financial Record - Data Sent'''</span>==== |
---- | ---- | ||
| − | + | The data listed below is the Financial Record data sent to NRDS. With the Financial Record Sync enabled, records will be sent to NRDS every 10 minutes with no interaction on your part. | |
| − | #Click '''Setup''' in the left-hand navigation panel. | + | <table border="0" cellpadding="0" cellspacing="0" style="margin-left:.25pt;border-collapse:collapse;margin-left:auto;margin-right:auto;"> |
| − | #Click '''Event Log''' in the '''Miscellaneous''' section. | + | <tr> |
| − | #Click '''Customize Results'''. | + | <td style="width:171px;border:solid windowtext 1.0pt;padding:0in 0in 0in 0in;vertical-align:top;"><span style="color:black;"><span style="font-family:arial,sans-serif;"><span style="font-size:10.0pt;">Member ID</span></span></span></td> |
| − | #Select '''NRDS Event''' from the '''Log Type''' list. | + | <td style="width:452px;border:solid windowtext 1.0pt;border-left:none;padding:0in 0in 0in 0in;vertical-align:top;"><strong><span style="color:black;"><span style="font-family:arial,sans-serif;"><span style="font-size:10.0pt;">Required. </span></span></span></strong><span style="color:black;"><span style="font-family:arial,sans-serif;"><span style="font-size:10.0pt;">The 9-digit unique member NRDS ID.</span></span></span></td> |
| − | #Click '''Done'''. | + | </tr> |
| + | <tr> | ||
| + | <td style="width:171px;border:solid windowtext 1.0pt;border-top:none;padding:0in 0in 0in 0in;vertical-align:top;"><span style="color:black;"><span style="font-family:arial,sans-serif;"><span style="font-size:10.0pt;">Incurring Member ID</span></span></span></td> | ||
| + | <td style="width:452px;border-top:none;border-left:none;border-bottom:solid windowtext 1.0pt;border-right:solid windowtext 1.0pt;padding:0in 0in 0in 0in;vertical-align:top;"><strong><span style="color:black;"><span style="font-family:arial,sans-serif;"><span style="font-size:10.0pt;">Required. </span></span></span></strong><span style="color:black;"><span style="font-family:arial,sans-serif;"><span style="font-size:10.0pt;">The 9-digit unique member NRDS ID of the member incurring the dues/fees. Usually the same as the Member NRDS ID.</span></span></span></td> | ||
| + | </tr> | ||
| + | <tr> | ||
| + | <td style="width:171px;border:solid windowtext 1.0pt;border-top:none;padding:0in 0in 0in 0in;vertical-align:top;"><span style="color:black;"><span style="font-family:arial,sans-serif;"><span style="font-size:10.0pt;">Office ID</span></span></span></td> | ||
| + | <td style="width:452px;border-top:none;border-left:none;border-bottom:solid windowtext 1.0pt;border-right:solid windowtext 1.0pt;padding:0in 0in 0in 0in;vertical-align:top;"><strong><span style="color:black;"><span style="font-family:arial,sans-serif;"><span style="font-size:10.0pt;">Required. </span></span></span></strong><span style="color:black;"><span style="font-family:arial,sans-serif;"><span style="font-size:10.0pt;">The unique 9-digit office NRDS ID of this member.</span></span></span></td> | ||
| + | </tr> | ||
| + | <tr> | ||
| + | <td style="width:171px;border:solid windowtext 1.0pt;border-top:none;padding:0in 0in 0in 0in;vertical-align:top;"><span style="color:black;"><span style="font-family:arial,sans-serif;"><span style="font-size:10.0pt;">Payment Type</span></span></span></td> | ||
| + | <td style="width:452px;border-top:none;border-left:none;border-bottom:solid windowtext 1.0pt;border-right:solid windowtext 1.0pt;padding:0in 0in 0in 0in;vertical-align:top;"><strong><span style="color:black;"><span style="font-family:arial,sans-serif;"><span style="font-size:10.0pt;">Required. </span></span></span></strong><span style="color:black;"><span style="font-family:arial,sans-serif;"><span style="font-size:10.0pt;">The following codes are required for the dues types displayed. For any other dues type collected by an association, they can define their own codes, but the dues paid below have these suggested types:</span></span></span><br /> | ||
| + | <span style="color:black;"><span style="font-family:arial,sans-serif;"><span style="font-size:10.0pt;">NATL National Dues</span></span></span><br /> | ||
| + | <span style="color:black;"><span style="font-family:arial,sans-serif;"><span style="font-size:10.0pt;">IMAG Image Awareness Assessment</span></span></span><br /> | ||
| + | <span style="color:black;"><span style="font-family:arial,sans-serif;"><span style="font-size:10.0pt;">STAT State Dues</span></span></span><br /> | ||
| + | <span style="color:black;"><span style="font-family:arial,sans-serif;"><span style="font-size:10.0pt;">LEGL Legal Fund</span></span></span><br /> | ||
| + | <span style="color:black;"><span style="font-family:arial,sans-serif;"><span style="font-size:10.0pt;">RPAC RPAC contribution</span></span></span><br /> | ||
| + | <span style="color:black;"><span style="font-family:arial,sans-serif;"><span style="font-size:10.0pt;">LOCL Local Dues</span></span></span> </td> | ||
| + | </tr> | ||
| + | <tr> | ||
| + | <td style="width:171px;border:solid windowtext 1.0pt;border-top:none;padding:0in 0in 0in 0in;vertical-align:top;"><span style="color:black;"><span style="font-family:arial,sans-serif;"><span style="font-size:10.0pt;">Billing Year</span></span></span></td> | ||
| + | <td style="width:452px;border-top:none;border-left:none;border-bottom:solid windowtext 1.0pt;border-right:solid windowtext 1.0pt;padding:0in 0in 0in 0in;vertical-align:top;"><strong><span style="color:black;"><span style="font-family:arial,sans-serif;"><span style="font-size:10.0pt;">Required. </span></span></span></strong><span style="color:black;"><span style="font-family:arial,sans-serif;"><span style="font-size:10.0pt;">The year in the format YYYY for the dues/fees paid. A Billing Year is sent with the records. If an association bills their members for the upcoming year’s dues in advance, the Billing Year that is sent, uses the Invoice Date or Activation Date, which ever is later, to determine the Billing Year </span></span></span></td> | ||
| + | </tr> | ||
| + | <tr> | ||
| + | <td style="width:171px;border:solid windowtext 1.0pt;border-top:none;padding:0in 0in 0in 0in;vertical-align:top;"><span style="color:black;"><span style="font-family:arial,sans-serif;"><span style="font-size:10.0pt;">Payment Amount</span></span></span></td> | ||
| + | <td style="width:452px;border-top:none;border-left:none;border-bottom:solid windowtext 1.0pt;border-right:solid windowtext 1.0pt;padding:0in 0in 0in 0in;vertical-align:top;"><strong><span style="color:black;"><span style="font-family:arial,sans-serif;"><span style="font-size:10.0pt;">Required. </span></span></span></strong><span style="color:black;"><span style="font-family:arial,sans-serif;"><span style="font-size:10.0pt;">Amount of payment.</span></span></span><br /> | ||
| + | <em><span style="color:black;"><span style="font-family:arial,sans-serif;"><span style="font-size:10.0pt;">Note:</span></span></span></em><span style="color:black;"><span style="font-family:arial,sans-serif;"><span style="font-size:10.0pt;"> If you are sending a 'reversing' entry to an existing payment record, the amount must have a minus sign (-) in front of it. </span></span></span></td> | ||
| + | </tr> | ||
| + | <tr> | ||
| + | <td style="width:171px;border:solid windowtext 1.0pt;border-top:none;padding:0in 0in 0in 0in;vertical-align:top;"><span style="color:black;"><span style="font-family:arial,sans-serif;"><span style="font-size:10.0pt;">Contribution Type</span></span></span></td> | ||
| + | <td style="width:452px;border-top:none;border-left:none;border-bottom:solid windowtext 1.0pt;border-right:solid windowtext 1.0pt;padding:0in 0in 0in 0in;vertical-align:top;"><span style="color:black;"><span style="font-family:arial,sans-serif;"><span style="font-size:10.0pt;">Used for PAC contributions only:</span></span></span><br /> | ||
| + | <span style="color:black;"><span style="font-family:arial,sans-serif;"><span style="font-size:10.0pt;">P Personal</span></span></span><br /> | ||
| + | <span style="color:black;"><span style="font-family:arial,sans-serif;"><span style="font-size:10.0pt;">C Corporate</span></span></span></td> | ||
| + | </tr> | ||
| + | <tr> | ||
| + | <td style="width:171px;border:solid windowtext 1.0pt;border-top:none;padding:0in 0in 0in 0in;vertical-align:top;"><span style="color:black;"><span style="font-family:arial,sans-serif;"><span style="font-size:10.0pt;">Dues Paid Date</span></span></span></td> | ||
| + | <td style="width:452px;border-top:none;border-left:none;border-bottom:solid windowtext 1.0pt;border-right:solid windowtext 1.0pt;padding:0in 0in 0in 0in;vertical-align:top;"><strong><span style="color:black;"><span style="font-family:arial,sans-serif;"><span style="font-size:10.0pt;">Required. </span></span></span></strong><span style="color:black;"><span style="font-family:arial,sans-serif;"><span style="font-size:10.0pt;">The date the dues/fees were paid, in the format MMDDYYYY.</span></span></span></td> | ||
| + | </tr> | ||
| + | <tr> | ||
| + | <td style="width:171px;border:solid windowtext 1.0pt;border-top:none;padding:0in 0in 0in 0in;vertical-align:top;"><span style="color:black;"><span style="font-family:arial,sans-serif;"><span style="font-size:10.0pt;">Association ID</span></span></span></td> | ||
| + | <td style="width:452px;border-top:none;border-left:none;border-bottom:solid windowtext 1.0pt;border-right:solid windowtext 1.0pt;padding:0in 0in 0in 0in;vertical-align:top;"><strong><span style="color:black;"><span style="font-family:arial,sans-serif;"><span style="font-size:10.0pt;">Required. </span></span></span></strong><span style="color:black;"><span style="font-family:arial,sans-serif;"><span style="font-size:10.0pt;">The 4-digit association ID of the Billing Association.</span></span></span></td> | ||
| + | </tr> | ||
| + | <tr> | ||
| + | <td style="width:171px;border:solid windowtext 1.0pt;border-top:none;padding:0in 0in 0in 0in;vertical-align:top;"><span style="color:black;"><span style="font-family:arial,sans-serif;"><span style="font-size:10.0pt;">Member Last Name</span></span></span></td> | ||
| + | <td style="width:452px;border-top:none;border-left:none;border-bottom:solid windowtext 1.0pt;border-right:solid windowtext 1.0pt;padding:0in 0in 0in 0in;vertical-align:top;"><span style="color:black;"><span style="font-family:arial,sans-serif;"><span style="font-size:10.0pt;">Member Last Name - auto filled by NRDS from ID</span></span></span></td> | ||
| + | </tr> | ||
| + | <tr> | ||
| + | <td style="width:171px;border:solid windowtext 1.0pt;border-top:none;padding:0in 0in 0in 0in;vertical-align:top;"><span style="color:black;"><span style="font-family:arial,sans-serif;"><span style="font-size:10.0pt;">Member First Name</span></span></span></td> | ||
| + | <td style="width:452px;border-top:none;border-left:none;border-bottom:solid windowtext 1.0pt;border-right:solid windowtext 1.0pt;padding:0in 0in 0in 0in;vertical-align:top;"><span style="color:black;"><span style="font-family:arial,sans-serif;"><span style="font-size:10.0pt;">Member First Name - auto filled by NRDS from ID</span></span></span></td> | ||
| + | </tr> | ||
| + | <tr> | ||
| + | <td style="width:171px;border:solid windowtext 1.0pt;border-top:none;padding:0in 0in 0in 0in;vertical-align:top;"><span style="color:black;"><span style="font-family:arial,sans-serif;"><span style="font-size:10.0pt;">Incur Mem Last Name</span></span></span></td> | ||
| + | <td style="width:452px;border-top:none;border-left:none;border-bottom:solid windowtext 1.0pt;border-right:solid windowtext 1.0pt;padding:0in 0in 0in 0in;vertical-align:top;"><span style="color:black;"><span style="font-family:arial,sans-serif;"><span style="font-size:10.0pt;">Incurring Member Last Name - auto filled by NRDS from ID</span></span></span></td> | ||
| + | </tr> | ||
| + | <tr> | ||
| + | <td style="width:171px;border:solid windowtext 1.0pt;border-top:none;padding:0in 0in 0in 0in;vertical-align:top;"><span style="color:black;"><span style="font-family:arial,sans-serif;"><span style="font-size:10.0pt;">Incur Mem First Name</span></span></span></td> | ||
| + | <td style="width:452px;border-top:none;border-left:none;border-bottom:solid windowtext 1.0pt;border-right:solid windowtext 1.0pt;padding:0in 0in 0in 0in;vertical-align:top;"><span style="color:black;"><span style="font-family:arial,sans-serif;"><span style="font-size:10.0pt;">Incurring Member First Name - auto filled by NRDS from ID</span></span></span></td> | ||
| + | </tr> | ||
| + | <tr> | ||
| + | <td style="width:171px;border:solid windowtext 1.0pt;border-top:none;padding:0in 0in 0in 0in;vertical-align:top;"><span style="color:black;"><span style="font-family:arial,sans-serif;"><span style="font-size:10.0pt;">Point of Entry</span></span></span></td> | ||
| + | <td style="width:452px;border-top:none;border-left:none;border-bottom:solid windowtext 1.0pt;border-right:solid windowtext 1.0pt;padding:0in 0in 0in 0in;vertical-align:top;"><span style="color:black;"><span style="font-family:arial,sans-serif;"><span style="font-size:10.0pt;">Point of Entry ID.</span></span></span></td> | ||
| + | </tr> | ||
| + | <tr> | ||
| + | <td style="width:171px;border:solid windowtext 1.0pt;border-top:none;padding:0in 0in 0in 0in;vertical-align:top;"><span style="color:black;"><span style="font-family:arial,sans-serif;"><span style="font-size:10.0pt;">Source</span></span></span></td> | ||
| + | <td style="width:452px;border-top:none;border-left:none;border-bottom:solid windowtext 1.0pt;border-right:solid windowtext 1.0pt;padding:0in 0in 0in 0in;vertical-align:top;"><span style="color:black;"><span style="font-family:arial,sans-serif;"><span style="font-size:10.0pt;">The source of this transaction. Automatically populate with XT indicating an external source (GrowthZone)</span></span></span></td> | ||
| + | </tr> | ||
| + | <tr> | ||
| + | <td style="width:171px;border:solid windowtext 1.0pt;border-top:none;padding:0in 0in 0in 0in;vertical-align:top;"><span style="color:black;"><span style="font-family:arial,sans-serif;"><span style="font-size:10.0pt;">Primary Association ID</span></span></span></td> | ||
| + | <td style="width:452px;border-top:none;border-left:none;border-bottom:solid windowtext 1.0pt;border-right:solid windowtext 1.0pt;padding:0in 0in 0in 0in;vertical-align:top;"><span style="color:black;"><span style="font-family:arial,sans-serif;"><span style="font-size:10.0pt;">The member’s Primary Association.</span></span></span></td> | ||
| + | </tr> | ||
| + | <tr> | ||
| + | <td style="width:171px;border:solid windowtext 1.0pt;border-top:none;padding:0in 0in 0in 0in;vertical-align:top;"><span style="color:black;"><span style="font-family:arial,sans-serif;"><span style="font-size:10.0pt;">EC Control Number</span></span></span></td> | ||
| + | <td style="width:452px;border-top:none;border-left:none;border-bottom:solid windowtext 1.0pt;border-right:solid windowtext 1.0pt;padding:0in 0in 0in 0in;vertical-align:top;"><span style="color:black;"><span style="font-family:arial,sans-serif;"><span style="font-size:10.0pt;">Automatically filled in </span></span></span></td> | ||
| + | </tr> | ||
| + | </table> | ||
| + | When records are published to NRDS, activity will be logged on a member's activity tab, and within the '''Event Log'''. See '''[https://supportwiki.memberzone.org/Real_Estate_Integration#Review_NRDS_Event_Log Review Event Log]''' for further information. | ||
| + | |||
| + | [[File:NRDS Financial Errors 2021.jpg|800px|center]] | ||
| + | |||
| + | ==='''<span style="color:#800080">Review NRDS Event Log'''</span>=== | ||
| + | ---- | ||
| + | Issues identified during synchronization with NRDS may be visible in the event log. | ||
| + | |||
| + | #Click '''Setup''' in the left-hand navigation panel. | ||
| + | #Click '''Event Log''' in the '''Miscellaneous''' section. | ||
| + | #Click '''Customize Results'''. | ||
| + | #Select '''NRDS Event''' from the '''Log Type''' list. | ||
| + | #Click '''Done'''. | ||
#:[[File:NRDS Event Log.jpg|1000px|center]] | #:[[File:NRDS Event Log.jpg|1000px|center]] | ||
To view details of an event, click the [[File:Info icon2.jpg|20px]] icon. | To view details of an event, click the [[File:Info icon2.jpg|20px]] icon. | ||
| Line 2,191: | Line 2,346: | ||
| style="width: 100%"| '''IMPORTANT''': NAR Ecommerce has periodic maintenance windows. During these maintenance windows, payments that are made will not be accepted by the processor. GrowthZone will temporarily turn off the ability to submit payments. A message will be displayed to let you and your members know, and suggest submitting payment at another time. | | style="width: 100%"| '''IMPORTANT''': NAR Ecommerce has periodic maintenance windows. During these maintenance windows, payments that are made will not be accepted by the processor. GrowthZone will temporarily turn off the ability to submit payments. A message will be displayed to let you and your members know, and suggest submitting payment at another time. | ||
|} | |} | ||
| − | ==='''<span style="color:#800080">NAR E-Commerce Initial Setup'''</span>=== | + | |
| + | ==='''<span style="color:#800080">NAR E-Commerce Credit Card Processing Timing'''</span>=== | ||
| + | ---- | ||
| + | Credit card payments are posted to NAR as follows: | ||
| + | * VISA/MC – 3 business days | ||
| + | * Discover – 4 business days | ||
| + | * AmEx – 5 business days | ||
| + | |||
| + | ==='''<span style="color:#800080">NAR E-Commerce Initial Setup'''</span>=== | ||
---- | ---- | ||
The setup of the E-Commerce payment processing account in the GrowthZone software will be done by GrowthZone. The following pieces of information will be needed for setup: | The setup of the E-Commerce payment processing account in the GrowthZone software will be done by GrowthZone. The following pieces of information will be needed for setup: | ||
| Line 2,283: | Line 2,446: | ||
---- | ---- | ||
The '''Payment Processing Report''' can be used to view payments over a selected date range. See '''[[Reports#Payment_Processing_Report|Payment Processing Report]]'''. | The '''Payment Processing Report''' can be used to view payments over a selected date range. See '''[[Reports#Payment_Processing_Report|Payment Processing Report]]'''. | ||
| + | '''IMPORTANT''': The Payment Processing Report will provide you with the grand totals of your payments processed through NAR Ecommerce. You will need to use the statement received from NAR Ecommerce to find the fees for those charges, and update your accounting software appropriately. | ||
| + | Credit card payments are posted to NAR as follows: | ||
| + | *VISA/MC – 3 business days | ||
| + | *Discover – 4 business days | ||
| + | *AmEx – 5 business days | ||
| − | ''' | + | ==='''<span style="color:#800080">NAR E-Commerce Processing Errors'''</span>=== |
| + | ---- | ||
| + | When a transactions arrive at Ecommerce, a coded result will be returned. The list below describes the codes that may be returned. | ||
| + | |||
| + | <table border="1" cellpadding="0" cellspacing="0" style="width:948px;border-collapse:collapse;border:none;margin-left:auto;margin-right:auto;" width="948"> | ||
| + | <tr> | ||
| + | <td style="width: 59px; border: 1pt solid windowtext; background: rgb(191, 191, 191); padding: 0in 5.4pt; vertical-align: top; text-align: center;"><span style="font-size:14px;"><strong>Result Code</strong></span></td> | ||
| + | <td style="width: 282px; border-top: 1pt solid windowtext; border-right: 1pt solid windowtext; border-bottom: 1pt solid windowtext; border-image: initial; border-left: none; background: rgb(191, 191, 191); padding: 0in 5.4pt; vertical-align: top; text-align: center;"><span style="font-size:14px;"><strong><span style="color:black;">Result Message</span></strong></span></td> | ||
| + | <td style="width: 606px; border-top: 1pt solid windowtext; border-right: 1pt solid windowtext; border-bottom: 1pt solid windowtext; border-image: initial; border-left: none; background: rgb(191, 191, 191); padding: 0in 5.4pt; vertical-align: top; text-align: center;"><span style="font-size:14px;"><strong><span style="color:black;">Description</span></strong></span></td> | ||
| + | </tr> | ||
| + | <tr> | ||
| + | <td style="width: 59px; border-right: 1pt solid rgb(191, 191, 191); border-bottom: 1pt solid rgb(191, 191, 191); border-left: 1pt solid rgb(191, 191, 191); border-image: initial; border-top: none; padding: 0in 5.4pt; vertical-align: top; text-align: center;"><span style="font-size:14px;">0</span></td> | ||
| + | <td style="width:282px;border-top:none;border-left:none;border-bottom:solid #BFBFBF 1.0pt;border-right:solid #BFBFBF 1.0pt;padding:0in 5.4pt 0in 5.4pt;vertical-align:top;"><span style="font-size:14px;">Your transaction has succeeded.</span></td> | ||
| + | <td style="width:606px;border-top:none;border-left:none;border-bottom:solid #BFBFBF 1.0pt;border-right:solid #BFBFBF 1.0pt;padding:0in 5.4pt 0in 5.4pt;vertical-align:top;"><span style="font-size:14px;">On a Purchase or a Refund, this means that the transaction was approved</span></td> | ||
| + | </tr> | ||
| + | <tr> | ||
| + | <td style="width: 59px; border-right: 1pt solid rgb(191, 191, 191); border-bottom: 1pt solid rgb(191, 191, 191); border-left: 1pt solid rgb(191, 191, 191); border-image: initial; border-top: none; padding: 0in 5.4pt; vertical-align: top; text-align: center;"><span style="font-size:14px;">2</span></td> | ||
| + | <td style="width:282px;border-top:none;border-left:none;border-bottom:solid #BFBFBF 1.0pt;border-right:solid #BFBFBF 1.0pt;padding:0in 5.4pt 0in 5.4pt;vertical-align:top;"><span style="font-size:14px;"><span style="border:none windowtext 1.0pt;padding:0in;background:white;"><span style="color:black;">Your organization is not setup to use the Electronic Commerce external interface.</span></span></span></td> | ||
| + | <td style="width:606px;border-top:none;border-left:none;border-bottom:solid #BFBFBF 1.0pt;border-right:solid #BFBFBF 1.0pt;padding:0in 5.4pt 0in 5.4pt;vertical-align:top;"><span style="font-size:14px;"><span style="border:none windowtext 1.0pt;padding:0in;background:white;"><span style="color:black;">This means that your association has not been set up in the Ecommerce Network. You may be trying to send transactions through before NAR has completed your setups.</span></span></span></td> | ||
| + | </tr> | ||
| + | <tr> | ||
| + | <td style="width: 59px; border-right: 1pt solid rgb(191, 191, 191); border-bottom: 1pt solid rgb(191, 191, 191); border-left: 1pt solid rgb(191, 191, 191); border-image: initial; border-top: none; padding: 0in 5.4pt; vertical-align: top; text-align: center;"><span style="font-size:14px;">5</span></td> | ||
| + | <td style="width:282px;border-top:none;border-left:none;border-bottom:solid #BFBFBF 1.0pt;border-right:solid #BFBFBF 1.0pt;padding:0in 5.4pt 0in 5.4pt;vertical-align:top;"><span style="font-size:14px;"><span style="border:none windowtext 1.0pt;padding:0in;background:white;"><span style="color:black;">You are not a member in Active, Pending, or Suspended Status.</span></span></span></td> | ||
| + | <td style="width:606px;border-top:none;border-left:none;border-bottom:solid #BFBFBF 1.0pt;border-right:solid #BFBFBF 1.0pt;padding:0in 5.4pt 0in 5.4pt;vertical-align:top;"><span style="font-size:14px;"><span style="border:none windowtext 1.0pt;padding:0in;background:white;"><span style="color:black;">Every transaction requires a NRDS ID. This means the NRDS ID in your transaction is either not in NRDS or is not Active, Pending, or Suspended Status.</span></span></span></td> | ||
| + | </tr> | ||
| + | <tr> | ||
| + | <td style="width: 59px; border-right: 1pt solid rgb(191, 191, 191); border-bottom: 1pt solid rgb(191, 191, 191); border-left: 1pt solid rgb(191, 191, 191); border-image: initial; border-top: none; padding: 0in 5.4pt; vertical-align: top; text-align: center;"><span style="font-size:14px;">6</span></td> | ||
| + | <td style="width:282px;border-top:none;border-left:none;border-bottom:solid #BFBFBF 1.0pt;border-right:solid #BFBFBF 1.0pt;padding:0in 5.4pt 0in 5.4pt;vertical-align:top;"><span style="font-size:14px;"><span style="border:none windowtext 1.0pt;padding:0in;background:white;"><span style="color:black;">This is sent whenever there is an error with your data. </span></span></span><br /> | ||
| + | <br /> | ||
| + | </td> | ||
| + | <td style="width:606px;border-top:none;border-left:none;border-bottom:solid #BFBFBF 1.0pt;border-right:solid #BFBFBF 1.0pt;padding:0in 5.4pt 0in 5.4pt;vertical-align:top;"><span style="font-size:14px;"><span style="border:none windowtext 1.0pt;padding:0in;background:white;"><span style="color:black;">The specific data error explanation is sent to your system each time a Result 6 is produced. Some of those are: </span></span></span> | ||
| + | <ul> | ||
| + | <li style="margin-bottom:0in;"><span style="font-size:14px;"><span style="border:none windowtext 1.0pt;padding:0in;background:white;"><span style="color:black;">A Credit Card Expiration Date in the form MMYY as it appears on your credit card statement is required. This means an Expiration Date was not sent, or, it was not in the MMYY format.</span></span></span></li> | ||
| + | <li style="margin-bottom:0in;"><span style="font-size:14px;"><span style="border:none windowtext 1.0pt;padding:0in;background:white;"><span style="color:black;">A Credit Card Number as it appears on your credit card statement is required. No dashes or spaces. This message comes from the credit card processor. It means that the number sent is not a valid card number. For example, a Visa card starts with a 4 and is 16 numbers in length. The member may have selected Visa and typed in a 16 digit long number starting with 4, but that does not necessarily mean it is a valid Visa number. The credit card processor has a formula they run to verify if the card number itself is valid.</span></span></span></li> | ||
| + | <li style="margin-bottom:0in;"><span style="font-size:14px;"><span style="border:none windowtext 1.0pt;padding:0in;background:white;"><span style="color:black;">A transaction amount greater than zero is required, must not contain commas.</span></span><br style="box-sizing:border-box;font-variant-ligatures:normal;font-variant-caps:normal;orphans:2;text-align:start;widows:2;-webkit-text-stroke-width:0px;text-decoration-style:initial;word-spacing:0px;" /> | ||
| + | <span style="color:black;"><span style="border:none windowtext 1.0pt;padding:0in;background:white;">The Amount you sent was either zero, or it contained commas. Your system should have been designed to not send commas in the amount field.</span></span></span></li> | ||
| + | <li style="margin-bottom:0in;"><span style="font-size:14px;"><span style="border:none windowtext 1.0pt;padding:0in;background:white;"><span style="color:black;">An ampersand may not be used in a parameter</span></span><br style="box-sizing:border-box;font-variant-ligatures:normal;font-variant-caps:normal;orphans:2;text-align:start;widows:2;-webkit-text-stroke-width:0px;text-decoration-style:initial;word-spacing:0px;" /> | ||
| + | <span style="color:black;"><span style="border:none windowtext 1.0pt;padding:0in;background:white;">When your vendor/programmer designed your system, the technical document stated that the & could not be used within a field.</span></span></span></li> | ||
| + | <li style="margin-bottom:0in;"><span style="font-size:14px;"><span style="border:none windowtext 1.0pt;padding:0in;background:white;"><span style="color:black;">Invalid Credit Card Type: The member selected Visa and then typed in an AMEX card number. Or, you are sending up a credit card type (i.e. Discover) but you did not turn on that type in the Disbursement & Payment Settings screen on the Ecommerce menu. Or your vendor is not spelling the card type correctly. It is case sensitive and must be spelled exactly. For example, when sending Master Card your programmer must send that as two words.</span></span></span></li> | ||
| + | <li style="margin-bottom:0in;"><span style="font-size:14px;"><span style="border:none windowtext 1.0pt;padding:0in;background:white;"><span style="color:black;">Your Account Name as it appears on your credit card statement is required, no greater than 50 characters. The Account Name (cardholder name) cannot be more than 50 characters in length. </span></span></span></li> | ||
| + | <li style="margin-bottom:0in;"><span style="font-size:14px;"><span style="border:none windowtext 1.0pt;padding:0in;background:white;"><span style="color:black;">Your Credit Card has expired.</span></span><br style="box-sizing:border-box;font-variant-ligatures:normal;font-variant-caps:normal;orphans:2;text-align:start;widows:2;-webkit-text-stroke-width:0px;text-decoration-style:initial;word-spacing:0px;" /> | ||
| + | <span style="color:black;"><span style="border:none windowtext 1.0pt;padding:0in;background:white;">The Expiration Date sent has expired.</span></span></span></li> | ||
| + | </ul> | ||
| + | </td> | ||
| + | </tr> | ||
| + | <tr> | ||
| + | <td style="width: 59px; border-right: 1pt solid rgb(191, 191, 191); border-bottom: 1pt solid rgb(191, 191, 191); border-left: 1pt solid rgb(191, 191, 191); border-image: initial; border-top: none; padding: 0in 5.4pt; vertical-align: top; text-align: center;"><span style="font-size:14px;">7</span></td> | ||
| + | <td style="width:282px;border-top:none;border-left:none;border-bottom:solid #BFBFBF 1.0pt;border-right:solid #BFBFBF 1.0pt;padding:0in 5.4pt 0in 5.4pt;vertical-align:top;"><span style="font-size:14px;"><span style="border:none windowtext 1.0pt;padding:0in;background:white;"><span style="color:black;">Settlement failed</span></span></span></td> | ||
| + | <td style="width:606px;border-top:none;border-left:none;border-bottom:solid #BFBFBF 1.0pt;border-right:solid #BFBFBF 1.0pt;padding:0in 5.4pt 0in 5.4pt;vertical-align:top;"><span style="font-size:14px;"><span style="border:none windowtext 1.0pt;padding:0in;background:white;"><span style="color:black;">On a Purchase or Refund, this means the transaction was Declined by the credit card company.</span></span></span></td> | ||
| + | </tr> | ||
| + | <tr> | ||
| + | <td style="width: 59px; border-right: 1pt solid rgb(191, 191, 191); border-bottom: 1pt solid rgb(191, 191, 191); border-left: 1pt solid rgb(191, 191, 191); border-image: initial; border-top: none; padding: 0in 5.4pt; vertical-align: top; text-align: center;"><span style="font-size:14px;">8</span></td> | ||
| + | <td style="width:282px;border-top:none;border-left:none;border-bottom:solid #BFBFBF 1.0pt;border-right:solid #BFBFBF 1.0pt;padding:0in 5.4pt 0in 5.4pt;vertical-align:top;"><span style="font-size:14px;"><span style="border:none windowtext 1.0pt;padding:0in;background:white;"><span style="color:black;">Authorization failed</span></span></span></td> | ||
| + | <td style="width:606px;border-top:none;border-left:none;border-bottom:solid #BFBFBF 1.0pt;border-right:solid #BFBFBF 1.0pt;padding:0in 5.4pt 0in 5.4pt;vertical-align:top;"><span style="font-size:14px;"><span style="border:none windowtext 1.0pt;padding:0in;background:white;"><span style="color:black;">On an Authorization, this means the transaction was Declined by the credit card company.</span></span></span></td> | ||
| + | </tr> | ||
| + | <tr> | ||
| + | <td style="width: 59px; border-right: 1pt solid rgb(191, 191, 191); border-bottom: 1pt solid rgb(191, 191, 191); border-left: 1pt solid rgb(191, 191, 191); border-image: initial; border-top: none; padding: 0in 5.4pt; vertical-align: top; text-align: center;"><span style="font-size:14px;">9</span></td> | ||
| + | <td style="width:282px;border-top:none;border-left:none;border-bottom:solid #BFBFBF 1.0pt;border-right:solid #BFBFBF 1.0pt;padding:0in 5.4pt 0in 5.4pt;vertical-align:top;"><span style="font-size:14px;">You association profile does not have a bank account setup</span></td> | ||
| + | <td style="width:606px;border-top:none;border-left:none;border-bottom:solid #BFBFBF 1.0pt;border-right:solid #BFBFBF 1.0pt;padding:0in 5.4pt 0in 5.4pt;vertical-align:top;"><span style="font-size:14px;"><span style="border:none windowtext 1.0pt;padding:0in;background:white;"><span style="color:black;">This means you are trying to send a transaction through before NAR has set up your bank profile.</span></span></span></td> | ||
| + | </tr> | ||
| + | <tr> | ||
| + | <td style="width: 59px; border-right: 1pt solid rgb(191, 191, 191); border-bottom: 1pt solid rgb(191, 191, 191); border-left: 1pt solid rgb(191, 191, 191); border-image: initial; border-top: none; padding: 0in 5.4pt; vertical-align: top; text-align: center;"><span style="font-size:14px;">10</span></td> | ||
| + | <td style="width:282px;border-top:none;border-left:none;border-bottom:solid #BFBFBF 1.0pt;border-right:solid #BFBFBF 1.0pt;padding:0in 5.4pt 0in 5.4pt;vertical-align:top;"><span style="font-size:14px;"><span style="border:none windowtext 1.0pt;padding:0in;background:white;"><span style="color:black;">The EC Control does not belong to your association.</span></span></span><br /> | ||
| + | </td> | ||
| + | <td style="width:606px;border-top:none;border-left:none;border-bottom:solid #BFBFBF 1.0pt;border-right:solid #BFBFBF 1.0pt;padding:0in 5.4pt 0in 5.4pt;vertical-align:top;"><span style="font-size:14px;"><span style="border:none windowtext 1.0pt;padding:0in;background:white;"><span style="color:black;">This message is returned on a Refund transaction. Every Refund must reference the EC Control number of the original purchase. This means your system is referencing an EC Control Number that belongs to another association’s purchase transaction.</span></span></span></td> | ||
| + | </tr> | ||
| + | <tr> | ||
| + | <td style="width: 59px; border-right: 1pt solid rgb(191, 191, 191); border-bottom: 1pt solid rgb(191, 191, 191); border-left: 1pt solid rgb(191, 191, 191); border-image: initial; border-top: none; padding: 0in 5.4pt; vertical-align: top; text-align: center;"><span style="font-size:14px;">11</span></td> | ||
| + | <td style="width:282px;border-top:none;border-left:none;border-bottom:solid #BFBFBF 1.0pt;border-right:solid #BFBFBF 1.0pt;padding:0in 5.4pt 0in 5.4pt;vertical-align:top;"><span style="font-size:14px;"><span style="color:black;">The AssociationRequestID has already been processed</span></span><br /> | ||
| + | <br /> | ||
| + | </td> | ||
| + | <td style="width:606px;border-top:none;border-left:none;border-bottom:solid #BFBFBF 1.0pt;border-right:solid #BFBFBF 1.0pt;padding:0in 5.4pt 0in 5.4pt;vertical-align:top;"><span style="font-size:14px;"><span style="border:none windowtext 1.0pt;padding:0in;background:white;"><span style="color:black;">Every transaction that your vendor/programmer’s system sends to Ecommerce must have a unique transaction number called an AssociationRequestID that your system creates. Each one must be unique and not be used more than once. This message means that the AssociationRequestID you are sending with a transaction has been used before.</span></span></span></td> | ||
| + | </tr> | ||
| + | <tr> | ||
| + | <td style="width: 59px; border-right: 1pt solid rgb(191, 191, 191); border-bottom: 1pt solid rgb(191, 191, 191); border-left: 1pt solid rgb(191, 191, 191); border-image: initial; border-top: none; padding: 0in 5.4pt; vertical-align: top; text-align: center;"><span style="font-size:14px;">12</span></td> | ||
| + | <td style="width:282px;border-top:none;border-left:none;border-bottom:solid #BFBFBF 1.0pt;border-right:solid #BFBFBF 1.0pt;padding:0in 5.4pt 0in 5.4pt;vertical-align:top;"><span style="font-size:14px;"><span style="border:none windowtext 1.0pt;padding:0in;background:white;"><span style="color:black;">The association has not setup any payment methods.</span></span></span></td> | ||
| + | <td style="width:606px;border-top:none;border-left:none;border-bottom:solid #BFBFBF 1.0pt;border-right:solid #BFBFBF 1.0pt;padding:0in 5.4pt 0in 5.4pt;vertical-align:top;"><span style="font-size:14px;"><span style="border:none windowtext 1.0pt;padding:0in;background:white;"><span style="color:black;">This means you did not go to the Ecommerce menu option – Disbursements & Payment Settings and select at least one credit card type for your checkout counter.</span></span></span></td> | ||
| + | </tr> | ||
| + | <tr> | ||
| + | <td style="width: 59px; border-right: 1pt solid rgb(191, 191, 191); border-bottom: 1pt solid rgb(191, 191, 191); border-left: 1pt solid rgb(191, 191, 191); border-image: initial; border-top: none; padding: 0in 5.4pt; vertical-align: top; text-align: center;"><span style="font-size:14px;">13</span></td> | ||
| + | <td style="width:282px;border-top:none;border-left:none;border-bottom:solid #BFBFBF 1.0pt;border-right:solid #BFBFBF 1.0pt;padding:0in 5.4pt 0in 5.4pt;vertical-align:top;"><span style="font-size:14px;"><span style="color:black;">The Ecomerce system is not currently available</span></span></td> | ||
| + | <td style="width:606px;border-top:none;border-left:none;border-bottom:solid #BFBFBF 1.0pt;border-right:solid #BFBFBF 1.0pt;padding:0in 5.4pt 0in 5.4pt;vertical-align:top;"><span style="font-size:14px;"><span style="border:none windowtext 1.0pt;padding:0in;background:white;"><span style="color:black;">This means that the Ecommerce connection or the processor’s connection is down. In this situation, it means the same as “no answer” and your transaction was not processed.</span></span></span></td> | ||
| + | </tr> | ||
| + | <tr> | ||
| + | <td style="width: 59px; border-right: 1pt solid rgb(191, 191, 191); border-bottom: 1pt solid rgb(191, 191, 191); border-left: 1pt solid rgb(191, 191, 191); border-image: initial; border-top: none; padding: 0in 5.4pt; vertical-align: top; text-align: center;"><span style="font-size:14px;">16</span></td> | ||
| + | <td style="width:282px;border-top:none;border-left:none;border-bottom:solid #BFBFBF 1.0pt;border-right:solid #BFBFBF 1.0pt;padding:0in 5.4pt 0in 5.4pt;vertical-align:top;"><span style="font-size:14px;"><span style="border:none windowtext 1.0pt;padding:0in;background:white;"><span style="color:black;">The return amount must be less than or equal to the original purchase amount. </span></span></span></td> | ||
| + | <td style="width:606px;border-top:none;border-left:none;border-bottom:solid #BFBFBF 1.0pt;border-right:solid #BFBFBF 1.0pt;padding:0in 5.4pt 0in 5.4pt;vertical-align:top;"><span style="font-size:14px;"><span style="border:none windowtext 1.0pt;padding:0in;background:white;"><span style="color:black;">This is sent when you try to send the same refund more than once or you are trying to refund more than the purchase amount. This will occur on a Refund. The Refund amount must not be greater than the original Purchase amount.</span></span></span></td> | ||
| + | </tr> | ||
| + | <tr> | ||
| + | <td style="width: 59px; border-right: 1pt solid rgb(191, 191, 191); border-bottom: 1pt solid rgb(191, 191, 191); border-left: 1pt solid rgb(191, 191, 191); border-image: initial; border-top: none; padding: 0in 5.4pt; vertical-align: top; text-align: center;"><span style="font-size:14px;">17</span></td> | ||
| + | <td style="width:282px;border-top:none;border-left:none;border-bottom:solid #BFBFBF 1.0pt;border-right:solid #BFBFBF 1.0pt;padding:0in 5.4pt 0in 5.4pt;vertical-align:top;"><span style="font-size:14px;"><span style="color:black;">Invalid ECControl Numberor else not found</span></span><br /> | ||
| + | <br /> | ||
| + | </td> | ||
| + | <td style="width:606px;border-top:none;border-left:none;border-bottom:solid #BFBFBF 1.0pt;border-right:solid #BFBFBF 1.0pt;padding:0in 5.4pt 0in 5.4pt;vertical-align:top;"><span style="font-size:14px;"><span style="border:none windowtext 1.0pt;padding:0in;background:white;"><span style="color:black;">This message is returned on a Refund transaction. Every Refund must reference the EC Control number of the original purchase. This means your system is referencing an EC Control Number that does not exist.</span></span></span></td> | ||
| + | </tr> | ||
| + | <tr> | ||
| + | <td style="width: 59px; border-right: 1pt solid rgb(191, 191, 191); border-bottom: 1pt solid rgb(191, 191, 191); border-left: 1pt solid rgb(191, 191, 191); border-image: initial; border-top: none; padding: 0in 5.4pt; vertical-align: top; text-align: center;"><span style="font-size:14px;">19</span></td> | ||
| + | <td style="width:282px;border-top:none;border-left:none;border-bottom:solid #BFBFBF 1.0pt;border-right:solid #BFBFBF 1.0pt;padding:0in 5.4pt 0in 5.4pt;vertical-align:top;"><span style="font-size:14px;"><span style="border:none windowtext 1.0pt;padding:0in;background:white;"><span style="color:black;">Cannot refund electronic check purchases.</span></span></span><br /> | ||
| + | </td> | ||
| + | <td style="width:606px;border-top:none;border-left:none;border-bottom:solid #BFBFBF 1.0pt;border-right:solid #BFBFBF 1.0pt;padding:0in 5.4pt 0in 5.4pt;vertical-align:top;"><span style="font-size:14px;"><span style="border:none windowtext 1.0pt;padding:0in;background:white;"><span style="color:black;">Telecheck electronic check does not have a refund option. This message is returned if you try to send a refund and the original purchase was made with an electronic check.</span></span></span></td> | ||
| + | </tr> | ||
| + | <tr> | ||
| + | <td style="width: 59px; border-right: 1pt solid rgb(191, 191, 191); border-bottom: 1pt solid rgb(191, 191, 191); border-left: 1pt solid rgb(191, 191, 191); border-image: initial; border-top: none; padding: 0in 5.4pt; vertical-align: top; text-align: center;"><span style="font-size:14px;">44</span></td> | ||
| + | <td style="width:282px;border-top:none;border-left:none;border-bottom:solid #BFBFBF 1.0pt;border-right:solid #BFBFBF 1.0pt;padding:0in 5.4pt 0in 5.4pt;vertical-align:top;"><span style="font-size:14px;"><span style="border:none windowtext 1.0pt;padding:0in;background:white;"><span style="color:black;">The Credit Card Number must be in valid numeric format.</span></span></span></td> | ||
| + | <td style="width:606px;border-top:none;border-left:none;border-bottom:solid #BFBFBF 1.0pt;border-right:solid #BFBFBF 1.0pt;padding:0in 5.4pt 0in 5.4pt;vertical-align:top;"><span style="font-size:14px;"><span style="border:none windowtext 1.0pt;padding:0in;background:white;"><span style="color:black;">This message comes from the credit card issuer and means that the credit card number entered does not exist.</span></span></span></td> | ||
| + | </tr> | ||
| + | <tr> | ||
| + | <td style="width: 59px; border-right: 1pt solid rgb(191, 191, 191); border-bottom: 1pt solid rgb(191, 191, 191); border-left: 1pt solid rgb(191, 191, 191); border-image: initial; border-top: none; padding: 0in 5.4pt; vertical-align: top; text-align: center;"><span style="font-size:14px;">46</span></td> | ||
| + | <td style="width:282px;border-top:none;border-left:none;border-bottom:solid #BFBFBF 1.0pt;border-right:solid #BFBFBF 1.0pt;padding:0in 5.4pt 0in 5.4pt;vertical-align:top;"><span style="font-size:14px;"><span style="border:none windowtext 1.0pt;padding:0in;background:white;"><span style="color:black;">The NRDS database is currently unavailable and cannot check this ID.</span></span></span></td> | ||
| + | <td style="width:606px;border-top:none;border-left:none;border-bottom:solid #BFBFBF 1.0pt;border-right:solid #BFBFBF 1.0pt;padding:0in 5.4pt 0in 5.4pt;vertical-align:top;"><span style="font-size:14px;"><span style="border:none windowtext 1.0pt;padding:0in;background:white;"><span style="color:black;">Every transaction requires a NRDS ID. Ecommerce must check to make sure the NRDS ID sent exists and is not inactive. This message is returned if NRDS is down and Ecommerce cannot validate the NRDS ID. It will reject the transaction.</span></span></span></td> | ||
| + | </tr> | ||
| + | |||
| + | </table> | ||
=='''<span style="color:#800080">MLS Integration'''</span>== | =='''<span style="color:#800080">MLS Integration'''</span>== | ||
| Line 4,794: | Line 5,074: | ||
|} | |} | ||
| − | |||
| − | |||
=='''<span style="color:#800080">Real Estate Edition Training Videos'''</span>== | =='''<span style="color:#800080">Real Estate Edition Training Videos'''</span>== | ||
---- | ---- | ||
==='''<span style="color:#800080">NRDS Integration'''</span>=== | ==='''<span style="color:#800080">NRDS Integration'''</span>=== | ||
---- | ---- | ||
| − | |||
[[File:Video-call-24.jpg|link=https://www.screencast.com/t/aWAKw0LMDG08]] [[File:Paper-24 .jpg|link=http://supportwiki.memberzone.org/images/c/c5/NRDS_Integration_Training.pdf]] '''NRDS Integration''': The GrowthZone integration with the National Association of REALTORS database provides association staff an easy way to manage contacts NRDS data. In this session, participants will learn the basics of how offices and agents are synced from GrowthZone to NRDS. | [[File:Video-call-24.jpg|link=https://www.screencast.com/t/aWAKw0LMDG08]] [[File:Paper-24 .jpg|link=http://supportwiki.memberzone.org/images/c/c5/NRDS_Integration_Training.pdf]] '''NRDS Integration''': The GrowthZone integration with the National Association of REALTORS database provides association staff an easy way to manage contacts NRDS data. In this session, participants will learn the basics of how offices and agents are synced from GrowthZone to NRDS. | ||
| + | ==='''<span style="color:#800080">NRDS 2 Way Sync Process'''</span>=== | ||
| + | ---- | ||
| + | [[File:Video-call-24.jpg|link=https://www.screencast.com/t/fRAiKZ8ECclT]] [[File:Paper-24 .jpg|link=https://supportwiki.growthzone.com/images/3/3b/NRDS_2_Way_Sync_Processing.pdf]] '''NRDS Integration''': | ||
| + | Within the NRDS system, there is a “sub queue” that enables NRDS to exchange information with GrowthZone. Enabling 2 Way Sync (sub queue processing) ensures that your database is always up to date if changes have been made outside of the GrowthZone system. In this session, participants will learn how records are updated in the GrowthZone database, and how to monitor changes. | ||
==='''<span style="color:#800080">NAR Ecommerce'''</span>=== | ==='''<span style="color:#800080">NAR Ecommerce'''</span>=== | ||
| Line 4,807: | Line 5,088: | ||
[[File:Video-call-24.jpg|link=https://www.screencast.com/t/UinnHyblW]] [[File:Paper-24 .jpg|link=http://supportwiki.memberzone.org/images/0/05/NAR_Ecommerce.pdf]] '''NAR Ecommere''': GrowthZone provides integration with NAR ECommerce. Through this integration you can manage splits, store cards for easily charging member dues and manage refunds. In this session, participants will learn how to setup and manage NAR Ecommerce. | [[File:Video-call-24.jpg|link=https://www.screencast.com/t/UinnHyblW]] [[File:Paper-24 .jpg|link=http://supportwiki.memberzone.org/images/0/05/NAR_Ecommerce.pdf]] '''NAR Ecommere''': GrowthZone provides integration with NAR ECommerce. Through this integration you can manage splits, store cards for easily charging member dues and manage refunds. In this session, participants will learn how to setup and manage NAR Ecommerce. | ||
| + | |||
| + | ==='''<span style="color:#800080">NRDS Financial Record Sync'''</span>=== | ||
| + | ---- | ||
| + | [[File:Video-call-24.jpg|link=https://www.screencast.com/t/kOp6eUibY]] [[File:Paper-24 .jpg|link=https://supportwiki.memberzone.org/images/6/6f/NRDS_Financial_Record.pdf | ||
| + | ]] '''NRDS Financial Record Sync''' Through your GrowthZone integration you will be able to sync Financial Records to NRDS, saving time and ensuring that records in NRDS are always up to date. | ||
| + | |||
| + | ==='''<span style="color:#800080">Managing Unpaid Billing (Real Estate Edition)'''</span>=== | ||
| + | ---- | ||
| + | [[File:Video-call-24.jpg|link=https://www.screencast.com/t/0rdQLBKg]] [[File:Paper-24 .jpg|link=https://supportwiki.growthzone.com/images/7/7c/GrowthZone_Managing_Unpaid_Billing.pdf]] '''Managing Unpaid Billing''': Sooner or later, your association is going to have a member who can't or won't pay their dues. While your processes may vary, your GrowthZone software provides several functions to assist you in managing unpaid invoices. In this session, participants will learn how to manage overdue invoices from the Membership module Unpaid billing tab. | ||
==='''<span style="color:#800080">Supra Integration'''</span>=== | ==='''<span style="color:#800080">Supra Integration'''</span>=== | ||
Latest revision as of 12:38, 1 April 2021
NEW!! Find all of your answers in the GrowthZone Knowledge Base!
GrowthZone's Real Estate Edition provides features required by most National Association of REALTORs Associations for managing their real estate data. The features include an additional tab on contact records to store real estate data, data sync management, and other necessary resources. The software supports integration to NRDS, various MLS, and Lock-box solutions.
Upon installation of the software, you will work with your on-boarding project manager to configure the settings necessary to seamlessly integrate to the various solutions.
Contents
- 1 NRDS Integration
- 1.1 NRDS Integration Initial Setup Considerations
- 1.2 Link NRDS, MLS, Lockbox Status to Membership Status
- 1.3 NRDS - Working with Offices
- 1.3.1 Working with Primary Offices
- 1.3.1.1 Data sent to NRDS for a Primary Office
- 1.3.1.2 Search NRDS Database for Offices
- 1.3.1.3 NRDS - Add a Primary Office
- 1.3.1.4 Assign an Association Staff Member to an Office
- 1.3.1.5 NRDS - Add Office Additional Information
- 1.3.1.6 NRDS - Change a Primary Office Record
- 1.3.1.7 Update Primary Office NRDS Status
- 1.3.2 NRDS - Working with Secondary Offices
- 1.3.3 Transfer Office to Your Board
- 1.3.1 Working with Primary Offices
- 1.4 Working with Primary Agents
- 1.4.1 Agent Data sent to NRDS (Primary)
- 1.4.2 Search NRDS Database for an Agent
- 1.4.3 Activate an Agent (Primary)
- 1.4.4 Add Agent (Primary) Additional Information
- 1.4.5 Change/Update an Agent (Primary)
- 1.4.6 Change an Agent's NRDS Status (Primary)
- 1.4.7 Deactivate an Agent (Primary)
- 1.4.8 Move (Transfer) an Agent to a New Office
- 1.4.9 Remove an Agent from New Office
- 1.5 Secondary Agent Records
- 1.6 NRDS Education Records
- 1.7 Letter of Good Standing
- 1.8 NRDS Financial Record
- 1.9 Review NRDS Event Log
- 2 NRDS Sub Queue Processing
- 3 NAR E-Commerce
- 3.1 NAR E-Commerce Credit Card Processing Timing
- 3.2 NAR E-Commerce Initial Setup
- 3.3 NAR E-Commerce Initial Setup - Dues Split
- 3.4 Update NAR Ecommerce Dues Split
- 3.5 NAR E-Commerce Storing Credit Cards
- 3.6 NAR E-Commerce Assign Store Card to Recurring Fees
- 3.7 NAR E-Commerce Processing Refunds
- 3.8 View NAR E-Commerce Payments
- 3.9 NAR E-Commerce Processing Errors
- 4 MLS Integration
- 4.1 MRED Integration
- 4.2 Corelogic Matrix Integration
- 4.3 California Regional MLS (CRMLS)
- 4.4 Black Knight - Paragon MLS
- 4.5 MLS - Standard Integration
- 5 LockBox Integration
- 5.1 SentriLock
- 5.2 Supra
- 6 Real Estate Edition Training Videos
NRDS Integration
The GrowthZone integration with the National Association of REALTORS’ NRDS database provides association staff an easy way to manage their contacts’ NRDS data. Select data entered or changed in GrowthZone is automatically pushed to NRDS, thereby updating agent and office records in NRDS. Data is pushed every ten minutes to ensure your records in NRDS are always up to date.
NRDS Integration Initial Setup Considerations
Upon installation of the software, you will work with your on-boarding project manager to configure the settings necessary to seamlessly integrate to NRDS. Some initial setup considerations include:
- Do you wish to tie NRDS ID to Account Number? Under the name of an agent or office is an account number field. You can setup your system to display the NRDS ID.
- What is the beginning number for your NRDS IDs? When adding new agents and offices, you will be able to request a NRDS ID. The system will issue the next NRDS ID, starting from your beginning number, to save you time and ensure no duplication.
- Do you wish to link Membership status to NRDS, MLS and LockBox? To save time, you can setup rules to be applied to NRDS, MLS and LockBox status when you suspend, deactivate, reactivate or drop an agent's membership. See Link NRDS, MLS, LockBox status to Membership Status for further details.
- Do you wish to see the other associations to which your agents or offices are associated? If you would like to know of other associations, the Process/Import Other Active Association(s) setting will be enabled under Real Estate Edition Settings.
Link NRDS, MLS, Lockbox Status to Membership Status
Automatically deactivating or reactivating a member’s access to related real estate services (MLS, Lockbox, NRDS) based on their membership status with your association provides significant time savings for your staff. During initial configuration of your system you can set the rules to be applied to NRDS, MLS and Lockbox status, based on a change on an agent's membership status. When a membership is suspended, dropped, or reactivated, the system will reference these settings to adjust real estate service settings accordingly. NOTE: Prior to setting up this automation, you should have completed all integration setup for your MLS, Lock Box, and NRDS. Additionally, this step should be performed after your membership types have been created.
Define Membership Status to NRDS, MLS, Lockbox Status Rules
To define your rules:
- Click Setup in the left-hand navigation panel.
- Click Membership Settings in the Membership section.
- Click Real Estate Settings.
- To set the rules for your membership types, click the Add button.
- Select the Membership Type to which you wish to apply rules.
- For each Membership status, select the rule to be applied to NRDS, MLS and/or LockBox. Note: The choices available will be dependent on your service provider, and you do not have to set rules for all providers. IMPORTANT: In NRDS, Suspended status is a special status that can only be sent January 1 - March 3 every three years. NRDS will reject any status change to Suspended outside of this timeframe. Refer to NAR documentation for further information on the cycle.
- Configure Days Overdue to Allow Reactivation: This option allows you to set a window within which invoices can be overdue and still allow the system to automatically reactivate a suspended members. This is especially important if you are billing members on a monthly basis.
- For Example:
- Default invoice terms set to Due on Receipt, and Days Overdue to Allow Reactivation is set to 20.
- Monthly billing is run on the 1st, and allow members to remain active if the invoice is paid by the 20th (i.e. within 20 days).
- Agent A does not pay the invoice within 20 days, so you suspend the member.
- Default invoice terms set to Due on Receipt, and Days Overdue to Allow Reactivation is set to 20.
- Then August billing goes out, and on August 7th Agent A remembers to log in to their Info Hub account and pays their July invoice, but leaves the August invoice unpaid.
- Because they are within that 20 day window of the August invoice, the system will reactivate them; they aren’t “overdue” until August 21st due to the 20 days setting in the Days Overdue to Allow Reactivation.
- For Example:
- Click Done.
Repeat the steps above for each membership type to which you wish to apply rules. NOTE: You do not need to perform this step for all membership types. If no rules are set for a membership type, no changes to NRDS, MLS or Lockbox status will automatically occur.
| Sentrilock: The Null status is currently not available for selection when setting up automation. If your association is not updating an individual's SentriLock card status, the card status should be left as No Change. |
Change Membership Status to NRDS, MLS, Lockbox Status Rules
- Click Setup in the left-hand navigation panel.
- Click the
 icon in the Actions column.
icon in the Actions column.
- Make the desired changes.
- Click Done.
Delete Membership Status to NRDS, MLS, Lockbox Status Rules
- Click Setup in the left-hand navigation panel.
- Click Membership Settings in the Membership section.
- Click the Real Estate Settings tab.
- Click the
 icon in the Actions column for the set of rules you wish to delete.
icon in the Actions column for the set of rules you wish to delete. - Click OK to confirm.
NRDS - Working with Offices
Although Offices are not "members" of the Realtor organization (the Realtor association is an individual member organization), the Office record must exist because each member must be linked to an office. This follows how licensure works in each state. Also, the office name, address, phone, etc is stored once in the office record so if an office changes the POE does not have to change that information in every agent record.
The POE for the Primary association of the Office can add or change an office for that association:
- Add tells NRDS to Add the record. If NRDS finds an office record already exists with the same Office ID it will process the Add as a Change without the necessity of sending the record again. There is one exception to this rule: if the Office Name in the Add is different than the Office Name in the existing record then NRDS will reject the record and require that the record be sent as a Change rather than an Add.
- Change tells NRDS to Change the record. If NRDS finds that an office record does not already exist by checking the Office ID it will process the Change as an Add without the necessity of sending another record.
Working with Primary Offices
Data sent to NRDS for a Primary Office
The fields described in the table below are synchronized to NRDS.
| Field Name | Description | Data format | Required |
| Initial Setup | |||
| POE Association (read only) | This field will automatically fill in with Association’s Point of Entry ID. This i configured during initial setup of the association | 9 Numeric | |
| Association Id (read only) | The 4-digit local association ID where this office has primary membership. This is configured during initial setup of the association. | 4 Numeric | X |
| Profile Tab | |||
| Name | Required. Business name of the office. | 30 Alpha | X |
| Real Estate Tab | |||
| NRDS ID | The unique 9-digit NRDS ID assigned to this office location. | 9 Numeric | X |
| Join Date | The date the office joined the association. | 8 Date | |
| NRDS Status | Required. Status of the office record: A Active |
1 Alpha | X |
| StatusChangedDate | Date of the last status change. | 8 Date | |
| Non-member Salespersons | The number of non-member salespersons affiliated with this office. If the POE has verified there are no non member salespersons in this office, then a zero '0' must be sent. | 5 Numeric | X |
| Office DR NRDS ID | The DR of this company, whether or not they are at this location. This must be a valid 9-digit member ID. | 9 Numeric | X |
| Primary State | Required. The 4-digit State association ID where this office has primary membership. | 4 Numeric | X |
| Office Corporate Name | Corporate name of the office, if different from the business name. | 30 Alpha | |
| Office Type | Used by association to track office type such as Residential, Commercial, Affiliate, etc. | 4 Alpha | |
| NRDS Physical Address - Street | Street name and address number of office. | 30 Alpha | X |
| NRDS Physical Address - Attn/Care of | This is a second line of address to be used for additional address information (building number, etc.) | 30 Alpha | |
| NRDS Physical Address - City | Name of city. | 21 Alpha | X |
| NRDS Physical Address -State | State abbreviation. | 2 Alpha | X |
| NRDS Physical Address - Zip Code | The 5-digit US Postal zip code. | 5 Alpha | X |
| NRDS Physical Address - Zip + 6 | Standard 4-digit ZIP extension plus 2-digit carrier route. | 6 Alpha | |
| NRDS Mailing Address | The mailing address where mail should be sent, if different from Street Address. | 30 Alpha | |
| NRDS Mailing Address - Mail Attn/Care Of | Additional line for mailing address. | 30 Alpha | |
| NRDS Mailing Address - City | City for mailing address. | 21 Alpha | |
| NRDS Mailing Address - State | State abbreviation for mailing address.Main | 2 Alpha | |
| NRDS Mailing Address - Zip Code | 5-digit zip code for mailing address. | 5 Alpha | |
| NRDS Mailing Address - Zip + 6 | 4-digit Zip extension plus 2-digit carrier route for mailing address. | 6 Alpha | |
| Phone Number - Office Area Code | 3-digit area code for office’s phone number. | 3 Numeric | X |
| Phone Number - Office Phone Number | 7-digit phone number for the office. There is no need to type in the dash ( -) when entering numbers. | 7 Numeric | X |
| Fax Number - Area Code | 3-digit area code for office’s fax number. | 3 Numeric | |
| Fax Number - Number | 7-digit fax number for the office. There is no need to type in the dash ( -) when entering numbers. | 7 Numeric | |
| Additional Phone Number | Phone Number for secondary phone for the office, if needed. | 7 Numeric | |
| Email Address | Email address for office. | 80 Alpha | |
| Website | Internet address for office’s web page, if any. | 80 Alpha | |
| Office DR NRDS ID | The Designated Realtor (DR) for this 0ffice, whether or not they are at this location. This must be a valid 9-digit NRDS ID. If the DR does not exist in NRDS, NAR recommends using the 9 digit NRDS for an association staff member to enter the office into the NRDS database. Once the office has been entered into NRDS you will be able to add the Agent, and update the DR NRDS ID for the office. | 9 Numeric | X |
| RE: Office Manager NRDS ID | Required. This field is to track the contact person at this office location when it is not the same as the DR. When adding an Office, if this location's Office Contact Manager is the same as the Member entered for Office Contact DR, this field may be null. If Null, upon the Add, this field shall default to the same Member ID as was entered in Office Contact DR. | 9 Numeric | X |
| Stop Mail | Indicates whether mail should be stopped to this address. . | 1 Alpha | |
| Stop Fax | Indicates whether the office wishes the fax number to be used. | 1 Alpha | |
| Stop Marketing Material | Indicates whether the office wishes to receive “junk” mail from mailing lists, etc. | 1 Alpha | |
| Additional Information | |||
| Franchise ID | This field is used to indicate the franchise, if any, with which this office is affiliated. Franchise ID must be a valid 9-digit Office NRDS ID in the NRDS database. | 9 Numeric | |
| Parent Company NRDS ID | This field is used if this office location is affiliated with a parent company. Parent ID must be a valid 9-digit Office NRDS ID in the NRDS database. | 9 Numeric | |
| District | Use reserved for association to track geographic or political districts. | 4 Alpha | |
| Tax ID | The taxpayer identification number for the business. | 12 Alpha | |
| Corporate License | The office’s corporate or business license. | 12 Alpha | |
| Main Office ID | If this office location is a branch office, use this field to enter the Main Office’s unique 9-digit ID. The main office must be a valid Office ID in the office database. | 9 Numeric | |
| Branch Type | Code to indicate if this location is: M Main office |
1 Alpha | |
| Billing Office ID | Used to track the office ID of the billing office. This ID must be a valid 9-digit ID in the office database. | 9 Numeric | |
| Office Contact Unlicensed | Alpha field for 30 characters. Enter the office contact name if they are not a member. | 30 Alpha | |
| On Roster | Y if office should be on roster; N if they should not. | 1 Alpha | |
| MLS Online Status | Status of office’s access to MLS system. | 1 Alpha | |
| MLS Online Status Changed Date | Date of last MLS status change. | 8 Date | |
| MLS Office ID | MLS ID number for this office. | 10 Alpha | |
Search NRDS Database for Offices
Prior to synchronizing any of your office data to NRDS, it is recommended that you search the NRDS database. By searching NRDS, you can verify whether the office already exists in the NRDS database and avoid duplication. NOTE: The Search NRDS/Add Office button is only displayed when a NRDS ID has not been assigned to the office.
To search the NRDS database:
- For the desired office, click the Real Estate tab.
- Click the Search NRDS/Add Office button.
- Enter any of the fields to be used in searching NRDS. The more filters you can supply, the more efficient the search of NRDS will be.
- Click Search NRDS. Any matching results will be displayed.
- If the office is NOT is found, and you are the POE for the office, select Create New. See Add a Primary Office for further instructions
- If the office is found, select the matching office. Review the information returned by NRDS to GrowthZone in the NRDS Information section:
- If the office is Active with another POE, enter the office as a Secondary. See Add a Secondary Office.
- If the office is Inactive, you will not be able to sync with NRDS. You must access the NRDS database and update the record accordingly.
NRDS - Add a Primary Office
Adding an office with NRDS is performed on the Real Estate tab. Offices are not members of NAR, but need to exist in the NRDS database. Prior to adding a new office to NRDS, search the NRDS database as described in Search NRDS Database for Office.
| IMPORTANT: To add an office to NRDS, you must have a DR and in order to add a DR in NRDS he/she must be assigned to an office (that has a NRDS ID). In situations where you are entering a new office, and a new DR, NAR recommendation is that you associate one of your staff members (who has a NRDS ID) to the office. After the office has been added to NRDS, you will be able to add the DR to NRDS and update the office. See Assign an Association Staff Member to an Office. |
- For the desired office, click the Real Estate tab.
- Click the Search NRDS/Add Office button. By searching NRDS, you can verify whether the office already exists in the NRDS database and avoid duplication. Adding a brand new office, assumes that no matching records are found. Search NRDS Database for Office.
- Click the Create New radio button.
- Tick Sync to NRDS sync.
- Click the Get NRDS Number button. The next NRDS available will be assigned to the office. NOTE: If Tie Account Number To NRDS Number the account number for this office will be automatically updated with the NRDS ID.
- Complete the following fields, an asterisk denotes a required field. If the field is not populated the sync of this record to NRDS will fail. See Data Sent to NRDS for a Primary Office for a detailed description of each field.
- Active Since*: The date this office joined NRDS.
- NRDS Status*: Select the appropriate status for this office. For a new office, to be activated in NRDS, select Active.
- Non-Member Salespersons*: NM is Non-member licensees who work in this Realtor office but choose not to join the association. NOTE: Because it is a required field, if this office does not have any NM Salespersons, you must enter a zero in this field.
- Office DR NRDS ID*: Enter the NRDS ID of the The Designated REALTOR (DR) for this office. This must be a valid 9-digit member ID. The DR must exist in NRDS. See note below.
- Office Manager NRDS ID: This field is to track the contact person at this office location when it is not the same as the DR. If this location's Office Contact Manager is the same as the Member entered for Office Contact DR, this field may be left empty.
- Primary State: Select the state where this office has primary membership.
- Local Join Date: The date this office joined your association.
- Office Formal Name: This field can be used to enter the full name of the Office, up to 60 characters. Because the Office Business Name is limited to 30 characters due to mailing restrictions, use this field to fully describe the office name for your own use.
- Office Type: This field can be used to track office type such as Residential, Commercial, Affiliate, etc.
- Communication Options:
- Stop Mail: Tick the radio button to exclude the office from from mailings, including the Realtor Magazine.
- Stop Fax: Tick the radio button if the office does not wish the fax number to be used.
- Stop Marketing Material: Tick the radio button to stop any marketing materials from being sent to this office.
- Physical Address: Select the physical address to be used for this office. Addresses displayed in the list are those that you have configured on the Profile tab. If needed, click the
 icon to add another address.
icon to add another address. - Mailing Address (if different than Physical Address): Select a mailing address if needed. Addresses displayed in the list are those that you have configured on the Profile tab. If needed, click the
 icon to add another address.
icon to add another address. - Email Address: Select an email address for the office. Email addresses displayed in the list are those that you have configured on the Profile tab. If needed, click the
 icon to add another email address.
icon to add another email address. - Phone Number: Select a phone number for the office. Phone Numbers displayed in the list are those that you have configured on the Profile tab. If needed, click the
 icon to add another phone number.
icon to add another phone number. - Additional Phone Number: Select an additional phone number for the office. Phone Numbers displayed in the list are those that you have configured on the Profile tab. If needed, click the
 icon to add another phone number.
icon to add another phone number. - Fax Number: Select a fax number for the office. Fax numbers displayed in the list are those that you have configured on the Profile tab. If needed, click the
 icon to add another fax number.
icon to add another fax number.
- Click Done.
The new office will be synched to NRDS within 15 minutes, no additional interaction is required on your part. Additional information for the office can be added under the Additional Information section on the Real Estate tab. See NRDS - Add Office Additional Information for further details.
| IMPORTANT! NRDS requires that the Office DR NRDS ID be sent when you are adding a new office. This requires that the DR exist in the NRDS database as an Agent. However, when adding a new office AND a new agent to NRDS, the agent's NRDS record will not be present yet. So it will reject the office and the agent update.
NRDS recommends the following process for handling this situation:
|
Assign an Association Staff Member to an Office
In cases where you will need to add an office to NRDS, but the DR is not yet in NRDS, NAR recommends that you assign one of your staff members (who has a NRDS ID) to the office initially. This will allow you to get the office into NRDS. As a follow-up you will be able to add the DR to NRDS, and update the office DR.
- On the desired office, click the Profile tab.
- In the Contacts section, click the
 icon.
icon. - Enter the First and Last name of your staff member. The system will automatically find that staff member.
- Click the Select link.
- Click Done.
The staff members is now associated to the office.
NRDS - Add Office Additional Information
Additional information may be tracked for a NRDS office through your GrowthZone software, and synched to NRDS. This information is NOT required.
- For the desired office, click the Real Estate tab.
- Click the
 icon in the Additional Information section.
icon in the Additional Information section.
- Enter the following:
- Parent Company NRDS ID: Used if this office location is affiliated with a parent company. Parent ID must be a valid 9-digit Office ID in NRDS database. The system will check that any IDs in this field are valid Office IDs and are Active in NRDS. NRDS will reject any office records that contain an Office ID in any of these fields that is the same as the Office ID of the office record itself. You cannot self-reference the Office record’s Office ID in these fields.
- District: This is used for associations to track geographic or political districts.
- Main Office ID: If this office location is a branch office, use this field to enter the Main Office’s unique 9-digit NRDS ID. The main office must be a valid Office ID in the NRDS Database. The system will check that any IDs in this field are valid Office IDs and are Active in NRDS. NRDS will reject any office records that contain an Office ID in any of these fields that is the same as the Office ID of the office record itself. You cannot self-reference the Office record’s Office ID in these fields.
- Branch: This field is used to identify the branch type. Select from: Branch Office, Main Office, Single Office.
- Billing Office ID: Use this field to track the office ID of the billing office. This ID must be a valid 9-digit NRDS ID in the NRDS database. The system will check that any IDs in this field are valid Office IDs and are Active in NRDS. NRDS will reject any office records that contain an Office ID in any of these fields that is the same as the Office ID of the office record itself. You cannot self-reference the Office record’s Office ID in these fields.
- Office Contact Unlicensed: If the office is un-licensed, enter the office contact name if they are not a member.
- On Roster: Select Yes if office should be on roster; No if they should not.
- Franchise ID: Use to indicate the franchise, if any, with which this office is affiliated. Franchise ID must be a valid 9-digit NRDS Office ID in the NRDS database.
- Office Corporate Name: Corporate name of the office, if different from the business name.
- Tax ID: The taxpayer identification number for the business.
- Corporate License: The office’s corporate or business license.
- MLS Online Status Changed Date: This is a read only field, that indicates when the MLS On-line Status was updated.
- MLS Online Status: Date of last MLS status change.
- MLS Office ID: The MLS ID number for this office.
- Click Done.
NRDS - Change a Primary Office Record
Any changes to the NRDS data listed in Data sent to NRDS for a Primary Office will automatically be sent to NRDS as long as Enable Sync to NRDS is checked on the Real Estate tab for the office. All data fields are sent not just those that have changed.
| NOTE: If NRDS finds that an office record does not already exist by checking the Office ID it will process the Change as an Add without the necessity of sending another record. |
Update Office DR
- For the desired office, click the Real Estate tab.
- Click the
 icon in the NRDS Information section.
icon in the NRDS Information section.
- Select the new DR from the Office DR NRDS ID list. NOTE: Only agents that have NRDS ID's will be available in the list.
- Click Done.
Update Primary Office NRDS Status
- Click the Real Estate tab.
- Click the
 icon in the NRDS Office Information section.
icon in the NRDS Office Information section. - Select the appropriate status from the Status list.
- Click Done.
| IMPORTANT: NRDS will not accept an office drop if there are agents related to the office that are still active. Deactivate or move the agents first, then deactivate the office. |
NRDS - Working with Secondary Offices
The secondary office settings allow you to track secondary relationships of offices. For example, if your association is not the POE for an office, but they have a membership with you, you will track this as a secondary record. A limited amount of information is sent to NRDS for a secondary record. As described in Data Sent to NRDS for Secondary Office record.
Data Sent to NRDS for Secondary Office record
The table below describes the data sent to NRDS for a supplemental record.
| Field Name | Description | Data format | Required |
| Initial Setup | |||
| Association Id (read only) | The 4-digit local association ID assigned to the association itself. This is configured during initial setup of the accociation | 4 Numeric | X |
| Real Estate Tab | |||
| NRDS ID | The unique 9-digit NRDS ID assigned to this office location. | 9 Numeric | X |
| NRDS Status | Required. Use this field to indicate the Status of the Secondary record. | 1 Alpha | X |
| Status Changed Date | Enter the date you changed the status of this Supplemental record | 8 Date | |
| Non-member Salespersons | The number of non-member salespersons affiliated with this office. If the POE has verified there are no non member salespersons in this office, then a zero '0' must be sent. | 5 Numeric | X |
NRDS - Add a Secondary Office
The primary association field, in NRDS, indicates which association first added this office. If your association also needs to be associated with this office because you have members linked there, you can add these with via your GrowthZone software, and the supplemental data will be synchronized to NRDS.
| IMPORTANT: You can only add an Office Secondary record if the Office itself exists on NRDS and is Active. Perform a search of the NRDS database to confirm that the record exists. If the office does not exist or is Inactive, NRDS will reject the transaction. Be sure to review the Event Log for errors. |
- For the desired office, click the Real Estate tab.
- Search NRDS as described in Search NRDS Database for Offices to ensure that the record exists. Select the matched office. A limited amount of NRDS data will be returned by NRDS to GrowthZone. NOTE: The status of the office will be returned by NRDS. If the status is NOT active, you will not be able to sync a secondary record to NRDS. Changes to the status of the office will need to be performed within NRDS prior to being able to sync the secondary record.
- Click the
 icon in the Secondary Office section.
icon in the Secondary Office section.
- Click Sync to NRDS.
- Populate the following fields. An asterisk indicates a required field (NOTE: Status Changed Date will automatically be populated).
- Status*: Select Active from the drop-down list.
- NM Salesperson Count*: Use the field in this table to report the number of non-member salespersons in this office that the broker will pay for through his Secondary association.
- Click Done. The Done button will not be enabled if any of the required fields are missing.
The new secondary office record will immediately be sent to the NRDS processing queue. All data described in Data Sent to NRDS for Supplemental Office will be sent, no further action on your part is required.
Change a Secondary Office Record
The CHANGE will process the changes sent for an existing office supplemental. You cannot change the OfficeID/AssociationID. You would need to inactivate the record and add a new one. Only the POE who added the office supplemental record can change it. When Sync With NRDS is checked, on the Real Estate tab, any changes made to the fields listed Data Sent to NRDS for Secondary Office will trigger a change transaction. All fields will be sent, not just those that you have changed.
- On the Office Real Estate tab, click the
 icon in the Secondary Office section.
icon in the Secondary Office section.
- Ensure Sync to NRDS is enabled.
- Make desired changes.
- Click Done. The changes to the supplemental office will immediately be sent to the NRDS processing queue, no further action is required. NOTE: The Done button will not be enabled if any of the required fields are missing.
Change NRDS Status of a Secondary Office
To change the status of a secondary office:
- On the Office Real Estate tab, click the
 icon in the Secondary Office section.
icon in the Secondary Office section. - Ensure Sync to NRDS is enabled.
- Select the desired status from the Status list.
- Click Save. The changes to the supplemental office will immediately be sent to the NRDS processing queue, no further action is required. NOTE: The Save button will not be enabled if any of the required fields are missing.
| NOTE: All fields listed in Data Sent to NRDS for Secondary Office Record will be sent to NRDS. |
View an Agent's Other Active Associations (COMING SOON)
If you have enabled Process/Import Other Active Association(s) under Real Estate Edition Settings, and additional section calllee Other Active Associations will be displayed on the Real Estate tab. NOTE: Only the Association ID for these associations will be displayed.
Transfer Office to Your Board
Office Transfers should be rare. The Offices can all be linked by any POE to any of their Member records. Their association does not need to be that office's "Primary Association" to do so. We recommend that since the POE must go online to NRDS to review the office first that they simply use the Transfer Office link on the NRDS admin menu.
| See Transferring an Office in Action! |
If you do wish to transfer an office:
- For the desired office, select the Real Estate tab.
- Click the
 in the NRDS Information section.
in the NRDS Information section.
- Click Done on the NRDS Transfer Confirmation screen.
Once the transfer is processed, you Association ID and POE Association ID will be displayed in the Information Section and the pencil icon will be available to edit information.
Working with Primary Agents
The Agent record in NRDS is the "foundation" of the association. If you are the POE, via GrowthZone you can add and change your primary agent data in NRDS. The ADD will add a new member record in NRDS. A POE can add a member only for an Association ID for which they are the POE. The CHANGE will process the changes sent for an existing member. You cannot change a member that is inactive (Status I or T). Only the POE for the primary association can change a member. Only the POE for the Primary association of the agent can Add an agent to that association or change the agent record. Coming Soon: If you are not the original POE, you have the ability to transfer an agent to your board.
Agent Data sent to NRDS (Primary)
The table below describes the data that is sent to NRDS for a Primary Agent.
| Field Name | Description | Data format | Required |
| Initial Setup | |||
| POE Association (Read only) | The Association’s Point of Entry ID. This is configured on initial setup of the GrowthZone database and will be read only on the Real Estate tab. This ID will automatically populate on the Real Estate tab as read only. | 9 Numeric | X |
| Association ID | The 4-digit local association for this member’s primary affiliation. This is configured upon initial setp of the GrowthZone database, and will be displayed - read only - on the Real Estate tab. | 4 Numeric | X |
| Profile Tab | |||
| First Name | Required. Member’s first name. | 12 Alpha | X |
| Middle | Member’s middle name. | 12 Alpha | |
| Last Name | Required. Member’s last name, up to 30 characters. | 30 Alpha | X |
| Suffix | Family generation and other suffixed - e.g. Jr. Sr. III Esq. Note: do not enter designations here. There is a separate field for those. | 3 Alpha | |
| Common Name | Member’s nickname | 12 Alpha | |
| Prefix | Formal title which precedes member’s name Mr. Ms. Mrs. etc, | 4 Alpha | |
| Gender | Male/Female | 1 Alpha | |
| Address 1 | Street name and address number of member’s address. Type of address is assigned on the Real Estate tab. | 30 Alpha | X |
| Address 2 (see above) | This is a second line of address to be used for additional address information (building number, etc.). Type of address is assigned on the Real Estate tab. | 30 Alpha | |
| City (see above) | Name of city for the address. Type of address is assigned on the Real Estate tab. | 21 Alpha | X |
| State (see above) | State abbreviation. Type of address is assigned on the Real Estate tab. | 2 Alpha | X |
| Postal Code (see above) | The 5-digit US Postal zip code. Type of address is assigned on the Real Estate tab. | 5 Alpha | X |
| Postal Code +4 (see above) | Standard 4-digit ZIP extension plus 2-digit carrier route. Type of address is assigned on the Real Estate tab. | 6 Alpha | |
| Address 1 | The mailing address where mail should be sent, if different from Home Address, marked as Mailing Address on the Real Estate tab. | 30 Alpha | |
| PR: Address 2 (see above) | Additional line for mailing address. Type of address is assigned on the Real Estate tab. | 30 Alpha | |
| City (see above) | City for mailing address. Type of address is assigned on the Real Estate tab. | 21 Alpha | |
| State (see above) | State abbreviation for mailing address. Type of address is assigned on the Real Estate tab. | 2 Alpha | |
| Postal code (see above) | 5-digit zip code for mailing address. Type of address is assigned on the Real Estate tab. | 5 Alpha | |
| Postal code +4 (see above) | 4-digit Zip extension plus 2-digit carrier route for mailing address. Type of address is assigned on the Real Estate tab. | 6 Alpha | |
| Real Estate Tab | |||
| NRDS ID | The unique, 9-digit NRDS ID for this member. Once this field it populated, it is greyed out and read only. | 9 Numeric | X |
| Member Type | The membership type of this agent | Drop-down list | X |
| Active Since | The date the member joined NRDS | 8 Date | X |
| Local Join Date | The date this agent joined the association. | ||
| Status | Member status See NRDS Documentation for further explanation on how/when these are used. |
Drop-down list | X |
| Status Changed Date | The date of last status change. | Date format | |
| Primary State | The State association where this member has primary membership. | Drop-down list | X |
| License | Required if Member Type is R or RA. Member’s real estate license number. This must match the format set by the state associations. | 11 Alpha | X |
| RE: Primary Field of Business | Indicates member’s primary field of business. | Drop-down list | X |
| Office NRDS ID | The unique 9-digit NRDS ID for this member's Office. This ID must be valid in the NRDS database. | 9 Numeric | X |
| Real Estate Tab - Communications | |||
| Stop Mail | Indicates whether or not to exclude active members from mailings, including the Realtor Magazine. NOTE: Only the member themselves can update this field. Changes made in GrowthZone will NOT update the preference in NRDS. | Check to indicate Yes | |
| Stop Fax | Indicates if fax number is usable for fax mailings. NOTE: Only the member themselves can update this field. Changes made in GrowthZone will NOT update the preference in NRDS. | Check to indicate Yes | |
| Stop Marketing Material | Indicates whether the member wishes to receive marketing materials. If checked, the member is removed from NAR's Direct Mail mailing list. NOTE: Only the member themselves can update this field. Changes made in GrowthZone will NOT update the preference in NRDS. | Check to indicate Yes | |
| Stop Email | Indicates whether the member wishes to receive emails. NOTE: Only the member themselves can update this field. Changes made in GrowthZone will NOT update the preference in NRDS. Changes made in GrowthZone will NOT update the preference in NRDS. | Check to indicate Yes | |
| Preferred Mail | Indicates where the member would prefer to receive mail. | Drop-down list | X |
| Preferred Publication | Where the member prefers to receive their publication(s) | Drop-down list | X |
| Preferred Phone | Member’s preferred phone: | Drop-down list | X |
| Preferred Fax | Where the member prefers to receive faxes | Drop-down list | |
| Home Address | The address to be used as the member''s home address. Choices available in the list are configured on the Profile tab. | Drop-down list | X |
| Mailing Address | The address to be used as the member's mailing address if different than the home address. Choices available are configured on the Profile tab. | Drop-down list | X |
| Cell | 3-digit area code + 7-digit number of the member’s cell phone number. Choices available in the list are configured on the Profile tab. | 3 Numeric | |
| Home Phone | 3-digit area code + 7 digit phone number for Member’s home phone number. There is no need to type in the dash ( -) when entering numbers. Choices available in the list are configured on the Profile tab. | 10 Numeric | |
| Cell | 3-digit area code + 7-digit number of the member’s cell phone number. Choices available in the list are configured on the Profile tab. | 10 Numeric | |
| Fax Number | 3-digit area code + 7 digit number for member’s personal fax number. Choices available in the list are configured on the Profile tab. | 10 Numeric | |
| Website | Internet address for member’s web page, if any. | 80 Alpha | |
| Required if Member Type is R or RA. Email address for member. Choices available in the list are configured on the Profile tab. | 80 Alpha | X | |
| Additional Information | |||
| Waive Local Dues | Indicates if local dues should be waived for the member (Y/N). | Check to indicate Y | |
| Waive State Dues | Indicates if state dues should be waived for the member (Y/N). | Check to indicate Y | |
| Waive NAR Dues | Indicates if National dues should be waived for the member (Y/N). | Check to indicate Y | |
| NAR Dues Paid | Date field in MMDDYYYY format for association to indicate NAR dues were paid. | 8 Date | |
| State Dues Paid | Date field in MMDDYYYY format for association to indicate State dues were paid. These two fields (NAR and State) are mainly used by associations for look-ups when processing transfers. | 8 Date | |
| Secondary Fields of Business | Numeric code that indicates member’s secondary field of business. | 3 Numeric | |
| Secondary Fields of Business | Numeric code that indicates member’s secondary field of business. | 3 Numeric | |
| Member Subclass | Used by States and Boards to exchange additional billing types for members. | Drop-down list | |
| Member Birthdate | Member’s date of birth. | 8 Date | |
| Orientation Date | The date the member completed the association’s orientation. | 8 Date | |
| On Roster | Indicates if member wishes to appear on roster (Y/N). | 1 Alpha | |
| Previous Non Member | Indicates if the member changed their status with the association from a non-member to a member. Valid choices are Y or N | Check to indicate Y | |
| Arbitration Ethics Pending | Flag indicating if arbitration or ethics investigation or proceedings are pending against this member. | Check to indicate Y | |
| Reinstatement Code | Code used to indicate if member has been reinstated. | Check to indicate Y | |
| Reinstatement Date | Date member was reinstated. | 8 Date | |
| On Roster | Indicates if member wishes to appear on roster (Y/N). | Check to indicate Y | |
| Previous Non Member | Indicates if the member changed their status with the association from a non-member to a member. Valid choices are Y or N | 1 Alpha | |
| Occupation Name | Member’s occupation. This is used for reporting RPAC contributions on various state and federal election reports. | 20 Alpha | |
| Member Salutation | Member’s name as it appears after Dear in the greeting of a mail merge letter. | 24 Alpha | |
| MLS ID | Member’s MLS ID number. | 9 Alpha | |
| MLS Online Status | Status of member’s online MLS access. | 1 Alpha | |
| MLS Status Changed Date (read only) | Date of last online MLS status change. | 8 Date | |
| MLS Association ID | The 4-digit association ID of the member’s primary regional MLS. | 4 Numeric | |
Search NRDS Database for an Agent
Best practice when working with your agents is to first search the NRDS database to verify whether a record exists for the agent. By searching the database, you ensure that there is no duplication of records. Additionally, by searching NRDS you can determine if the member is active in NRDS at another Association and they will need to add in their Association as the secondary.
- For the desired agent, click the Real Estate tab.
- Click the Search NRDS/Add Member button.
- Enter search criteria. Adding more information to your search criteria can help increase the accuracy and speed of the search results that will display. You may search on any combination of fields with the exception of the First Name only, Member Office State only, and RE License only. Wildcard searches, * "begins with only", can be performed on the First Name if it is used in combination with the Last Name.
- Click Search NRDS. If results are found, they will be displayed on screen.
- If this is a new agent (has not had a NAR membership previously), and you are the POE, no matching agent should be found. Click the Create New button to add the new agent to the NRDS database. See Add an Agent (Primary).
- If a matching agent is found in NRDS, and you are not intended to be the POE enter this agent as a secondary record. See Add an Agent - Secondary.
- If a matching agent is found active with another POE, and you wish to transfer to your board, enter this a secondary record, then transfer to your board.
- If a matching agent is found in NRDS, but is inactive. Do NOT sync the agent with NRDS. You will need to go to the NRDS database and setup the agent appropriately.
NOTE: When you select a match from the search results, the following information is returned:
|
Activate an Agent (Primary)
If you are the POE for an agent, you can add them to your database, and sync the record to NRDS.
- Search the NRDS Database as described above. If no match is found, click the Create New radio button.
- Click Sync to NRDS.
- Click the Get NRDS Number button to generate a NRDS ID for this agent. Once a NRDS ID is generated and assigned to this agent, it cannot be changed. NOTE: The Account Number for the agent will automatically be updated to the NRDS ID if Tie Account Number To NRDS Number was enabled during the initial setup of your GrowthZone database.
- In the NRDS section, populate the following fields. All data entered will be sent to NRDS, however, only those marked with an asterisk are required (See Agent Data sent to NRDS for detailed descriptions and formatting of the fields.):
- Member Type*: Select this agent's member type from the list. NOTE: If the member type is R or RA you must also populate the license for this agent on the Profile tab.
- Active Since: Indicates the date that this agent joined NRDS.
- Local Join Date: The date the member transferred or reinstated into this current Primary association. NOTE: The field Join Date should not change when members move from association to association. Use this field to indicate that move. This cannot be a future date.
- Status*: Select Active from the list.
- POE Association: This field will automatically be populated with the POE Association ID for your organization.
- License: Choose the license associated to this agent, or click the
 icon to add a new license.
icon to add a new license. - Primary State*: Select the state where this member has primary membership.
- Primary Field of Business*: Select the agent's primary field of business. NRDS approved fields of business are displayed in the list.
- NRDS Office*: Select this agent's office from the list. All offices associated to this agent will be displayed for selection. NOTE: The office must exist in NRDS database.
- In the Communications section, complete the following (an asterisk indicates a required field)
- Stop Mail: Indicates whether or not to exclude active members from mailings, including the Realtor Magazine. Check the box to exclude the agent.
- Stop Fax: Indicates whether the agent wants the fax number to be used. Check this box to indicate that the fax should not be used.
- Stop Email: This setting indicates whether the agent wishes to be on NAR's Direct Mail mailing list. Only an agent can change this field in their record. Anything a POE sends in this field will be ignored by NRDS.
- Stop Marketing Material: This setting indicates whether the agent wants to receive marketing materials from NRDS. Only an agent can change this. Anything the POE send in this field will be ignored by NRDS.
- Preferred Mail: Select the address type to which the agent prefers to have mail sent. Required if agent is R or RA.
- Preferred Publication: Select the address type to which the agent prefers to have publications sent. Required if agent is R or RA.
- Preferred Phone Number: Select the phone number type the agent prefers to be used for phone calls.Required if agent is R or RA.
- Preferred Fax Number: Select the fax number to which the agent prefers to receive faxes.
- Home Address: Select the agent's home address. All addresses you have added on the Profile tab are available for selection OR click the
 icon to add an address. NOTE: If the agent type is R or RA, this field is required.
icon to add an address. NOTE: If the agent type is R or RA, this field is required. - Mailing Address: If the mailing address is different than Home Address, select the mailing address. All addresses you have added on the Profile tab are available for selection OR click the
 icon to add an address.
icon to add an address. - Cell: Select the agent's cell-phone number. All phone numbers you have added on the Profile tab are available for selection OR click the
 icon to add a phone number.
icon to add a phone number. - Home Phone: Select the agent's home phone number. All phone numbers you have added on the Profile tab are available for selection OR click the
 icon to add a phone number.
icon to add a phone number. - Email: Select the primary email for this agent. All emails you have added on the Profile tab are available for selection OR click the
 icon to add an email. NOTE: If the Agent is R or RA the email address is required.
icon to add an email. NOTE: If the Agent is R or RA the email address is required. - Preferred Fax: Select the fax number the agent prefers to be used. All fax numbers you have added on the Profile tab are available for selection OR click the
 icon to add a fax number.
icon to add a fax number. - Website: Select the agent's web-site. All web-sites you have added on the Profile tab are available for selection OR click the
 icon to add a web-site url.
icon to add a web-site url.
- Click Done.
The new agent will be synched to NRDS within 10 minutes, no further interaction is required on your part.
| NOTE: When adding an agent, if NRDS finds a member record already exists with the same Member ID or License it will process the Add as a Change without the necessity of sending another record. There are two exceptions to this rule: if the Name in the add is different than the Name in the existing record, if the License in the add is different from the License in the existing record. Then NRDS will reject the record and require that the record be sent as a Change rather than an Add. Review the Event Log to ensure that there were no validation errors. |
Add Agent (Primary) Additional Information
Additional information about your agents can be tracked in GrowthZone. This information is not required, but if populated will be synchronized to NRDS. NOTE: Only the POE can add/update additional agent information.
- For the desired agent, click the Real Estate tab.
- Click the
 in the NRDS Additional Information section. NOTE: If you are NOT the POE for this agent, you are not authorized to add/change the additional information and the
in the NRDS Additional Information section. NOTE: If you are NOT the POE for this agent, you are not authorized to add/change the additional information and the  will not be available.
will not be available.
- Enter the desired information. See Agent Data sent to NRDS (Primary) for detailed descriptions of the fields.
- Click Done. The updates will be sent to NRDS automatically with no further interaction on your part.
Change/Update an Agent (Primary)
If you are the POE for an agent you can change/update profile and NRDS information via GrowthZone. When Sync With NRDS is enabled on the Real Estate tab, changes to any of the fields described in Agent Data sent to NRDS (Primary) will trigger a synch to NRDS. All fields are sent, not just those that have been changed.
| NOTE: NRDS will not process a change on an inactive member (Status of Inactive, Terminated or Deceased). If you want to change the agent’s record you must first change the member back to active or provisional within the NRDS database. |
Change an Agent's NRDS Status (Primary)
An agent's status can be updated within GrowthZone, and synchronized to NRDS. Agent statuses include:
- Active
- Inactive indicates that the member left voluntarily, in good standing. They may have decided not to renew their membership or may have simply resigned or retired from the business.
- Terminate indicates that the member was dropped because they did not meet an outstanding duty or obligation. This includes an unfulfilled code of ethics violation, hearing, outstanding arbitration obligation or not taking the COE course. In other words, this member did not leave in good standing. Choosing to simply not renew their membership would not fit in this category.
- Suspend was added to NRDS for the specific purpose of tracking members who had not taken their COE course by December 31 of each quadrennial. If a member does not take the COE course by December 31, 2012 the association must suspend that member, and by March 1 must terminate the member if they have not taken the course. Therefore there should be no members with status S in NRDS after March 1.
- Provisional status is available for associations who have adopted the Provisional bylaw. It allows you to enter a member into NRDS with a Member Type of REALTOR®/REALTOR® Associate and a Status of Provisional even before they have met all the requirements for orientation, etc. NAR will provide all services to these members (magazines, realtor.org, etc.) as they are considered REALTORS®/REALTOR® Associates with all rights and privileges.
Any update to the agent's status will trigger a CHANGE transaction to NRDS. To update an agent's NRDS status:
- Select the agent's Real Estate tab.
- Click the
 in the NRDS Information section. NOTE: If you are NOT the POE for this agent, you are not authorized to change this information and the
in the NRDS Information section. NOTE: If you are NOT the POE for this agent, you are not authorized to change this information and the  will not be available.
will not be available.
- Ensure that Sync With NRDS check-box is selected.
- Select the desired Status from the list.
- Click Done.
Once you have saved, a change transaction is triggered. All fields described in Agent Data sent to NRDS (Primary) will be sent to NRDS within ten minutes, no additional interaction is required on your part.
Deactivate an Agent (Primary)
- Select the agent's Real Estate tab.
- Click the
 in the NRDS Information section. NOTE: If you are NOT the POE for this agent, you are not authorized to change this information and the
in the NRDS Information section. NOTE: If you are NOT the POE for this agent, you are not authorized to change this information and the  will not be available.
will not be available.
- Ensure that Sync With NRDS check-box is selected.
- Select Inactive from the Status from the list.
- Click Done.
Move (Transfer) an Agent to a New Office
Within your software, you will be able to easily move an agent from one office to another. To ensure that NRDS is appropriately updated, please perform the steps in the following order:
- If the agent you are moving to a new office is the Office DR, update the Office DR on the Office's Real Estate Tab. NOTE: You must be the POE to update this information.
- Add the Agent to the New Office. See
- On the Agent's Real Estate tab, update the agent's office. NOTE: You will only be able to do this if you are the POE.
- Remove the Agent from the previous office.
- For the desired agent, click the Profile tab.
- For the office you wish to remove, click the
 icon in the Offices section.
icon in the Offices section.
- Deselect the Active check-box.
- Click Done.
- To add the new office, click the
 icon in the Offices section.
icon in the Offices section.
- Enter the name of the new office, and complete all necessary fields.
- Click Done.
Update NRDS with New Office Only if you are the POE will you be able to update NRDS with the new office information. If sub-queue processing is not enabled, when a POE updates information, your data will NOT be updated.
- For the desired agent, click the Real Estate tab.
- Click the
 in the NRDS Information section.
in the NRDS Information section. - Select the desired office from the NRDS Office ID list.
- Click Done.
Remove an Agent from New Office
If an agent is no longer a part of an office, you may deactivate them. NOTE: It is not recommended that you delete individuals, as the database maintains historical information about you individuals. See Deactivate an Individual Contact with a Business for instructions.
Secondary Agent Records
The Agent Secondary record is used to store supplemental, or secondary records for a member. A member is in NRDS only once with one NRDS ID but you can link many secondary records to one member. The secondary record is used to indicate a member’s secondary associations, secondary offices, secondary licenses, etc. The Secondary record allows you to define additional relationships this agent may have to other offices, within an office, or other associations. There is no limit on the number of supplemental records attached to a member. Best practice when adding a secondary record, if the secondary record in NOT a secondary record for an agent for which you are POE, is to search NRDS to bring back data from NRDS for the record.
Data Sent to NRDS for Secondary Agent Records
The information below is sent to NRDS for secondary records. During synchronization All information is sent, but note the fields that are required. The data you enter will be dependent on the type of secondary record you are sending.
| Field Name | Description | Data format | Required |
| Real Estate Tab | |||
| NRDS ID | The member's unique 9-digit NRDS ID. The member must exist in NRDS and be an active member in order to add a secondary record. | 9 Numeric | X |
| Office ID | Required. The Supplemental record is used to indicate any other Offices where a member works in addition to the ‘core’ Office in the Member record. If you are using this Supplemental record to indicate a member’s Secondary association, additional License, etc. and the Office is still the same as the one in their core Member record, select the same office id from the list. If you are using this Supplemental record to indicate another Office where this member is affiliated, enter the other office ID. All offices to which the agent is associated in your GrowthZone database will be available for selection. | 9 Numeric | X |
| Type | Required. Use this Supplemental record to indicate that the member has a different Member Type (usually in another Office or another Association). If you are using this Supplemental record to indicate Secondary associations, secondary offices, etc. and the Member Type is still the same as in the member’s core Member record, enter the same Member Type here. |
4 Alpha | X |
| License | The Secondary record can be used to indicate that the member has a different License Number (usually in another Office or another Association). You will be able to select a license from the list, or add a new license on the fly. | Drop-down Choice | |
| Status | Required. Use this field to indicate the Status of the Secondary record. For example, you set up a supplemental record to indicate the member worked at another Office. When that is no longer true, you would set the Status of this record to I (Inactive). Again, this Status relates ONLY to this particular secondary record | 1 Alpha | X |
| Member Subclass | Used in conjunction with Member Type by many associations. Again, you would use this in the same manner as Member Type to indicate supplemental information. | 4 Alpha | |
| Local Join Date | If using this record to add on a Secondary Association to the member, enter the date that the member joined this secondary association. | 8 Date | |
| Billing Discount | Used in conjunction with the Realtor Electronic Commerce Network - Dues Billing module. The EC Invoice allows an association to set up a discount applicable to members of a certain group. For this supplemental record attached to this member at this association, enter Y if the member is in that special discount group. | 1 Alpha | |
Add a Secondary Agent Record
The approach used to add a secondary record will depend on whether the agent currently exists in your GrowthZone database, with a valid NRDS ID.
The agent already has a NRDS ID in your database:
- On the agent's Real Estate tab, click the
 icon in the Secondary Member(s) section.
icon in the Secondary Member(s) section.
- Click Sync to NRDS.
- Enter the NRDS information. The fields indicated by an asterisk are required for a secondary (supplemental) record. See Data Sent to NRDS for Secondary Records for further information about these fields.
- NRDS Status*: Use this field to indicate the Status of the Supplemental Record.
- Office NRDS ID*: Select the Office NRDS ID, from the list, for the agent's secondary record. All offices to which this agent is associated will be displayed for selection.
- Status: Select the desired member status, for this agent as it applies to the secondary record.
- Member Type: Select the desired member type, as it applies to the secondary record.
- Member Subclass: Select the desired member subclass.
- Local Join Date: This field can be used to indicate when this agent joined this secondary association, office, etc.
- Billing Discount: Indicate by Yes or No whether this secondary qualifies for a billing discount.
- Click Done. No further interaction is required on your part. The secondary record will be synced to NRDS automatically. All information described in Data Sent to NRDS for Secondary Records will be sent.
The agent does NOT have a NRDS ID in your GrowthZone database
- On the agent's Real Estate tab, search NRDS for the agent as described above.
- Click the matched contact. NOTE: If you are NOT the POE for this agent, and no match is found, you will NOT be able to add this secondary record to NRDS. You will need to determine why the agent is not already associated to his/her primary association within NRDS before you can proceed.
- Click the
 icon in the Secondary Members section.
icon in the Secondary Members section.
- Click Sync to NRDS.
- Enter the NRDS information. The fields indicated by an asterisk are required for a secondary (supplemental) record. See Data Sent to NRDS for Secondary Records for further information about these fields.
- NRDS Status*: Use this field to indicate the Status of the Supplemental Record.
- Office NRDS ID*: Select the Office NRDS ID, from the list, for the agent's secondary record. All offices to which this agent is associated will be displayed for selection.
- Status: Select the desired member status, for this agent as it applies to the secondary record.
- Member Type: Select the desired member type, as it applies to the secondary record.
- Member Subclass: Select the desired member subclass.
- Local Join Date: This field can be used to indicate when this agent joined this secondary association, office, etc.
- Billing Discount: Indicate by Yes or No whether this secondary qualifies for a billing discount.
- Click Done. No further interaction is required on your part. The secondary record will be synced to NRDS automatically. All information described in Data Sent to NRDS for Secondary Records will be sent.
Add Additional Secondary Agent Record(s)
You may add as many additional secondary records as needed.
- On the agent's Real Estate tab, click the
 icon in the Secondary Member(s) section.
icon in the Secondary Member(s) section. - Ensure that Sync to NRDS is selected.
- Click the
 icon.
icon. - Populate the desired fields.
- Click Done.
The additional secondary record will be sent to NRDS with no further action needed. All information described in Data Sent to NRDS for Secondary Records will be sent.
Update a Secondary Agent Record
- For the desired agent, click the Real Estate tab.
- Click the
 icon in the Secondary Member(s) section.
icon in the Secondary Member(s) section.
- Make the desired updates.
- Click Done
The changes to the secondary record will be sent to NRDS with no further action needed. All information described in Data Sent to NRDS for Secondary Records will be sent.
Transfer an Agent to Your Board
| See Transferring an Agent in Action! |
If an agent exists in your database as a secondary, and you wish to transfer the agent to your board:
- For the desired agent, click the Real Estate tab.
- Click the
 in the NRDS Information section.
in the NRDS Information section.
- Click Done on the NRDS Transfer Confirmation screen.
Once the transfer has finished processing, your Association ID and POE Association will be displayed in the NRDS Information section, and the edit pencil will be available for editing this information. Verify that all information is correct, and update as needed. If the transfer is not successful, and error message will be displayed.
| IMPORTANT: When an agent is transferred from one primary local to another one, if the member was active (Status A or P) at the time of the transfer, NRDS automatically creates a secondary record for this member, in your system, with the previous primary association’s Association ID. A POE should review the member secondary record on a regular basis as they may want to send a change to inactive for some secondary records. |
NRDS Education Records
Every 3 years, in a set cycle, every Realtor and Realtor Associate must take the NAR Code of Ethics course. This Education record can be added by any POE. They do not have to have a primary or secondary relationship with the member. Because members could take an education course at any association, this is the one record that can be added by any POE to any member. GrowthZone currently provides the ability to track agent's Code of Ethics (COE) training. Synchronization of the education records is made to NRDS within 10 minutes of the addition or update of the records.
Data sent to NRDS for Code of Ethics
The table below describes the Code of Ethics fields that are sent to NRDS.
| Field Name | Description | Format | Required |
| NRDS ID | The 9-digit unique member ID of the member. Note: The Member must be active (A or P) or Suspended (S). | 9 Numeric | X |
| Education Course Code | Unique course code assigned by the sponsoring or licensing association. Once the Group Code has been selected, use this field to enter the specific course code. COE Course: For the Code of Ethics course, this should always be COEC. If the POE is entering a new member orientation COE course, it should be COEN |
Drop-down choice | X |
| Education Course Number | Assigned by the sponsoring or licensing Association. COE Course: If this is for a COE course, it should always be the year followed by the cycle. |
15 Alpha | X |
| Ethics Training Date | Date course was completed. For one day courses, use this field for the course date. COE Course: For the COE course, this should be the date they completed the course. | 8 Date | X |
Add/Update Code of Ethics Training
| NOTE: The agent must have an NRDS ID and Sync to NRDS must be enabled. NRDS will not allow you to add an Education record for a member who is not active (or Suspended) in NRDS (Status A, P or S). |
- For the desired agent, click the Realtor's tab.
- Click the
 icon, in the Code of Ethics section.
icon, in the Code of Ethics section.
- Click Sync to NRDS.
- Enter the following information (an asterisk denotes a required field):
- Training Date
- Education Course Code*
- Education Course Number*
- COE Year
- Click Done.
Your additions/updates to Code of Ethics training will be sent to NRDS within 10 minutes, with no additional interaction on your part.
Letter of Good Standing
Often times, Real Estate Associations need to provide a Letter of Good Standing to members for them to join an MLS. GrowthZone provides a convenient for you members to generate this document or email this information.
Customize Letter of Good Standing Documentation Template
Within your Document Generation Templates you will find a default template named Letter of Good Standing. This template may be used as designed, or you may customize it to suit your business processes. See Setup your Document Templates for details on customizing the Letter of Good Standing template.
Download/Print Letter of Good Standing Documentation Template
You can download the Letter of Good standing from the contact's record:
- For the desired contact, click the common tasks Action button.
- Click Create Letter/Document.
- Select the desired Member Letter.
- Click Download File.
Customize Letter of Good Standing email template
Within your Email Templates you will find a default Letter of Good Standing template. You can use this template as designed, or customize it to suit your business processes. See Create and Manage Email Templates for further information on working with email templates.
Email Letter of Good Standing
When sending emails, both individually or mass, this template, created above, will be available to you. See Send Emails.
NRDS Financial Record
GrowthZone provides the ability to sync the financial record to NRDS. The Financial record is used by Primary Local POEs, Primary State associations, as well as Secondary local and state associations to store members’ dues payment records. Other POEs can view this information online in NRDS so it can be very helpful as members transfer their primary membership for the new association to quickly check online to see if the member has paid their dues.
Some states require that their local POEs update financial records in NRDS, many do not. NAR itself does not require this record nor is it used by NAR, however, you should check the bylaws for your state. The POE for the member's Primary local and state as well as any secondary associations can Add Financial records for the member. There is no Change for a financial record. The POE can only add an adjusting entry to preserve the integrity of financial records.
| NOTE: NAR eCommerce is not required for sending Financial Records to NRDS. |
Financial Record Business Rules
- National dues can only be sent once a year (associations are not supposed to allow them to be paid monthly and NRDS will not accept monthly reported National dues payments), on the date they are paid. Other dues, such as state and local, can be sent monthly, quarterly, or yearly, on the date they are paid.
- GrowthZone will track if dues are paid late, and report to NRDS accordingly.
- You cannot change or delete an existing Financial record. Similar to an accounting general ledger entry, once it is posted you cannot delete it. You can only add an adjusting entry.
- The key for a Financial records, in NRDS, is the Member ID, Incurring Member ID, Payment Type, Billing Year, Dues Paid Date, Amount and Sign (ie. you can have two records with same member ID, Payment Type, Billing Year, Dues Paid Date and Amount as long as one Amount is ‘positive’ (45.00) and one is ‘negative’ (-45.00). NRDS will check for duplicates by looking at a combination of these fields.
- Adjusting Entry: to add an adjusting entry you would add a financial record with the same Member ID, Incurring Member ID, Payment Type and Billing Year as the original entry. In the Payment Amount field you would have a – (minus sign) in front of the amount you are adjusting. The Dues Paid Date can be different than or the same as the original Dues Paid Date.
- NRDS will not accept a Financial record for an inactive member. The member’s status must be A, P or S in NRDS. NRDS will also check that the Office ID is an active office in NRDS and that the member is a member of the association in the Primary Association ID field.
NRDS Financial Record - Initial Setup
Initially, GrowthZone will enabled Enable Sync - One-Way to Financial, Then, in order for your software to identify financial records that need to be sent to NRDS, goods/services must be "mapped" to Financial Record settings. Currently, GrowthZone team will configure the "mapping" of your goods/services for you. In the future, you may manage these.
- Click Setup in the left-hand navigation panel.
- Click Real Estate Financial Settings in the Finance section.
- In the NRDS Financial Mapping section, click the
 icon.
icon. - From the Goods/Services list, select the Saleable item that should be mapped over to the appropriate NRDS Payment types.
- Enter the Payment Type. The following codes are required for the dues types displayed. For any other dues type collected you can define your own codes, but the dues paid below have these suggested types:
- NATL National Dues
- IMAG Image Awareness Assessment
- STAT State Dues
- LEGL Legal Fund
- RPAC RPAC contribution
- LOCL Local Dues
- Repeat the steps above to map additional goods/services.
- Click Done.
NRDS Financial Record - Data Sent
The data listed below is the Financial Record data sent to NRDS. With the Financial Record Sync enabled, records will be sent to NRDS every 10 minutes with no interaction on your part.
| Member ID | Required. The 9-digit unique member NRDS ID. |
| Incurring Member ID | Required. The 9-digit unique member NRDS ID of the member incurring the dues/fees. Usually the same as the Member NRDS ID. |
| Office ID | Required. The unique 9-digit office NRDS ID of this member. |
| Payment Type | Required. The following codes are required for the dues types displayed. For any other dues type collected by an association, they can define their own codes, but the dues paid below have these suggested types: NATL National Dues |
| Billing Year | Required. The year in the format YYYY for the dues/fees paid. A Billing Year is sent with the records. If an association bills their members for the upcoming year’s dues in advance, the Billing Year that is sent, uses the Invoice Date or Activation Date, which ever is later, to determine the Billing Year |
| Payment Amount | Required. Amount of payment. Note: If you are sending a 'reversing' entry to an existing payment record, the amount must have a minus sign (-) in front of it. |
| Contribution Type | Used for PAC contributions only: P Personal |
| Dues Paid Date | Required. The date the dues/fees were paid, in the format MMDDYYYY. |
| Association ID | Required. The 4-digit association ID of the Billing Association. |
| Member Last Name | Member Last Name - auto filled by NRDS from ID |
| Member First Name | Member First Name - auto filled by NRDS from ID |
| Incur Mem Last Name | Incurring Member Last Name - auto filled by NRDS from ID |
| Incur Mem First Name | Incurring Member First Name - auto filled by NRDS from ID |
| Point of Entry | Point of Entry ID. |
| Source | The source of this transaction. Automatically populate with XT indicating an external source (GrowthZone) |
| Primary Association ID | The member’s Primary Association. |
| EC Control Number | Automatically filled in |
When records are published to NRDS, activity will be logged on a member's activity tab, and within the Event Log. See Review Event Log for further information.
Review NRDS Event Log
Issues identified during synchronization with NRDS may be visible in the event log.
- Click Setup in the left-hand navigation panel.
- Click Event Log in the Miscellaneous section.
- Click Customize Results.
- Select NRDS Event from the Log Type list.
- Click Done.
To view details of an event, click the ![]() icon.
icon.
The table below describes some of the common errors that may be logged in the Event Log.
| CODE | MESSAGE TEXT | MESSAGE DESCRIPTION | |
| 3510 | ERROR-CODE:3510:[%S] required when [%S] entered: ([%S]) [%S] | [%S] represents the field name. You are only sending part of a phone number, and the other part doesn’t exist in NRDS. | |
| 3521 | ERROR-CODE:3521:Invalid state passed in for Street State value =: [%S] | The two-character state code must match one of the states or territories recognized in the US. | |
| 3525 | ERROR-CODE:3525:[%S] length is greater than maximum length [%S] allowed. | This error will display if you are sending a field that is greater than the maximum allowed. Refer to fields sent to NRDS for correct formatting of the field. | |
| 3530 | ERROR-CODE:3530:Invalid Number passed for [%S] value= [%S] | What you are passing is not a number or is not a valid value for the field (negative, etc.). | |
| 3535 | ERROR-CODE:3535:Invalid date/time passed for [%S] value = [%S] | Invalid date/time passed for <Date/Time Field Name> value = <Date/Time Field Value> | |
| 3540 | ERROR-CODE:3540:[%S] has invalid values. Value = [%S], Valid Values are [%S] | [%S] represents the field name. Refer to fields sent to NRDS for correct formatting of the field. | |
| 3555 | ERROR-CODE:3555:[%S] is a Required field. | [%S] represents the field name. You have failed to send a required field. | |
| 3585 | ERROR-CODE:3585:The record has changed since your last request. Please get the most recent record. | The record has changed since your last request. You must include the most recent Timestamp for that record which you can get from NRDS via a Query Refresh. | |
| 3590 | ERROR-CODE:3590:System application error, please contact NRDS Helpline. | This usually refers to an invalid value either in the record in NRDS, or being passed as part of the transaction. See note. | |
| 3595 | ERROR-CODE:3595:Invalid criteria provided <Data Field> | Invalid criteria provided <Data Field> | |
| 3774 | ERROR-CODE:3774:Invalid Search Criteria: Association Name must be at least three characters | Invalid Search Criteria: Association Name must be at least three characters in a query. | |
| 3776 | ERROR-CODE:3776:Invalid Search Criteria: Office Name must be at least three characters | Invalid Search Criteria: Office Name must be at least three characters in a query. | |
| 3777 | ERROR-CODE:3777:Invalid Search Criteria: First Name and/or Last Name total length must be at least three characters | Invalid Search Criteria: First Name and/or Last Name total length must be at least three characters in a query. | |
| 3782 | ERROR-CODE:3782:More than 100 matching records were found. Please search again and narrow your search criteria. | More than 100 matching records were found. Please search again and narrow your search criteria. | |
| 3785 | ERROR-CODE:3785:No records found with your Search criteria | No records found with your Search criteria | |
| 3791 | ERROR-CODE:3791:Invalid search criteria. Please search on the correct fields | Invalid search criteria. Please search on the correct fields | |
| 3797 | ERROR-CODE:3797:[%S][%S] Does not exist in the NRDS System | [%S] represents the field name. <Member or Assoc><ID> Does not exist in the NRDS System | |
| 3868 | ERROR-CODE:3868:The record has changed since your last request. Please get the current record. | The record has changed since your last request. Please get the current record. | |
| 3660 | ERROR-CODE:3660:[%S] Cannot process CHANGE as TRANSFER. Primary Association mismatch. Primary Association in NRDS is [%S] | This occurs when you are trying to change a record's Primary Association ID. You must use Transfer in that case, not Change. | |
| 3500 | ERROR-CODE:3500:[%S] [%S] is in the future. | [%S] represents the field name. The ONLY date that may be in the future is Orientation Date in the member record. | |
| 3505 | ERROR-CODE:3505:[%S] is not a valid email address | Email addresses are assumed to follow the format of name@domain.topleveldomain | |
| 3511 | ERROR-CODE:3511:Invalid phone number passed in for [%S] Phone Number value =: [%S] | Phone numbers must be numeric and conform to the 7-digit US phone number standard. | |
| 3512 | ERROR-CODE:3512:Invalid area code passed in for [%S] Area Code value =: [%S] | Area codes passed must be numeric and conform to the 3-digit US area code standard. | |
| 3705 | ERROR-CODE:3705:Sender ID [%S] is not the POE for Association [%S] | You are attempting to change or add a record for which you are not the POE. This means the value in the primary association ID field does not match any association for which you are the POE. | |
| 3740 | ERROR-CODE:3740:Sender [%S] is not Primary POE for the Association [%S] | You are attempting to change or add a record for which you are not the POE. This means the value in the primary association ID field does not match any association for which you are the POE. | |
NRDS Sub Queue Processing
For each association NRDS maintains a sub queue. Every add/change that occurs in NRDS that is "of interest" to the AOR, but not done by them publishes in this sub queue. At regular intervals, GrowthZone will check the sub queue and update the GrowthZone records.
"Items of interest" are as follows:
- Member record: Changes are published to the POE sub queue of the member's primary and secondary local and state associations as well as any ISCs they belong to. Add Agents are published to the POE sub queue of the member's primary state association. Add Institute Affiliate Members are published to the POE sub queue of the member's primary local and state association.
- Office: the changes are published to the POE sub queue of the office's primary and secondary local and state associations. Add Offices are published to the POE sub queue of the office's primary local and state association.
- Education: the adds and changes are published to the POE sub queue of the member's primary and secondary local and state associations as well as any ISCs they belong to. GrowthZone currently only processes the COEC/COEN (Code of Ethics) certifications.
- Member Secondary: the adds and changes are published to the POE sub queue of the member's primary local and state associations.
- Office Secondary: the adds and changes are published to the POE sub queue of the office's primary local and state associations.
| NOTE: GrowthZone does not currently sync Financial & Demographic transactions. |
Sub-queue Processing Rules
The following scenarios will trigger additions to the sub queue:
- A new Agent record (Primary or Secondary) is added: The complete Agent, Agent Secondary, and Education records will be sent to the sub queue. If the member takes the COE course online at realtor.org, realtor.org will add that Education record which will then publish in the appropriate POE's sub queue.
- A new Office record (Primary or Secondary) is added: The complete Office Record and Office Secondary record will be sent to the sub queue
- Changes to an Agent, Office or Education record: The modified fields are sent to the sub queue
- Transfers away from your association to another primary association are sent to the sub queue
| IMPORTANT: Contact information on the agent or office profile tab will NOT be over-written. GrowthZone will do a compare, and if it receives new data, for example an address, the new address will be appended to the record. The address would be updated for the NRDS record if applicable |
Once Enable Sync - SUB Queue is turned on, no interaction is required on your part to gather changes from the sub-queue. At regular intervals, GrowthZone will check the sub-queue for updates. Each add/update from processing the NRDS SUB queue can be viewed on an agent or office Activity tab. Additionally, a report, Updates Received from NRDS is available to track what record types have come in and the office/member that is effected by the changes.You can view this via the Setup > Miscellaneous.
Office sub queue processing
The following sub queue updates are supported for Offices:
- Add Office: If an office is added, and you are the POE, this would be published to your sub queue. Should the record already exist in GrowthZone, the office record will be updated with the information received.
- Change Office: A change office will be published to your sub queue whether you are the POE or a secondary association. If the office record does not exist in your GrowthZone database, it will processed as an Add.
- Drop Office: If a drop office is received via the sub queue, GrowthZone will update the office's status to I (Inactive). NOTE: If the status sent via the sub queue is T (terminated), GrowthZone will process this as a change.
- Transfer Office: If a transfer office is received, this indicates to the POE that they are no longer the POE. The NRDS information will be updated, and locked down. A subsequent update may be received, indicating that the office is now a secondary office record.
Which data is updated in GrowthZone via the sub queue is dependent on whether or not you are the POE for the office
If you are the POE AND the office exists in your GrowthZone database: All changed values from the record will be changed in GrowthZone. This includes any of the profile contact information, as well as the NRDS data. Sync with NRDS is left unchecked.
- IMPORTANT: GrowthZone will NOT over-write existing profile information. For Example:
- An address is provided via the subqueue, GrowthZone will compare the address to an existing profile address.
- If the address is a match to an existing address, the address will not be added to the record.
- If the address does not match an existing address, GrowthZone will add the new address on the profile tab.
- If the address is tied to the NRDS record, for example, as the preferred mail or preferred publication address, this will be updated on the Real Estate tab.
- IMPORTANT: GrowthZone will NOT over-write existing profile information. For Example:
If you ARE the POE and the office does NOT exist in your GrowthZone database
- A new record will be added to your GrowthZone database. Sync with NRDS will not be enabled.
If you are NOT the POE and the office DOES exist in your GrowthZone database:
- GrowthZone will update changed values for NRDS information ONLY. Address, phone, emails will NOT be changed on the Profile tab. NOTE: Name changes will also not be updated.
If you are NOT the POE and the office does NOT exist in your GrowthZone database (Rare)
- If the office does not exist in GrowthZone, and is provided via the sub queue with a status of Active, GrowthZone will create a new record. Best practice is to NOT enter records directly into NRDS. Sync with NRDS will not be enabled.
| IMPORTANT: One key update would be if the POE is updated. The AOR could be now the POE or no longer the POE (which would then put in a Secondary office). Sync with NRDS will automatically be unchecked if the POE is changed to something other than you association. |
The table below describes the fields that are processed through the sub queue for offices.
| Field Name |
| Office ID |
| Franchise ID |
| Parent Company ID |
| Office Business Name |
| Office Corporate Name |
| Street Address 1, Street Address 2, Street Attn/Care Of Street City, Street State Street Zip, Street Zip + 6 |
| Mail Address, Mail Attn/Care Of, Mail City, Mail State, Mail Zip, Mail Zip + 6 This will become a new address in GrowthZone if it does not already exist in the database |
| Office Area Code, Office Phone This will become a new office phone number in GZ if it does not already exist in the database |
| Office Fax Area Code, Office Fax Number This will become a new office fax phone number in GZ if it does not already exist in the database |
| Office Stop Fax Flag |
| E-Mail Address This will become a new email address in GrowthZone if it does not already exist in the database. |
| Additional Phone Area Code, Additional Phone Number This will become a new phone number in GrowthZone if it does not already exist in the database. |
| Web Page Address This will become a new webpage in GrowthZone if it does not already exist in the database. |
| District |
| Office Type |
| Tax ID |
| Corporate License |
| Main Office ID |
| Branch Type |
| Billing Office ID |
| Office Contact-Unlicensed |
| Office Contact-DR |
| Joined Date (NAR) |
| Status |
| Status Date |
| On Roster |
| Stop Mail |
| NM Salesperson Count |
| Office Primary Indicator |
| MLS Online Status MLS Online status is NOT Updated |
| MLS Online Status Date MLS Online status is NOT Updated |
| Point of Entry ID |
| MLS ID |
| Primary State Code |
| Junk Mail Flag |
| Office Contact-Manager NRDS ID |
| Office Formal Name |
Secondary office sub queue processing
Adds and changes for secondary offices are published to the POE sub queue of the office & member's primary local and state associations. GrowthZone will only process adds/changes for those for which the AOR is the POE.
- If the office already exists in GrowthZone, the system will add or update NRDS Secondary data.
- If the office does not exist in GrowthZone, the system will add a new Secondary record
The following data may be added or changed for secondary offices:
| Field Name |
| Office ID |
| NM Salesperson count |
| status |
| status date change |
Agent sub queue processing
Agent changes are published to the POE sub queue of the member's primary and secondary local and state associations. NOTE: Adding agents, for which you are the POE, should be performed via the GrowthZone software.
How records are processed is dependent on whether you are the POE:
- You are the POE and the agent record exists in GrowthZone
- This will be processed as a change. All changed values will be updated in GrowthZone. NOTE: For items such as addresses, phone number, etc. GrowthZone will not over-write existing records. These will be appended to the agent's record.
- You are the POE and the record does not exists in GrowthZone
- This will be processed as an Add. GrowthZone will create a new record for the agent.
- You are NOT the POE and the agent record exists in GrowthZone
- This will be processed as a change, and GrowthZone will update all applicable information. NOTE: For items such as addresses, phone number, etc. GrowthZone will not over-write existing records. These will be appended to the agent's record.
- One key update would be if the POE field has changed. Either the AOR becomes the POE, or is no longer the POE. If you are no longer the POE, and the agent is Active, NRDS will create secondary member record and GrowthZone will process via the sub queue. Sync with NRDS will be disabled.
- This will be processed as a change, and GrowthZone will update all applicable information. NOTE: For items such as addresses, phone number, etc. GrowthZone will not over-write existing records. These will be appended to the agent's record.
- You are NOT the POE and the agent record does not exist in GrowthZone
- If the agent status is active, this will be processed as an add.
The table below describes the fields that will updated for agents via sub queue processing.
| Field Name |
| NRDS ID |
| Last Name |
| First Name |
| Middle |
| Suffix |
| Common Name |
| Prefix |
| Member Salutation |
| Gender |
| Home Street Address (Address 1, Address 2, City, State, Zip Code, Zip Code + 6. NOTE: This will become a new address if it does not already exist in GrowthZone. GrowthZone will not over-write existing addresses. |
| Mailing Address (Adress 1, Address 2, City, State, Zip Code, Zip Code +6. NOTE: This will become a new address if it does not already exist in GrowthZone. GrowthZone will not over-write existing addresses. |
| Preferred Mail |
| Preferred Publication |
| Home Phone (area code + phone number). NOTE: this will become a new phone number if it does not already exist in GrowthZone. GrowthZone will NOT overwrite existing phone numbers |
| Fax (area code + phone). NOTE: this will become a new fax number if it does not already exist in GrowthZone. GrowthZone will NOT overwrite existing phone numbers |
| Cell Phone (area code + phone). NOTE: this will become a new fax number if it does not already exist in GrowthZone. GrowthZone will NOT overwrite existing phone numbers |
| NRDS Office Id |
| Agent Type |
| Joined Date |
| Member Orientation Date |
| Member Status |
| Member Status Date |
| Previous Non Member Flag |
| Dues Waived Local Flag |
| Dues Waived State Flag |
| Dues Waived National Flag |
| License This will become a new member license in Growthzone if it does not already exist. growthzone will not overwrite existing data. |
| Member Birth Date |
| Member Local Joined Date |
| Stop Mail Flag |
| Junk Mail Flag |
| On Roster Flag |
| Member Online Status |
| Member Online Status Date |
| Member Primary State Association ID |
| Designations: If the following are set to Y, these designations will be populated on the Profile tab: GRI, ABR, ABRM, ALC, ARM, CCIM, CIPS, CPM, CRB, CRE, CRS, GAA, PMS, RAA, RCE, TBD1, SIOR, SRES, GREEN |
| Primary Field Of Business |
| Secondary Field Of Business1 |
| Secondary Field Of Business2 |
| Secondary Field Of Business3 |
| Member Occupation Name |
| Point Of Entry (POE ID) |
| Agent Web Page NOTE: This will become a new webpage if it does not already exist in GrowthZone |
| NRDS Email NOTE: This will become a new member email address if it does not already exist in GrowthZone. GrowthZone will not over-write existing emails. |
| Agent MLS Association ID |
| MLS ID |
| Member Arbitration Ethics Pending |
| Stop Fax Flag |
| Member Reinstatement Code |
| Member Reinstatement Date |
| Member National Dues Paid Date |
| Member State Dues Paid Date |
| Member Subclass |
| Member Preferred Phone |
| Stop Email Flag |
Agent Secondary Sub Queue Processing
Adds and changes to agent secondary records are published to the POE sub queue of the member's primary local and state associations.
Which records are processed is dependent on whether or not your Association ID matches the Association ID in the record
While NRDS may place member secondary records of agents for which you are not the POE, GrowthZone will process records that are specific to your association. Secondary records are processed by comparing Association ID, Agent NRDS ID, Office ID and Member Type.
Your Association ID matches the Association ID in the record
- When the agent's NRDS ID is found in GrowthZone, as well as the Office ID and Member Type: all values, described in the table below, will be changed.
- When the agent's NRDS ID is found in GrowthZone, but the Office ID and Member Type are NOT: If the member status is A (active), this record will be added to GrowthZone.
Your Association ID does not match the Association ID in the record
- (Coming Soon) If you have enabled Process/Import Other Active Association(s) under your Real Estate Settings, secondary member records, where you are NOT the POE will be processed into GrowthZone from the sub-queue. An additional section, called Other Active Associations will be displayed on the Real Estate tab. This section is read only, and will display the Association ID of the additional active secondary records. If we receive an update that the additional secondary record has become inactive, it will be removed from the list.
- If Process/Import Other Active Association(s) under your Real Estate Settings is NOT enabled, if your Association ID does not match the Association ID in the record, this record will not be processed in GrowthZone.
The table below describes the fields that will be added or updated for a secondary agent record.
| Field Name |
| Agent NRDS ID |
| Association ID |
| Office ID |
| Member Type |
| AGENT lICENSE |
| aGENT sTATUS |
| sTATUS CHANGE DATE |
| SUBCLASS |
| LOCAL JOIN DATE |
| bILLING DISCOUNT FLAG |
Education Records Sub Queue Processing
Education records are published to the POE sub queue of the member's primary and secondary local and state associations as well as any ISCs they belong to. If the member takes the COE course online at realtor.org, realtor.org will add that Education record to NRDS. This will then be published to the appropriate POE sub queue.
Education records that are Group Code BPP are updated in GrowthZone if the course code is:
- COEN (COE Continuing Education course for a new member)
- COEC (COE Continuing Education course)
Via the sub queue, GrowthZone will receive an add record for each COEC and a new record will be created. Updates to existing records will not be performed.
The data described in the table below will be added to the GrowthZone database.
| Field Name |
| Course code |
| Course completion date |
| course number |
| course year |
Monitoring Records Added/Updated via the Sub Queue
On each agent or office Activity tab, any changes will be logged. In addition, you can use the Updates Received from NRDS report to review all activity over a specific date range:
- Click Setup in the left hand navigation panel.
- Click Updates Received from NRDS in the Miscellaneous section.
- Customize the list as needed by clicking the Customize Results button. You can customize by date range, Contact ID, NRDS ID or Tag(s). Tags here refer to the update type (Member, Member Supplemental, Education,
NAR E-Commerce
GrowthZone provides integration with NAR E-Commerce. Through this integration you can:
- Easily handle splits of membership dues. You will have the ability to indicate distribution parameters and NAR will send along those amounts to state and national appropriately.
- Store cards in the back office for future use and allow your members to store cards via the Info Hub.
- Setup autopay for recurring purchases on stored cards.
- Process refunds through the GrowthZone backoffice
- Handle declined charges and receive notification of card processing failures.
| IMPORTANT: NAR Ecommerce has periodic maintenance windows. During these maintenance windows, payments that are made will not be accepted by the processor. GrowthZone will temporarily turn off the ability to submit payments. A message will be displayed to let you and your members know, and suggest submitting payment at another time. |
NAR E-Commerce Credit Card Processing Timing
Credit card payments are posted to NAR as follows:
- VISA/MC – 3 business days
- Discover – 4 business days
- AmEx – 5 business days
NAR E-Commerce Initial Setup
The setup of the E-Commerce payment processing account in the GrowthZone software will be done by GrowthZone. The following pieces of information will be needed for setup:
- Association ID
- User ID
- Password
- Credit cards that you accept.
NAR E-Commerce Initial Setup - Dues Split
If you wish to setup dues splits, goods/services will need to be created for each share of a membership’s dues. For example, you will need a fee item called something like “Membership Dues - NAR” to account for the amount of the membership that should be sent to National. GrowthZone will assist you in the initial setup of Good/Services and in configuring the appropriate dues split.
General Setup/Process:
- Setup Good/Services for local, state, national, etc. See Setting Up Goods/Services
- Assign Goods/Services to your membership types See Add Pricing to a Membership Type
- Configure splits to state, national, association. Currently (7/2020 these settings are available to GrowthZone staff only). See below:
- Click Setup in the left-hand navigation panel.
- Click Real Estate Finance Settings in the Finance section.
- Click the
 icon in the Split Settings section.
icon in the Split Settings section. - Select the goods/service you wish to include in the split from the Saleable Item list.
- Select the entity to which funds should be split from the Split Association list. Options are pre-populated for National, Association (local) and States.
- Enter your bank account numbers.
- Repeat the steps above to add additional goods services
- When all desired goods/services have been associated to a split, click Save.
IMPORTANT
- GrowthZone only supports splits at the time of payment. You are unable to use E-Commerce to process monthly membership payments and then send a lump sum annually to state and national.
- E-Commerce will support up to 6 destination bank accounts, if just one account is being used, the splits will not need to be configured.
- GrowthZone supports creating refunds for memberships that include splits. However, the refund will auto-debit ALL of the refunded amount from the local association. This is because NAR does not support auto-debiting other associations; it will be up to the local association to contact the others (e.g. State and Nat’l) to recoup those funds. Questions/Concerns should be directed to NAR.
- GrowthZone does not charge additional transaction fees on top of NAR’s fees. For questions about rates and fees, please contact NAR.
- There are many specific rules & regulations for E-Commerce. Please contact NAR with questions.
Update NAR Ecommerce Dues Split
- Click Setup in the left-hand navigation panel.
- Click Real Estate Finance Settings in the Finance section.
- To add a new goods/service, click the
 icon in the Split Settings section.
icon in the Split Settings section. - Select the goods/service you wish to include in the split from the Saleable Item list.
- Select the entity to which funds should be split from the Split Association list. Options are pre-populated for National, Association (local) and States.
- Enter your bank account numbers.
- Repeat the steps above to add additional goods services if needed
- When all desired goods/services have been associated to a split, click Save.
NAR E-Commerce Storing Credit Cards
Credit cards to be used by your members can be stored from the back-office, or by your members in the Info Hub.
NAR E-Commerce Storing Credit Cards from Back Office
- For the desired member, click the Billing tab.
- Click the
 in the Stored Payment Profiles section.
in the Stored Payment Profiles section.
- Select the Payment Profile Type from the list.
- Select your NAR E-Commerce Payment Gateway from the list.
- Card Information:
- Select Yes/No for Do you have a NRDS ID. If Yes is selected, the NRDS information for the member will be automatically populated.
- Select the Card Type.
- Enter required card information details.
- Click Done.
NAR E-Commerce Storing Credit Cards from Info Hub
- In the Info Hub, click My Info.
- Click the Billing tab.
- Click the + icon in the Payment Profiles section.
- Card Information:
- Select Yes/No for Do you have a NRDS ID. If Yes is selected, the NRDS information for the member will be automatically populated.
- Select the Card Type.
- Enter required card information details.
- Click Done.
NAR E-Commerce Assign Store Card to Recurring Fees
If you or your member has stored a credit card, and you wish to assign the card to the members recurring fees, see Apply Store Cards to Recurring Fees. When generating your invoices for upcoming billing, the member's card will be automatically charged. See Manage Invoices for Upcoming Billing.
NAR E-Commerce Processing Refunds
If needed, you can easily process refunds from your GrowthZone software. See Refund a Payment.
| IMPORTANT: Contractually, the E-commerce network will not allow one association to automatically debit the bank account of another association. For example, the ABC Local Association cannot initiate an E-Commerce transaction that is going to debit the bank account of the XYZ State Association, or the National Association. So if the original transaction sent by the local association was used to distribute dues payments among the local, state and national, the local association using this request can only debit their own bank accounts.
NAR E-Commerce provides the following best practice:
|
View NAR E-Commerce Payments
The Payment Processing Report can be used to view payments over a selected date range. See Payment Processing Report. IMPORTANT: The Payment Processing Report will provide you with the grand totals of your payments processed through NAR Ecommerce. You will need to use the statement received from NAR Ecommerce to find the fees for those charges, and update your accounting software appropriately.
Credit card payments are posted to NAR as follows:
- VISA/MC – 3 business days
- Discover – 4 business days
- AmEx – 5 business days
NAR E-Commerce Processing Errors
When a transactions arrive at Ecommerce, a coded result will be returned. The list below describes the codes that may be returned.
| Result Code | Result Message | Description |
| 0 | Your transaction has succeeded. | On a Purchase or a Refund, this means that the transaction was approved |
| 2 | Your organization is not setup to use the Electronic Commerce external interface. | This means that your association has not been set up in the Ecommerce Network. You may be trying to send transactions through before NAR has completed your setups. |
| 5 | You are not a member in Active, Pending, or Suspended Status. | Every transaction requires a NRDS ID. This means the NRDS ID in your transaction is either not in NRDS or is not Active, Pending, or Suspended Status. |
| 6 | This is sent whenever there is an error with your data. |
The specific data error explanation is sent to your system each time a Result 6 is produced. Some of those are:
|
| 7 | Settlement failed | On a Purchase or Refund, this means the transaction was Declined by the credit card company. |
| 8 | Authorization failed | On an Authorization, this means the transaction was Declined by the credit card company. |
| 9 | You association profile does not have a bank account setup | This means you are trying to send a transaction through before NAR has set up your bank profile. |
| 10 | The EC Control does not belong to your association. |
This message is returned on a Refund transaction. Every Refund must reference the EC Control number of the original purchase. This means your system is referencing an EC Control Number that belongs to another association’s purchase transaction. |
| 11 | The AssociationRequestID has already been processed |
Every transaction that your vendor/programmer’s system sends to Ecommerce must have a unique transaction number called an AssociationRequestID that your system creates. Each one must be unique and not be used more than once. This message means that the AssociationRequestID you are sending with a transaction has been used before. |
| 12 | The association has not setup any payment methods. | This means you did not go to the Ecommerce menu option – Disbursements & Payment Settings and select at least one credit card type for your checkout counter. |
| 13 | The Ecomerce system is not currently available | This means that the Ecommerce connection or the processor’s connection is down. In this situation, it means the same as “no answer” and your transaction was not processed. |
| 16 | The return amount must be less than or equal to the original purchase amount. | This is sent when you try to send the same refund more than once or you are trying to refund more than the purchase amount. This will occur on a Refund. The Refund amount must not be greater than the original Purchase amount. |
| 17 | Invalid ECControl Numberor else not found |
This message is returned on a Refund transaction. Every Refund must reference the EC Control number of the original purchase. This means your system is referencing an EC Control Number that does not exist. |
| 19 | Cannot refund electronic check purchases. |
Telecheck electronic check does not have a refund option. This message is returned if you try to send a refund and the original purchase was made with an electronic check. |
| 44 | The Credit Card Number must be in valid numeric format. | This message comes from the credit card issuer and means that the credit card number entered does not exist. |
| 46 | The NRDS database is currently unavailable and cannot check this ID. | Every transaction requires a NRDS ID. Ecommerce must check to make sure the NRDS ID sent exists and is not inactive. This message is returned if NRDS is down and Ecommerce cannot validate the NRDS ID. It will reject the transaction. |
MLS Integration
GrowthZone offers a data integration with various MLS Solutions. This is a push-type integration which sends changes to contact information from GrowthZone to MRED’s MLS vendor, DynaConnections. The sync happens (when there are contact info changes) around 4 times hourly between the hours of 8 am (CST) and 8pm (CST), seven days a week. The purpose of the integration to an MLS is to establish an account for the member, to establish the member's access level within the MLS (defined by the agent's Member Type, and to track the member's status.
Currently, GrowthZone integrates to MRED and Corelogic. Black Knight coming soon.
MRED Integration
MRED Integration - Initial Setup
On initial installation of your software, GrowthZone will configure the initial connection to MRED. You will then be able to manage your agent's participation in MLS from the agent's Real Estate tab. GrowthZone will sync to MRED any additions or changes made to the MLS information on this tab. Records are synchronized every hour. MRED Office and Agent Files created, are zipped into one file and sent every hour to the FTP site.
Initial setup involves providing the FTP URL, Path, User Name and Password. This information is provided by MRED.
Initial Setup Considerations:
- You have the option to enable Use Membership To Determine MLS Status. Selecting this option will automate updates to MLS status. For example, if you drop an agent, who has an active MLS status, the status will automatically be updated to Inactive. Important: this is designed to work when your members have only one membership.
- You will decide if you wish to use the MLS ID Generator. If you select this option, a "Get MLS ID" button is available to you when assigning your MLS ID's. Enabling this option will prevent duplication of IDs.
MRED - Working with Agents
Via GrowthZone, you can add and update agent MRED information.
Data sent to MRED for an Agent
The table below described the data that is sent to MRED for agents. All data is sent, not just data that has changed.
| Field Name | Description | Format | Required |
| Initial Setup | |||
| MLS Board Number | The 3 – 4 abbreviation for the association | 4 Alpha | X |
| Profile Tab | |||
| Last Name | The agent’s last name | 50 Alpha-numeric | X |
| First Name | The agent’s first name | 50 Alpha-numeric | X |
| Middle Initial | The agent’s middle name or initial | 50 Alpha-numeric | |
| Suffix | The agent’s suffix, referred to as generation in MRED | 50 Alpha-numeric | |
| Common Name | The agent’s nick-name | 50 Alpha-numeric | |
| Title | The agent’s title | 50 Alpha-numeric | |
| Home Street Number | The street number for the address marked as home | 50 Alpha-numeric | |
| Home Street Name | The street name for the address marked as home | 100 Alpha-numeric | |
| Home City | The street city for the address marked as home | 50 Alpha-numeric | |
| Home State | The state for the address marked as home | 2 Alpha-numeric | |
| Home Zip Code | The zip code for the address marked as home | 10 Numeric | |
| Home Zip + 6 | The zip code + 6 for the address marked as home | 6 Numeric | |
| Home Phone | The agent’s phone – marked as home. NOTE: You cannot have a phone without an area code or it will be rejected from MLS. | 16 Alpha-numeric | |
| Fax Number | The agent’s fax number | 16 Alpha-numeric | |
| Cell Phone | The agent’s cell phone | 16 Numeric | |
| Web-site | The web-site, marked as primary, for this agent | 50 Alpha-numeric | |
| The default email listed for this agent | 80 Alpha-numeric | ||
| License | The first license number listed in the Professional Section on the Profile tab. | 50 Alpha-numeric | |
| Real Estate Tab | |||
| NRDS ID | The Agent’s unique 9 digit NRDS ID | 9 Numeric | |
| MLS Office ID | The MLS ID for this agent's office. New MLS IDs must use MRED’s rules for creation. Please contact MRED if you need assistance. | 25 Alpha-numeric | X |
| MLS Status | This agent’s MLS Status | Drop-down list | X |
| MLS ID | The MLS ID for this agent. '''NOTE''': New MLS IDs must use MRED’s rules for creation. Please contact MRED if you need assistance. Once the MLS ID is created in GrowthZone, it cannot be changed. | 25 Alpha-numeric | X |
| Agent Type | The agent type drives the permissions the agent will have within the MLS. | Drop-down list | |
Add an Agent to MRED
| IMPORTANT!If creating new agents AND a new office, the office must be created first and then the agents assigned to the office. |
- For the desired agent, verify that all contact information required to sync an agent to MRED has been populated on the Profile tab. See Data sent to MRED for an Agent for details.
- Select the agent's Real Estate tab.
- Click the
 icon in the MLS - MRED section.
icon in the MLS - MRED section.
- Enter the agent's MLS ID. New MLS IDs must use MRED’s rules for creation. Please contact MRED if you need assistance. NOTE: If you have elected to enable MLS ID Generator during initial setup, a Get MLS ID button is displayed. Click the button to automatically create your MLS ID.
- Click Done. IMPORTANT: Once the MLS ID is saved, it cannot be changed. Ensure that the number is correct prior to clicking Done.
- Click the
 icon in the MLS Information section.
icon in the MLS Information section.
- Enter the following information (an asterisk indicates a required field):
- MLS Office ID*: Enter the MLS ID for this agent's office.
- MLS Join Date: Enter the date this agent became active with MRED.
- MLS Status*: Select Active from the drop-down list. NOTE: By default, the MLS Status is NOT tied to the agent's GrowthZone membership status. If, during initial setup of the integration to MRED you have enabled Use Membership To Determine MLS Status, a change to the GrowthZone membership status will update the MLS status.
- Agent Type*: Select the appropriate agent type for this agent. The agent type drives the security role giving/restricting access the agent will have within the MLS. Agent Type is sometimes referred to as "class" .
- Term Date: Applicable when de-activating a member.
- Click Done.
Change MRED Agent Data
- Select the agent's Real Estate tab.
- Click the
 icon in the MLS Information section.
icon in the MLS Information section.
- Make desired changes to the agent data.
- Click Done.
Change MRED Agent Status
- Select the agent's Real Estate tab.
- Click the
 icon in the MLS Information section.
icon in the MLS Information section.
- Ensure that Sync with MLS is enabled.
- Select the desired status from the MLS Status list.
- (Optional) If you are inactivating an agent, enter the Term Date.
- Click Save.
| NOTE: From MRED's point of view, there is no functional difference between Inactive, Terminated, Suspended; the member is denied access. |
MRED - Working with Offices
Data sent to MRED for an Office
The table below describes the data that is sent to MRED for an office. Ensure that all fields are formatted appropriately, and required fields are populated.
| Field Name | Description | Format | Required |
| Profile Tab | |||
| Name | Office Business Name | 50 Alpha | X |
| Address 1 | Street Number (20 max) and street name (100 max) for the first address that is marked as mailing or physical and mailing. Must include a street number | 120 Alpha | X |
| Address 2 (see above) | Office Address Line 2 | 100 Alpha | |
| City (see above) | Street City | 50 Alpha | X |
| State (see above) | Street State | 2 Alpha | X |
| Postal Code (see above) | 5 digit Street ZIP | 10 Num | X |
| Postal Code (see above) | Street ZIP+6 | 6 Num | |
| Phone number | Office Phone Number. NOTE: You cannot have a phone without an area code or it will be rejected from MLS | 16 Alpha | |
| Email Address | Office E-Mail Address | 80 Alpha | |
| Real Estate Tab | |||
| NRDS ID | The office’s 9 digit unique NRDS ID | 9 Numeric | |
| MLS ID | Office Tax ID. This is NEVER the same as a NRDS ID | 20 Alpha | |
| MLS Status | The office’s MLS status | Drop-down list | X |
| Office License Number | This is the license number for the office from the State. | ||
| MLS Join Date | The date the office began with the MLS | 8 Date | |
| MLS Term Date | Date of termination of agent/office with MLS provider | 8 Date | |
MRED - Add an Office
- Click the office Real Estate tab.
- Click the
 icon in the MLS - MRED section.
icon in the MLS - MRED section.
- Enter the MLS ID for this office. IMPORTANT: Once you click Done you will not be able to edit the ID.
- Click Done.
- Click the
 icon in the MLS Information section.
icon in the MLS Information section.
- Click Sync with MLS.
- Complete the following information, an asterisk indicates a required field. Refer to for details descriptions of the fields:
- MLS Office ID*: The MLS ID for this office.
- MLS Status*: Select Active from the list.
- Join Date: Enter the date this office joined MRED.
- Office License Number: Enter the license number, issued by the state, for this office.
- Broker Reciprocity: Enable this check-box if the office participated in broker reciprocity.
- Click Done.
The information listed in Data sent to MRED for an Office will automatically be sent to MRED, with no further interaction on your part.
MRED - Change Office Data
- For the desired office, click the Real Estate tab.
- Click the
 icon in the MLS Information section.
icon in the MLS Information section.
- Ensure that Sync with MLS is selected.
- Make the desired changes.
- Click Done.
When data for an office is changed, all data listed in Data sent to MRED for an Office is sent to MRED, not just the changed data. A record will be rejected if any of the required fields are missing or data is malformed.
MRED - Change Office MLS Status
When an office is inactive, suspended or terminated, you can update the information in GrowthZone and this will be synched to MRED.
| IMPORTANT: If, during initial setup of MRED integration, you have enabled Use Membership To Determine MLS Status, the status of an office will automatically update to inactive when a member is dropped and vice versa. |
- For the desired office, click the Real Estate tab.
- Click the
 icon in the MLS Information section.
icon in the MLS Information section.
- Ensure that Sync with MLS is selected.
- Select the desired MLS Status. NOTE: From MRED's point of view, there is no functional difference between Inactive, Terminated, Suspended; the office is denied access.
- Click Done.
The changes will automatically be sent to MRED. All data listed in Data sent to MRED for an Office is sent to MRED, not just the changed data. A record will be rejected if any of the required fields are missing or data is malformed.
Corelogic Matrix Integration
CoreLogic's Matrix MLS is an MLS system that is a leader in this space. With GrowthZone integration you will be able to setup new agents in the MLS as well as manage the agent's security access to the system. Upon initial installation of the system custom fields will be created for agent and office security levels.
Corelogic Matrix Integration - Initial Setup
GrowthZone's team will configure the initial integration to CoreLogic Matrix.
Considerations:
- You can elect to use a member's status as the MLS status. For example: If this option is selected, and you drop a member, the MLS status will automatically be updated to Inactive. NOTE: This only functions when a member has one and only one membership.
- You must define the security access levels provided to your agents/offices. These should be the same security permission sets that you have setup within CoreLogic.
Corelogic Matrix - Working with Agents
Corelogic Matrix - Add an Agent
Adding a new agent to Corelogic is a two step process. First, you will assign an MLS ID, then you will provide the required information and sync.
- For the desired agent, ensure that all required contact information has been populated on the Profile tab. Refer to Data sent to Matrix for Agents for details.
- Click the agent's Real Estate tab.
- Ensure that a NRDS ID exists for this agent.
- Click the
 icon in the MLS - Corelogic section.
icon in the MLS - Corelogic section.
- Enter the desired MLS ID. IMPORTANT: Once you enter and save the MLS ID you will not be able to change it.
- Click Done.
- Click the
 icon in the MLS Information section.
icon in the MLS Information section.
- Click Sync With MLS.
- Populate the following information. An asterisk denotes a required field. Refer to Data sent to Matrix for detailed descriptions.
- MLS Office ID: This is the ID that the office for this agent is known by publicly
- MLS Join Date: The date this agent joined the MLS.
- MLS Status: Select this agent's status.
- MLS Password: You will set an initial password for the agent. The agent will be able to change this afterwards.
- MUC: Select this agent's security level. The security levels available are those that you provided to GrowthZone on initial setup of your database.
- Click Done.
The new agent will synchronized to Matrix with no further interaction on your part.
Corelogic Matrix - Update an Agent
Basic contact information is stored by Corelogic Matrix. If any changes are made to the data sent to Matrix is changed in GrowthZone, and Sync with MLS is enabled on the Real Estate tab, these changes will be automatically sent to Matrix with no interaction on your part. Changes to any of the data listed in Data sent to Matrix for Agents will trigger a change to be sent to Corelogic.
Corelogic Matrix - Change an Agent's status
- For the desired agent, click the Real Estate tab.
- Click the
 in the MLS Information section.
in the MLS Information section.
- Select the desired status from the MLS Status list.
- Click Done.
The change will be sent to Corelogic Matrix automatically, no further interaction is needed. NOTE: All information described in Data sent to Matrix for Agents is sent, not just what was changed.
Corelogic Matrix - Change an Agent's Security Level
- For the desired agent, click the Real Estate tab.
- Click the
 in the MLS Information section.
in the MLS Information section.
- Select the desired security level from the MUC list.
- Click Done.
The change will be sent to Corelogic Matrix automatically, no further interaction is needed. NOTE: All information described in Data sent to Matrix for Agents is sent, not just what was changed.
Data sent to Corelogic Matrix for Agents
The table below describes the information that is sent to Corelogic Matrix for Agents.
| Field Name | Description | Format | Required |
| Profile Tab | |||
| Prefix | The agent’s prefix | ||
| Suffix | The agent’s suffix | ||
| First Name | The agent’s first name | 50 Alpha | X |
| Prefix | The agent’s prefix | ||
| Last Name | The agent’s last name | 50 Alpha | X |
| Middle | The agent’s middle name | 50 Alpha | |
| Common Name | The agent’s nickname | ||
| First Name + Middle + Last Name | The agent’s display name | 150 Alpha | |
| Address 1 | The agent’s Address 1 (the first record marked as Home) | 50 Alpha Numeric | |
| Address 2 | The agent’s Address 2 (the first record marked as Home) | 50 Alpha Numeric | |
| City | The city for the agent’s address (the first record marked as Home) | 50 Alpha | |
| Postal Code | Postal code for the agent’s address (first record marked as Home) | 10 Alpha Numeric | |
| Postal Code +4 (Home) | The A ZIP + 4 code uses the basic five-digit code plus an additional four digits | 14 Alpha Numeric | |
| Fax | Agent’s fax number | 16 Alpha Numeric | |
| Phone (Home) | Agent’s phone. First one marked as home | 16 Alpha Numeric | |
| Phone (Cell) | Agent’s phone marked as cell | 16 Alpha Numeric | |
| Phone (Default) | Agent’s phone marked as default | 16 Alpha Numeric | |
| Social Media Web Site | Agent's social site. The first one marked as social | 255 Alpha Numeric | |
| Email (primary/default) | Agent’s email marked as primary/default | 80 Alpha Numeric | |
| License | Agent’s real estate license number. The first license entered into the Professional section on the Profile tab | 50 Alpha Numeric | |
| Licensing Authority | The state the agent’s license is with | 2 Alpha | |
| Real Estate Tab | |||
| NRDS ID | The agent’s NRDS ID | 25 Numeric | |
| MLS Password | The agent’s MLS password | ||
| MUC | MUC defines the Member MLS Security Class (security) level for this agent. The options available for selection are defined during initial setup of the software. | Drop-down choice | X |
| MLS Office ID | This is the ID that the OFFICE for this is known by publicly | 25 Alpha Numeric | X |
| MLS Status | The agent’s MLS Status:
|
Drop-down choice | X |
Corelogic Matrix - Working with Offices
Through your integration with Corelogic-Matrix, you will be able to add offices, update those office, and de-activate offices. The integration between Corelogic and GrowthZone is an API call that occurs every 5 minutes.
Data Sent to Corelogic Matrix for Offices
The table below describes the information that is sent to Corelogic Matrix. If offices are added, or changes are made to existing offices, all data is sent, not just those that have changed. The integration between Corelogic and GrowthZone is an API call that occurs every 5 minutes.
| Field Name | Description | Data format | Required |
| Profile Tab | |||
| Name | The Office Name | Alpha-numeric 255 | X |
| Address 1 | Office address 1 marked as default | Alpha-numeric 50 | |
| Address 2 | Office address 2 marked as default | Alpha-numeric 50 | |
| City | City for Office address 1 marked as default | ||
| State | State for Office address 1 marked as default | Choice | |
| Postal Code | Postal Code for Office address 1 marked as default | Alpha-numeric 10 | |
| Phone | The phone number marked as default for the Office | Alpha-numeric 16 | X |
| Phone number Fax | The phone number marked as fax for the office | Alpha-numeric 16 | |
| Email Address | The email address set as default for this Office | Alpha-numeric 80 | |
| Web Address | This office’s primary social site. The first one marked as social will be sent | Alpha-numeric 255 | |
| More Info Tab | |||
| Notes | Any notes that you have added on the More Info tab | Alpha-numeric 500 | |
| Realtor Tab | |||
| MLS ID | The MLS ID for this office | Alpha-numeric 25 | X |
| NRDS ID | The 9 digit unique NRDS ID for this office | Numeric 9 | |
| MLS Office ID | Used to indicate Parent MLS ID for this office (headquarters) | Alpha-numeric 25 | X |
| MLS Status | The Status of this Office | Drop-down Choice
|
X |
| Office Broker MLS ID | The MLS ID for this Office’s Broker | Alpha-numeric 25 | |
| Office Manager MLS ID | The MLS ID for the Office Manager for this Office. This may be multiple. | Alpha-numeric 25 | |
| MLS IDX Office Participation | This field indicates whether the office participated in Internet Data Display, which allows brokers to exchange consent to display one another's property listings on the Internet. | Y/N | |
Corelogic Matrix - Add an Office
- For the desired office, select the Real Estate tab.
- Click the orange pencil
 in the MLS - Corelogic section.
in the MLS - Corelogic section.
- Enter the MLS ID for this office. IMPORTANT: Once you have entered, and clicked Done you will not be able to change the ID.
- Click Done.
- Click the orange pencil
 in the MLS Information section.
in the MLS Information section.
- Click Sync With MLS.
- Enter the required information, indicated by a red bar on the right side of the field. See Data Sent to Corelogic-Matrix for Offices for further descriptions of the fields.
- Click Done.
The new office record will be sent to Corelogic Matrix automatically when the record is saved, no further interaction is required on your part.
Corelogic Matrix - Update an Office Record
If Sync with MLS is enabled for the office, a change to any of the information listed in Data Sent to Corelogic-Matrix for Offices will automatically be sent to Corelogic Matrix.
Corelogic Matrix - Inactivate an Office
- For the desired office, select the Real Estate tab.
- Click the orange pencil
 in the MLS Information section.
in the MLS Information section. - Ensure that Sync With MLS is enabled.
- Select Inactive from the Status list.
- Click Done.
The status of the office will automatically be sent to Corelogic Matrix with no further interaction on your part.
California Regional MLS (CRMLS)
The California Regional MLS (CRMLS) is focused on making it possible for all California real estate information to be accessible in one or more databases. By integration with your GrowthZone software, you will be able to add and manage your agents and offices. CRMLS Office and Agent Files are created, zipped into one file and sent every hour to FTP site. All data is sent for the record, not just updated values since virtually all fields are required.
CRMLS - Working with Offices
By integrating your GrowthZone software you will be able to activate offices, update office information, and de-activate offices in CRMLS.
Activate an Office in CRMLS
Adding an office to CRMLS is a two step process. First you will assign an MLS ID, then you will activate the sync.
- For the desired office, click the Real Estate tab.
- Click the
 icon in the MLS - CRMLS section.
icon in the MLS - CRMLS section.
- Enter the MLS ID for this office. If, during initial setup, you have chosen to use the MLS ID Generator, click the Get MLS ID button.
- Click Done. IMPORTANT: Once you click Done you will not be able to edit the ID.
- Click the
 icon in the MLS Information section.
icon in the MLS Information section.
- Enable Sync with MLS.
- Select the office Status.
- Click Done.
The new office will be synced, within the hour, to CRMLS with no further interaction on your part.
Update an Office in CRMLS
As long at Enable Sync to MLS is selected, any changes made to the date described in Data sent for Offices to CRMSL will result in an update being sent to CRMLS.
| EXCEPTION: Phone Number Fields, E-mail field, and Password field are only updated at CRMLS on the first time sent. After that, no changes are sent since they do not get updated at CRMLS. |
De-activate an Office in CRMLS
- For the desired office, click the Real Estate tab.
- Click the
 icon in the MLS Information section.
icon in the MLS Information section.
- Ensure that Sync with MLS is checked.
- Select Inactive from the Status list.
- Click Done.
The status will be synced, within the hour, to CRMLS with no further interaction on your part.
Data sent to CRMLS for Offices
The table below describes the data sent to CRMSL for offices. Note the only required field is the MLS ID, but all information will be sent.
| Field Name | Description | Data format | Required |
| Profile Tab | |||
| Name | Office Name | 30 Alpha | |
| Address 1 | Office address 1, marked as default. First 30 characters will be sent | 30 Alpha | |
| Address 2 | Office address 2, marked as default. First 30 characters will be sent | 30 Alpha | |
| City | City of office address marked as default. First 21 characters will be sent. | 21 Alpha | |
| State | State of office address marked as default. | 2 Alpha | |
| Postal Code | Zip code for the office address marked as default. First 5 characters will be sent. | 5 Alpha | |
| Phone | Office phone number marked as default area code & 7 digit phone number are sent | 3 Alpha | |
| Phone (Fax) | Office fax number, area code and 7 digit number will be sent | 10 Alpha | |
| Office email address marked as default | 80 Alpha | ||
| Web-site | Office web-site, first one marked social | 80 Alpha | |
| Real Estate Tab | |||
| MLS ID | Office MLS ID – 10 characters only | 10 Alpha | X |
| Status | Office MLS Status | Choice | |
CRMLS - Working with Agents
By integrating your GrowthZone software you will be able to activate agents, update agent information, and de-activate agents in CRMLS.
Activate an Agent in CRMLS
Activating an agent in CRMLS is a two step process. First you will assign an MLS ID, then you will set the Sync to MLS and provide required information.
- For the desired agent, click the Real Estate tab.
- Click the
 in the MLS - CRMLS section.
in the MLS - CRMLS section.
- If, during initial setup, you have chosen to use the MLS ID generator, click Get MLS ID. Or, enter your custom MLS ID.
- Click Done.
- Click the
 in the MLS Information section.
in the MLS Information section. - Enable Sync with MLS. NOTE: If no MLS ID is configured for this agent, you will not be able to proceed. See step 2 above.
- Enter required Information fields:
- MLS Office ID: The MLS ID for this agent's office.
- Status: Select Active from the drop-down list.
- Agent Type: Select the agent type. Options in the list are configured during initial setup of the database.
- User Class: Select this agent's User Class. Items in the list are configured during initial setup of the database.
- Enter the required Login fields:
- Login: This is the agent's Public ID (user name).
- Password: This is the agent's Private ID. This is only required if you wish to maintain your existing workflow of setting the initial password for members. The agent will be prompted to change this password on first login.
- Click Done.
The new agent record will be sent to CRMLS within the hour with no further interaction on your part.
Update an Agent in CRMLS
If Sync to MLS is enabled, when any of the data listed in Data sent to CRMLS for Agents is changed, these changes are automatically sent to CRMLS with no further interaction on your part. This includes any changes to contact information as well as changes to the MLS data.
De-activate an Agent in CRMLS
- For the desired agent, click the Real Estate tab.
- Click the
 in the MLS Information section.
in the MLS Information section.
- Ensure that Sync with MLS is enabled.
- Select Inactive from the Status list.
- Click Done.
The agent's status will be sent to CRMLS within the hour with no further interaction on your part.
Data sent to CRMLS for Agents
The table below describes the information sent, via file hourly, to CRMLS for agents.
| Field Name | Description | Data format | Required |
| Profile Tab | |||
| Last Name | Agent last name, first 30 characters | 30 Alpha | |
| First Name | Agent first name, first 12 characters | 12 Alpha | |
| Address 1 (Default) | Agent default address line 1. First 30 characters will be sent. | 30 Alpha | |
| Address 2 | Agent default address line 2. First 30 characters will be sent | 30 Alpha | |
| City | Agent default address city. First 21 characters will be sent | 21 Alpha | |
| State | Agent default address state | 2 Alpha | |
| Zip Code | Agent address zip code, | 5 Alpha | |
| Phone (Home) | Agent home phone (area code and number). This will only update in CRMLS the first time an update is sent. Anything sent after that will not update. | 10 Alpha | |
| Phone (Fax) | Agent fax number (area code and number). This will only update in CRMLS the first time an update is sent. Anything sent after that will not update. | 10 Alpha | |
| Phone (Cell) | Agent cell number (area code and number). This will only update in CRMLS the first time an update is sent. Anything sent after that will not update. | 10 Alpha | |
| Web Address (Social) | The agent’s web address, marked as social | 80 Alpha | |
| The agent’s email address. This will only update in CRMLS the first time data is sent. Anything sent after that will not update. | 80 Alpha | ||
| Real Estate tab | |||
| MLS Office ID | The MLS ID of the agent’s office. (Office Preference ID in CRMLS) | 9 Alpha | X |
| Agent Type | Types provided on initial installation of the software. | 4 Alpha | |
| Member State License | The agent’s license number | 11 Alpha | |
| Member Status | This agent’s status | Select from list | |
| MLS Login (15 characters ONLY) | The agent’s login name (public ID) | 15 Alpha | X |
| MLS Password | The agent’s password. Only required for inserts if the you wish to set the initial password for your agents. Upon first login, the agent will be forced to create a new password |
12 Alpha | X |
| User Class | Predefined user classes, provided during installation of the software: AG - Agent AN - Agent Limited HA - Agent Unbilled Duplicate DB - Broker DN - Broker Limited HB - Broker Unbilled Duplicate OM - Office Manager ON - Office Manager Limited HM - Office Manager Unbilled Duplicate OA - Office Assistant PA - Personal Assistant AP - Appraiser PH - Photographer AF - Affiliate !M - Assocation Staff !N - Association Admin |
Drop-down list | X |
| NRDS ID | The agent’s NRDS ID | 11 Alpha | |
Black Knight - Paragon MLS
Black Knight's Paragon system is a nationwide MLS portal. By integration with GrowthZone additions and updates of agents and offices are seamlessly sent to Black Knight. GrowthZone will send a zipped file to Paragon every hour.
Paragon Initial Setup
GrowthZone will assist you with the initial setup and integration to Paragon. Following are considerations:
- Have you populated all the necessary Primary User Boards?
- Have you populated all Organization Types?
- Will you use the MLS ID Generator?
Paragon Synchronization Timing
Hourly a file with additions and changes are sent to Paragon's FTP site.
Paragon - Working with Offices
Paragon - Activate an Office
- Click the Real Estate tab for the office.
- Click the
 icon in the MLS - Black Knight section.
icon in the MLS - Black Knight section.
- Enter the MLS ID for this office OR if you have chosen, during initial setup, to use the MLS ID Generator, click the Get MLS ID.
- Click Done. IMPORTANT: ensure that the MLS ID is accurate, you will NOT be able to change this after clicking Done.
- Click the
 icon in the MLS Information section.
icon in the MLS Information section.
- Click Sync with MLS.
- Select the office Status = Yes
- Select the Office Type from the list. Office types available are those that you configured during initial setup.
- Enter the MLS Office ID. This can be left blank if this is the main office or a stand alone office. If this is a Branch then this would be the Main office MLS ID.
- Enter the MLS Office Broker ID (The user code for the office broker).
- Indicate by checking the box, if this office is a Board Member.
- Indicate by checking the box, if this member should be included on rosters and mailing lists.
- Click Done.
The record will be synced to Paragon within the hour with no further interaction on your part. All data described in Paragon - Data Sent for Offices will be sent.
Black Knight - Paragon Update an Office record
When changes are made to the data described in Paragon - Data Sent for Offices, these changes will be automatically sent to Paragon. All date will be sent, not just what you have changed.
Black Knight - Paragon - Inactivate an Office
- For the desired office, click the Real Estate tab.
- Click the
 icon in the MLS Information section.
icon in the MLS Information section.
- Ensure Sync with MLS is selected.
- Change the Status to Inactive.
- Click Done.
The record will be synced to Paragon within the hour with no further interaction on your part. All data described in Paragon - Data Sent for Offices will be sent.
Paragon - Data Sent for Offices
The table below describes the data that is sent to Paragon for offices. When an office is added, or a change is made to an office ALL fields are sent, not just those that have been changed. To ensure appropriate updates in Paragon, be certain all required fields are populated, and all fields are formatted properly.
| Field | Description | Data format | Required |
| Profile Tab | |||
| Name | The office name | 100 | X |
| Address 1 | Default Address 1 for this office | 30 | X |
| Address 2 | Default Address 2 for this office | 30 | |
| City | Default Address City for this office | 21 | X |
| State | Default Address State for this office. Standard State Abbreviations | 2 | X |
| Postal Code | Default Address Zip/Postal Code for this office | 20 | X |
| Mailing Address 1 | Mailing Address 1 | 50 | |
| Mailing Address 2 | Mailing Address 2 | 50 | |
| City | Mailing Address City | 50 | |
| State | Mailing Address State. Standard State Abbreviations | 2 | |
| Postal Code | Mailing Address Zip/Postal Code | 20 | |
| Phone (Default) | The office default phone number | 10 | |
| Phone (Fax) | The office fax | 10 | |
| Phone (Other) | The office phone (other) | 10 | |
| The office email | 50 | ||
| Web Address | The web address for this office, the first one marked as social | 80 | |
| Real Estate Tab | |||
| Office Type | The office organization type. Your association will customize the list of types during initial setup. | Drop-down choice | X |
| MLS ID | The office MLS ID | 10 | X |
| Status | Status of this office in MLS. | Y or N | X |
| NRDS ID | The 9 digit NRDS ID for this office | 9 | |
| Office Broker MLS ID | This is the MLS Id for the Office Broker | 25 | |
| MLS Office ID | Null if this is the main office; If this is a Branch then this would be the Main office MLS ID; Null if this is a standalone office. | 25 | |
| Member of Board | Indicates whether this office is member of board | Y/N or Null | |
| Include in Mailing Lists | Indicates whether this office should be included in mailing lists | Y/N or Null | |
| Include in Rosters | Indicates whether this office should be included in rosters | Y/N or Null | |
Paragon - Working with Agents
Through you integration with Paragon, you will be able to activate agents, changes agents data, and de-activate those agents.
Paragon - Add an Agent
Prior to adding an agent to Paragon, verify that you have all of the required information for the agent on the Profile tab. Refer to Paragon - Data Sent to Agents for details.
- Select the agent's Real Estate tab.
- Click the
 in the MLS - BlackKnight section.
in the MLS - BlackKnight section.
- If you are using the MLS ID generator, click Get MLS ID, this will automatically populate the ID OR enter the MLS ID.
- Click Done. IMPORTANT: Once you save the MLS ID, you will NOT be able to change it. Ensure that you have entered the number correctly prior to clicking Done.
- Click the
 in the MLS Information section.
in the MLS Information section.
- Click Sync with MLS.
- Populate the required information. Refer to Paragon - Data Sent to Agents for details.
- Click Done.
Paragon - Update an Agent
Any updates made to the date described in Paragon - Data Sent to Agents will be sent to the MLS. A file is delivered every hour.
Black Knight - Paragon - De-activate an Agent
- Select the agent's Real Estate tab.
- Click the
 in the MLS Information section.
in the MLS Information section.
- Ensure Sync with MLS is enabled.
- Select Inactive from the Status list.
- Click Done.
All information described in Paragon - Data Sent to Agents will be sent within the hour with no further interaction on your part.
Paragon - Data Sent for Agents
The table below describes the data that is sent to Black Night. Files are sent to Black Knight's FTP site hourly.
| Field Name | Description | Format | Required |
| Profile Tab | |||
| First Name | The agent’s first name. The first 50 characters are sent. | 50 | X |
| Middle | The agent’s middle name | 50 | |
| Last Name | The agent’s last name. The first 50 characters are sent. | 50 | X |
| Common Name | The agent’s nickname or salutation | 50 | |
| Physical Address | Physical Address 1 | 100 | X |
| Physical Additional Address | Physical Address 2 | 50 | |
| Physical City | Physical Address City | 50 | X |
| Physical State | Physical Address State | 2 | X |
| Physical Zip | Physical Address Zip Code | 20 | X |
| Mailing Address (Mailing) | Mailing Address 1 | 100 | |
| Mailing Additional Address | Mailing Address 2 | 50 | |
| Mailing City | Mailing Address City | 50 | |
| Mailing State | Mailing Address State | 2 | |
| Mailing Zip | Mailing Address Zip Code | 20 | |
| Office Phone Number | The agent’s office phone number | 30 | |
| Home Phone Number | The agent’s office home number | 30 | |
| Fax Phone Number | The agent’s fax number | 30 | |
| Cell Phone Number | The agent’s cell phone number | 30 | |
| Other Phone Number | The agent’s other phone number | 30 | |
| The agent’s email address | |||
| WebAddress (Social) | The agent’s social web address | 80 | |
| Real Estate Tab | |||
| Status | Indicates the status of this agent in the MLS:
|
Drop-down choice | X |
| MLS ID | The agent’s MLS ID | 25 | X |
| MLS Login | The agent’s MLS Login. This is not updateable after it is set. If we send a different Login Name it will create a new record in Paragon. | 20 | X |
| Security Level | The Agent’s permission level in Black Knight. This is defined by the agen’t MSL User Class. NOTE: If the agent is not active, Paragon will automatically set this to 0. | 1 | X |
| Office MLS ID | This is the MLS Office ID for the office to which this agent is associated. | 25 | X |
| MLS Agent Type | This agent’s MLS Type. These types are created in Paragon. On installation of the software these are populated under setup. | Drop-down choice | X |
| MLS Status | This agent’s MLS status. These are defined by Paragon:
|
Drop-down choice | X |
| Include in Mailing Lists | Indicates whether this agent should be included in mailing lists | Check-box | |
| Include in Rosters | Indicates whether this agent should be included in rosters | Check-box | |
| MLS License | This agent’s MLS License | 25 | |
| Primary User Board | The agent’s primary user board. This list is customizable by you on installation of the software | 20 | |
| Real Estate tab – NRDS Info | |||
| Member BirthDate | This agent’s birth date. This is set under NRDS Additional Information. | 10 | |
| NRDS ID | This agent’s unique 9 digit NRDS ID | 9 | |
MLS - Standard Integration
A standard integration can be configured for other types of MLS Systems. As of this writing (July 2020) the following MLS are supported via the Standard Integration API: NorthStar, Stellar and Navica. The standard integration allows you to activate agents, update agent data, and terminate agents within the MLS System. Additionally, where applicable, you will be able to assign the security level of the agent within the MLS.
MLS - Standard Integration - Working with Offices
Via the standard integration you will be able to activate, update, and terminate offices within your MLS. The frequency at which updates are sent to your MLS are dependent on the MLS that you are using.
MLS - Standard Integration - Activate an Office
Activating an office is a two-step process. First you will assign an MLS ID to the office, then you will add the MLS Information.
- For the desired office, click the Real Estate tab.
- Click the
 icon in the MLS section.
icon in the MLS section.
- If during initial setup you have enabled the MLS ID generator, click the Get MLS ID button. OR enter a custom MLS ID. ATTENTION: Once you select "Done", the MLS ID cannot be changed. Please ensure you have typed it in correctly before completing.
- Click Done.
- Click the
 icon in the MLS Information section.
icon in the MLS Information section.
- Enable Sync with MLS.
- Select Active from the status list. This is the only required field.
- Enter additional MLS Information as needed.
- Click Done.
The office record will now be sent to your MLS with no further interaction on your part. The frequency at which updates are provided is dependent on the MLS you are using.
MLS - Standard Integration - Update an Office Record
When 'Sync with MLS is enabled, any updates made to the data described in Standard MLS Integration - Data Sent for Offices will automatically be sent to the MLS, with no further interaction on your part.
MLS - Standard Integration - Deactivate an Office
- For the desired office, click the Real Estate tab.
- Click the
 icon in the MLS Information section.
icon in the MLS Information section.
- Ensure that Sync with MLS is enabled.
- Select Inactive from the status list.
- Click Done.
The office status change will now be sent to your MLS with no further interaction on your part. The frequency at which updates are sent is dependent on the MLS you are using.
Standard MLS Integration - Data Sent for Offices
The table below describes the data sent to the MLS using standard integration. Not all fields may be applicable as this is dependent on the MLS you are using.
| Field Name | Description | Required |
| Profile Tab | ||
| Name | Office Name | X |
| Address 1 | Default Office Address Line 1 | X |
| Address 2 | Default Office Address Line 2 | |
| City | City of Default Office Address | X |
| State | State of Default Office Address | X |
| Postal Code | Zip Code of City of Default Office Address | X |
| Phone | Office Phone Number (Default) | X |
| Fax Phone number | First Office Phone Number marked as Fax | |
| Email Address (default) | Office Email address marked as Default | X |
| More Info Tab | ||
| Notes | Any notes entered on the office More Info tab | |
| Real Estate Tab | ||
| MLS Status | Active / Inactive | X |
| MLS ID | The MLS ID for this office | |
| NRDS ID | The unique 9 digite NRDS ID for this office | |
| MLS Office ID | If this is a branch, this is the MLS ID for its main office | |
| Office Branch Type | The office branch type: · Branch |
|
| MLS Office Type | Choice of office type | |
| Office Broker MLS ID | MLS ID for the office broker | |
| Office Manager MLS ID | MLS ID for the office manager | |
| Web Address | Office Web Address - first one marked social | |
| MLS IDX Office Participation | Yes/No to indicate whether this office participates in IDX | |
| Firm ID | ID used to group Offices (Applicable to NorthStar MLS – but available to all using Standard Integration). | |
| Office Corporate License | The office Corporate License number (Applicable to Stellar MLS – but available to all using Standard Integration) | |
Northstar MLS
Northstar MLS integration uses the Standard Integration. A few notable differences:
- When selecting the Get MLS ID button (for offices) you will be asked if you would also like to get a Firm ID
- When selecting the Get MLS ID button (for offices) you are actually retrieving an MLS ID from Northstar
- Via your Northstar interface you will be able to request updated information from GrowthZone. Refer to your Northstar documentation for further information.
LockBox Integration
SentriLock
GrowthZone offers a data integration with SentriLock’s lockbox solution. The purpose of the synchronization to Sentri-lock is to activate an account for an office or agent, and define the security level afforded that office or agent. The sync happens in real time with updates appearing SentriLock in a matter of minutes. On the Real Estate tab of a contact, there is a "Sync with Lockbox" checkbox that needs to be ticked in order for the system to recognize the sync option. When enabled, GrowthZone will send updates to SentriLock whenever contact information is updated or entered new.
SentriLock - Synchronization Timing
Once SentriLock sync is enabled, updates are sent via API every 5 minutes.
SentriLock - Initial Integration Setup
The GrowthZone team will setup initial integration to SentriLock, with your input. During this process you will decide the following:
- What to use for the Lockbox Office Id Source: You will choose from NRDS ID, MLS ID or Custom. If NRDS or MLS are selected, the system will automatically use these ID’s and prompt you if these ID’s are not set. If you select Custom, you will populate your own unique ID each time you activate an agent or office with SentriLock.
- What to use for the Lockbox User Name Source: You will choose from NRDS ID, MLS ID or Custom. If NRDS or MLS are selected, the system will automatically use these ID’s and prompt you if these ID’s are not set. If you select Custom, you will populate your own unique ID each time you activate an agent or office with SentriLock.
- What to use for the Lockbox External Id Source: You will choose NRDS ID, MLS ID or Custom. If NRDS or MLS are selected, the system will automatically use these ID’s and prompt you if these ID’s are not set. If you select Custom, you will populate your own unique ID each time you activate an agent or office with SentriLock.
- Will you “Use Membership Status To Determine Lockbox Status”: If you choose this option, LockBox Member Status will automatically be updated, based on the status of the membership with your association. For example, if an agent has an active membership with your association, and a valid SentriLock status, when you drop that member, the SentriLock status will automatically be updated to Terminated.
SentriLock - Working with Agents
Data sent to SentriLock for Agents
The data described in the table below is synchronized to SentriLock. Each time data is sent to SentriLock, All data is sent, not just the fields that you changed.
| IMPORTANT: GrowthZone data will not override any updates a user has entered directly in Sentrilock. For example, if a user changes their phone number, at any time, in Sentrilock, if a different phone number is sent from GrowthZone, the user entered phone number will NOT be over-written. |
| Field Name | Description | Required |
| Profile Tab | ||
| First Name | First name of the Agent | X |
| Last Name | Last name of the Agent | X |
| Email Address (Primary) | The email address of the Agent | X |
| Real Estate Tab | ||
| NRDS ID | The 9 digit unique ID issued to all NAR members. | X |
| Status | The agent’s current status within the MLS or membership system. These statuses will control whether or not a user has access within the SentriLock system. | X |
| Card Status | This field indicates the status of the Agent’s SentriCard®. Use to activate or terminate the card. | X |
| Member Type | The Member Type indicates the level of access this user should receive to SentriLock | X |
| User Name | This field indicates the user name for a user to log into the SentriLock system. This field is not required, if not populated SentriLock will generate the User Name. | |
| Password | The user's login password for SentriLock. This field is not required, if left blank, SentriLock will automatically generate a password for the agent. | |
| External ID | The unique ID of an agent in the SentriLock system as supplied by the MLS. The exact context of this value will vary from MLS to MLS. You can enter a custom number OR during initial setup you can elect to automatically assign the Agent NRDS ID or MLS ID | X |
| Office ID | The office number, or unique id of the office that the agent belongs to. This is required to give them proper office access to the SentriLock system. You may enter an office ID OR, during initial setup you can elect to automatically assign the agents NRDS Office ID or MLS Office ID. | X |
Activate an Agent in SentriLock
- For the desired agent, click the Real Estate Tab.
- Click the
 icon in the LockBox - SentriLock section.
icon in the LockBox - SentriLock section.
- Click Sync with LockBox.
- Enter the LockBox Information (an asterisk denotes a required field):
- Status*: Select Active from from the list.
- Card Status*: Select the agent's card status. Status controls whether or not the agent has access within the SentriLock system.
- Member Type:
- User Name*: Enter this agent's user name to be used for access to the SentriLock software. NOTE: If, during initial setup of your SentriLock integration, you elected to use the NRDS ID or MLS ID this will be noted in the field and the field will be read only.
- Password: This field is not required. You can enter a temporary password for your agent OR if this field is left empty, SentriLock will automatically generate a password for the agent.
- External ID: Enter the the SentriLock ID for this agent OR if, during initial setup, you have elected to use the agent's MLS ID or NRDS ID this will be indicated, and the field will be read only.
- NRDS Office ID: Enter the NRDS office id for this agent OR if, during initial setup, the agent's NRDS Office ID or MLS Office ID this will be indicated, and the field will be read only.
- Click Done. The record will be automatically sent to SentriLock with no further interaction needed. All data described in Data Sent to SentriLock for Agents will be sent.
Terminate an Agent's Card Status in SentriLock
The agent's card status controls whether or not the agent has access within the SentriLock system. To change the card status:
- For the desired agent, click the Real Estate Tab.
- Click the
 icon in the LockBox - SentriLock section.
icon in the LockBox - SentriLock section.
- Click Sync with LockBox.
- Select Terminated from the Card Status list.
- Click Done. The updated status will be automatically sent to SentriLock with no further interaction needed. All data described in Data Sent to SentriLock for Agents will be sent.
Terminate/Suspend an Agent in SentriLock
- For the desired agent, click the Real Estate Tab.
- Click the
 icon in the LockBox - SentriLock section.
icon in the LockBox - SentriLock section.
- Click Sync with LockBox.
- Select Terminated or Suspended from the Status list.
- Click Done. The updated status will be automatically sent to SentriLock with no further interaction needed. All data described in Data Sent to SentriLock for Agents will be sent.
SentriLock - Working with Offices
Data sent to SentriLock for an Office
The table below describes the data that is sent to SentriLock when an office record is added or changed.
| IMPORTANT: GrowthZone data will not override any updates a user has entered directly in Sentrilock. For example, if a user changes their phone number, at any time, in Sentrilock, if a different phone number is sent from GrowthZone, the user entered phone number will NOT be over-written. |
| Field Name | Description | Required |
| Profile Tab | ||
| Contact Name | The name of the Office | X |
| Address 1 | Street address line 1 | X |
| Address 2 | Street address line 2 | |
| City | City | X |
| State | State or province abbreviation | X |
| Postal Code | Zip or postal code | X |
| Phone Number | The contact phone number of the user. This contact number is used to send text notifications of codes, or showing notifications if the user chooses those options. SentriLock only accepts a single phone number. GrowthZone will send the phone marked as default. | X |
| Real Estate Tab | ||
| Status | The office's current status within the MLS or membership system. These statuses will control whether or not members in that office have access to the SentriLock system. | X |
| External ID | The identifier for this office in SentriLock. Association's can use any ID they wish or, during initial setup, elect to use the Office MLS ID or NRDS ID. | X |
Activate an Office in SentriLock
- For the desired office, click the Real Estate tab. NOTE: The office must have a NRDS ID.
- Click the
 icon in the LockBox - SentriLock section.
icon in the LockBox - SentriLock section.
- Click Sync with LockBox.
- Select Valid from the Status list.
- Enter an External ID or, the field will display NRDS ID or MLS ID if, during initial setup, you have elected to default to one of these ID's.
- Click Done. The office record will be sent to SentriLock within five minutes, with no additional interaction on your part.
Suspend/Terminate an Office in SentriLock
- For the desired office, click the Real Estate tab. NOTE: The office must have a NRDS ID.
- Click the
 icon in the LockBox - SentriLock section.
icon in the LockBox - SentriLock section.
- Click Sync with LockBox.
- Select Suspended or Terminated from the Status list.
- Click Done. The updated status will be sent to SentriLock within five minutes, with no additional interaction on your part.
SentriLock - Review Event Log
GrowthZone provides an Event Log, that you can review to ensure there are no errors in synchronization with SentriLock. Most errors will be related to missing data or malformed data.
To view the event log:
- Click Setup in the left hand navigation panel.
- Click Event Log in the Miscellaneous section.
- Apply filters to the log as desired. You can filter the log to specific dates, severity type, and log type.
Results will vary based on the log severity level:
- Verbose: Use this log severity level to view that files have been created. From this option, you will be able to view that files have been created, and have the ability to download the file by clicking the
 icon.
icon.
- Error: Use this option to view errors that may result in SentriLock rejecting the record. For Example: If data is missing, SentriLock will reject the record. When filtered to Error the following actions may be performed:
- Click the
 icon to view further details of the error.
icon to view further details of the error. - Click the
 icon to access the agent or office record to make the necessary changes.
icon to access the agent or office record to make the necessary changes. - Click the
 icon to remove the error from your list.
icon to remove the error from your list.
- Warning: Use this option to view validation checks performed by GrowthZone. Example include data that is malformed. In the example below, the address entered exceeds the number of characters allowed. The address will be sent to SentriLock, but will be truncated.
- Click the
 icon to access the agent or office record to make the necessary changes.
icon to access the agent or office record to make the necessary changes. - Click the
 icon to remove the error from your list.
icon to remove the error from your list.
- Information: Selecting this log severity level will include the results for Verbose and Information, described above.
Supra
Supra has provided keyboxes to the real estate industry since 1955, bringing efficiency to real estate professionals and peace of mind to home sellers. By integration with GrowthZone, you are able to setup accounts for your agents/office each has to access a lock-box. In addition to activating new accounts with Supra, you will also be able to change the account, and importantly terminate accounts when needed.
Supra Synchronization Timing
When synchronization is enabled, files are transferred to Supra every hour.
Supra - Working with Offices
Through integration with Supra, you can provide Supra with status and contact information for your offices.
Data Sent to Supra for Offices
The table below describes the information that is sent to Supra for offices. Anytime an office is added, or changed All data is sent. Existing data in Supra will be over-written.
| Field Name | Description | Data format | Required |
| Profile Tab | |||
| Name (Organization) | Office Name | 35 Alpha | X |
| Address 1 (primary) | First office address line | 35 Alpha | |
| Address 2 (primary) | Second office address line | 35 Alpha | |
| City (primary) | City | 31 Alpha | |
| State (primary) | State | 2 Alpha | |
| Country (primary) | Country | 4 Alpha | |
| Zip (primary) | Zip | 11 Alpha | |
| Phone - Area Code (primary) | Area code of work number | 3 Numeric | |
| Phone (primary) | Work phone number | 32 Alpha | |
| Fax (primary) | Fax phone number | 32 Alpha | |
| Fax (primary) | Area code of fax number | 3 Numeric | |
| Email (primary) | 64 Alpha | ||
| Real Estate Tab | |||
| Office Id | The unique ID for this office in Supra. You can enter a custom ID, or, if during initial setup you have elected to use NRDS ID or MLS Id it will automatically be populated. | 15 Alpha-numeric | X |
| Status | Office Status - Active, Suspended, Terminated | 1 Alpha | X |
Activate an Office's Supra Account
- For the desired office, click the Real Estate tab.
- Click the
 icon in the LockBox - Supra section.
icon in the LockBox - Supra section.
- Click Sync With LockBox.
- Select Valid from the Status list.
- Enter the Office ID for this office, or, if during initial setup you have elected to use Office MLS ID or NRDS ID, this will be displayed and the field will be read only.
- Click Done. The office will be activated in Supra within the hour.
Through integration, you are providing Supra with status and contact information for the office. After activating the office, follow your standard business process for issuing keys via the Supra interface.
Suspend/Terminate an Office's Supra Account
- For the desired office, click the Real Estate tab.
- Click the
 icon in the LockBox - Supra section.
icon in the LockBox - Supra section.
- Click Sync With LockBox.
- Select Suspended or Terminated from the Status list.
- Click Done.
| IMPORTANT: If an office’s Supra Account is Suspended/Terminated, ALL agents associated to this office will be “locked out”. |
Change an Office’s Supra Record
Any changes made the fields described in Data Sent to Supra for Offices, will result in a change record being sent to Supra. As long as Sync to LockBox is enabled, the system will identify changes and send them to Supra, within the hour, with no further interaction on your part.
| NOTE: All fields are sent to Supra, not just those that have changed. Fields in Supra will be over-written. |
Disable Synchronization of an Individual Office to Supra
Any additions or changes to an Office's record, will automatically be synchronized to Supra. You can disable this for an individual office, if needed:
- For the desired office, click the Real Estate tab.
- Click the
 icon in the LockBox - Supra section.
icon in the LockBox - Supra section.
- DeselectSync With LockBox.
- Click Done.
| NOTE: Disabling the Sync with LockBox will NOT remove the office's data from Supra, it will simply stop updates to the record from being sent from GrowthZone. |
Supra - Working with Agents
Data Sent to Supra for Agents
The table below describes the data that is synchronized with Supra. Hourly, your GrowthZone system will look for additions or changes to Supra Data. If there have been any, all of the information in the table below is sent.
| Field Name | Description | Data format | Required |
| Profile Tab | |||
| Last Name | Last name of agent | 21 Alpha | X |
| First Name | First name of agent | 17 Alpha | X |
| Middle | Middle initial of the agent | 3 Alpha | |
| City (primary) | City | 31 Alpha | X |
| State (primary) | State | 2 Alpha | X |
| Phone (primary) | Area code of & phone number of agent's phone number | 23 Numeric | |
| Address 1 (primary) | First line of agent's address line | 35 Alpha | |
| Address 2 (primary) | Second office address line | 35 Alpha | |
| Zip (primary) | Zip code of agent address | 11 Alpha | |
| Country (primary) | Country | 4 Alpha | |
| Fax Number (primary) | Area code & Phone number of agent's fax number marked as primary | 23 Alpha | |
| Email (primary) | Email marked as primary | 64 Alpha | |
| Real Estate Tab | |||
| Lock Box Agent ID | Unique Agent ID During initial setup with GrowthZone you may chose this to be one of the following:
|
15 Alpha | X |
| Lock Box Member Status | Agent Status – Active, Hold, Inactive | Drop-down choice | X |
| LockBox Listing Agent ID | Listing Agent ID During initial setup with GrowthZone you may chose this to be one of the following:
|
32 Alpha | X |
| LockBox Office ID | Office ID During initial setup with GrowthZone you may chose this to be one of the following:
|
||
Activate an Agent’s Supra Account
- For the desired agent, click the Real Estate tab.
- Click the
 icon in the LockBox - Supra section.
icon in the LockBox - Supra section.
- Click Sync With LockBox.
- Select Valid from the Status list.
- Enter the agent's Office ID, or, if during initial setup you have elected to use the NRDS ID or MLS ID, this field will display your choice and be read only.
- Enter the agent's Agent ID, or, if during initial setup you have elected to use the NRDS ID or MLS ID, this field will display your choice and be read only.
- Enter the agent's Listing ID, or, if during initial setup you have elected to use the NRDS ID or MLS ID, this field will display your choice and be read only.
- Click Done.
Files are automatically sent to Supra every hour, no further interaction is required. All data defined in Data Synchronized to Supra for Agent will be sent.
| IMPORTANT: If, during initial setup, you have elected to use NRDS ID or MLS ID for Agent ID, Listing Agent ID and/or Office ID these must be populated for the agent's record. The Done button will not be enabled if these fields are not populated for the agent's record. |
Change an Agent’s Supra Account Record
Any changes made the fields described in Data Synchronized to Supra, above, will result in a change record being sent to Supra. As long a Sync to LockBox is enabled, the system will “notice” these changes and send them within the hour, with no interaction on your part.
Terminate an Agent’s Supra Account Record
- For the desired agent, click the Real Estate tab.
- Click the
 icon in the LockBox - Supra section.
icon in the LockBox - Supra section.
- Click Sync With LockBox.
- Select Terminated from the Status list.
- Click Done.
This change will automatically be included in the files sent to Supra every hour, no further interaction on your part is needed.
Suspend an Agent’s Supra Account Record
- For the desired agent, click the Real Estate tab.
- Click the
 icon in the LockBox - Supra section.
icon in the LockBox - Supra section.
- Click Sync With LockBox.
- Select Suspended from the Status list.
- Click Done.
Disable Synchronization of an Individual Agent to Supra
Any additions or changes to an agent's record, will automatically be synchronized to Supra. You can disable this for an individual agent, if needed:
- On the Agent’s the Real Estate tab, deselect Sync With LockBox.
- Click Save.
Deselecting this will NOT remove the contact's data from Supra, it will simply stop the updates to the record from being sent.
Supra - Review Event Log
GrowthZone provides an Event Log, that you can review to ensure there are no errors in synchronization with Supra. Most errors will be related to missing data or malformed data.
To view the event log:
- Click Setup in the left hand navigation panel.
- Click Event Log in the Miscellaneous section.
- Apply filters to the log as desired. You can filter the log to specific dates, severity type, and log type.
Results will vary based on the log severity level:
- Verbose: Use this log severity level to view that files have been created. From this option, you will be able to view that files have been created, and have the ability to download the file by clicking the
 icon.
icon.
- Error: Use this option to view errors that may result in Supra rejecting the record. For Example: If data is missing, Supra will reject the record. When filtered to Error the following actions may be performed:
- Click the
 icon to view further details of the error.
icon to view further details of the error. - Click the
 icon to access the agent or office record to make the necessary changes.
icon to access the agent or office record to make the necessary changes. - Click the
 icon to remove the error from your list.
icon to remove the error from your list.
- Warning: Use this option to view validation checks performed by GrowthZone. Example include data that is malformed. In the example below, the address entered exceeds the number of characters allowed. The address will be sent to Supra, but will be truncated.
- Click the
 icon to access the agent or office record to make the necessary changes.
icon to access the agent or office record to make the necessary changes. - Click the
 icon to remove the error from your list.
icon to remove the error from your list.
- Information: Selecting this log severity level will include the results for Verbose and Information, described above.
| Did you know...: You can create a report in SupraNet to reivew your imported data. Supra highly recommends that someone in your office run reports daily. This will allow you to validate that the files are in fact being sent from GrowthZone and imported into Supra. It will also allow you to check for errors. Refer to SupraNet help documentation for further details on running and reviewing an import report. |
Real Estate Edition Training Videos
NRDS Integration
![]()
![]() NRDS Integration: The GrowthZone integration with the National Association of REALTORS database provides association staff an easy way to manage contacts NRDS data. In this session, participants will learn the basics of how offices and agents are synced from GrowthZone to NRDS.
NRDS Integration: The GrowthZone integration with the National Association of REALTORS database provides association staff an easy way to manage contacts NRDS data. In this session, participants will learn the basics of how offices and agents are synced from GrowthZone to NRDS.
NRDS 2 Way Sync Process
![]()
![]() NRDS Integration:
Within the NRDS system, there is a “sub queue” that enables NRDS to exchange information with GrowthZone. Enabling 2 Way Sync (sub queue processing) ensures that your database is always up to date if changes have been made outside of the GrowthZone system. In this session, participants will learn how records are updated in the GrowthZone database, and how to monitor changes.
NRDS Integration:
Within the NRDS system, there is a “sub queue” that enables NRDS to exchange information with GrowthZone. Enabling 2 Way Sync (sub queue processing) ensures that your database is always up to date if changes have been made outside of the GrowthZone system. In this session, participants will learn how records are updated in the GrowthZone database, and how to monitor changes.
NAR Ecommerce
![]()
![]() NAR Ecommere: GrowthZone provides integration with NAR ECommerce. Through this integration you can manage splits, store cards for easily charging member dues and manage refunds. In this session, participants will learn how to setup and manage NAR Ecommerce.
NAR Ecommere: GrowthZone provides integration with NAR ECommerce. Through this integration you can manage splits, store cards for easily charging member dues and manage refunds. In this session, participants will learn how to setup and manage NAR Ecommerce.
NRDS Financial Record Sync
![]()
![]() NRDS Financial Record Sync Through your GrowthZone integration you will be able to sync Financial Records to NRDS, saving time and ensuring that records in NRDS are always up to date.
NRDS Financial Record Sync Through your GrowthZone integration you will be able to sync Financial Records to NRDS, saving time and ensuring that records in NRDS are always up to date.
Managing Unpaid Billing (Real Estate Edition)
![]()
![]() Managing Unpaid Billing: Sooner or later, your association is going to have a member who can't or won't pay their dues. While your processes may vary, your GrowthZone software provides several functions to assist you in managing unpaid invoices. In this session, participants will learn how to manage overdue invoices from the Membership module Unpaid billing tab.
Managing Unpaid Billing: Sooner or later, your association is going to have a member who can't or won't pay their dues. While your processes may vary, your GrowthZone software provides several functions to assist you in managing unpaid invoices. In this session, participants will learn how to manage overdue invoices from the Membership module Unpaid billing tab.
Supra Integration
![]()
![]() Supra Integration: GrowthZone provides integration with the Supra Lockbox solution. Through integration this you can manage your offices and agents in one central location. In this session, participants will learn how the integration works, and how to work with offices and agents.
Supra Integration: GrowthZone provides integration with the Supra Lockbox solution. Through integration this you can manage your offices and agents in one central location. In this session, participants will learn how the integration works, and how to work with offices and agents.