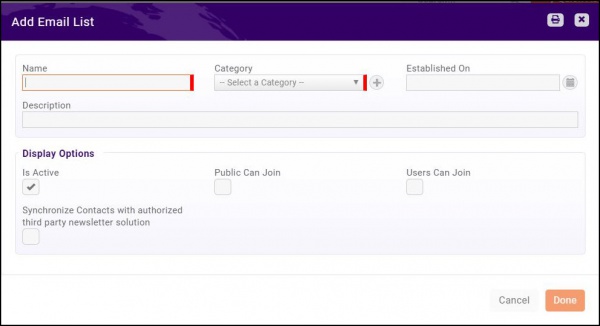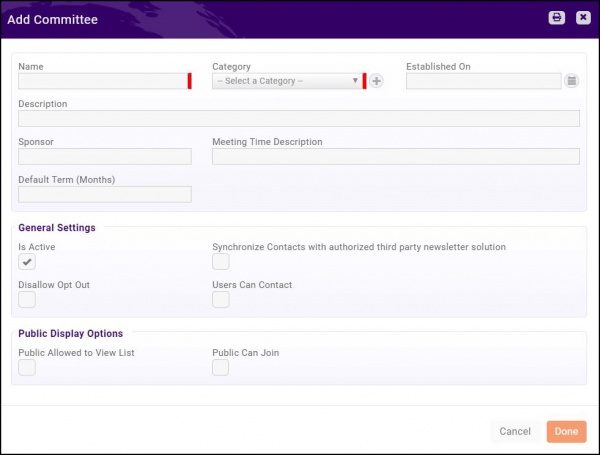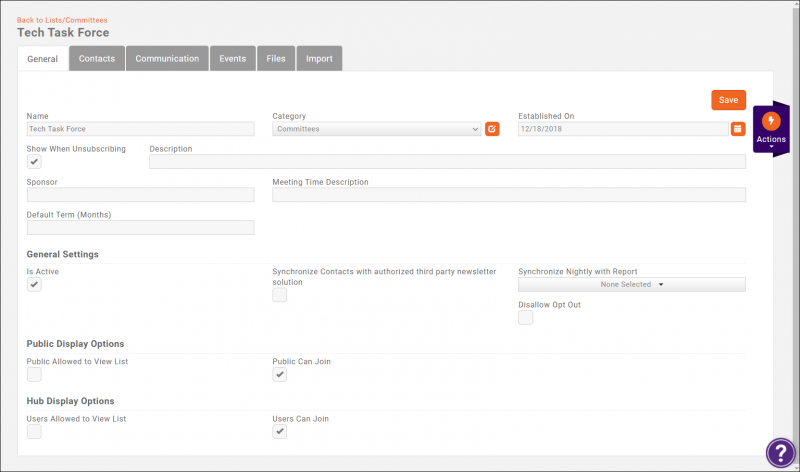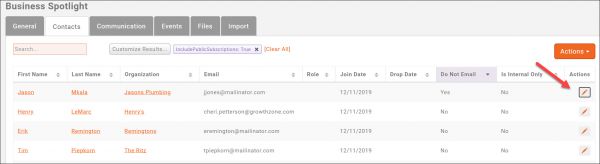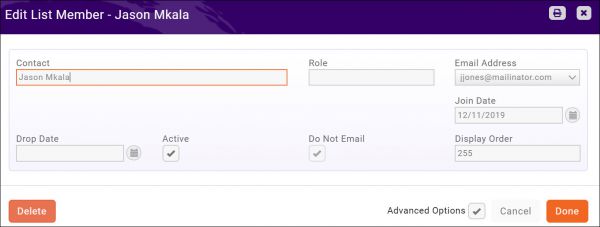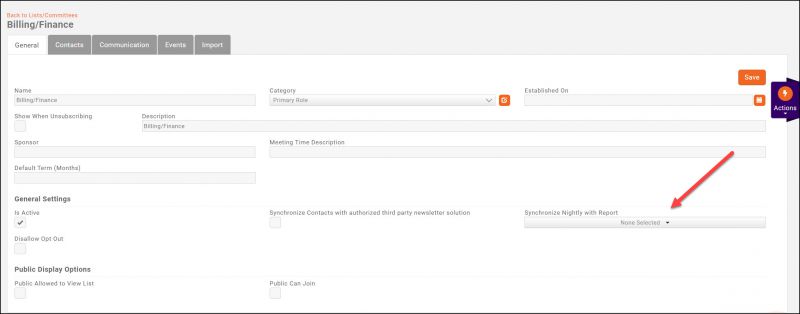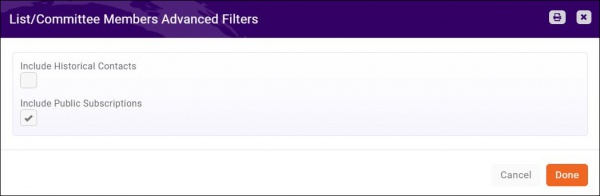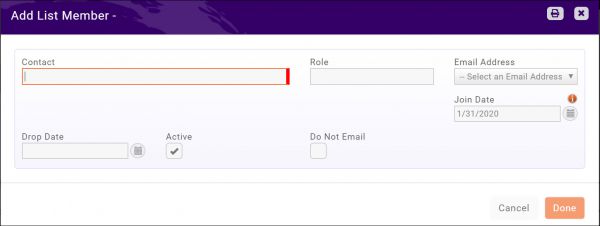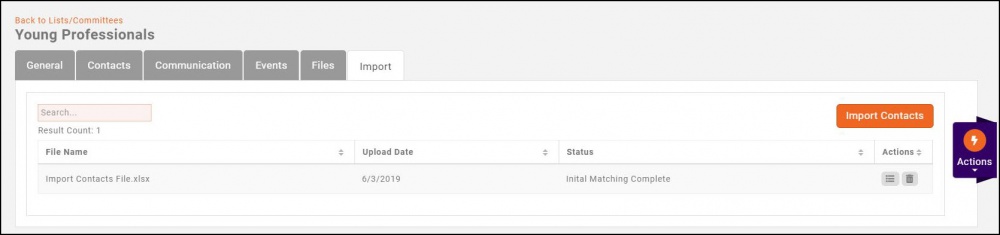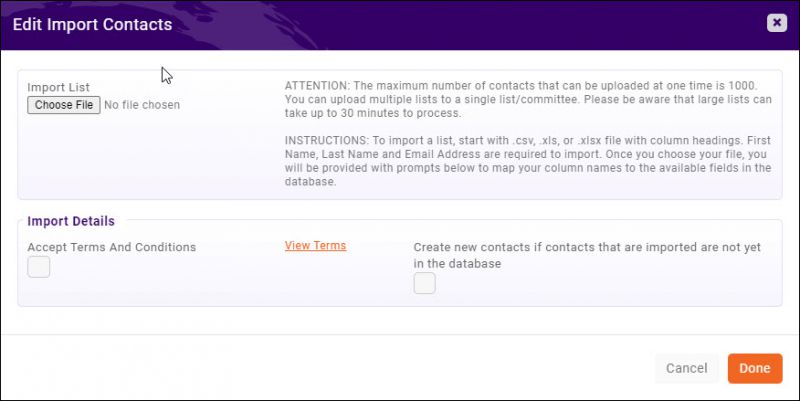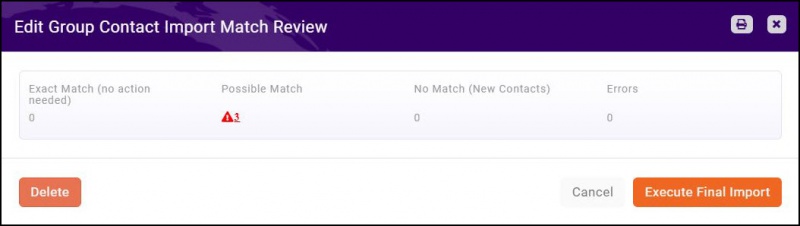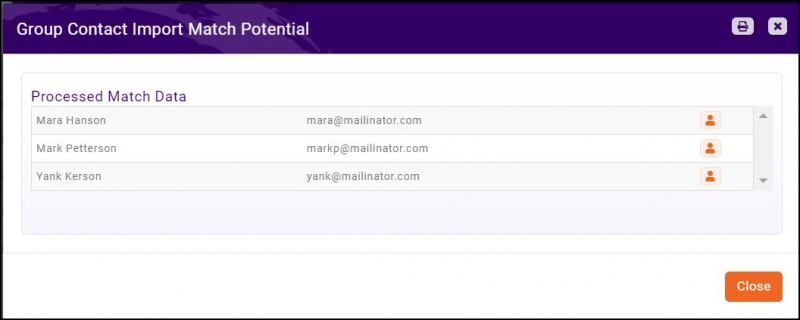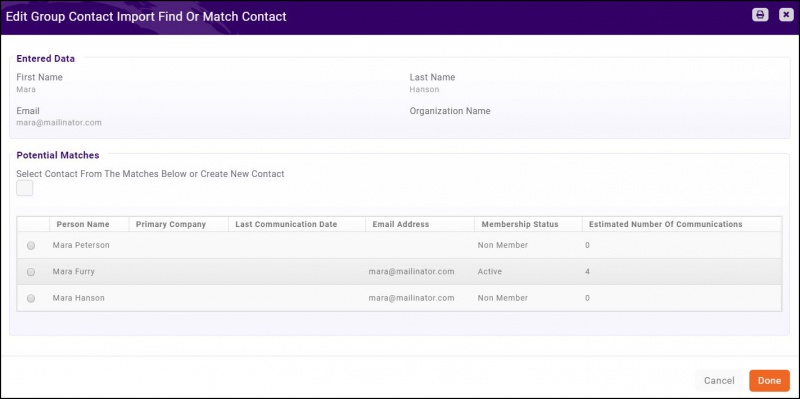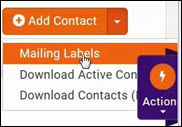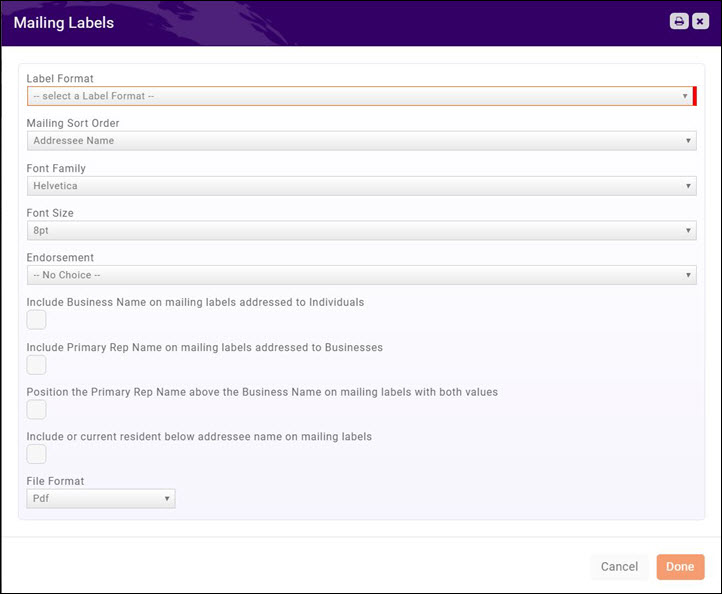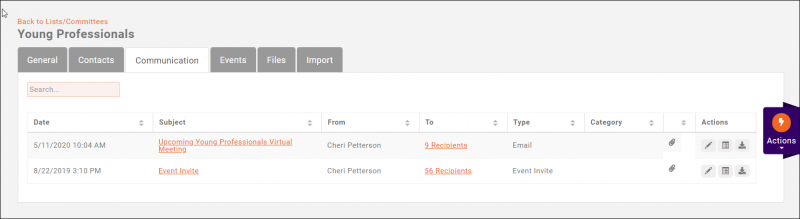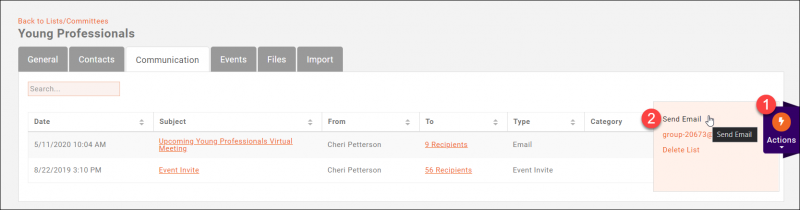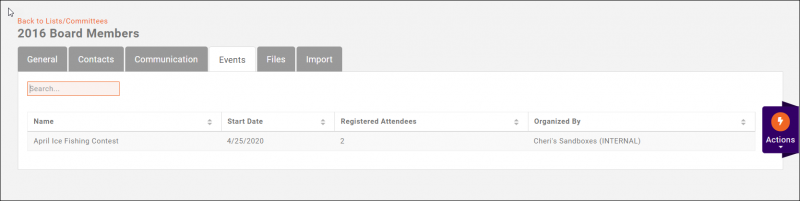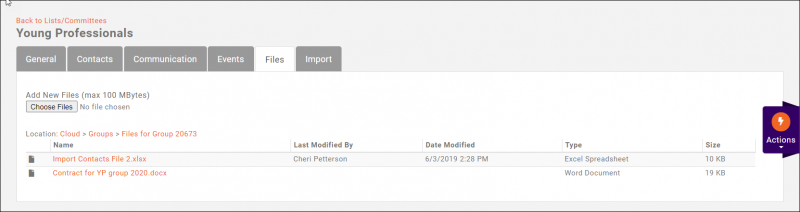Lists/Committees
NEW!! Find all of your answers in the GrowthZone Knowledge Base!
Contents
- 1 Working with Lists/Committees
- 2 Add a New List/Committee
- 3 Managing Lists/Committees
- 3.1 Update List/Committee General Settings
- 3.2 Synchronize a List/Committee to an Authorized Third Party Newsletter Solution
- 3.3 Allow the Public and your Members to View/Join a List/Committee
- 3.4 Update Contacts in Lists/Committee from Report Results
- 3.5 View and/or Edit Contacts on a List/Committee
- 3.6 Create Mailing Labels for Lists/Committees
- 3.7 Lists/Committees Reports
- 4 Lists/Committees: Communication
- 5 Lists/Committees: Events
- 6 Lists/Committees: Files
Working with Lists/Committees
Sending communication via email and letters may be simplified by creating lists/committees. Additionally, you can allow your members to automatically join the lists/committees that they wish to participate in.
| Did you know... You can create new lists, or add contacts to lists from reports. See Add Report Contacts to List/Committee for instructions. |
Add a New List/Committee
| See Adding a New List/Committee in Action! |
Add a New Email List
- Click Lists/Committees in the Navigation Panel. A listing of all lists/committees configured in your database will display. On installation of the software, common lists have been populated, such as Current Staff, Ambassadors, etc. You may use these lists as configured, or customize them to meet your needs.
- Click the Add Email List button.
- Configure the following on the Add/Edit Email List screen:
- Name - Enter a name for the new list. Use a name that well describes this list, as it will be displayed in the To line of your emails.
- Category - Select the category to which you want to associate this list. Categorizing will make it easier to filter and report on this list.
- Established On - If you wish to track when this group list was started, enter an established on date.
- Description - Provide a description of the list (Optional).
- Display Options:
- Is Active - Select this check-box to activate this list. If the list is not activated, it will not be displayed.
- Public Can Join - Select this check-box to allow the public to join this list. If selected, the list may be displayed on your web-site.
- Users Can Join - Select this option to allow your member users to join this list. If selected, the list may be displayed on your web-site.
- Synchronize Contacts with authorized third party newsletter solution - If you are using a third party solution, such as Constant Contact, select this option to synchronize this group to your solution.
- Click Done.
Add a New Committee
- Click Lists/Committees in the Navigation Panel. A listing of all lists/committees configured in your database will display. On installation of the software, common lists have been populated, such as Current Staff, Ambassadors, etc. You may use these lists as configured, or customize them to meet your needs.
- Click the drop-down arrow on the Add Email List button, and select Add Committee.
- Configure the following on the Add/Edit Committee screen:
- Name - Enter a name for the new list. Use a name that well describes this list, as it will be displayed in the To line of your emails.
- Category - Select the category to which you want to associate this list. Categorizing will make it easier to filter and report on this list.
- Established On - If you wish to track when this group list was started, enter an established on date.
- Description - Provide a description of the list (Optional).
- Sponsor - Enter the name of the committee sponsor (Optional).
- Meeting Time Description - Enter information about the meeting times for this committee.
- Default Term (Months) - Enter the default term length that members may sit on this committee (Optional).
- General Settings:
- Is Active - Select this check-box to activate this list. If the list is not activated, it will not be displayed.
- Users Can Contact - Select this option if you wish to allow all users to contact members of this committee.
- Synchronize Contacts with authorized third party newsletter solution - If you are using a third party solution, such as Constant Contact, select this option to synchronize this group to your solution.
- Disallow Opt Out - Select this option if you do not wish members on the list to be able to opt out from the list.
- Public Display Options
- Public Allowed to View List: Select this option if you display this list on your public pages. When this option is selected the Hub Display Options will be enabled, and you can choose to your members to view the list in the Info Hub by clicking Users Allowed to View List.
- Public Can Join: Enable this option if you wish to allow the public to join this list. When enabled, you can select to allow your members to join by enabling Users Can Join.
- Click Done.
Managing Lists/Committees
| See Managing Lists/Committees in Action! |
- Click Lists/Committees in the Navigation Panel. A listing of all lists/committees configured in your database will display.
- Click the hyper-link for the list/committee you wish to work with. The List/Committee screen provides four tabs to manage the list/committee: General, Contacts, Communications, Events, and Files.
Update List/Committee General Settings
The General tab allows you to update the settings you configured when the list/committee was first created.
You can view and/or change the following settings on the General tab:
- Name - Enter a name for the new list. Use a name that well describes this list, as it will be displayed in the To line of your emails.
- Category - Select the category to which you want to associate this list. Categorizing will make it easier to filter and report on this list.
- Established On - If you wish to track when this group list was started, enter an established on date.
- Show When Unsubscribing - This setting will only show lists/committees with the Show When Unsubscribing box checked when a recipient clicks the unsubscribe link in an email (Optional).
- Description - Provide a description of the list (Optional).
- Sponsor - Enter the name of the committee sponsor (Optional).
- Meeting Time Description - Enter information about the meeting times for this committee.
- Default Term (Months) - Enter the default term length that members may sit on this committee (Optional). This field is informational only and will NOT remove contacts from a list after the term has passed.
- General Settings:
- Is Active - Select this check-box to activate this list. If the list is not activated, it will not be displayed.
- Synchronize Contacts with authorized third party newsletter solution - If you are using a third party solution, such as Constant Contact, select this option to synchronize this group to your solution. NOTE: If the group is set to allow opt-outs, the Synchronize Contacts with authorized third party newsletter solution option will be grayed out. Groups that are set to disallow opt out may not be synchronized to a third party solution.
- Synchronize Nightly with Report - Selecting a report from the dropdown will update the list/committee nightly with the contact results of that report. Good for lists used for Marketing Automation workflows!
- Disallow Opt Out - Select this option if you do not wish members on the list to be able to opt out from the list. See What happens when a group email recipient opts out for further information on opt-outs. NOTE: If the group is set to synchronize to a third party news letter, the disallow opt out option will be grayed out. Groups that are set to disallow opt out may not be synchronized to a third party solution.
- Public Display Options
- Public Allowed to View List: Select the Make this list/committee view-able to others. if you wish to display this list publicly. When selected, the Hub Display Options will be displayed.
- Public Can Join: Select the Public can subscribe to this list when you are using the Subscriptions widget builder or Membership Application if you wish to allow the public to join this group from your web-page or your membership application form. When this option is enabled, Users Can Join is displayed in the Hub Display Options.
- Hub Display Options: These options are displayed when Public Allowed to View List is enabled, see above.
- Users Allowed to View List: Enable this option to allow your members to view the list in the Info Hub. When enabled, you can allow members who are a part of the list to view other contacts on the list by selecting Contacts on List can view other Contacts.
- Users Can Join: Select this option if you wish to allow your members to join this list/committee via the Info Hub. This option is only displayed when Public Can Join has been selected, see above.
Click the Save button if you have made changes.
Synchronize a List/Committee to an Authorized Third Party Newsletter Solution
GrowthZone supports synchronization with Constant Contact and Mail Chimp. To synchronize a list/committee to your third party solution:
- For the desired list/committee, select the General Tab.
- In the General Settings, tick the Synchronize Contacts with authorized third party newsletter solution. NOTE: If the group is set to allow opt-outs, the Synchronize Contacts with authorized third party newsletter solution option will be grayed out. Groups that are set to disallow opt out may not be synchronized to a third party solution.
- Click Save.
| NOTE: See Connecting to Constant Contact or Mail Chimp Integration for further details. |
Allow the Public and your Members to View/Join a List/Committee
You GrowthZone software provides you the opportunity to display lists & committees on your public web-page and the InfoHub. For example, you may wish to display your staff or Board of Directors on your website.
- For the desired list/committee, select the General Tab.
- In the Public Display Options section, select the Public Allowed to View List option.
- If you also wish the public to be able to join this list/committee, select Public Can Join. When this option is selected, this list/committee can be included on your membership application (see View/Create Your Membership Application Form), and you will be able to create a subscription widget to place on your website if desired (see Generate GrowthZone Widgets).
- Users Allowed to View List: Enable this option to allow your members to view the list in the Info Hub. When enabled, you can allow members who are a part of the list to view other contacts on the list by selecting Contacts on List can view other Contacts.
- Users Can Join: Select this option if you wish to allow your members to join this list/committee via the Info Hub.
- Contacts on List can view other Contacts: Select this option if you wish the contacts on the list to be able to view the other list members.
- Click the Save button.
| Category Type: Lists that have an assigned Category of "Email Lists" will show in the My Subscriptions list in the Info Hub. All other lists will show in My Info area under "Lists/Committees", and can be added by clicking the + button in the "Lists/Committees" section. |
Once you have set a list/committee as public can view you will generate the public module page under Setup > Website > GrowthZone Pages. See Add GrowthZone Modules for instructions.
Set Order in Which Contacts are displayed on Public Page
If you have chosen to include a list/committee on your public pages, you may wish to set the order in which contacts are displayed. For example, if you are displaying your staff, you may wish to display the president first, then the executive director and so on. To organize:
- For the desired list, click the Contacts tab.
- Click the pencil icon for the desired contact.
- Click the Advanced Options check-box.
- In the Display Order enter the position in which this contact should be displayed.
- Click Done.
Complete the steps above to position each contact.
Update Contacts in Lists/Committee from Report Results
The roster for a List/Committee, that has been created based on report results, can automatically be updated on a nightly basis. This ensures that the roster is always up to date.
- Click Lists/Committee in the navigation panel. A list of the lists/committees currently configured in your system will be displayed.
- Click the hyper-link for the list/committee you wish to setup up for automatic updates.
- On the General tab, select the desired report from the Synchronize Nightly with Report list.
- Click Done.
How it works: Nightly the system will automatically run the report you have selected, and update your roster with the results of that report.
| NOTE: See how to create lists/committees from reports here. |
View and/or Edit Contacts on a List/Committee
You may view and/or add contacts to a List/Committee on the Contacts tab. NOTE: You can also add individual members to list/committees from their contact page.
- Click Lists/Committee in the Navigation Panel. A list of the lists/committees currently configured in your system will be displayed.
- Click the hyper-link for the list you want to view.
- Click the Contacts tab. A list of all of the contacts in the list/committee will be displayed. NOTE: The Include Public Subscriptions filter is applied, by default, to the list of contacts. To clear this filter, click the customize results button and un-check Include Public Subscriptions.
- Click the pencil icon in the actions column to edit details of a contact.
- Update the desired fields:
- You may drop a contact from this list by entering a Drop Date.
- You may deactivate this contact from the list by deselecting the Active button. This will remove the contact from the list.
- You may keep the contact in the list, but prevent emails from being sent to the contact by clicking the Do Not Contact check-box.
- Click Done.
View Historical Contacts for a List/Committee
- Click the Customize Results button.
- Click the Include Historical Contacts check-box.
- Click Done. The contacts list will refresh and display historical information.
Add Individual Contact(s) to a List/Committee
- Click Lists/Committee in the Navigation Panel. A list of the lists/committees currently configured in your system will be displayed.
- Click the hyper-link for the list you want to view.
- Click the Contacts tab. A list of all of the contacts in the list/committee will be displayed.
- Click the Add Contact button.
- Configure the following fields:
- Name: Enter the name of the contact. If the contact exists in your database, as you type ahead contacts that match will be displayed.
- Role: This is an optional field where you can assign a role to this contact.
- Email Address: Select the contacts email address. If an address has not been configured you will need to go to the individual contact page to enter it.
- Join Date: The join date will default to the current date. You may change this if necessary.
- Active: Select this check-box.
- Do Not Email: If the members wishes to be on the list/committee but does not want to be contacted, click this check-box.
- Click Done.
| NOTE: Contacts may be added to or removed from list/committees on their individual contact page. |
Import Contacts to your List/Committee
Through the import functionality, you can import a file containing the contacts that you wish to add to your roster. If contacts already exist in your database, the system will match them, if the contacts do not exist, the system will create a new contact. To import a list, start with .csv, .xls, or .xlsx file with column headings. Once you choose your file, you will be provided with prompts to map your column names to the available fields in the database.
| See Importing Contacts to a Roster in Action! |
First Name, Last Name and Email Address are required to import. The email address is used by the import function to match to existing contacts, if no email is present in the file the system will not create a contact record.
| IMPORTANT: The maximum number of contacts that can be uploaded at one time is 1000. You can upload multiple lists to a single list/committee. Please be aware that large lists can take up to 30 minutes to process. |
- For the desired group, click the Import tab.
- Click the Import Contacts button.
- Click the Choose File button to navigate to and select your file of contacts. The file must be .xlsx, .xls, or .csv. You will receive an invalid file type error, if the wrong type of file is imported.
- Once imported, you will be able to map the fields imported in your file, to database fields. Columns from your spreadsheet are in the source list, and you will select the database fields from the Destination drop-down lists. Read and agree to the terms & conditions.
- (Optional) Enable the Create new contacts if contacts that are imported are not yet in the database check-box, if you wish the system to automatically create a new contact in your database, if the contact doesn't currently exist.
- Click Done.
- After successfully importing your file (this make take a few minutes dependent on the size of your file, and you may wish to reload/refresh your page), Initial Matching Complete will be displayed in the Status column, you may need to reload/refresh your page. Click the
 , to review your matches. NOTE: If you do not map the imported fields to database fields, the imported file will be listed as Pending and by clicking the
, to review your matches. NOTE: If you do not map the imported fields to database fields, the imported file will be listed as Pending and by clicking the  icon, you will be able to map to the database.
icon, you will be able to map to the database.
- If the system has successfully matched to a contact in your database, the total matches will be displayed in the Exact Match (no action needed) column. If the system has identified possible matches, click the link in the Possible Match column.
- Click the
 to match the contact, or to create a new contact. You can select a contact from the list, or click the box beneath Select Contact From The Matches Below or Create New Contact to create a new contact.
to match the contact, or to create a new contact. You can select a contact from the list, or click the box beneath Select Contact From The Matches Below or Create New Contact to create a new contact.
- Click Done after matching the contact, and continue with other contacts that require matching.
- Once you have completed all matching, click the Execute Final Import button. The status column will display Completed Successfully. You will then be directed to your contact's page, where you will see the newly added contact.
Create Mailing Labels for Lists/Committees
From the Lists/Committees Module you can create mailing labels from the Contacts tab.
- In the Lists/Committees module, click the hyper-link for the list/committee for which you want to create mailing labels.
- Click the Contacts tab.
- Click the down arrow on the Add Contacts button.
- Click Mailing Labels.
- Select the Label Format from the list. Standard Avery label formats are available.
- Select the Mailing Sort Order.
- Select the font you want to use from the Font Family list. Standard fonts are available.
- Select the font size you wish to use from the Font Size list.
- Select the Endorsement you wish to use. This allows you to define what you wish the postal service to do in the event mail is undeliverable, etc.
- Include Business Name on mailing labels addressed to Individuals - Select this check-box if you want to include the business name on the labels, when addressed to an individual.
- Include Primary Rep Name on mailing labels addressed to Businesses - Select this check-box if you want to include the Primary Rep name on the labels, when addressed to a business.
- Position the Primary Rep Name above the Business Name on mailing labels with both values - Select this to place the Primary Rep name above the business name.
- Include or current resident below addressee name on mailing labels - Select this option if you wish the labels to include "Or Current Resident".
- File Format - Select the file format you wish to use.
- Click Done to print your mailing label template.
Lists/Committees Reports
The Contacts List/Committee Report is available for management and analysis of your groups. See Lists/Committees Reports.
Lists/Committees: Communication
By selecting the "Communication" tab in any list/committee, you can review any communications that have been sent to the list/committee.
You can also send emails to any list/committee by clicking on the purple "Actions" tab on the right and selecting "Send Email".
Lists/Committees: Events
If you have set up a calendar specific to a list/committee- for example, a calendar for Board of Directors meetings, only visible to that list/committee- any events on that calendar will display in the "Events" tab.
Lists/Committees: Files
If you have any files specific to a list/committee, such as waivers or contracts, you can upload them to this tab for quick reference/access by back office staff. If you have used a file to import contacts to this list/committee, those files will be stored here as well.