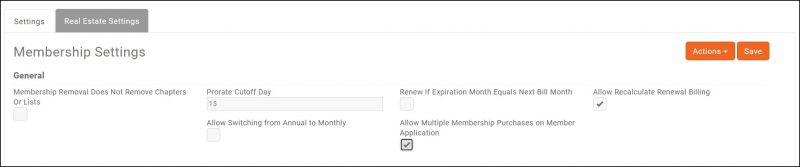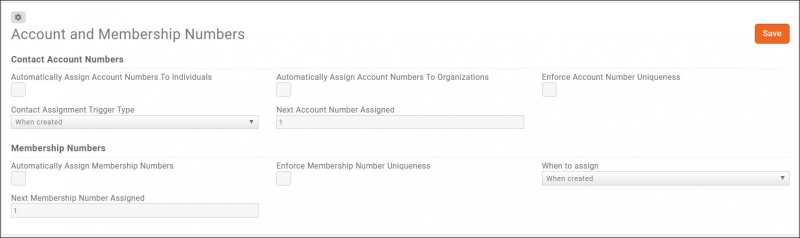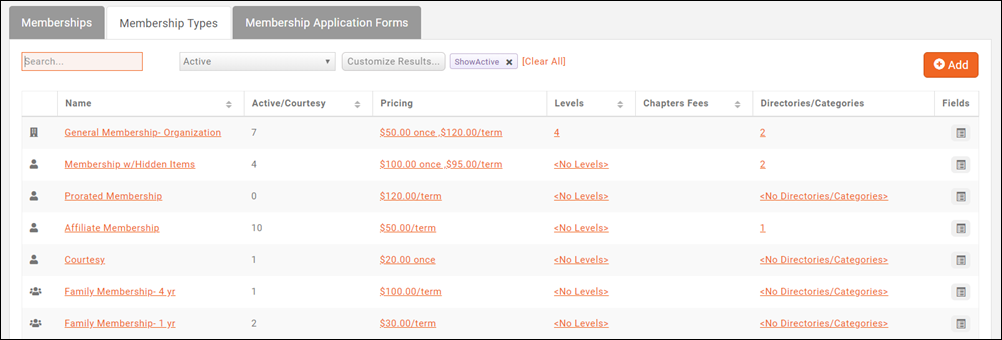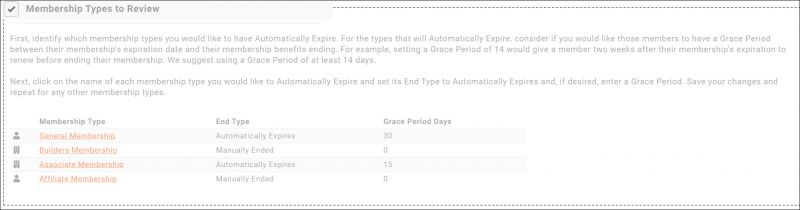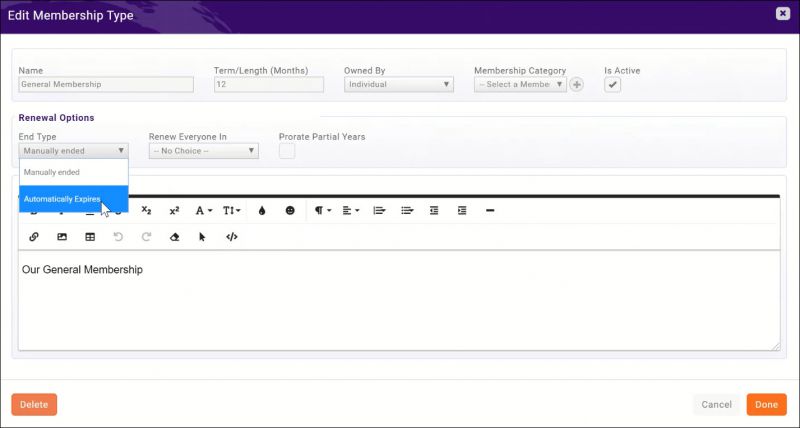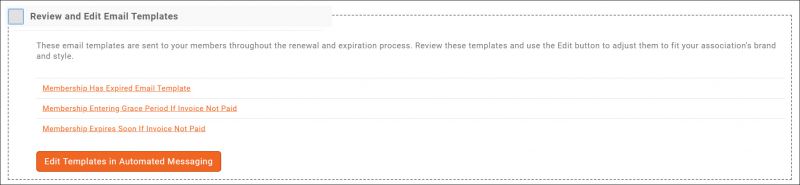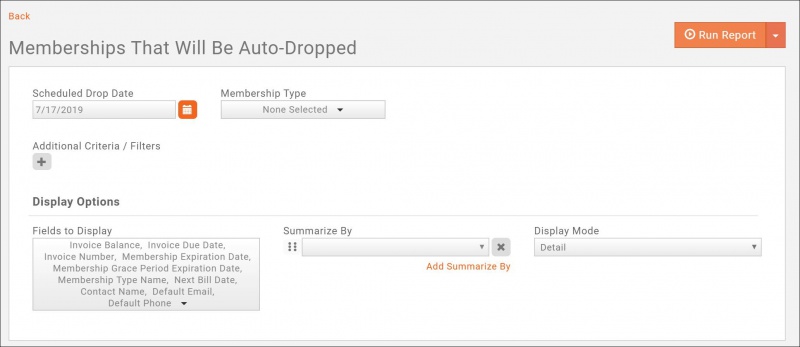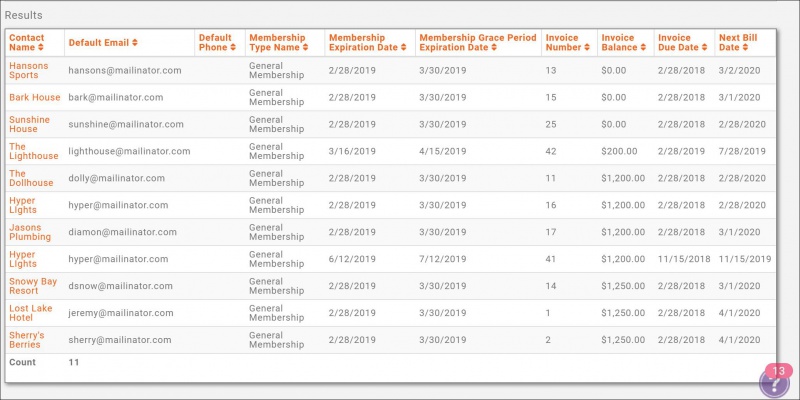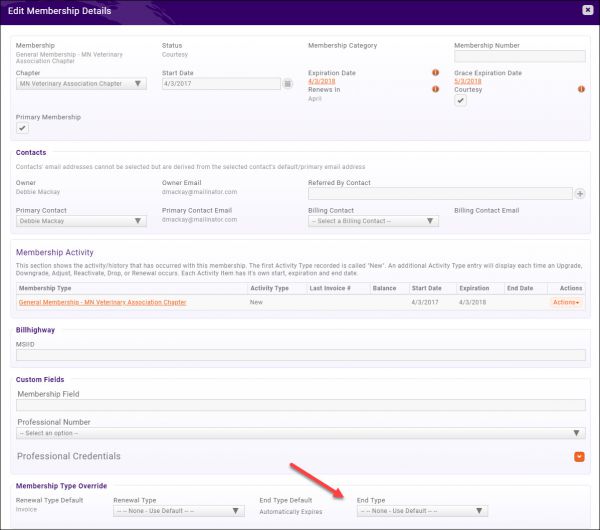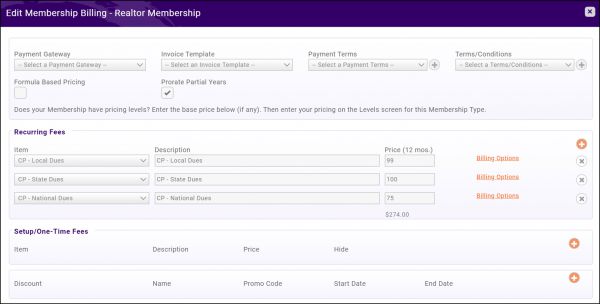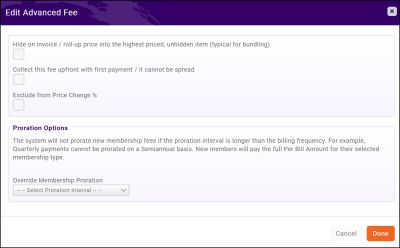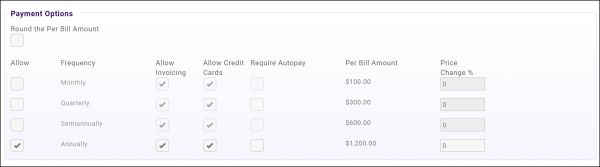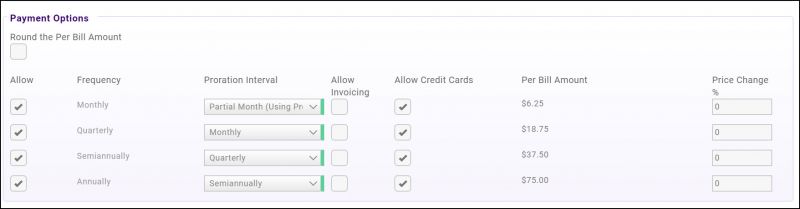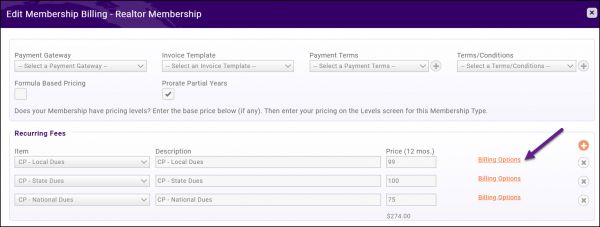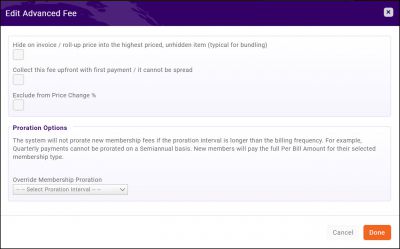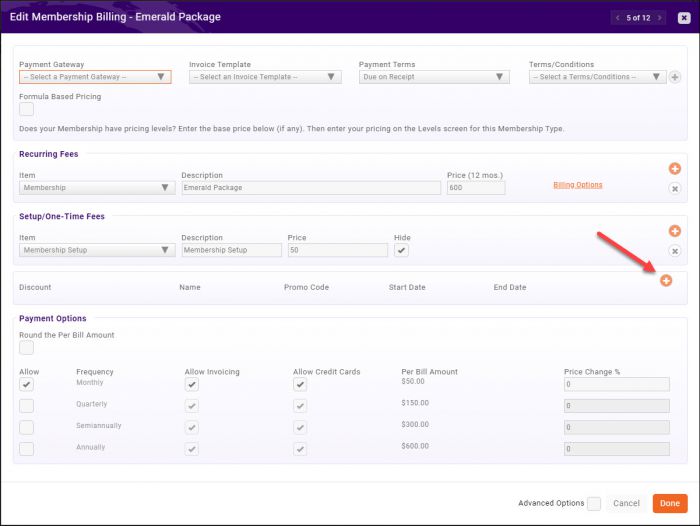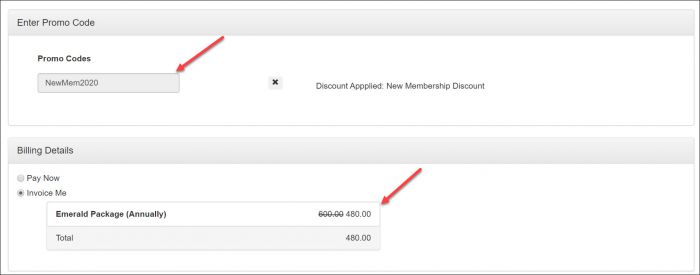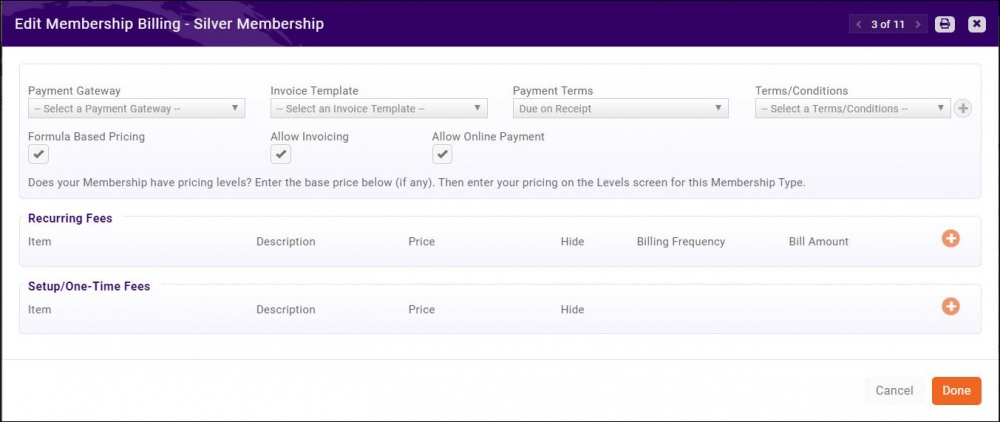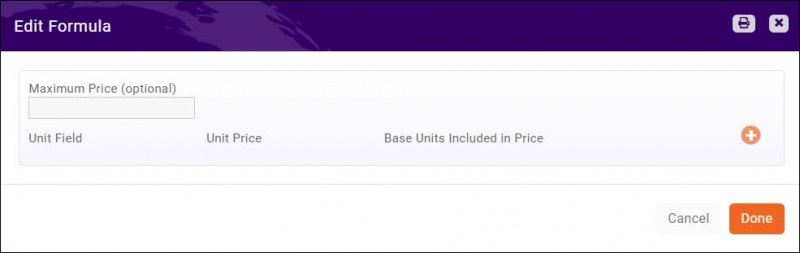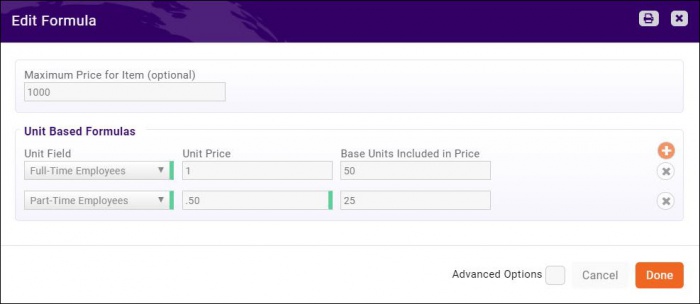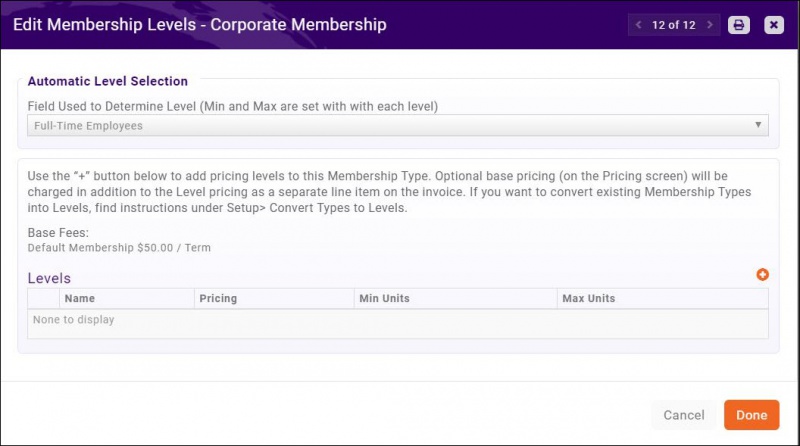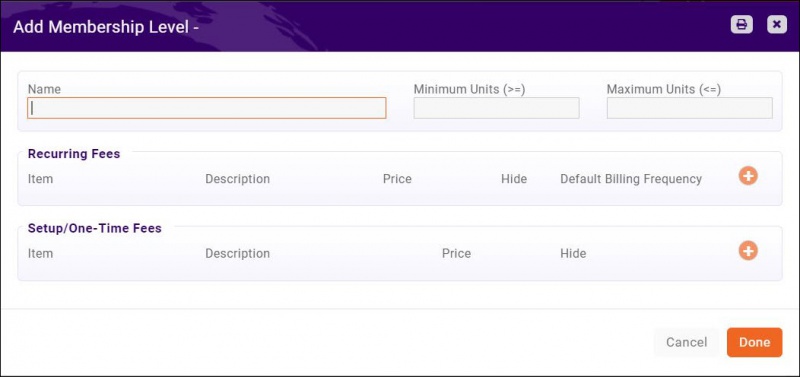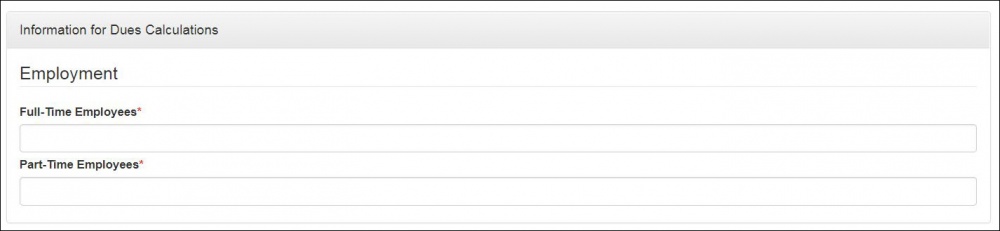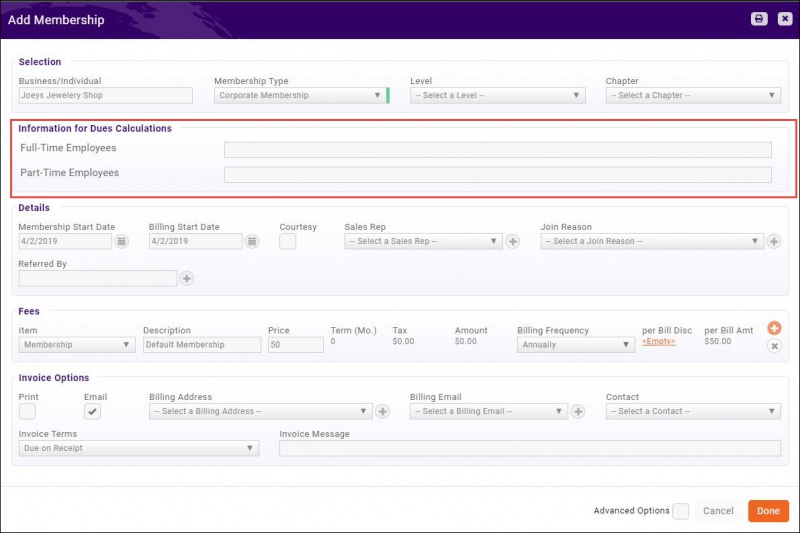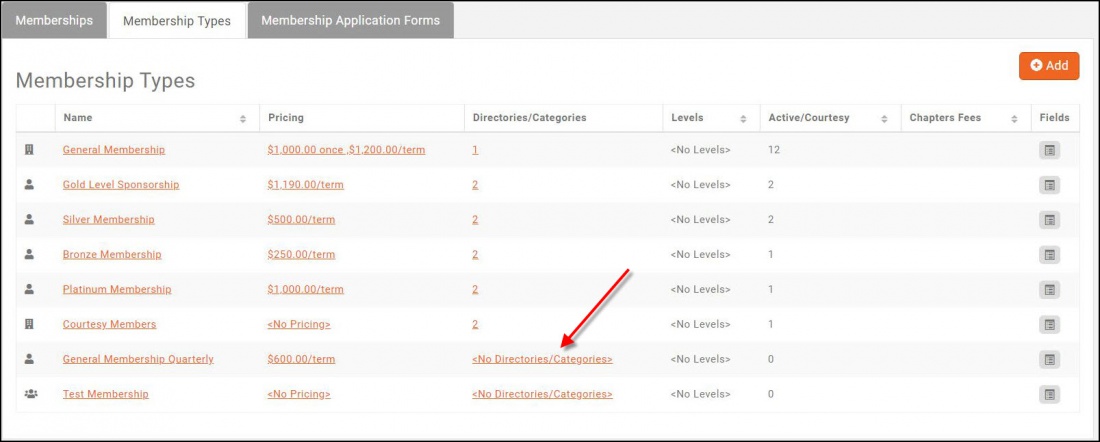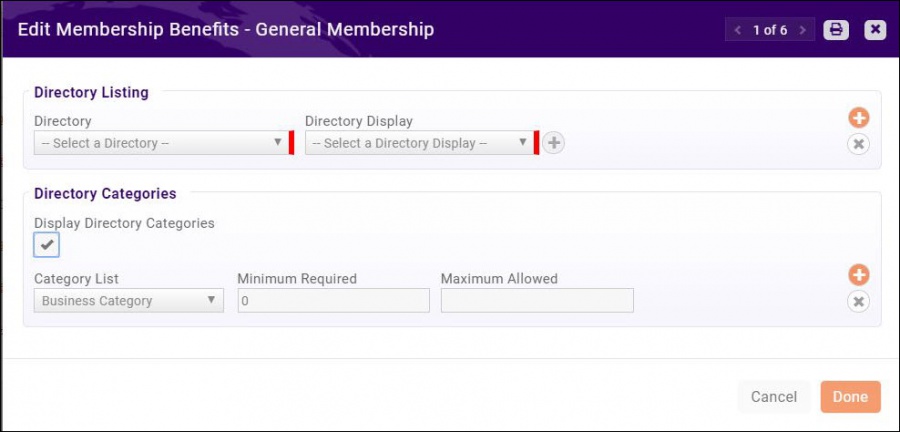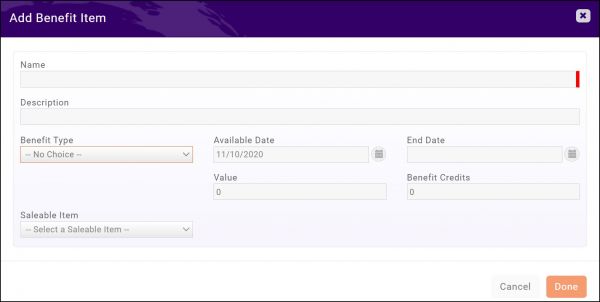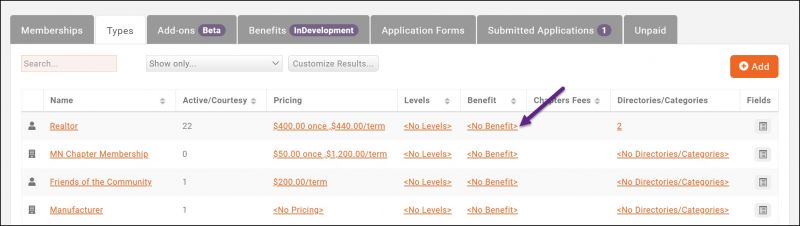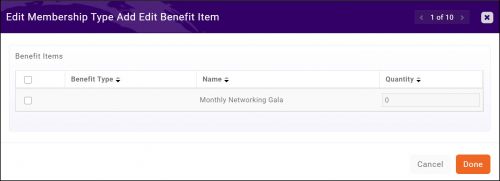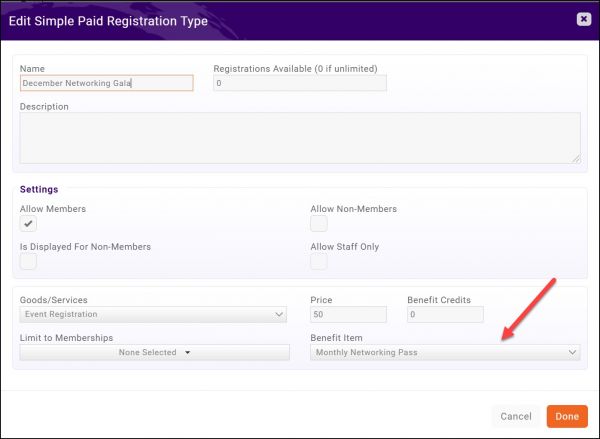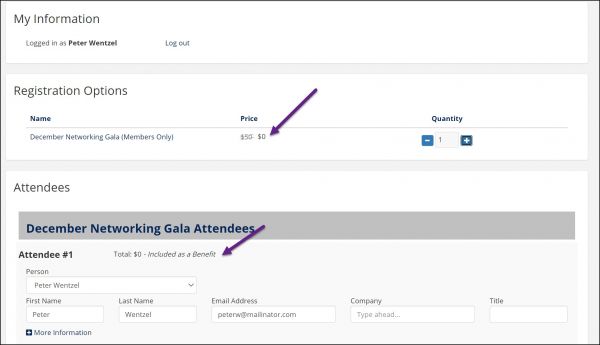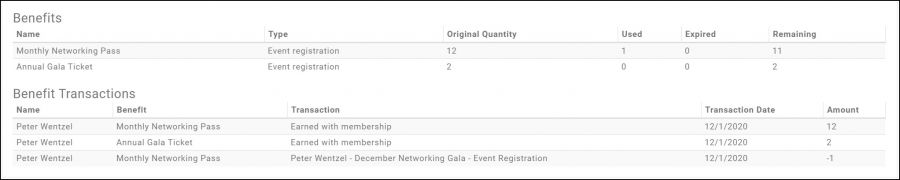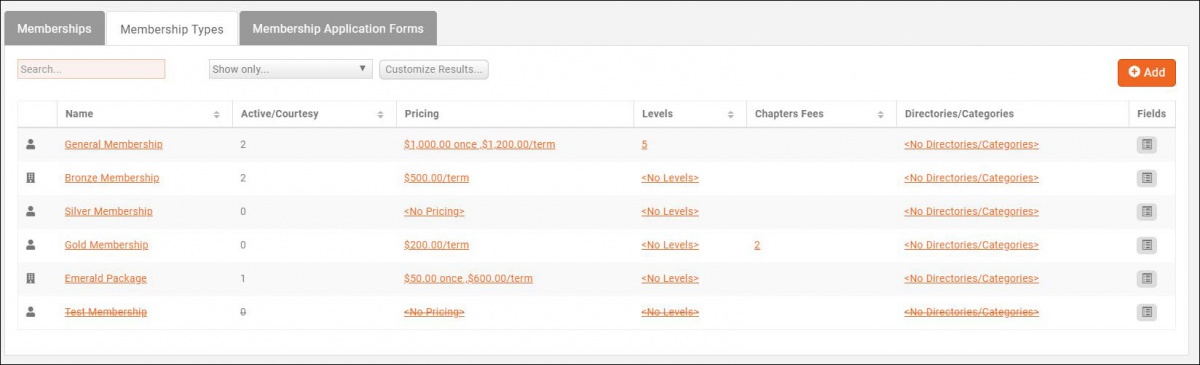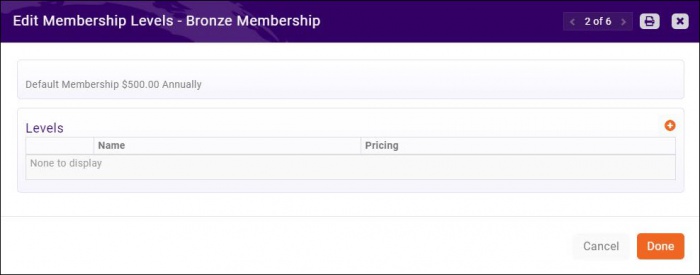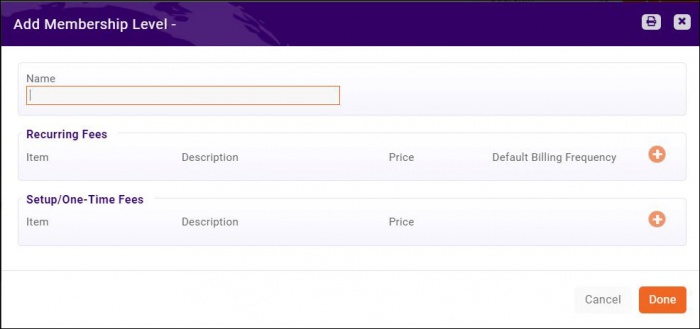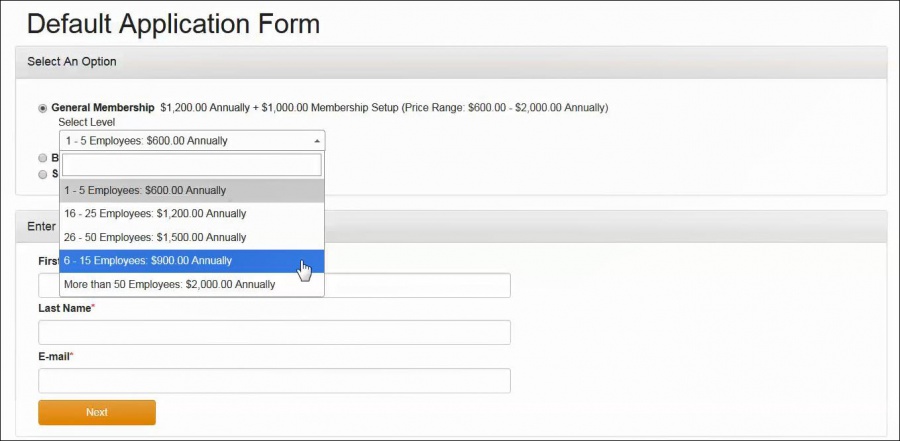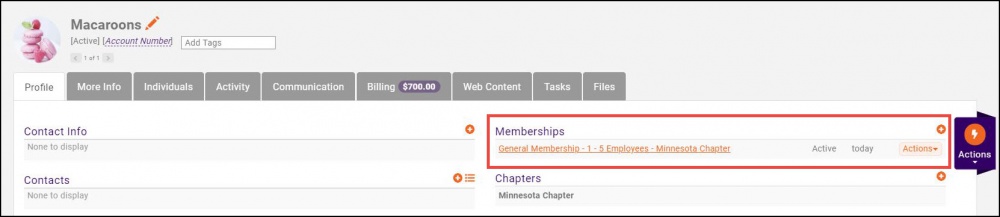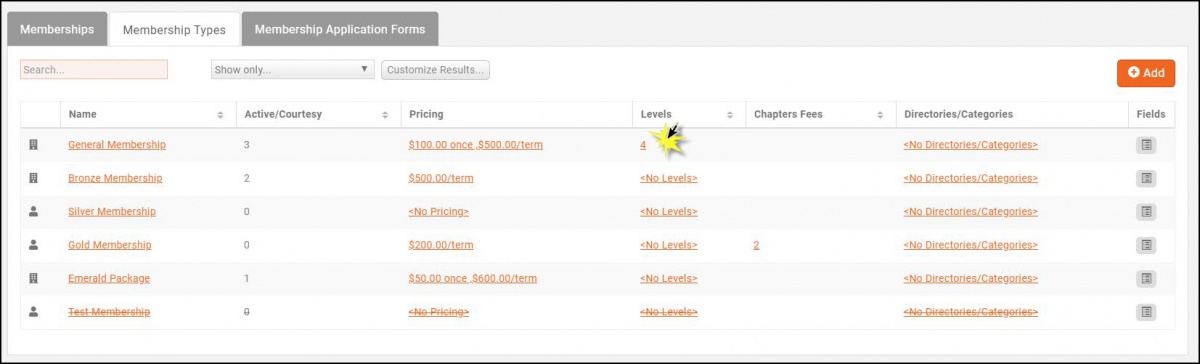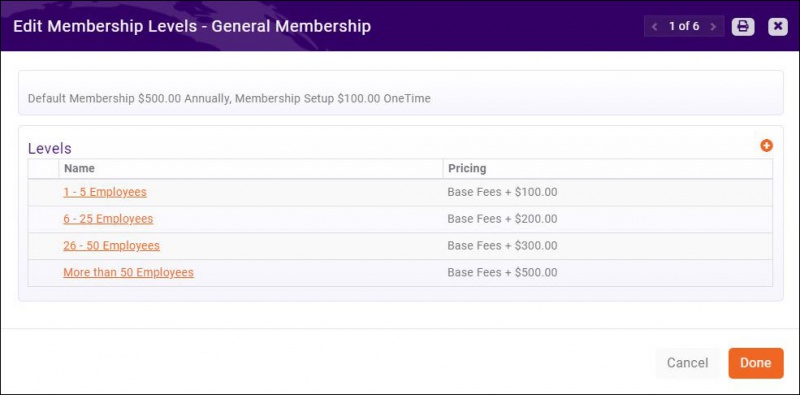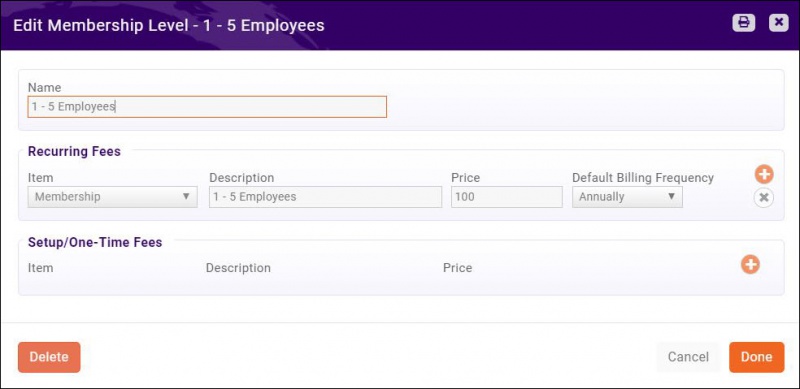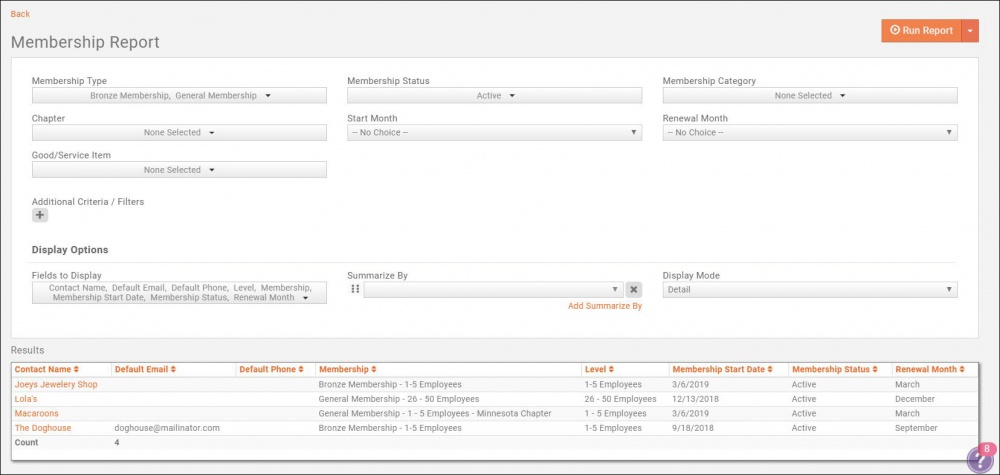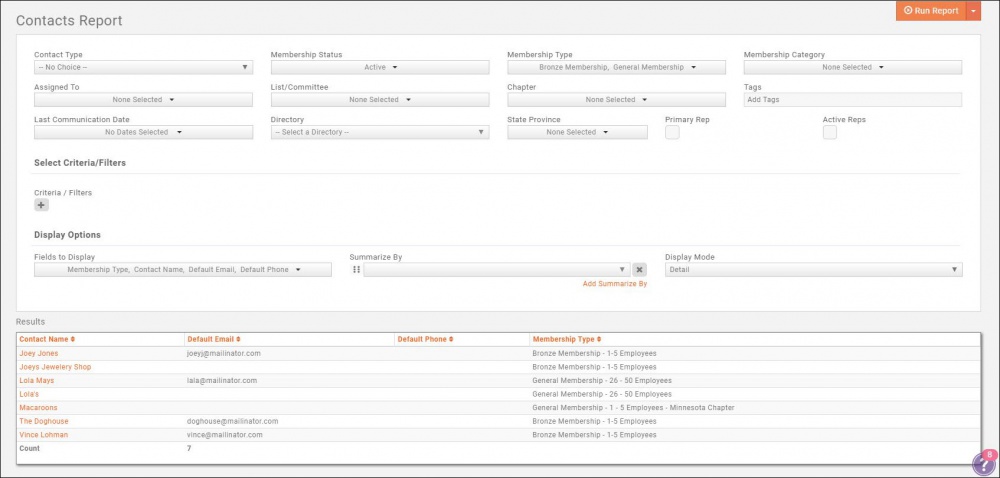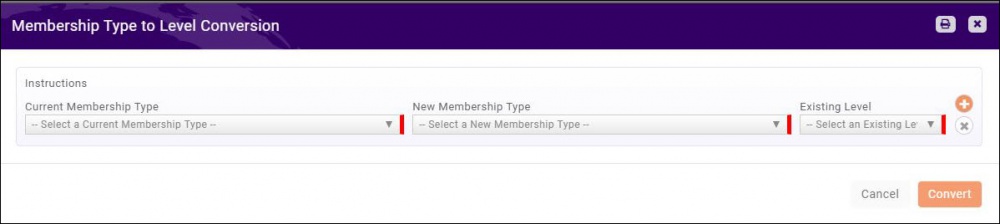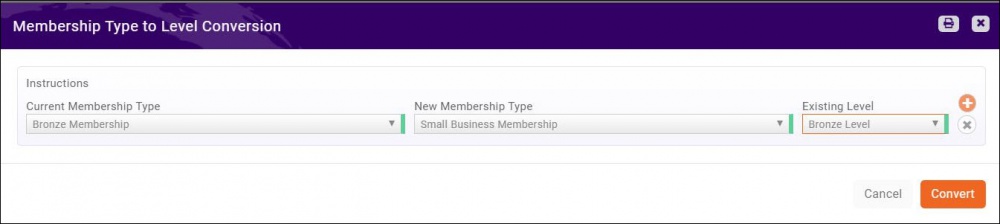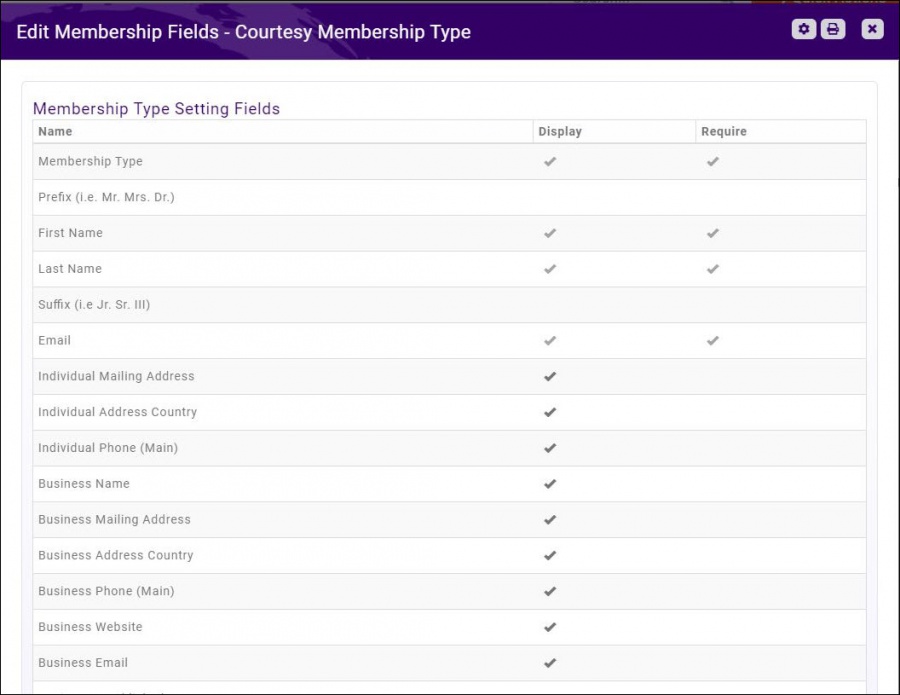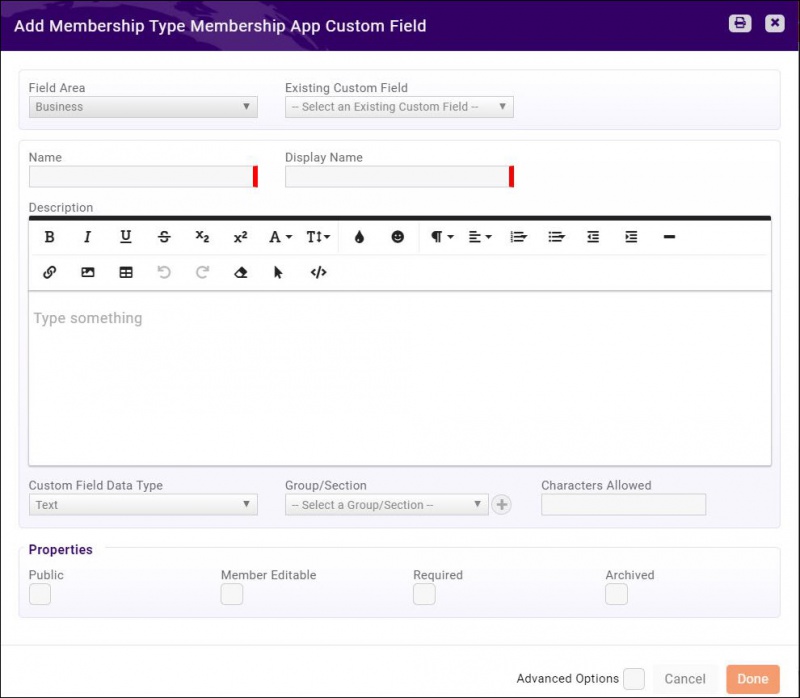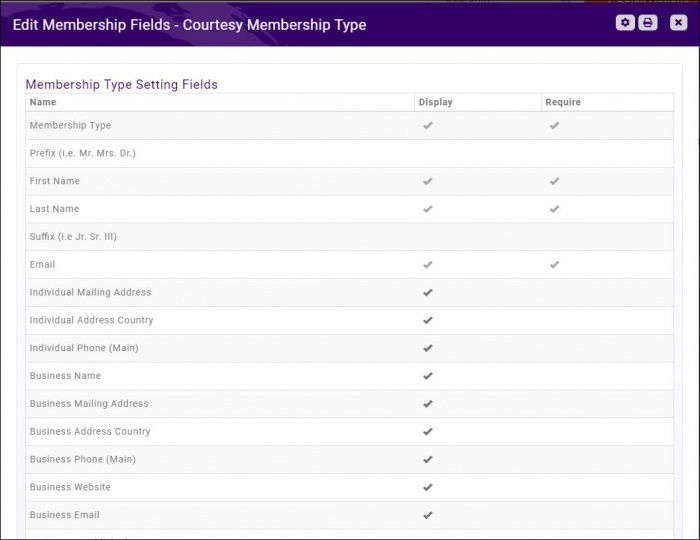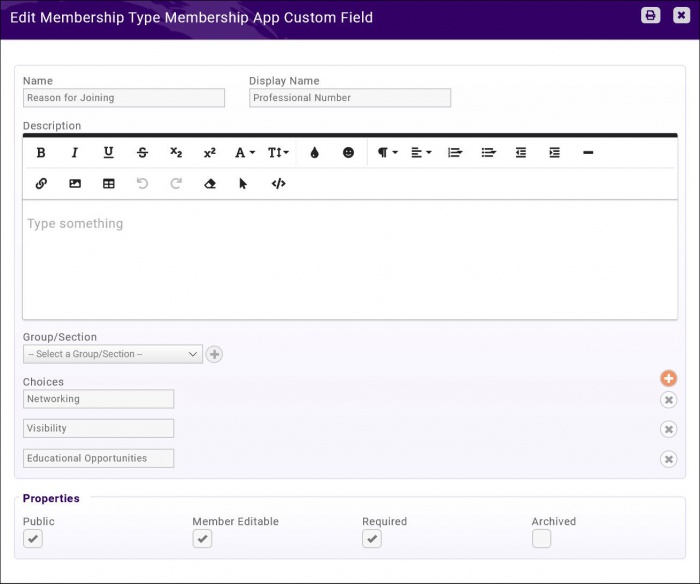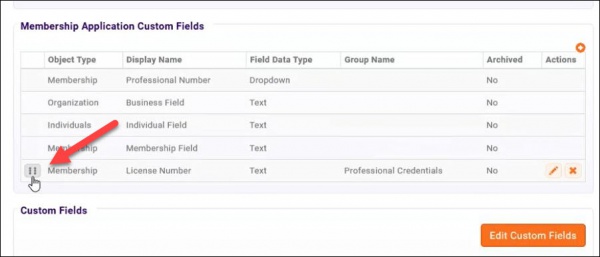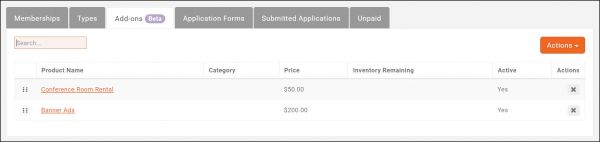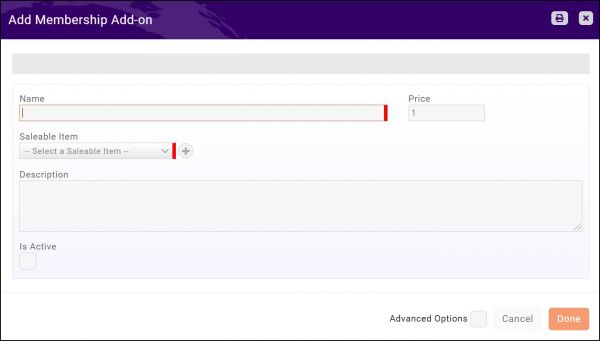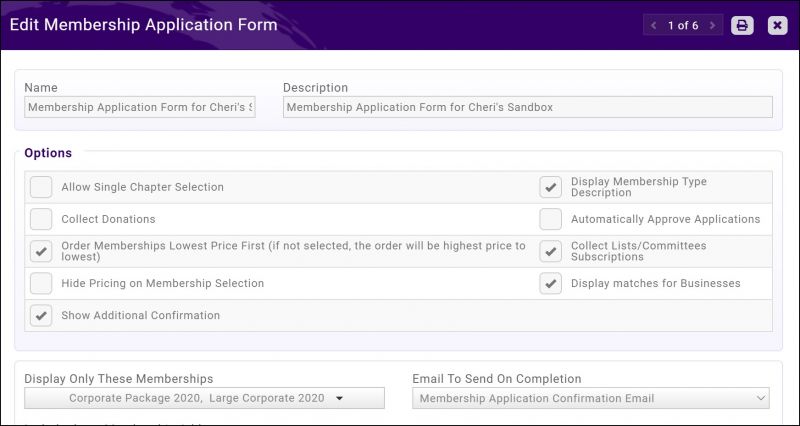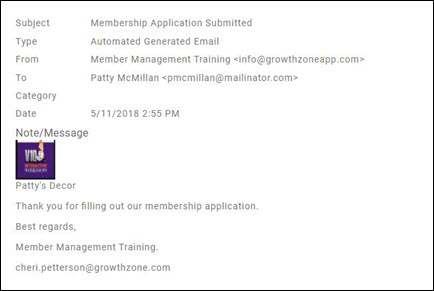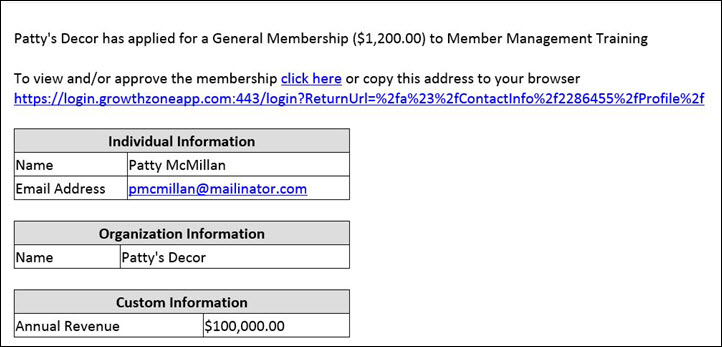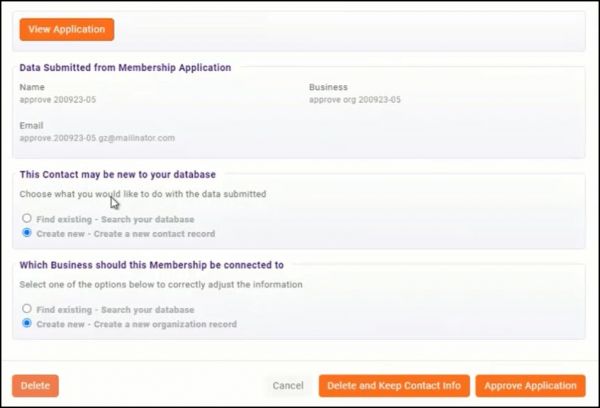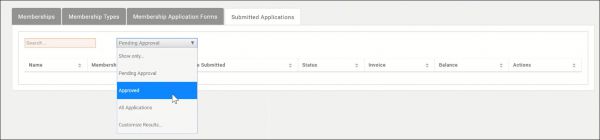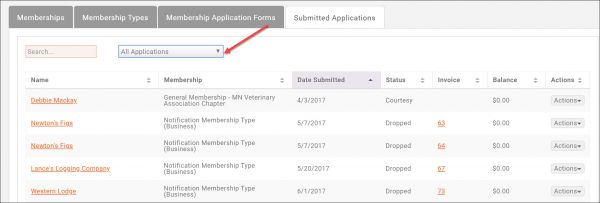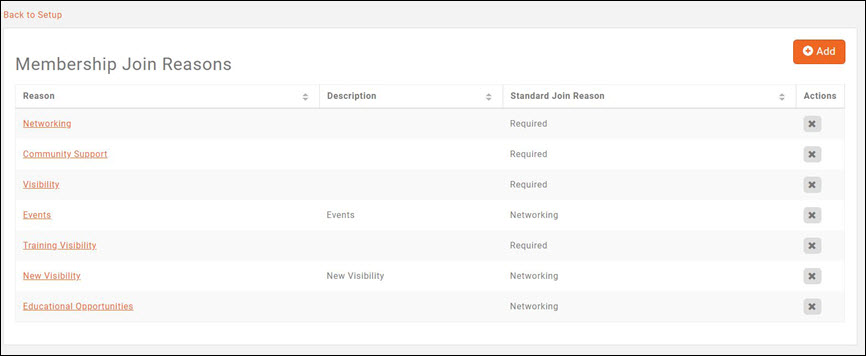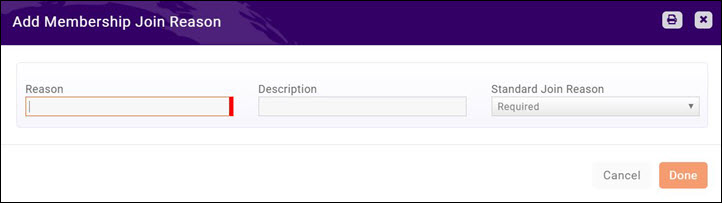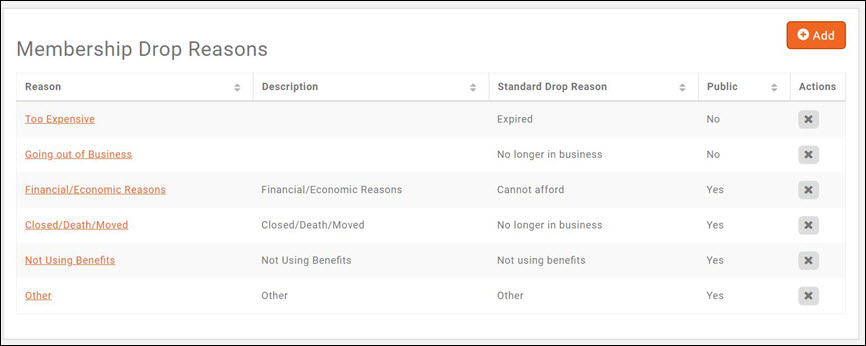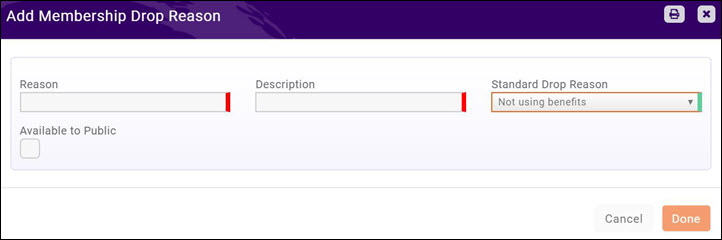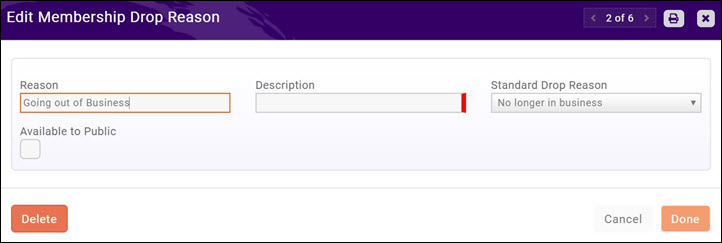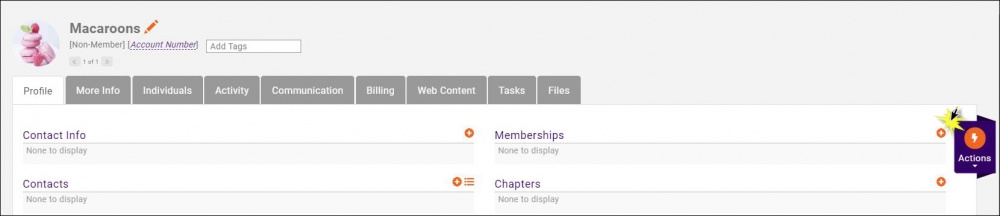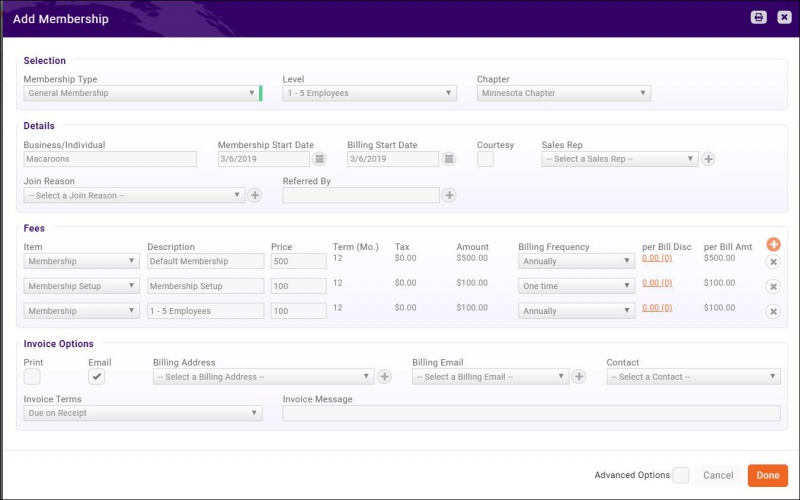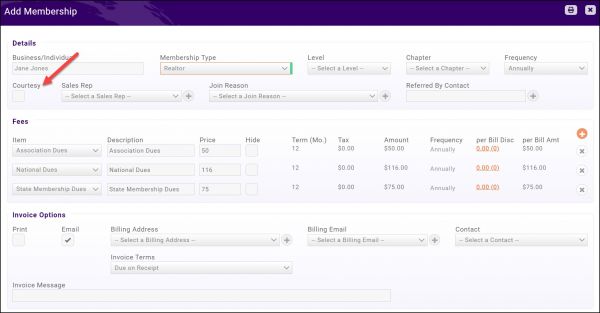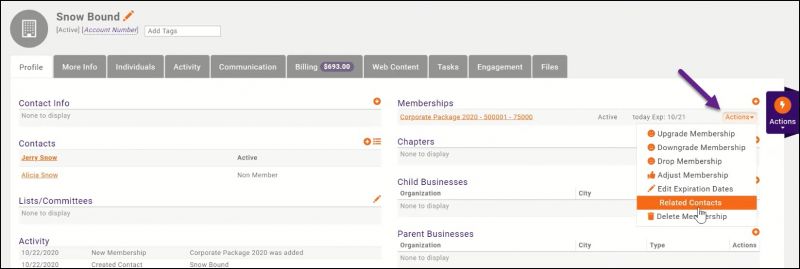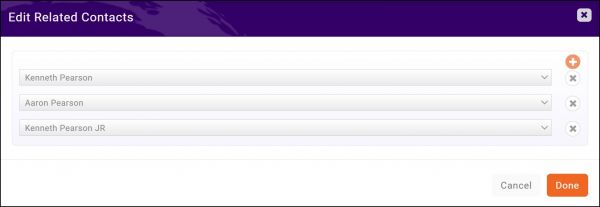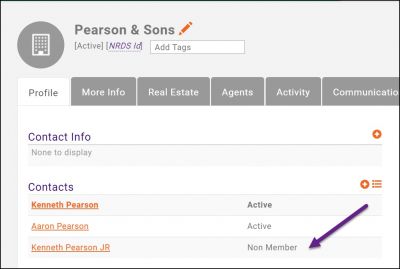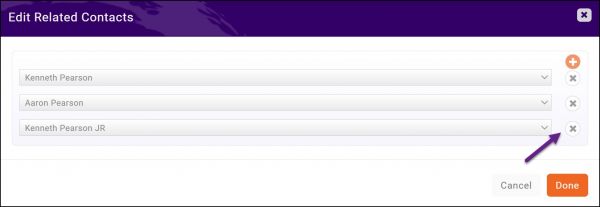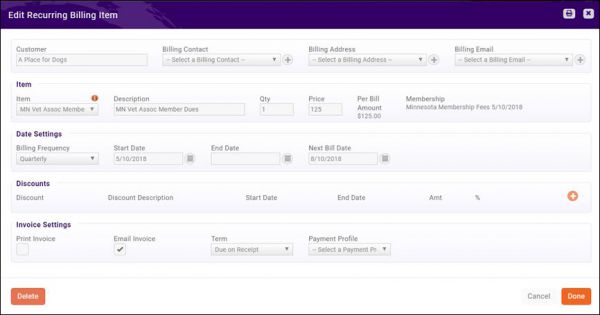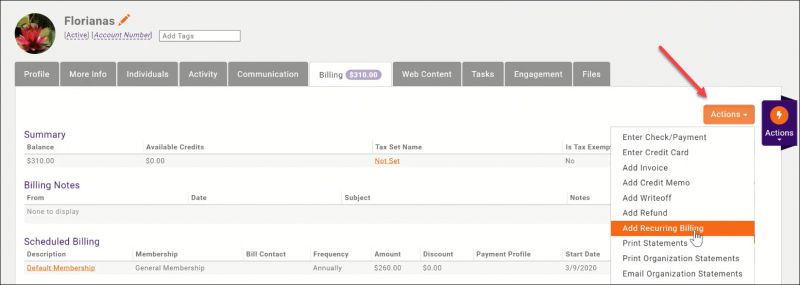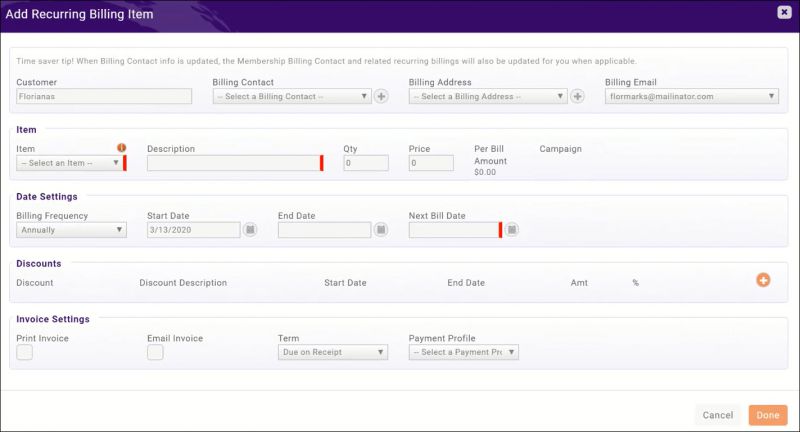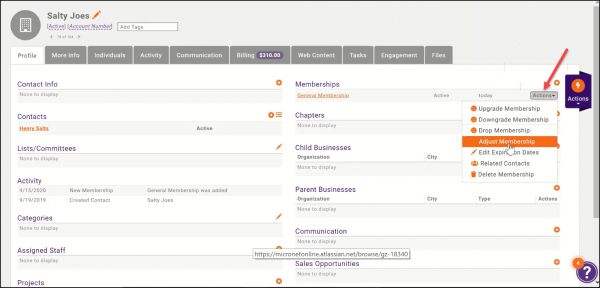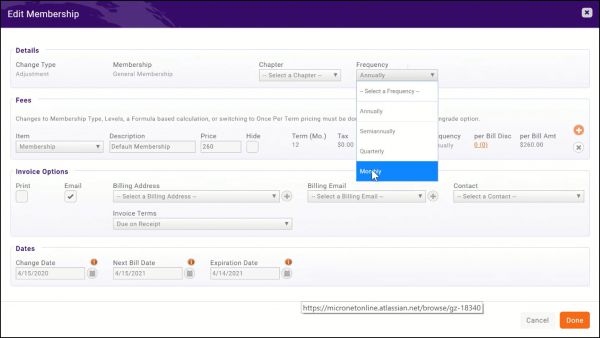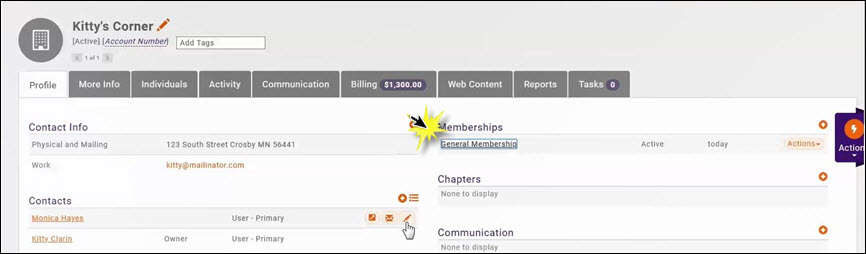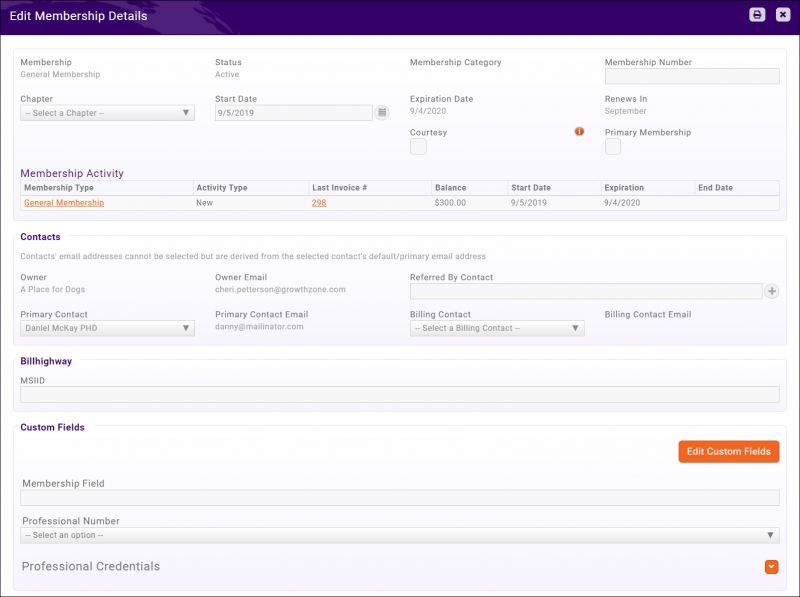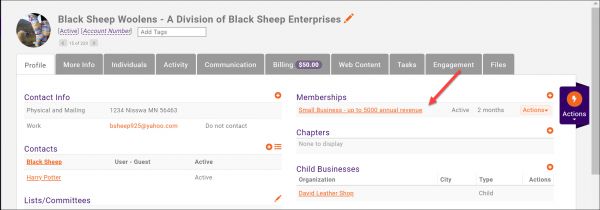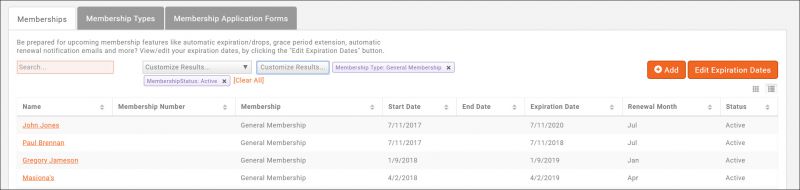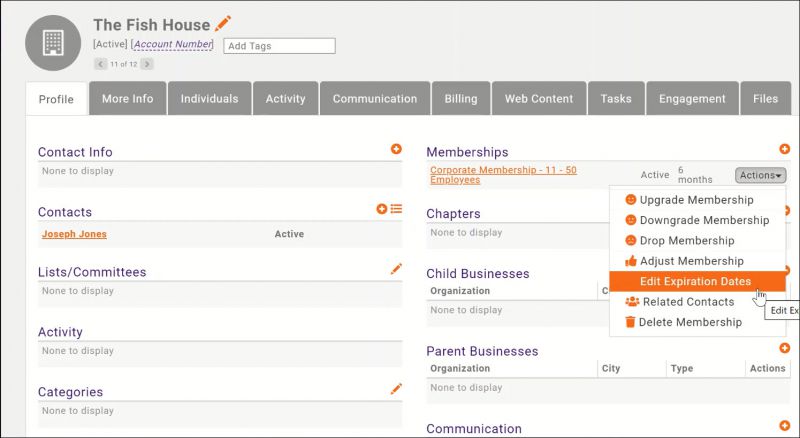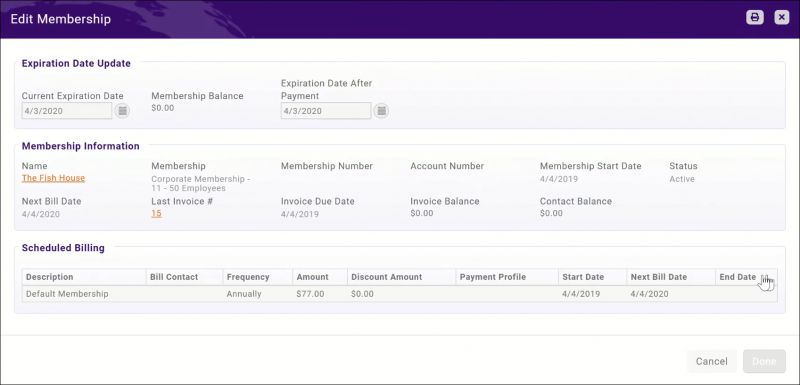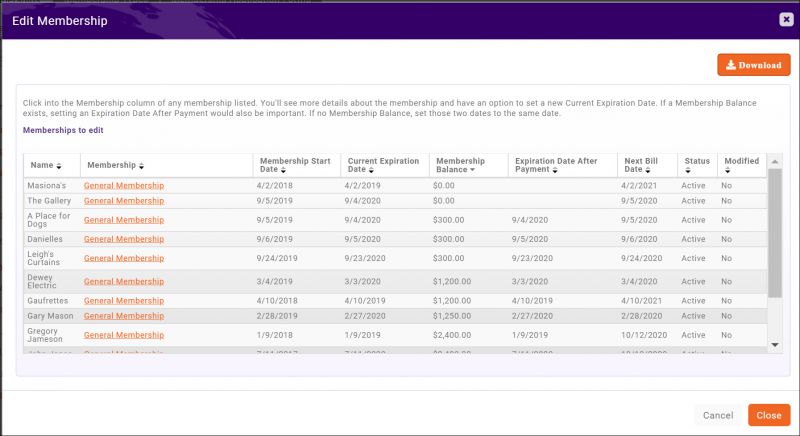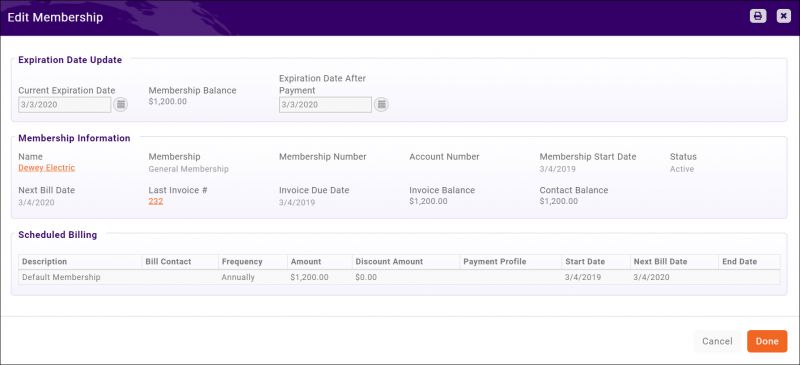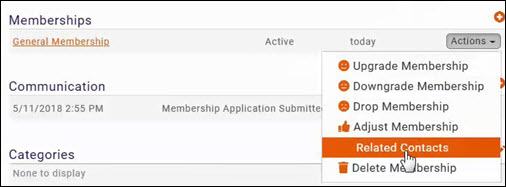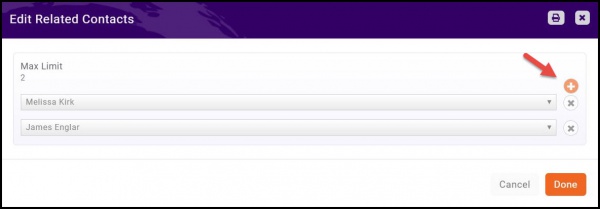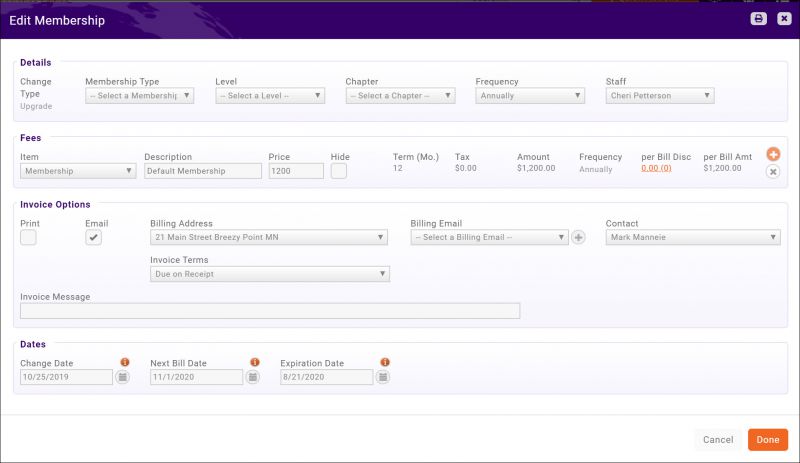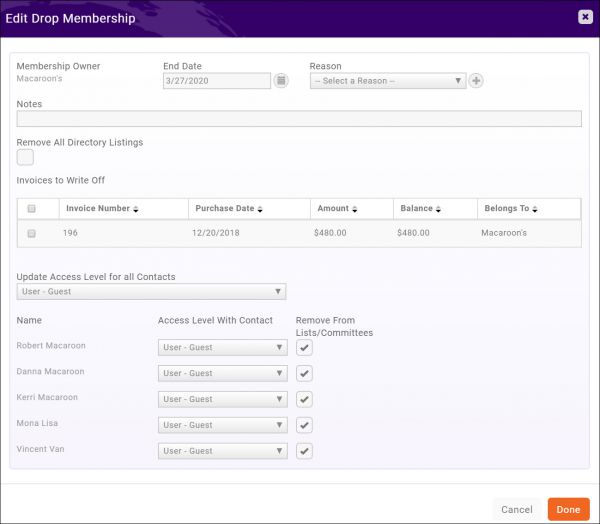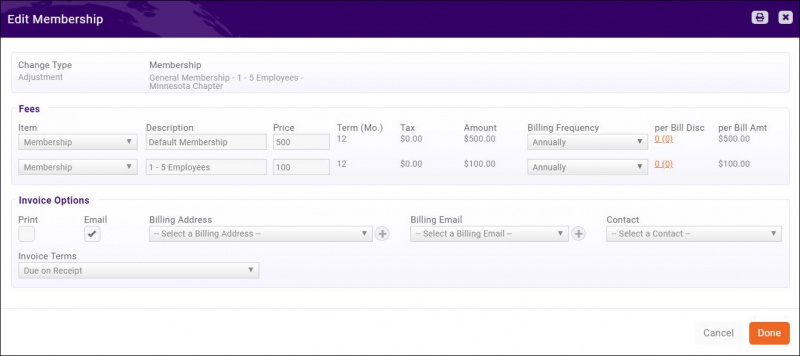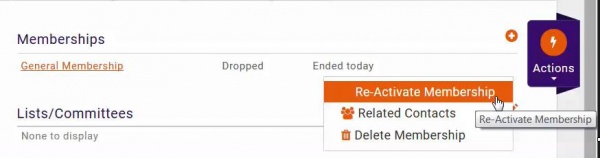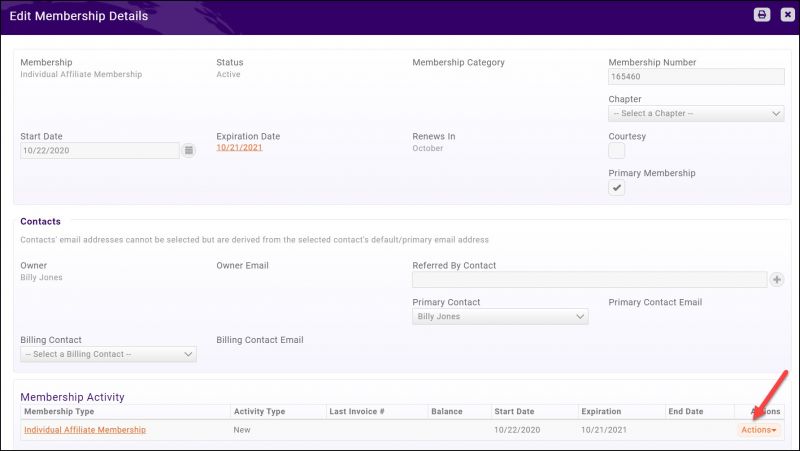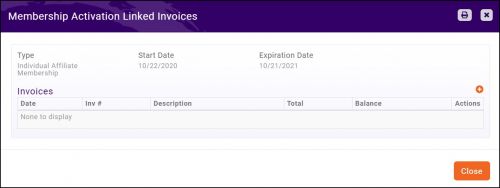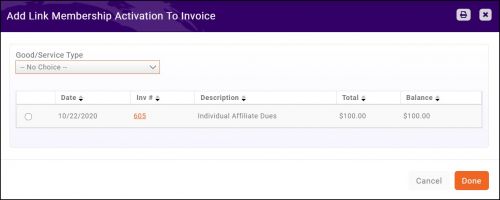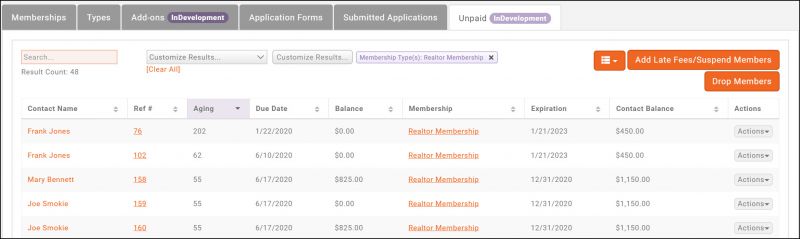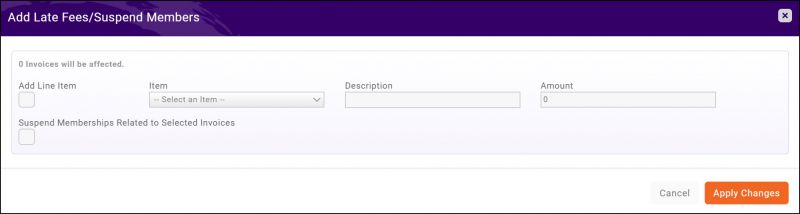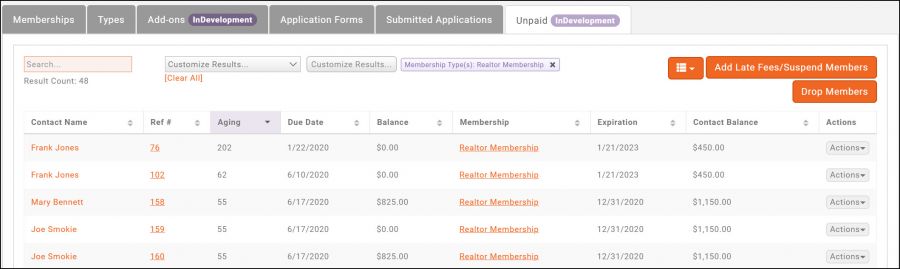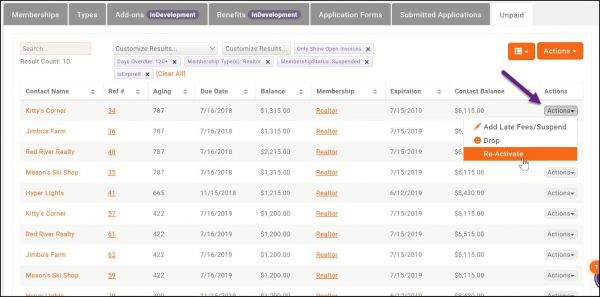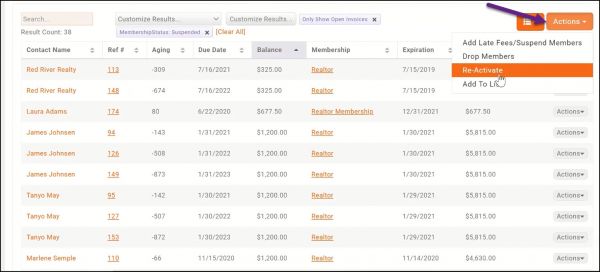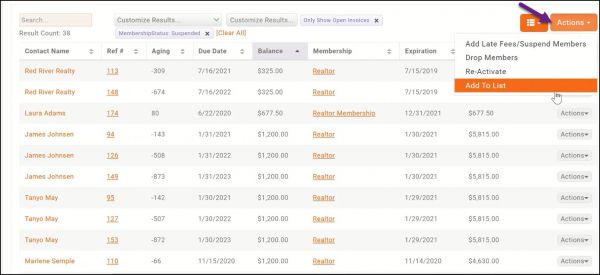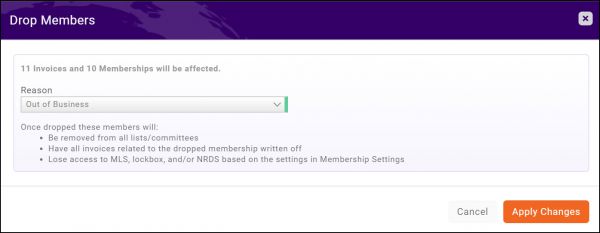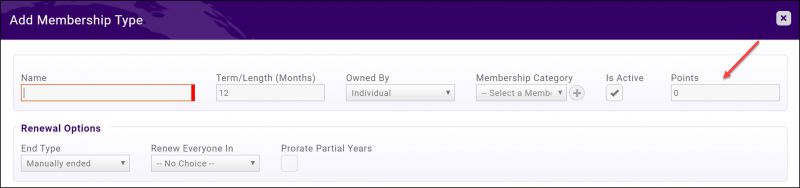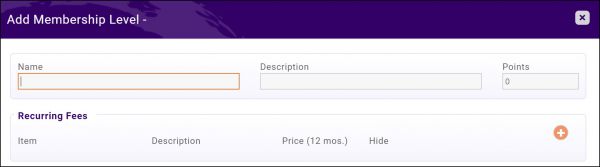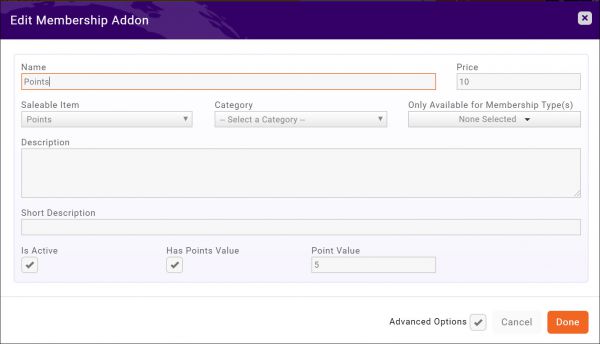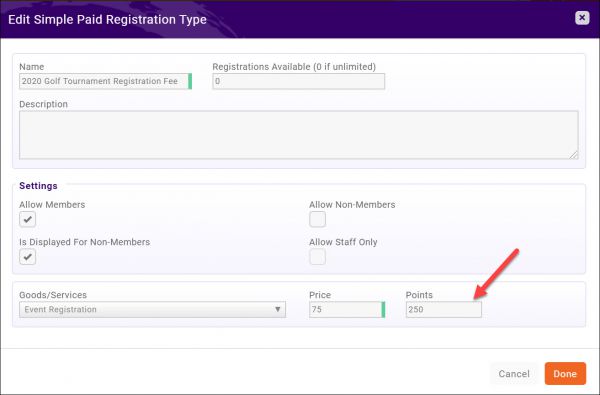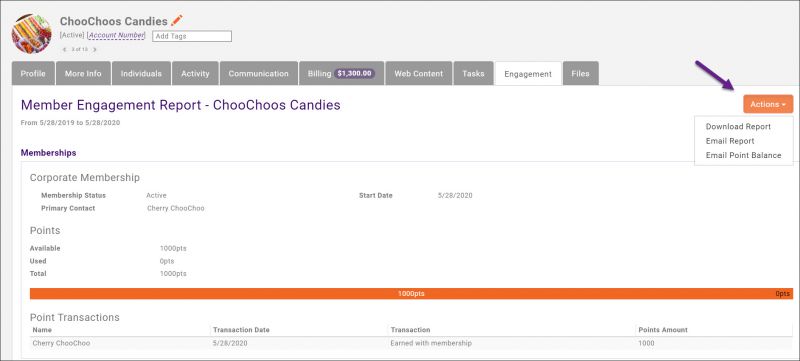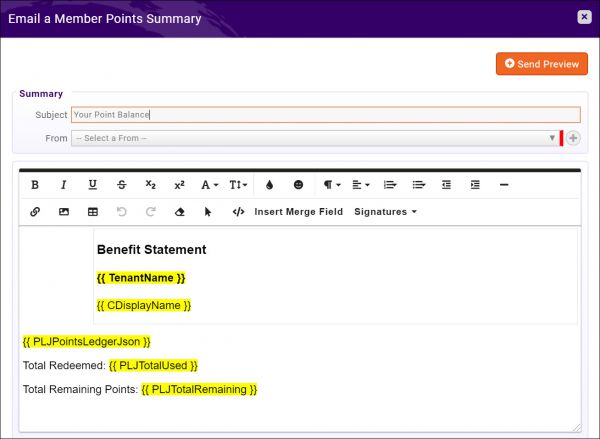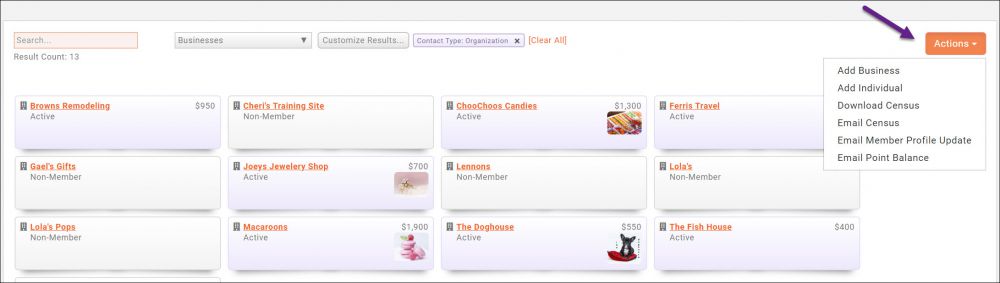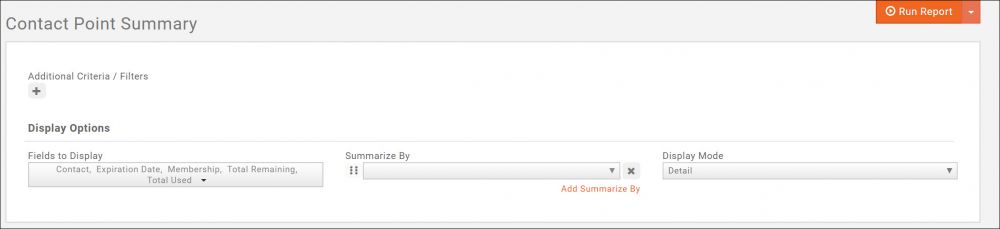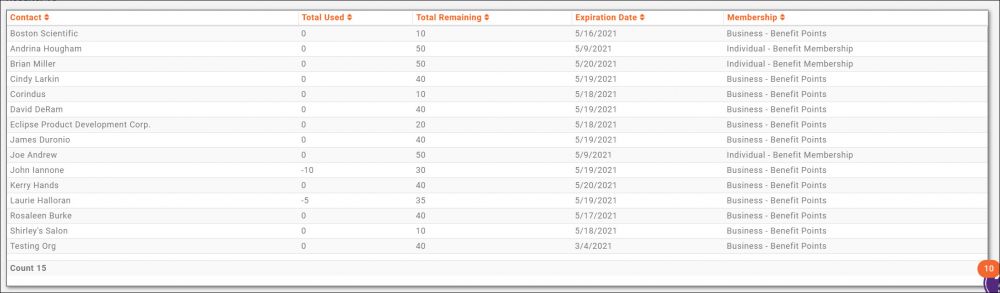Membership Management
NEW!! Find all of your answers in the GrowthZone Knowledge Base!
Contents
- 1 Global Membership Settings
- 2 Manage Account and Membership Number Assignment
- 3 Understanding Membership Types
- 3.1 View Membership Types
- 3.2 Add a New Membership Type
- 3.3 Membership Auto-Drop
- 3.4 Add Pricing to a Membership Type
- 3.5 Setup Variable (Formula Based) Dues Calculations
- 3.6 Setup Membership Type Directories & Categories
- 3.7 Add Benefits to your Membership Types
- 3.8 Setup Membership Type Levels
- 3.9 Setup Membership Application Form Fields/Questions
- 4 Create Membership Application Add-on Items
- 5 View/Create your Membership Application Form
- 6 Approving On-line Membership Applications
- 7 Configure Membership Join/Drop Reasons
- 8 Manage Member Recurring Fee Schedule
- 8.1 View Member Recurring Fee Schedule
- 8.2 Add an Email CC to Member Recurring Billing
- 8.3 Add a Recurring Billing
- 8.4 Change Recurring Billing Frequency
- 8.5 View/Update Member Information
- 8.6 View/Edit Membership Details
- 8.7 Update Contacts Related to a Membership
- 8.8 Manage Membership Change
- 8.9 View Membership Activity
- 8.10 Manage Unpaid Dues
- 8.10.1 Add Late Fees to Overdue Invoices
- 8.10.2 Add Reactivation Fees to Overdue Invoices
- 8.10.3 Suspend Overdue Members (Real Estate Edition Only)
- 8.10.4 Reactivate Suspended Members (Real Estate Edition Only)
- 8.10.5 Add Unpaid Members to List
- 8.10.6 Email Unpaid Invoices to Member (COMING SOON)
- 8.10.7 Print Unpaid Invoices (COMING SOON)
- 8.10.8 Mass Drop Overdue Members
- 8.11 Membership Reports
- 8.12 Special Topics
- 8.13 Member Benefit Points Tracking (COMING SOON)
Global Membership Settings
See our Knowledge base article Global Membership Settings.
Set Prorate Cutoff Day
The Prorate Cutoff Day setting allows you to configure the cutoff day for prorated membership dues. The default is 15. If you have setup your memberships to prorate on a monthly basis, using the cutoff day, if a new membership is added prior to this cut-off, the full month's membership will be charged. If a new membership is added after this cut-off, the new member will not be charged for the month. To set your cutoff day:
- Click Settings in the left-hand navigation panel.
- Click Membership Settings in the Memberships section.
- Enter your cutoff day in the Prorate Cutoff Day. NOTE: Setting this field to 28 will disable proration for the entire month.
- Click Done.
Allow Multiple Membership Selection on Membership Application
COMING SOON In cases where you have multiple memberships that can be selected by an applicant (for example: NAR Membership and MLS Membership), you can enable the option under Setup > Membership Settings:
- Click Settings in the left-hand navigation panel.
- Click Membership Settings in the Memberships section.
- Tick the Allow Multiple Membership Purchases on Member Application check-box.
- Click Done.
| IMPORTANT: This function will only work if the membership types all use the same payment gateway. |
Manage Account and Membership Number Assignment
You system may be configured to automatically assign account and membership numbers to new contact.
- Click Setup in the left-hand navigation panel.
- Click Account and Membership Numbers in the Miscellaneous section.
- Configure the following as needed:
- Contact Account Numbers
- Automatically Assign Account Numbers To Individuals: Enable this option if you wish the system to automatically assign an account number to individual members.
- Automatically Assign Account Numbers To Organizations: Enable this option if you wish the system to automatically assign an account number to business members.
- Enforce Account Number Uniqueness: Enable this option to ensure that account numbers assigned are unique. If a number has been assigned to one account and a staff member later tries to edit another account and use that number, they will be alerted.
- Contact Assignment Trigger Type: Select at what point you wish the account number to be assigned. When created will assign an account number to all contacts in the database, regardless of status. When active will assign an account number when the membership status is active. When active and courtesy will assign an account number when a membership is activated or marked as courtesy.
- Next Account Number Assigned: This field will keep track of the account numbers to be assigned, and will default to 1. If you wish to start the sequence at a different value (for example: if you are new to the software, and currently have account numbers assigned to your members) enter the starting account number. All subsequent number assignments will key off that starting number and auto populate.
- Membership Numbers
- Automatically Assign Membership Numbers: Enable this option if you wish the system to automatically assign membership numbers to your members.
- Enforce Membership Number Uniqueness: Enable this option if you wish to ensure that membership numbers are unique. If a number has been assigned to one account and a staff member later tries to edit another account and use that number, they will be alerted.
- When to assign: Select at what point you wish the account number to be assigned. When created will assign an account number to all contacts in the database, regardless of status. When approved will assign an account number when the membership status is active.
- Next Membership Number Assigned: This field will keep track of the membership numbers to be assigned, and will default to 1. If you wish to start the sequence at a different value (for example: if you are new to the software, and currently have membership numbers assigned to your members) enter the starting membership number. All subsequent number assignments will key off that starting number and auto populate.
- Contact Account Numbers
- Click Save.
Understanding Membership Types
Membership Types allow you to define the membership packages and fee items you wish to provide to your members. These membership types my be included on your membership application form.
View Membership Types
- Click Membership in the Navigation panel.
- Click the Membership Types tab. A list of membership types currently setup in your system will be displayed.
| NOTE: The icons in the left hand column indicate:
|
Add a New Membership Type
See our Knowledge Base.
Membership Auto-Drop
The GrowthZone Auto Drop functionality automates the process of dropping contacts, when they have not paid their membership dues, after a pre-determined number of days.
Steps for Enabling Auto Drop
To assist you in preparing to enable Auto-drop, an Auto Drop Setup Guide is available to you.
- Click Setup in the left-hand navigation panel.
- Click Auto Drop Setup in the Memberships section.
The Auto Drop Setup Guide provides you the ability to:
- Membership Types to Review: In this step, you will identify which membership types you would like to have Automatically Expire.
- Update Expiration Dates: In this step, you will have the opportunity to review membership expiration dates, and update as needed.
- Review the Memberships That Will Be Auto Dropped: This step allows you to generate the Memberships That Will Be Auto-Dropped report, for a final review of those members who will be dropped once you enable auto-drop.
- Define the Access Level for Auto Dropped Members: In this step you will configure what access (if any) dropped members will be given to the Info Hub.
- Review and Edit Email Templates: In this step you can review the email templates that are used for automated messages.
- Make Sure Membership Contacts Have Email Addresses: In this step, you can generate a report to ensure all of your membership contacts have an email address. The Auto Drop functionality includes a series of emails notifying members of their status, so it is imperative that you have valid email addresses.
ALL of the steps above must be completed before Auto Drop can be enabled. As you complete each step, tick the check-box for that step.
Membership Types to Review for Auto-Drop
The Membership Types to Review section displays a list of all of your membership types.
For the membership types that you wish to setup auto-drop:
- Click the link for the membership type you wish to set to auto-drop.
- Select Automatically Expires from the End Type list.
- (Optional) Set a Grace Period: When Automatically Expires is selected, you can enter a grace period. The system will use the grace period days, to determine when the contact will be dropped. If you do not allow a Grace Period, set this to zero.
- Click Done.
Complete the steps above for each membership type that you wish to configure for auto-drop.
Update Expiration Dates for Auto-Drop
This step helps prevent accidentally dropping members whose membership data is incorrect or out of date. Click the Edit Expiration Dates button. See Update Membership Expiration Date in Bulk for further information.
Review the Memberships That Will Be Auto Dropped Report
If you are just getting started with auto-drop, best practice is to review this report to ensure the accuracy of those memberships that the system is scheduled to automatically drop. See Memberships Will Be Auto-Dropped Report for further information.
Access Level for Auto Dropped Members
This setting allows you to configure the Info Hub access level of contacts associated to the dropped membership. Select the desired access level from the list.
Review and Edit Email Templates
With Auto-drop enabled, three automated emails will be sent to your members:
- Membership Expires Soon If Invoice Not Paid: This email is sent three days prior to the membership expiration date.
- Membership Entering Grace Period If Invoice Not Paid: If a grace period has been defined for the membership type, this email is sent 1 day after the expiration date.
- Membership Has Expired Email Template: This email is sent 1 day after the expiration date or grace period end date if applicable.
Via the Auto-Drop setup guide, you can click into an invoice template to view its contents. If you wish to update the template, click the Edit Templates in Automated Messaging. See Create and Manage Email Templates for further information on editing your templates and Automates Messages for updating messages sent.
Make Sure Membership Contacts Have Email Addresses
Run this report using the default criteria and ensure that any memberships have an email address in the Notification Email column. This ensures that memberships expiring soon will receive reminder emails before they are dropped.
Final Checks
After completing each step above, tick the checkbox for each section. This will enable the Enable Auto Drops button. Click the button to turn on auto-drops.
Auto Drop Memberships Process - How it Works
The Auto Drop Memberships process runs nightly, to evaluate members that:
- Have memberships that will expire in three days: If found, this will trigger the Membership Expires Soon email to be sent.
- Have a Memberships with a grace period, and are one day past the expiration date: This triggers the Membership Entering Grace Period if Invoice Not Paid email. This email will only be sent if a grace period has been defined for the membership type.
- Have expired memberships (either one day past the expiration date or 1 day past the grace period, if applicable): The membership will be automatically dropped, and the Membership Has Expired Email will be sent.
Memberships will be automatically dropped the day after, the latest of these dates:
- Membership Expiration Date
- Grace Expiration Date
- Invoice Due Date: If an unpaid membership invoice is associated to the membership, this date is used. IMPORTANT Only invoices generated by the automated setting Use Automated Billing, or manually generated from Upcoming Billing are reviewed for this date.
| NOTE: Staff who have subscribed to the Renewal Emails Sent notification will receive an email when any of the above emails are sent to members. |
Memberships Will Be Auto-Dropped Report
The Memberships Will Be Auto-Dropped Report will provide you with a list of all contacts that are scheduled to be dropped on a given day.
Best Practice: When you first enable Automatically Expires on your membership types, you may find many scheduled to drop, that you do not wish to drop or that you do not wish to send the automated email to. Review this report prior to enabling the Auto Expire Memberships setting.
- Select Reports in the left-hand navigation panel.
- Search for and select the Memberships That Will Be Auto-Dropped report.
- Select the desired filtering criteria.
- Click Run Report.
Over-ride Auto Drop Setting
For certain members, you may not wish to enable auto-drop. You can over-ride the end type setting:
- For the desired member, click the membership shown in the Memberships section of the member's Overview tab.
- In the Membership Type Override section, select the desired End Type.
- Click Done.
Add Pricing to a Membership Type
- Click Membership in the Navigation panel.
- Click the Membership Types tab. A list of membership types currently setup in your system will be displayed.
- Click the value located in the Pricing column, or if no pricing has been entered yet click the <No Pricing> link.
- Configure the following as desired:
- Payment Gateway: You may select the payment gateway you wish to use for this membership type. If no gateway is selected, the default gateway for your organization will be used.
- Invoice Template: You may select an invoice template. If no invoice template is selected, the invoice template associated to the fee items will be used.
- Payment Terms: The default payment terms are selected, and you may select alternate payment terms. You can add new payment terms by clicking the + icon.
- Terms/Conditions: The default payment terms are selected, and you may select alternate payment terms. You can add new terms and conditions by clicking the + icon.
- Formula Based Pricing: Click the check-box, if you are setting up a membership type that will use variable dues.
- Recurring Fees: Recurring fees would include, for example, the annual membership fee. This is considered the base pricing for the membership. Click the + button to add a recurring fee to this membership type. You may add as many recurring fees as needed.
- Select a good/service from the Item drop-down list.
- Enter a Description of the item.
- Enter the Price: This is the base price fee for this membership type, and reflects the term defined when you created the membership type.
- Billing Options: Click the Billing Options link to set specific options for this fee.
-
- Hide On Invoice/roll up price into the highest priced, unhidden item (typical for bundling): If you do not wish to display this item on an invoice, enable this option.
- Collect this fee upfront with first payment / it can't be spread: If this fee item should be collected, with the first payment, regardless of payment options you define, enable this options. For example: The fee item might be a recurring contribution to a fund, and should always be paid up front when a member first joins, and each renewal afterwards. See Configure Payment Options for Membership Types for further information on special payment options.
- Exclude from Price Change %: If you do not wish to include this fee in the Price Change % increase or decrease, enable this option. See Configure Payment Options for Membership Types for further information on special payment options.
- Proration Options: See Set up Membership Dues Proration.
- Click Done.
- Setup/One Time Fees - If there are one time fees, such as a setup fee, associated with this membership, you may add them by clicking the + button.
- Select a good/service from the Item drop-down list.
- Enter a Description of the item.
- Enter the Default Price.
- Select the Hide on Invoice check-box if you do not wish to display this item on the invoice. If this option is selected, the amount of the item will be added to the first visible line item on the invoice. NOTE: If viewing the invoice in the back office, staff will see all line items regardless of whether the "Hide on Invoice" was selected on the Membership.
- Discount: You can add discounts to memberships, that can be entered from the membership application form. See Add Discount/Promo Code to New Memberships for instructions.
- Payment Options: Payment options provide flexibility in pricing, frequency, and payment options for this membership type. For example: If you wish to offer a monthly frequency, but will charge more for this option, you will configure this within the Payment Options. See Configure Payment Options for further details. If you have enabled Prorate Partial Years, and additional column is displayed Proration Interval. See Set up Membership Dues Proration.
- Click Done.
Edit Payment Pricing
To edit payment pricing options:
- Click Membership in the left-hand navigation panel.
- Click the Types tab.
- Click the pricing link for the desired membership.
- Perform desired edits. NOTE: Pricing changes and descriptions will take effect on a go forward. Previously created invoices and billing schedules will not be updated.
- Click Done.
Configure Payment Options for Membership Types
Payment Options allow you to offer different options for the frequency at which your members wish to be billed. Within the payment options, you will be able to configure which billing frequency options you wish to offer, whether invoicing and/or credit cards payment is an option for a selected frequency, and set a percentage increase or decrease for the selected frequency.
For example: If you wish to offer a monthly frequency, but only if paid by credit card, you will set this up under the Payment Options.
Features:
- When new members are brought on through the membership application or from the back office, you have the ability to offer monthly, quarterly, semi-annually or annual payment options.
- For Example: you could charge a bit extra if a member chooses monthly or charge a bit less if they pay annually or if the member selects monthly payments, you may not want to allow them to be invoiced but if annual, an invoice might be fine.
- While allowing these flexible options, the association may also have guidelines to follow where:
- A certain fee among all the membership fees may not be collected monthly, although the rest can be.
- A certain fee cannot be adjusted according to monthly or annual selections.
To setup up your Payment Options setup your membership pricing, as described in Add Pricing to a Membership Type. Then, for each frequency option you wish to offer:
- Allow: Select the payment options you wish to offer on your membership application. Staff will have all frequencies available from the back office. NOTE: Frequency options available will be determined by the term of them membership type. For example: If the term of the membership type is 12 months, the system will automatically provide options for Annually, Semi-annually, Quarterly and Monthly. If the term of the membership is 7 months, the system would allow for a monthly option and a once per term option.
- Allow Invoicing: This setting allows you to configure, per frequency, whether you will let the applicant select an invoice me option.
- Allow Credit Cards: This setting allows you to configure, per frequency, whether you will accept credit card or ACH payments.
- Require Autopay: This setting allows you to "force" an applicant to sign up for autopay when selecting a particular frequency. The applicant cannot signup without storing and agreeing to recurring billing. NOTE: Available for all payments gateways except Bill Highway or those with Renewal type = notification because those have their own built-in credit card requirements and won't be relying on that setting. This is also not available when you have the "Third Party/External Payment gateway" selected.
- Price Change %: This setting allows you to increase or decrease the base price, per frequency. To increase the base price enter a positive number and to decrease the price enter a negative number. For Example: If you offer a monthly frequency option but wish to increase the base price for this option by five percent, enter 5. Conversely, if you would like to provide an incentive to pay annually, by decreasing the base price by five percent, enter, -5. NOTE: Price Change is optional. If you simply wish to setup the invoicing and credit card options for each frequency, you can leave these fields blank, and the system will simply calculate the frequencies based on the term you have configured.
The Per Bill Amt column will be updated immediately to display the amount that will be billed, based on the frequency & percent change you have entered.
Payment Options - Special Use Cases
Collect a fee with first payment
You can choose to include a recurring fee item, that must be paid in full "up-front". In this case, the Per Bill Amt will take this into consideration when calculating. As shown below, a fee of $120.00, has been added to the recurring fees schedule, and set to Collect this fee upfront with first payment / it can't be spread under the billing options. This is reflected, in the Per Bill Amt as shown below.
Exclude a fee from discounts/adjustments
You may choose to exclude certain fee items from Price % adjustments. For example if you have a State or National Fee in your base price that is non-negotiable, you may not wish to adjust this fee item. By selecting Exclude from Price Change % for a fee item, in the Billing Options described above, the Price Change % will NOT be applied to that fee item.
Setup Membership Dues Proration
For membership types that use a specific renewal date, rather than an anniversary date, you can prorate or adjust the membership fee when members join in the middle of the year, so that the member pays only for a portion of the year.
For example, if your annual membership fee is $1200 and your memberships renew on January 1st, and someone joins on July 1st 10th, the system can automatically adjust their membership fee to $600.00.
For membership types that contain multiple goods/service, pro-ration can be set for each item individually as needed. For example: You may collect both state and local dues. You can prorate the state dues on an annual basis, and the local dues on a monthly basis.
Pre-requisites:
- Only calendar-based dues can be prorated, anniversary-based dues cannot. To apply automatic prorating, a membership type must use a specific month for the renewal period. Select the desired month from the Renew Everyone field when adding a new membership type. See Add a New Membership Type. The system is designed to work with 12 month terms.
- The term of the membership must be set to 12 months. Add a New Membership Type.
- For monthly proration, under your Membership Settings define Prorate Cutoff Day. This date is used to determine whether or not you will charge the member in the month joined. The default is 15. If you do not wish to use a cutoff day, populate this field with 28. See Global Membership Settings.
- Prorate Partial Years must be enabled when adding pricing to your membership type.
Proration can be done in the following manner:
- No Proration: If the overall membership is set for proration, use the option to NOT include this goods/service in the proration calculation.
- Semi-annually: By using this option, if the new member joins in the second half of the year, he/she will be charged 1/2 of the membership dues.
- Quarterly: By using this option, a new member would be charged based on the quarter in which they join your organization.
- Monthly: By using this option, a new member would be charged based on the month in which they join.
- Partial Month (Using Prorate Cutoff Date): Under your membership settings, you can determine the cutoff date for billing new members within the month. If the new member joins prior to the cut-off date, he/she will be charged for the month. If the new member joins after the cut-off date, he/she would not be charged for that month.
| IMPORTANT: Proration only affects the initial membership payment. After their first payment, members will be billed base on the payment frequency and amount they selected on the membership application. |
Set Overall Membership Proration
Proration is a function of billing frequency and proration option. You can set the proration option for each billing frequency under the Pricing Payment Options. Settings here will apply to ALL goods and services associated to this membership. If needed you can override these settings for individual goods/services.
- For the desired membership, click the pricing hyper-link.
- In the Payment Options section, choose the Proration Interval you wish to use for each frequency. NOTE: The system will not prorate new membership fees if the proration interval is longer than the billing frequency. For example, Quarterly payments cannot be prorated on a Semiannual basis. See Proration Examples for details on the impact of each option. for information on result of each proration option.
Override Membership Proration Settings
At times you may wish to set a unique proration schedule for an individual goods/service, overriding the membership level default. To add pro-ration to individual membership fees:
- Add membership pricing as described in Add Pricing to Membership Type. Ensure the Prorate Partial Years is enabled.
- For each goods/service that you wish to prorate, click the Billing Options link.
- From the Override Membership Proration select the desired proration option. See Proration Examples for details on the result of each option. IMPORTANT: The system will not prorate new membership fees if the proration interval is longer than the billing frequency. For example, Quarterly payments cannot be prorated on a Semiannual basis.
- Click Done
Repeat the steps above for each goods/service you wish set to override the membership level default.
Proration Examples
Proration takes into consideration the billing frequency selected and the proration option. The examples below will provide you with an understanding of each proration option based on the new member's billing frequency. You can also download the complete list of examples here.
Annual Billing Frequency
The table below displays the dues a new member will pay based on an annual frequency and the proration option selected.
For example:
- Annual Dues = $1200 with semi-annual proration option selected
- A new member joins in January, prorated dues = $1200.00. January - June, new members will be charged full membership dues.
- A new member joins in July, prorated dues = $600.00. July - December, new members will be charged half of the membership dues.
| Assume Renew in January $1200/year membership dues – Annual Billing Frequency | ||||||||||||
| Join Month | ||||||||||||
| January | February | March | April | May | June | July | August | September | October | November | December | |
| Semiannually | 1200 | 1200 | 1200 | 1200 | 1200 | 1200 | 600 | 600 | 600 | 600 | 600 | 600 |
| Quarterly | 1200 | 1200 | 1200 | 900 | 900 | 900 | 600 | 600 | 600 | 300 | 300 | 300 |
| Monthly - before days cutoff | 1200 | 1100 | 1000 | 900 | 800 | 700 | 600 | 500 | 400 | 300 | 200 | 100 |
| Monthly - after days cutoff | 1100 | 1000 | 900 | 800 | 700 | 600 | 500 | 400 | 300 | 200 | 100 | 0 |
| No Proration | 1200 | 1200 | 1200 | 1200 | 1200 | 1200 | 1200 | 1200 | 1200 | 1200 | 1200 | 1200 |
| Prorate Partial Years Unchecked | 1200 | 1200 | 1200 | 1200 | 1200 | 1200 | 1200 | 1200 | 1200 | 1200 | 1200 | 1200 |
Semi Annual Billing Frequency
When semi-annual billing frequency is set, the table below provides an understanding of how membership dues are prorated. The table begins with a quarterly prorate option, as you cannot prorate a semi-annual to semi-annual.
Example:
- Membership dues are $1200.00, proration option is set to Quarterly
- New member joins in January (1st quarter), prorated price = $300.00
- New member joins in April (2nd quarter), prorated price = $600.00
- New member joins in August (3rd quarter), prorated price = $600.00
- New member joins in November (4th quarter) prorated price = $300.00
| Assume Renew in January $1200/year membership dues – Semi-annual Billing Frequency | ||||||||||||
| Join Month | ||||||||||||
| January | February | March | April | May | June | July | August | September | October | November | December | |
| Quarterly | 600 | 600 | 600 | 300 | 300 | 300 | 600 | 600 | 600 | 300 | 300 | 300 |
| Monthly - before days cutoff | 600 | 500 | 400 | 300 | 200 | 100 | 600 | 500 | 400 | 300 | 200 | 100 |
| Monthly - after days cutoff | 500 | 400 | 300 | 200 | 100 | 0 | 500 | 400 | 300 | 200 | 100 | 0 |
| No Proration | 600 | 600 | 600 | 600 | 600 | 600 | 600 | 600 | 600 | 600 | 600 | 600 |
| Prorate Partial Years Unchecked | 600 | 600 | 600 | 600 | 600 | 600 | 600 | 600 | 600 | 600 | 600 | 600 |
Quarterly Billing Frequency
With quarterly billing frequency your members will pay 1/4th of the membership dues each quarter. The table below describes the amount they will be billed when you have setup to prorate. The option to prorate annually, semi-annually or quarterly are not available. The system will not prorate new membership fees if the proration interval is longer than the billing frequency.
For Example:
- Membership dues $1200.00, prorate option Monthly-before cutoff
- New member joins in January, prorated dues = $300.00. The new member will pay for the full quarter.
- Member joins in February, prorated dues = $200.00. The new member will pay for 2/3rd of the membership dues for the quarter.
- Member Joins in March, prorated dues = $100.00. The new member will pay 1/3rd of the membership dues for the quarter.
- Member joins in April, this is a new quarter, prorated dues = $300.00. The new member will pay for the full quarter.
| Assume Renew in January $1200/year membership dues – Quarterly Billing Frequency | ||||||||||||
| Join Month | ||||||||||||
| January | February | March | April | May | June | July | August | September | October | November | December | |
| Monthly - before days cutoff | 300 | 200 | 100 | 300 | 200 | 100 | 300 | 200 | 100 | 300 | 200 | 100 |
| Monthly - after days cutoff | 200 | 100 | 0 | 200 | 100 | 0 | 200 | 100 | 0 | 200 | 100 | 0 |
| No Proration | 300 | 300 | 300 | 300 | 300 | 300 | 300 | 300 | 300 | 300 | 300 | 300 |
| Prorate Partial Years Unchecked | 300 | 300 | 300 | 300 | 300 | 300 | 300 | 300 | 300 | 300 | 300 | 300 |
Monthly Billing Frequency
With a monthly billing frequency, members are billed 1/12th of the annual membership dues each month. The table below describes dues payment based on proration options.
For Example:
- Annual Membership Dues = 1200.00, monthly before cut-off date proration option.
- New member joins in January, before cut-off date, monthly dues = $100.00
- New member joins in June, before cut-off date, monthly dues = $100.00
| Assume Renew in January $1200/year membership dues – Annual Billing Frequency | ||||||||||||
| Join Month | ||||||||||||
| January | February | March | April | May | June | July | August | September | October | November | December | |
| Monthly - before days cutoff | 100 | 100 | 100 | 100 | 100 | 100 | 100 | 100 | 100 | 100 | 100 | 100 |
| Monthly - after days cutoff | 0 | 0 | 0 | 0 | 0 | 0 | 0 | 0 | 0 | 0 | 0 | 0 |
| No Proration | 100 | 100 | 100 | 100 | 100 | 100 | 100 | 100 | 100 | 100 | 100 | 100 |
| Prorate Partial Years Unchecked | 100 | 100 | 100 | 100 | 100 | 100 | 100 | 100 | 100 | 100 | 100 | 100 |
Add Discount/Promo Code to New Memberships
To generate membership sales, you may wish to offer a discount on new memberships. Perhaps you are running a campaign for new prospects and with to offer discounts by providing a Promo Code to be entered on your membership application form.
| See adding a Discount to your Membership Type in Action! |
- Create your membership type as described in Add a New Membership Type.
- Click the Pricing link for the Membership Type.
- In the Discount section, select the
 icon to add a discount.
icon to add a discount. - Select an existing discount from the Discount List. The available discounts are those that you have configured of type New Membership. Default settings for the discount selected will be displayed, if you wish to change the defaults, click the
 .You can alternately click the
.You can alternately click the  to add a new discount. See Setup Discounting for further instructions on setting up discounts.
to add a new discount. See Setup Discounting for further instructions on setting up discounts.
- Click Done.
When a new members selects this membership type, from your membership application, they will be prompted to enter the Promo Code associated with this discount. If applicable, the discount will automatically be applied.
| Note: The Promo Code will apply to all fee items in the membership type. |
Setup Variable (Formula Based) Dues Calculations
Variable Dues calculations allow you to structure dues that vary for each member dependent on a factor of their business. Examples of such factors are number of employees, annual revenue, production volume, etc. , Use Variable Dues calculations when your memberships have these characteristics:
- The pricing varies dependent on one or more factors (numeric inputs). For example, a factor could be the number of employees, number of beds in a hospital, or rooms in a hotel. Multiple variables may be used.
- The factor is based on information that the member knows (For example: # of employees, # of cattle, # of buildings managed, # of beds, annual revenue).
- When the membership is a combination of levels and variable pricing.
Example scenarios handled by variable pricing
- If pricing needs to be determined by calculating by a specific rate. For Example: Revenue = Annual revenue x .005
- If pricing for each level varies based on one variable input by the customer. For Example: Hotels = Base price of $435 + $7/additional sleeping rooms above 55.
- If pricing for each level varies based on multiple variable input by the customer. For Example: Employees = ($10 per full-time employee) + ($5 per part-time employee) with a max price of $1,000.
Steps to Setup Variable Dues Calculations
- Determine which fields are needed for your formula (i.e. full-time employees, part time employees, number of beds, number of cattle, etc.). Create the custom fields needed to calculate your variable dues. For example, if your variable dues are based on a number of employees, you will need to create this as a custom fields. See Setup Membership Application Form Fields/Questions for instructions. Custom fields created as decimal or integer type will be available when setting up your calculations.
- Create your membership type(s). See Add a New Membership Type for instructions.
- For the desired membership type, click the <No Pricing> link, in the Pricing Column.
- Click the Formula Based Pricing check-box. See Add Pricing to a Membership for information on additional fields.
- In the Recurring Fees section, click the
 to add the fee item(s) for the membership type:
to add the fee item(s) for the membership type:
- Select the fee item from the Item list. The Description, Price, and Frequency fields will be populated based on the defaults configured when the fee item was set up. The price you select would be the base price for the membership. NOTE: A base price is NOT required and pricing could simply be based on your formula calculations.
- Click the
 next to the Price text box to add the variables required by your formula. For example this would be where you would choose full time employees as the variables needed in your calculation, as well as enter the amount to be charged for those employees.
next to the Price text box to add the variables required by your formula. For example this would be where you would choose full time employees as the variables needed in your calculation, as well as enter the amount to be charged for those employees.
- If you would like to set a maximum price for this membership, enter it in the Maximum Price (optional) field. This will set a "cap" on the total fees that a member will incur.
- Click the
 to add your variables (custom fields) and setup the formula calculations.
to add your variables (custom fields) and setup the formula calculations. - Select the field to be used in your calculation from the Unit Field list. Custom fields that are integers or decimal will be listed.
- Enter a Unit Price. This is the dollar value that will be used to calculate the dues. For example, if you will charge one dollar for each full-time employee, enter 1.
- Enter the Base Units Included in Price. Entering a “base unit included in price” will subtract this number from the amount entered in the field and the calculation will occur on a value greater than 1. For example, if there are 100 full time employees and 55 are included in the base, the calculation will occur on the remaining 45.
- Repeat steps 7 - 10 above to add additional calculations. In the example shown below, for each full-time employee over 50, the system will multiply by $1.00 and add the result to the base price (if applicable). For each part-time employee over 25, the system will multiply by $.50 and add the result to the base price (if applicable).
- Click Done.
| NOTE: Custom Calculations: If a calculation is more complex that what is allow here, GrowthZone can write a custom calculation script for it. These calculations must be reviewed in advance by our product/development team before any commitment that it can be scripted. GrowthZone may assess fees for custom calculations. |
Variable Dues - Auto-assign Levels
With your variable dues, you have the ability to "auto-assign" levels to your members. Assignment is based on one of the factors included in your formula. For example, include full-time employees in your formula, then create levels (such as 1 - 50 employees, 51 - 100 employees, etc.). When the number of full-time employees is enter by the applicant on your application form, or by your staff through the back-office enter, the system will automatically assign the member to the correct level.
- On the Membership Type tab, click the <No Levels> link in the Levels column, for the membership to which you wish to add levels. NOTE: If you have already added levels, click the numbered link.
- Select the field to be used for assigning levels from the Field Used to Determine Level (Min and Max are set with with each level) list. Fields displayed are those you have selected for your variable dues formula.
- In the Levels section, click the
 icon, to add levels.
icon, to add levels.
- Enter a Name for the level.
- Enter the Minimum Units (>=) and Maximum Units (<=) values to be used in determining if the member should be assigned to this level. For example, if you have a level for 1 - 50 employees, enter a Minimum of 1 and a Maximum of 50. A member who enters 1 to 50 full-time employees (inclusive) would be assigned to this level
- Add Fees if applicable, however, with variable dues, fees are configured under the Pricing functions. If fees are added, these fees would be in addition to the fees assigned under pricing.
- Click Done.
- Repeat steps 4 - 7 above to add additional levels.
- Click Done.
Gather Variable Dues Information on the Membership Application Form
When an applicant selects a membership type that includes variable dues, on the second page of the Membership Application for, a section called Information for Dues Calculations will be displayed. These are the custom fields you created as numeric input to the dues formula. Based on the input into these fields, the system will calculate the appropriate dues.
Add a Variable Dues Membership Type to a Contact from the Back Office
When adding a membership for which pricing is setup on a formula, an Information for Dues Calculation section will be displayed on the Add a Membership screen. Your staff will enter the appropriate values, and the system will calculate the additional fees based on the formula setup for the membership type.
See Add a Membership to a Contact for further information on adding memberships. Changes to the variables may be made when upgrading and downgrading the membership.
Setup Membership Type Directories & Categories
Membership Types may associate to a particular Directory, and to a set of Directory Display Settings. Directory Display Settings control what information about a business or individual is displayed if you choose to publish a directory of members to your website. You may, perhaps, have different levels of listings based on membership type. A basic level might include just a business name and a logo, where as an enhanced listing may include photo galleries, videos, maps, etc. If a directory is tied to a membership type, the member will automatically be assigned to this directory.
To add a directory and directory display settings to a membership type:
- Click Membership in the Navigation panel.
- Click the Membership Types tab. A list of membership types currently setup in your system will be displayed.
- Click the numbered link or the <No Directories/Categories> link in the Directories/Categories column for the Membership Type to which you wish to associate directories/categories.
- Configure the following:
- Directory Listing: Click the
 to add a directory, and directory display settings to this Membership Type.
to add a directory, and directory display settings to this Membership Type.
- Select the Directory you want the members of this membership type to be included on.
- Select the Directory Display that is automatically assigned to the member with this membership type. If needed, click the
 to add a new directory display. Click Here for further information on Directory Display Settings.
to add a new directory display. Click Here for further information on Directory Display Settings.
- Directory Categories
- Display Directory Categories: Check the box to display directory categories to your members on the membership application and the Info Hub. Click the icon to configure the directory categories for this membership type. Choose the Category List you want your members to choose from. If needed, you are also able to select a minimum and maximum number of categories that each member is able to select.
- Directory Listing: Click the
- Click Done.
Understanding Directories
You system will contain a default directory, Active Member Directory. This directory is tied to your Business Category and may contain all of your valued members. It also is configured with the Standard Listing directory listing type. Advanced options, including searching by custom field may be configured for the default. If needed, you may create additional directories. Click Here for information on creating a new directory
Understanding Directory Display Settings
Directory Display Settings control what information about a business or individual is displayed if you choose to publish a directory of members to your website. You may, perhaps, have different levels of listings based on membership type. A basic level might include just a business name and a logo, where as an enhanced listing may include photo galleries, videos, maps, etc.
To Add a new Directory Display Settings:
- Click Setup in the left-hand navigation panel.
- Click Directory Display Settings in the Website section.
- You system will be populated with the Standard Listing and the Deluxe Listing listing types. You may use these as designed or click the hyper-linked name of a listing to edit.
- Click the Add button.
- Configure the following:
- Name: Provide a name for the Directory Display Settings.
- Description: Provide a description of the Directory Display Settings.
- Show Individual Details: Select which details for your individuals will be displayed when this directory display setting is used.
- NOTE: When address, email and phone are selected, you can then choose which address type (i.e. mailing, physical, etc.), which email type (work, personal, etc.) and which phone type (main, toll, etc.) you will display with this listing type.
- Show Custom Fields: Select the custom fields you want to display in the directory.
- Options: Select the additional options to display in the directory:
- Show Public Web Content: If selected, when a member has active web content items (i.e. job postings, hot deals, etc.), the icon you have associated with the content will be displayed on their directory listing. The icon will be the one staff has set for the web content list.
- Show Primary Contact Title: If selected, the title of the primary contact will be displayed on the member's directory listing page.
- Show Membership Type - If selected the member's membership type will be displayed in the directory.
- Show Search Logo: If selected the member's primary image will be displayed when the directory is searched.
- Show Highlights: If selected, a highlights section will be displayed on the web-page.
- Show Related Contacts: If selected, all of the individual associated to the member will be displayed on in the directory. NOTE: If an individual does not wish to be displayed in the directory, you may disable the Show as Related or Primary Contact in directory (if applicable) setting for that contact.
- Show Search Description: If selected, you will be able to add a short description to be displayed on the directory search page.
- Show Gallery: If selected, the member may display a gallery of photos on the web-page.
- Show Video: If selected, the member may display a video on the web-page.
- Show Map: If selected, the location of the organization will be displayed on map on the web-page.
- Show Primary Contact: If selected, the name of the primary contact will be displayed on the web-page.
- Use Contacts Website for Listing page: If selected, clicking on the member on your public web-page will lead to the contacts website, instead of your page. Applicable only when assigned to a public directory (not available in the Hub).
- Retargeting
- Google Tag Manager Container ID: Enter the Container Id you were provided on installation of Google Tag Manager. Google Tag Manager is a free tool that makes it easy for marketers to add and update website tags -- including conversion tracking, site analytics, re-marketing, and more—with just a few clicks, and without needing to edit your website code.
- Click Done.
Add Benefits to your Membership Types
***COMING SOON*** GrowthZone's Benefits Tracking tool allows you to add event benefits to your membership types, then easily track, review and and manage each benefit for each member. How it Works
- Setup your benefit items. You will create all of the benefit items that you offer under Membership > Benefits. As a prerequisite, setup your Goods & Services of type Event Registration.
- Select the benefits that you wish to assign to each of your membership types. NOTE: If the membership is an organization type membership, the benefits will be available for use by the Primary contact only.
- Assign benefit items to your event registration types
- When members register for the event, if eligible, they will be able to apply the benefit item to the event
- You will be able to review your members benefit usage on the members' Engagement tab.
Create Your Benefit Items
Prior to assigning Benefit Items to your membership types, you will need to create the items. Once these are created they will be available for selection for each of your membership types.
- Click Memberships in the left-hand navigation panel.
- Click the Benefits tab. A list of the benefits you have previously setup will be displayed.
- Click the Add Benefit Item button.
- Enter a Name for the Benefit Item.
- Enter a Description for the Benefit Item.
- Select Event Registration as the Benefit Type. Currently, only event registration type benefits are supported.
- Available Date.N/A at this time
- Expiration Date. N/A at this time
- Enter the Value of this benefit. This is for internal information only.
- Select the associated goods/service from the Saleable Item list.
- Click Done.
Follow the steps above to create all of the benefit items you wish to offer. The benefit item(s) will now be available for you to assign to your Membership Types.
Assign Benefit Items to Membership Types
- Click Memberships in the left-hand navigation panel.
- For the desired membership, click the hyper-link in the Benefit column. NOTE: If benefits have already been assigned to the membership type, the link will indicate the number of benefits that have been assigned.
- A list of all benefit items you have previously created will be displayed. Tick the benefits you wish to include in membership.
- Enter the Quantity of the benefit item that are included in the membership.
- Repeat the steps above for additional benefit items.
- Click Done.
Assign Benefits to Event Registration types
When creating your event registration types (see Setup Event Registration Fees), you will have the option to select the Benefit Item to be tied to a registration fee. IMPORTANT: The event must be set to Version 2.
When members register for your event, if they have been given benefit item, the system will recognize this and reflect this on the registration page, as shown below.
Track Benefit Usage
A contact's Engagement tab will display information about a members available benefits, and their usage of benefits. NOTE: If the benefits belong to an organization, these will be displayed on both the organization and primary contact Engagement tabs.
Benefit Tracking FAQ's
Who is eligible to use the benefit?
- For an individual membership, the individual contact who owns the membership may use the benefit.
- For an organization membership, the primary contact of the organization may use the benefit.
What will happen if a Primary Contact of an Organization is changed?
- The benefits will be removed from the original primary contact, and transferred (along with usage history) to the new Primary contact
How does the system verify that a member is eligible for the benefit during event registration?
- The member must log in with Info Hub credentials. Once logged in the system can verify membership type and the availability of benefits.
What happens when a member drops
- All benefits will be expired
What happens if a dropped member is reactivated?
- A "fresh set" of benefits will be provided to the member
What happens when a membership is renewed?
- On the renewal date, all unused benefits will expire, and a "fresh set" of benefits will be assigned to the member.
Which event registration version is required for Benefit Tracking?
- Version 2
Can a member use multiple benefits for one event?
- Yes
Setup Membership Type Levels
Membership Levels allow you the flexibility to offer the same membership, but offer different prices. For example, you may offer a Small Business Membership, where pricing is based on the number of employees:
- Small Business Membership – 1 – 5 employees
- Small Business Membership – 6 – 15 employees
- Small Business Membership – 16 – 25 employees
This would be one membership type (Small Business Membership) with 3 levels.
Membership levels should be used when your Membership Types have these characteristics:
- Membership Name is the same except for level assignments
- The applicant can self-select which level is appropriate
- Information is not needed from the association to determine the level
- The selection is based on information that the member knows (Seats in the restaurant, # of Employees, etc.) or based purely on the desires of the member (Gold, Silver, etc.).
- The pricing is fixed for each level
- This is NOT variable pricing but fixed, pre-determined pricing based on the selected level
- Each level uses the same Directory assignments and number of Categories
Add Levels to a Membership Type
Membership Levels allow you the flexibility to offer the same membership, but offer different prices – often referred to as a fee schedule. Membership levels should be used when your Membership Types have these characteristics:
- Membership Name is the same except for level assignments
- The applicant can self-select which level is appropriate
- The pricing is fixed for each level - this is NOT variable pricing but fixed, pre-determined pricing based on the selected level
- Each level uses the same Directory assignments and number of Categories
- In the Membership module, click the Membership Types tab.
- In the Levels column, click the <No Levels> link in the row for the membership you wish to add levels to. NOTE: if levels have already been added to a membership type, click the numbered link in the Levels column.
- Click the
 to add a level.
to add a level.
- Enter a Name for the level. This name will be displayed for selection on your membership application form. Do not repeat the Membership Type Name as the Level Name NOTE: Names may be unique but are not required to be unique per Membership Type.
- Click the
 icon to add Recurring Fees to this membership level. NOTE: If you have set pricing for the membership type, the recurring fees set for the level are in addition to the base fees. It is not necessary to create a base fee. See Add Pricing to a Membership Type for further information. When invoicing, two line items would be displayed: one for the base fee, and one for the level fee.
icon to add Recurring Fees to this membership level. NOTE: If you have set pricing for the membership type, the recurring fees set for the level are in addition to the base fees. It is not necessary to create a base fee. See Add Pricing to a Membership Type for further information. When invoicing, two line items would be displayed: one for the base fee, and one for the level fee.
- Select the desired fee item from the drop-down list. If needed, click the
 icon to add a new fee item. Each level may re-use the same Goods/Service Item if desired but do not have to. Best practice: Select Goods/Service based on how your account wishes to track income. If income is to be tracked for each individual level, select different Goods/Services. If no breakout is needed, you can use the same Goods/Service.
icon to add a new fee item. Each level may re-use the same Goods/Service Item if desired but do not have to. Best practice: Select Goods/Service based on how your account wishes to track income. If income is to be tracked for each individual level, select different Goods/Services. If no breakout is needed, you can use the same Goods/Service. - The Description of the fee item will be populated with the description provided when the fee item was configured. The Description is what is displayed on the invoice.NOTE: The Membership name would include Type+Level+Chapter where applicable.
- The Price will be populated with the price set when the fee items was configured. You may change this if you wish.
- The Default Billing Frequency will be populated with the frequency configured when the fee item was setup. You may change this if you wish. NOTE: If you have setup base pricing for this membership type, the frequency defined at the base level will be displayed. If you change the frequency for a level, it will also change the frequency of the base pricing, as well as the frequency for any previously created levels.
- Repeat Step 5 above to add additional recurring fees.
- If you wish to add Setup/One-Time Fees click the
 icon. NOTE: If you have set one time fees for the membership type, the one time fees set for the level are in addition to the one time base fees. See Add Pricing to a Membership Type for further information.
icon. NOTE: If you have set one time fees for the membership type, the one time fees set for the level are in addition to the one time base fees. See Add Pricing to a Membership Type for further information.
- Select the desired fee item from the drop-down list. If needed, click the
 icon to add a new fee item.
icon to add a new fee item. - The Description of the fee item will be populated with the description provided when the fee item was configured. You may change this if you wish.
- The Price will be populated with the price set when the fee items was configured. You may change this if you wish.
- Repeat step 7 above if you wish to add additional one time fees.
- Click Done.
Repeat steps 2 - 8 above to add additional levels to your membership type. You may add up to 50 levels.
If you choose to include this membership type on your Membership Application form, applicants will be able to select the desired level from a drop-down list. The levels, their name and pricing will be displayed. NOTE: If you have enabled the Hide Pricing on Membership Selection option for your Membership Application form, pricing will not be displayed on the first page of the application. If enabled, pricing will only be displayed once a member reaches the payment page. See View/Create your Membership Application Form for further information.
Additionally, when adding a membership from the back-office, you will have the ability to assign the level. See Add A Membership to a Contact for details.
The membership level will display on the contact's Profile tab in the Memberships section. The Membership name will reflect Type+Level+Chapter if applicable.
Adjust Membership Type Levels
Membership Type levels may be adjusted when you upgrade, downgrade or re-activate a Membership. See Managing Membership Change for instructions.
Adjust Membership Type Level Pricing
When it is necessary to increase the pricing of your levels, you will update the pricing from the Membership module.
| NOTE: Price changes will only take effect on a go forward basis. Memberships that have already been assigned, and for which a recurring fees schedule has already been created will NOT be updated. These price changes will need to be done on a case by case basis. See Adjust a Contact's Membership Pricing for instructions. |
- Click Memberships in the left-hand navigation panel.
- Click the Membership Types tab.
- Click the numbered link, in the Levels column for the desired membership type.
- Click the link(s) for the level(s) that you wish to update.
- Adjust pricing as needed.
- Click Done.
Membership Level Reporting
Membership reports include:
- The Membership Type Name and Membership Level (and Chapter selection if applicable) in the output in the Membership column.
- An additional field called Levels that can be added to any membership report so you can sort by Levels.
See Membership Reports.
The Contact Report includes the Membership Name (Type+Level+Chapter) as the default when viewing the Membership Type results. See Contacts Report.
Membership Level Conversion Tool
The Membership Level Conversion Tool will be available in the software as early as March 19, 2019.
The Membership Level Conversion Tool can be used to convert existing Membership Types (those types created prior to the introduction of levels) to levels. For Example: If you have created distinct membership types for General Membership Type 1-5 Employees, General Membership Type 6 - 20 Employees, etc., these distinct membership types can be converted to a single membership type with multiple levels.
| NOTE: The Membership Level Conversion Tool is to be used by those organizations who created membership types suitable for levels, prior to the introduction of Membership Levels. If you have not previously created membership types, and wish to create membership types with levels, see Add a New Membership Types for instructions. |
Best Practices/Initial Prep for Conversion
- Create brand-new membership type(s) first. See Add a New Membership Types for instructions.
- Once your new Membership Type(s) is created, add the desired levels and pricing. See Setup Membership Type Levels setup for details.
- Convert your current membership types to levels living underneath that new membership type, as described below.
Using the Membership Type Converter Tool
- Click Setup in the left-hand navigation panel.
- Click Convert Types to Levels in the Miscellaneous section.
- Select the Current Membership Type that you wish to convert.
- Select the New Membership Type to which you wish to associate the current membership type.
- Select the Existing Level to which your current membership type should be converted. In the image shown below, the Bronze Membership type, will be converted to the Bronze Level underneath the Small Business Membership type.
- To add additional membership types to the conversion, click the
 icon, and repeat steps 3 - 5 above.
icon, and repeat steps 3 - 5 above. - Click Convert.
Post Conversion Check-list:
- Membership Application: Update your Membership Application to display the correct membership types. See View/Create Your Membership Application Form for further information.
- Membership Types Event Discounts: If you are using Membership Type discounts, you may need to adjust the specified membership types to allow your members to access those benefits. NOTE: Event Discounts cannot be assigned to a specific level, only the Membership Type. See Setup Discounts for Your Events for further information.
- Membership Type Descriptions: Once converted to a level, your previous descriptions will no longer be displayed on your membership application. You may need to evaluate your new membership type description to ensure it accurately describes your levels.
- Invoice Line Item Description: The description shown on your members’ invoices will come from the Description on each Membership Level line Item. Evaluate if your invoice descriptions need updating.
Setup Membership Application Form Fields/Questions
For each Membership Type, you can add/edit the fields you wish to include on your application form:
- Click Membership in the Navigation panel.
- Click the Membership Types tab. A list of membership types currently setup in your system will be displayed.
- Click the
 icon in the Fields column.
icon in the Fields column.
- For each of the fields in the standard list, you can configure whether these are displayed on the application for, as well as whether they are required.
- Membership Application Custom Fields: You may add additional fields to your application by clicking the
 icon. Click Here for further information on configuring custom fields. NOTE: Custom Fields will be displayed on the Membership Details screen, accessible from the Membership section on a contact's Profile tab, as well as on the contacts More Info tab.
icon. Click Here for further information on configuring custom fields. NOTE: Custom Fields will be displayed on the Membership Details screen, accessible from the Membership section on a contact's Profile tab, as well as on the contacts More Info tab.
| Did you know... Making a field required only applies when the member is filling out the form/application/registration/etc- it does not force that field to be required when it is displayed in the back office. |
- Repeat Step 5 above to add additional custom fields.
- (Optional) Click the Advanced Options check-box to add custom fields that are an attribute of the Memberhhip Type itself. These fields are not included on the application form, but may be for internal use. For Example: You may include a yes/no checkbox custom field that indicates if it should or should not sync with an API.
- Click Done to save.
Remove Custom Fields from Your Application
If you no longer wish to display a custom field on your application form, you can archive the field. By archiving you will maintain all of the historical information previously submitted for the form.
- For the desired membership type, click the
 icon in the Fields column.
icon in the Fields column.
- Select the pencil icon for the custom field you wish to archive.
- Tick the Archived check-box.
- Click Done.
Re-arrange the order of Custom Fields on Membership Application
- For the desired membership type, click the
 icon in the Fields column.
icon in the Fields column.
- In the Membership Application Custom Fields section, the first column of your custom fields, you will find the drag to reorder icon.
- Drag the custom fields in the order you wish.
- Click Done.
Create Membership Application Add-on Items
Add-ons of your choosing can be added to your membership application. Applicants can optionally select to purchase an unlimited number of Add-ons to their membership. Examples of add-ons might include ala carte membership benefits to supplement a standard membership such as membership mailing list, extra directory category listings or access to a private collaboration, study group or resources.
NOTE: Add-ons that are purchased will be added to the Membership's scheduled billing as a Once Per Term recurring billing items. Items must have a purchase price – they cannot be offered for free.
How to implement:
- Create Goods & Services for the addon items. See Setting Up Goods & Services. IMPORTANT: Goods & Services should NOT be setup as Physical Items or Digital Items. This type is intended for Store items only.
- Create the Addon Items. See Create Membership Application Add-on Items.
- Include the Addons on your membership application form. See View/Create Membership Application.
Create Membership Application Add-on Items
- Click Memberships in the left-hand navigation panel.
- Click Add-ons. A list of any currently configured Addons will be displayed.
- Click the Actions button.
- Click Add Item.
- Enter a Name for the addon. This is the name that will be displayed on your application form.
- Enter the Price of the add-on.
- Select the desired Goods & Service from the Saleable Item list. The list will display all goods & services with type of Add on, Program, Sponsorship, Professional Service, Non-Dues and Misc.
- (Optional) Select a Category for this item. Categories are a way by which you can report and filter on your add-on items.
- Enter a Description of the item. This will display on the application form to allow additional information about the item.
- Enable the Active check-box. When you no longer wish to make this add-on item available, you simply de-activate the item.
- Advanced Option COMING SOON: Enable the Has Points Option so that the item can be purchased with points.
- Click Done.
Once you have created your add-ons, you must include them on your application form. See Create your Membership Application Form for further instructions.
View/Create your Membership Application Form
A default application form is setup in your system. You may use it as it is configured, or you may customize to better meet your needs.
| NOTE: The questions included on your membership application form are driven by the field that you have have associated to your membership types. See Setup Membership Application Form Fields/Questions for further information. |
Standard Options
- Click Membership in the Navigation panel.
- Click the Membership Application Forms tab. A list of Membership Application Forms currently setup in your system will be displayed.
- Click the link for the default application form.
- On the Add/Edit Membership Application Form screen, you may choose to customize the following:
- Name: Provide a name for the application form. This name is used internally.
- Description: Provide a description of the application form. This description is used internally.
- Options: Select the desired options for this application form:
- Collect Donations - Select this check-box if you would like to collect donations to your fundraisers from the individuals completing the application form. If selected, you will have the option to select the campaigns you wish to display on your application from the Display Only These Campaigns drop-down list.
- Display Membership Type Description - Select this check-box if you would like the membership type description to be displayed on the application form.
- Allow Single Chapter Selection - If you are using Chapters, select this check-box to allow applicants to select their chapter when filling in the application form. This option should only be selected if you allow for selection of only one chapter during the application process.
- Display Membership Benefit Description - Select this check-box is you would like to display benefit package information on the application.
- Automatically Approve Applications - Select this check-box if you want to automatically approve on-line applications. If this is not selected, the new applicant will be available in your database, but their membership status will be listed as Pending Approval until a staff member has approved.
- Order Memberships Lowest Price First (if not selected, the order will be highest price to lowest) - Select this option if you wish to order your memberships from lowest price to highest price when displayed on your web-site. If not selected, the order will be highest to lowest.
- Hide Pricing on Membership Selection: Enable this option if you do not wish to show membership prices on the first page of your application form. If enabled, pricing will only be displayed once a member reaches the payment page.
- Show Additional Confirmation: If this option is enabled, a popup will appear on the application when the applicant clicks Submit. This would allow the applicant an option to confirm their agreement before final submission. When this option is enabled, you will be to define the Additional Confirmation Message you wish to have appear on the pop-up.
- Collect Lists/Committees Subscriptions: If selected, the lists/committees that you have configured as Public Can Join will be displayed on the application form. Applicants would then be able to select the groups they wish to join.
- Display Only These Memberships - This option allows you to select which memberships to display on-line. By default, all memberships will be displayed, but you may change this if you wish to not display only certain memberships on your application form. NOTE: If you wish to allow applicants to choose multiple membership types, enable Allow Multiple Membership Purchases on Member Application under Setup > Membership Settings. See Global Membership Settings for further information.
- Hide Prorated Total: Select this option if you wish to hide the proration totals on your application. When this is selected only full term amounts will be shown on the Membership Application, the Due Today row will not be displayed.
- Display matches for Businesses: Enable this option if you would like type ahead functionality to display matching businesses when an applicant enters the organization name.
- Include these Membership Add-ons: Select the addons that you would like to include on your membership application. See Membership Application Addons for further information. See Create Membership Application Add-on Items for further information.
- Email To Send On Completion - An email will be automatically sent to the applicant when the complete the application. Select the email you wish to send from the drop-down list. A default Membership Application Confirmation Email template is selected, however, you may select a different template. Click here Communications Basics - Create and Manage Email Templates for further details on working with email templates.
-
- Instructions - Enter the instructions that you would like to display on the application form. You may use the standard word processing icons (i.e. bolding, italicizing, etc.) to format the text. You may also add images and/or links to the instructions.
- Completion Message - Enter the message you would like to appear when the applicant completes the application. You may use the standard word processing icons (i.e. bolding, italicizing, etc.) to format the text. You may also add images and/or links to the message.
Advanced Options
- Additional settings for the Member Application Form may be displayed by clicking the Advanced Options check-box.
- Submit Button Text: You can customize the text displayed on the submit button.
- Completion Page Url (Ex: http://www.msn.com): Enter the URL of the page you would like the applicant to be sent to after completing the application.
- OR
- After Completion, Create a new Hub account: Select this checkbox if you would like the applicant to create their log-in to the Info Hub after submitting the application. A Create an Account in the Hub button will be included on the application submitted confirmation page.
- Destination Url within Hub (empty if Home) - You may enter a page specific URL for the Info Hub. For example, if you would like them to land on the account tab. If this is left blank, the page will open on the home page.
- URL - The URL for the membership application form is displayed. You make click on it to preview our application form.
- Click Done to save the application form.
On-line Membership Application Process Flow
When an applicant submits an on-line application the following will occur:
- The applicant will receive an email confirmation. The email sent will either be the email you have selected in the advanced options of your membership application form, or the default you set in Automated Messaging. Email is sent to address associated with the person who submitted the application.
- Those staff members who have subscribed to Membership Application Submitted notification will receive an email.
Approving On-line Membership Applications
Once a membership application form is submitted on-line, an automated email will be sent to those who have subscribed to the Membership Application Submitted notification. The default email notification is shown below.
Click Here to learn how to setup your Membership Applications for automated approval. If you have chosen to not automatically approve on-line membership applications, you will need to approve the applications when they are submitted. You can approve the new membership application on the contact's Profile tab. The status of the application will be displayed as Pending Approval in the Membership section. NOTE: Membership Applications can also be approved under Memberships > Submitted Applications.
View Membership Applications Pending Approval
- Select Memberships in the left-hand navigation panel.
- Click the Submitted Applications tab.
A list of all applications pending approval will be displayed.
Approve Pending Membership Applications
- Select Memberships in the left-hand navigation panel.
- Click the Submitted Applications tab. NOTE: A number on the tab indicates that you have applications that require review.
- Click the
 in the Actions column for the application you wish to approve.
in the Actions column for the application you wish to approve.
- If the database finds a match to the applicant, you will have the opportunity to select the match thereby preventing duplicates in your database. If no matches are found, you can search the database, or create a new contact. If you wish to review the application, click the View Application button.
- Click Approve Application.
If you do not wish to approve the application, but do wish to add the applicant to your database, click the Delete and Keep Contact Info button. The contact will be added to your database as a Non-member.
If you do not wish to approve the application, nor do you wish to add the contact to your database, click the Delete button.
| IMPORTANT: When matching an application to an existing contact, if the contact already has a membership, this will add an additional membership. Best practice will be to review the contacts current memberships prior to approving to avoid duplication. You may simply need to delete the new membership and perform an upgrade or downgrade membership. |
View All Previously Approved Applications
- Select Memberships in the left-hand navigation panel.
- Click the Submitted Applications tab. NOTE: A number on the tab indicates that you have applications that require review.
- Select Approved Applications from the drop-down list.
View All Applications Submitted
- Select Memberships in the left-hand navigation panel.
- Click the Submitted Applications tab. NOTE: A number on the tab indicates that you have applications that require review.
Delete a Pending Membership
In the event that you do not wish to approve a membership application, or the contact already exists in your database with a membership, you can delete the membership.
- Select Memberships in the left-hand navigation panel.
- Click the Submitted Applications tab.
- Click the
 in the Actions column for the application you wish to approve.
in the Actions column for the application you wish to approve.
- Click the Delete button.
The membership has now been deleted from the contact, and the contact is only visible in your system when contacts are filtered on Not in CRM. If you wish to delete a membership, but keep the contact visible in your database, see Delete Membership but Keep Contact instructions below.
Delete Membership but Keep Contact
At times, you may wish to add a contact, who has applied on-line, to your database, without approving a membership. Perhaps you need to review the membership first, prior to activating. In this case:
- Select Memberships in the left-hand navigation panel.
- Click the Submitted Applications tab.
- Click the
 in the Actions column for the application you wish to approve.
in the Actions column for the application you wish to approve.
- Click the Delete Membership but Keep Contact button.
View Abandoned Applications
If an applicant completes the first step of the application, then does not proceed, contact information is captured in the database. You can view these in the Contacts module:
- Click Contacts in the left-hand navigation panel.
- Select Abandoned Membership App Contacts from the filtering options.
Configure Membership Join/Drop Reasons
Configure Membership Join Reasons
- Click Setup in the left-hand navigation panel.
- Click Membership Join Reasons in the Memberships section. A list of currently configured join reasons will be displayed.
- Click the
 button.
button.
- Configure the following:
- Reason: Enter your customized join reason.
- Description: (Optional) Enter a description of the join reason.
- Standard Join Reason: Select a standard join reason. Standard join reasons are those populated to the database by default and allow for better reporting and filtering.
- Click Done.
Configure Membership Drop Reasons
Add Membership Drop Reasons
- Click Setup in the left-hand navigation panel.
- Click Membership Drop Reasons in the Memberships section. A list of currently configured drop reasons will be displayed. NOTE: The system is populated with several standard drop reasons (Financial/Economic Reasons - Cannot Afford, Closed/Death/Moved - No Longer in Business, Not Using Benefits - Not Using Benefits, Other).
- Click the
 button.
button.
- Configure the following:
- Reason: Enter your custom drop reason.
- Description: (Optional) Enter further description of this drop reason.
- Standard Drop Reason: Select a standard drop reason. The standard drop reasons are pre-populated in your system and allow for better reporting on why your members may have dropped.
- Available to Public: Enable the available to public if you wish this drop reason to be displayed when a member chooses not to renew their membership . This is applicable when you are using Renewal Notifications for your membership renewals. This setting will NOT display if the Standard Drop Reason selected above is set to Expired.
- Click 'Done.
Update Membership Drop Reasons
- Click Setup in the left-hand navigation panel.
- Click Membership Drop Reasons in the Memberships section. A list of currently configured drop reasons will be displayed.
- Click the hyper-link for the drop reason you wish to update.
- Make desired changes, and click Done
Add a Membership to a Contact
While most of your prospective members may apply on-line, you can also add memberships to your contacts directly in the database. When adding memberships to organizations, those memberships will automatically be inherited by the individuals associated to that organization. The steps below may be followed whether you are adding a membership to an organization or an individual.
- On a Contact's Profile tab.
- Click the
 icon in the Memberships section.
icon in the Memberships section.
- Configure the following:
- Membership Type - Select the desired membership type from the drop-down list. The list will be populated with the membership types you have configured for your system. See Adding a Membership Type for instruction on configuring your membership types.
- Level: If the Membership Type selected includes levels, the Levels list will be displayed. Select the desired level from the list. See Setup Membership Type Levels for further information.
- Chapter: If using the Chapter module, the Chapter list will be displayed. Select the desired chapter.
- Start Date - Select the start date for this new membership. The date will default to the current date, and the system will automatically generate an invoice. You may start the membership on a future date if needed.
- Billing Start Date - Select the first billing date for the new membership. The date will default to the current date. The system will create a recurring schedule base on the billing start date.
- Is Courtesy - Select this check-box if this is a courtesy membership. The status of the membership will be Courtesy instead of Active.
- Sales Rep - (Optional) Select the Sales Rep for this new member. This will allow you to track whom on your staff was responsible for this sale.
- Join Reason (Optional) Select a Join Reason from the drop-down list. You can add a new Join reason by clicking the + button. Reports can be generated based on Join Reason, to help you in understanding what you new members are looking for from your organization.
- Chapter - If you organization uses chapters, select the chapter of the new member from the drop-down list.
- Referred By - If this new member was referred by an existing contact, you can enter the contact's name here. The referral will be noted on the members profile, as well as listed on the Activity tab of the person who referred. NOTE: You can use the Membership Referral Report to view and analyze all referrals. Click Here for information on generating this report.
- Fees - The fees section will be automatically populated with the fees that you have associated to the Membership Type, Level and/or Chapter. You may over-ride the fees as necessary, for example, if you wish to change the billing frequency from Annually to Monthly. NOTE: Fee and frequency selection will automatically set up the Billing Fees and Schedule on the members Billing tab. The Per Bill Amount and the Per Bill Discount fields will automatically be populated based on the membership price you have entered and the default billing frequency.
- Invoice Options
- Print - Email - Select how the new member wishes to be invoiced. You may select one or both options. The option selected will be the default used when invoices are delivered.
- Billing Address - Select a billing address. The drop-down list will be populated with addresses associated to the new member, or you may enter a new address by clicking the + button. Addresses displayed will be those associated to the Contact selected.
- Billing Email - Select a billing email. The drop-down list will be populated with emails associated to the new members, or you may enter a new email address by clicking the + button. Emails displayed will be those associated to the Contact selected.
- Contact - Select a contact from the drop-down list. The Contact selection sets the the billing contact for Scheduled Billing, as well as the membership billing contact. Contacts displayed will include the current organization and individuals, as well as parent organization and individuals if applicable. NOTE: If no selection is made, the Primary Contact for the organization will default, if no primary contact is assigned for the organization, the organization itself will be selected as the contact.
- Invoice Terms - The Invoice Terms associated to the membership type will populate by default. You may select different terms from the drop-down list if needed.
- Invoice Message - (Optional) Enter the message you would like included on the invoice.
- Click the Advanced Options check-box to add Actions (Optional). If you are using the project management module, you can associate a previously defined project template:
- Click the Create New Member Project check-box.
- Select a Project Template.
- Click Done to save the new membership.
| NOTE: The default Primary individual contact for the organization is assigned as the primary contact for the membership. If no individual primary contacts exist for the organization, then the organization itself is the primary contact. See Changing Organization Primary Contact for information on changing the primary contact. |
Add a Courtesy Membership
At times you may wish to offer a courtesy membership. When adding a courtesy membership, no invoicing or recurring fee schedules will be created. Follow the steps as described in Add a Membership to a Contact , and select the Courtesy check-box. Best Practice: Do not remove the fee schedule, as this will make it easier for you to convert to a paid membership in the future.
Convert a Courtesy Membership to a Paid Membership
- On the contact's Profile tab, click the Actions button for the membership you wish to convert.
- Select Upgrade membership.
- If the membership you wish to assign is the same as the courtesy membership, select a different membership from the Membership Type list, then select the actual membership that you wish to assign.
- Edit and/or update any additional fields.
- Click Done.
Managing Organization Membership Related Contacts
By default, individuals associated to an organization will "inherit" the organization membership. In some instances, perhaps you are limiting the number of individuals who should benefit from the membership, you may wish to edit the related contacts.
View Organization Membership Related Contacts
- For the desired organization, select the Profile tab,.
- In the Membership section, click the Actions button for the desired membership.
- Select Related Contacts.
You can also simply view the individuals that are associated to the organization's membership on the Profile tab, in the Contacts/Agents section. If the organization membership is Active those contacts related to the membership will be displayed as Active, those not related to the membership will be displayed as Non-member.
Remove an Individual/Agent's Relationship to an Business/Office Membership
- For the desired organization, select the Profile tab,.
- In the Membership section, click the Actions button for the desired membership.
- Select Related Contacts.
- Click the Gray X adjacent to the contact that you wish to remove.
- Click Done.
The individual/agent will now no longer be associated to the membership, however, will still be associated to the business/office.
Manage Member Recurring Fee Schedule
View Member Recurring Fee Schedule
| NOTE: A billing fees schedule will automatically be created on the contact's Billing tab when a new membership is added. Changes to a Membership Recurring Fees should only be performed on the Profile tab. |
For the desired member, click the Billing tab. All recurring billing for the member will be shown in the Scheduled Billing section. You can filter to active and inactive by clicking the ![]() icon.
icon.
To view the details of the the fee items, click the hyper-link in the Description column.
Add an Email CC to Member Recurring Billing
When a membership is first added to a contact, you will select the billing contact, billing email and billing address. There are times that the contact wishes to also have the invoice sent to additional individuals or businesses. To add a CC:
- For the desired contact, select the Billing tab.
- In the Recurring Fee Schedule Section, click the item for which you wish to add additional contacts.
- Click the Advanced Options check-box.
- Enter the Additional Email Addresses.
- Click Done.
Add a Recurring Billing
If you wish to add additional recurring billing, for things other than memberships, you can do so on the member's Billing tab. For example, if you wish to add a voluntary recurring fee, perform the following steps.
| NOTE: Recurring Fees for memberships should not be added in this manner. Use the functions on the Profile tab for additions, changes, etc. |
- For the desired member, click the Billing tab.
- Click the orange Actions button, and select Add Recurring Billing.
- The contact name will automatically be populated. Choose the appropriate Billing Contact, Billing Email and Billing Address. This information is used when delivering the invoice.
- In the Item section:
- Choose the desired Goods/Services from the Item list.
- The Description will automatically be populated with the description set when the Goods/Service was created. You can override this if needed.
- Enter the desired 'Qty.
- The Price will default to the price defined when the Goods/Service was created. You can override this if needed.
- In the Date Settings:
- Choose the desired Frequency.
Change Recurring Billing Frequency
To change the frequency on a membership dues fee schedule:
- On the member's Profile tab, click the Actions button for the membership you wish to adjust.
- Click Adjust Membership.
- Select the desired Frequency
- Click Done.
View/Update Member Information
The easiest way to view a member's profile is to type the member name in the Search box in the header, and selecting the desired member. A membership profile is made up of the following:
- Profile
- More Info
- Individuals
- Activity
- Communication
- Billing
- Web Content
- Files
- Tasks
See Managing Contacts for details on updating member information.
View/Edit Membership Details
Membership details such as the primary and billing contact may change over time.
Change Organization Membership Primary Contact
- On the organization's Profile tab
- In the Memberships section, click the hyper-link for the desired membership.
- Select the new Primary contact from the drop-down list. You will be able to pick from the current organization, all contacts of the current organization, parent organization, and contacts of a parent organization (if applicable). Note: an email address may not be selected, it is derived from the selected contact's primary email address.
- Click Done.
| NOTE: If you are working with an individual membership, you can select any related organization contacts, or their contacts in addition to the individual who owns the membership. |
Change Organization Membership Billing Contact
When a membership is first added to an organization, you will assign a billing contact. If it is necessary to change the billing contact:
- On the Organization's Profile tab
- In the Memberships section, click the hyper-link of the appropriate membership.
- Select the desired Billing Contact from the drop-down list. Contacts' email addresses cannot be selected but are derived from the selected contact's default/primary email address.
- Click Done.
| NOTE: When the Membership Billing Contact is modified, the related scheduled/recurring billings that are tied to that membership will also be updated with the new Billing Contact information. |
View/Update Membership Expiration Date
Expiration dates are set when a membership is created. The Membership Start Date plus Membership Term length = Membership Expiration Date.
Example:
- Membership Start Date = 3/14/2020
- Membership Term length = 12 months
- Membership Expiration Date = 3/13/2021
| NOTE:If the Membership Type has “Renew Everyone in X Month” enabled, then the expiration date will be set to the day prior to that month. e.g. If “Renew Everyone in January” is selected, the expiration date will default to 12/31 of the current year. If July, then 6/30 will be the expiration date. |
After being set the first time, expiration dates are automatically updated by the system and/or can be adjusted by back office staff.
Automatic update occurs:
- When a payment or credit (full or partial) is applied/made on an invoice that is tied to a membership.
- Details: When the payment is made on an open invoice associated with an Upgrade, Downgrade, Adjust, or Renewal activity item, the expiration date of that activity item becomes the Expiration date of the Membership. Once the payment or credit is applied, allow 1-2 minutes for the expiration date to update to the new date.
- To see if an invoice is associated with a membership, click into the membership in the Membership section when on the contact’s profile tab. If associated, the Membership Activity item would show a linked Invoice # in the column of that activity item.
|
View Expiration Dates
Expiration dates can be viewed individually on the member's profile tab, by clicking into the membership in the Membership section.
To view a full list of member expiration dates:
- Click Membership in the left-hand navigation panel.
- (Optional) Use the Customize results option to filter the list of memberships displayed on the screen.
The following details are displayed:
- Member Name
- Membership Type
- Membership Start Date: This is the date this membership was first activated
- Current Expiration Date: This is the current expiration date of the membership, .
- Membership Balance: Displays the member's current balance, for membership dues only.
- Expiration Date After Payment: This date is the date to which the expiration date will be updated, after the member pays the membership dues invoice, if applicable. .
- Status: The current status of the member.
- Modified: If an expiration date has been modified in this particular editing session, this field will display Yes.
Manage Membership Expiration Dates
Expiration dates are automatically set on activation and renewal of a membership. The date is based on the term set for the membership when creating the membership type. If a change to the expiration date is needed, there are several ways that you can do this.
Update Membership Expiration Date from Member Profile tab
- On the member's profile tab, click the Actions button in Memberships section.
- Click Edit Expiration Dates.
- Make changes as needed:
- The Current Expiration Date is the expiration date of the membership, calculated based off of the start date or last renewal date, and the membership term, as defined in the membership type setup.
- The Expiration Date After Payment is the date to which the expiration date will be updated, after the member pays the membership dues invoice if any balance is due.
- Click Done.
Update Membership Expiration Date in Bulk
- Click Membership in the left-hand navigation panel.
- Click the Edit Expiration Dates button. If you have a very large list of members, best practice is to use the Customize Results option, to limit the list.
- The Edit Expiration Date screen displays the following details:
- Member Name
- Membership Type
- Membership Start Date: This is the date this membership was first activated
- Current Expiration Date: This is the expiration date of the membership, calculated based off of the start date or last renewal date, and the membership term, as defined in the membership type setup.
- Membership Balance: Displays the member's current balance, for membership dues only.
- Expiration Date After Payment: This date is the date to which the expiration date will be updated, after the member pays the membership dues invoice. This field will be empty, if the member does not have a balance.
- Status: The current status of the member.
- Modified: If an expiration date has been modified, this field will display Yes.
- Click the name of the membership that you wish to, for which you wish to update the expiration date.
- You can modify the Current Expiration Date and the Expiration Date After Payment. If a Membership Balance exists, setting an Expiration Date After Payment would also be important. If no Membership Balance, set those two dates to the same date.
- Click Done.
| NOTE: Expiration dates may also be updated when performing a membership upgrade, downgrade or adjustment. See Manage Membership Change for further information. |
Update Contacts Related to a Membership
When new individuals are added to a contact, they are not automatically added to the membership. To add the individuals to the membership:
- On the Profile tab, click the Actions button in the Memberships section.
- Click Related Contacts.
- Click the
 and select the desired contact from the drop-down list.
and select the desired contact from the drop-down list. - Click Done.
| NOTE: If limits have been set on the number of contacts that may be associated to a membership, the limit will be displayed. If the limit has been reached, the |
Manage Membership Change
You can easily upgrade, downgrade, drop memberships, etc. from the member's Profile tab. Click the Actions button in the Memberships section.
| NOTE: In all cases, the action occurs immediately. At this time, there is not a way to “future date” an action and have it happen at a later date. That said, in the case of Upgrade, Downgrade, and Adjust, we allow a Change Date to be specified other than today so the recordkeeping on that action can have a specific date of your choosing, even though the action/change will always happen immediately. |
Upgrade a Membership
- On the member's Profile tab, click the Actions button in the Memberships section.
- Click Upgrade Membership. The Membership screen will be displayed.
- Details:
- Membership Type: Select the new membership type.
- Level: If this membership includes levels, select the level to which the member is upgrading. See Setup Membership Type Levels for further information on levels.
- Chapter: If this membership is assigned to a Chapter, select the desired chapter.
- Frequency: Select the frequency at which this membership will be billed.
- Staff: Optional, select the staff member handling this upgrade.
- Fees: The fee items associated with the new membership will automatically be populated. You may update these as needed.
- Invoice Options: The invoice options will automatically be populated based on this members history. You may update as needed.
- Dates:
- Change Date: Enter the date this upgrade should be recorded as having been upgraded. Note: all changes happen immediately regardless of the date. Tip! Usually this is today's date. Why? All changes occur immediately; changes cannot be future-dated. That said, the Change date allows you to indicate a specific date for record-keeping purposes. For example, if the change should occur at the beginning of next month, you could enter that date so it shows when viewing the Upgrade history. However, the change will actually happen today.
- Next Bill Date: Enter the date this change should be billed.
- Expiration Date: Enter the date this membership should expire.
- Click Done.
A note indicating that the membership was upgraded will automatically be logged on the Communication tab.
The following changes will occur when you upgrade a membership:
- An end date will be added to the scheduled billing tied to the old membership
- A new scheduled billing with the correct start dates (and no end date) is created.
| Did you know... The Membership Change Report may be used to view and analyze all membership changes. Click Here for instructions on running the report.. |
Downgrade a Membership
- On the member's Profile tab, click the actions button in the Memberships section.
- Click Downgrade Membership. The Membership screen will be displayed.
- Configure the following as needed:
- Membership Type - Select the membership type to which the member is downgrading.
- Change Date - Enter the date this membership should be recorded as having been downgraded. Note: all changes happen immediately regardless of the date. Tip!: Usually this is today's date. Why? All changes occur immediately; changes cannot be future-dated. That said, the Change date allows you to indicate a specific date for record-keeping purposes. For example, if the change should occur at the beginning of next month, you could enter that date so it shows when viewing the downgrade history. However, the change will actually happen today.
- Staff - Optional, select the staff member handling this downgrade.
- Next Bill Date - If needed update the next bill date.
- Fees - The fee items associated with the new membership type will automatically be populated. You may update these as needed.
- Invoice Options - The invoice options will automatically be populated based on this members history. You may update as needed.
- Click Done.
A note indicating that the membership was downgraded will automatically be logged on the Communication tab.
| Did you know... The Membership Change Report may be used to view and analyze all membership changes. Click Here for instructions on running the report.. |
Drop Membership
- On the member's Profile tab, click the actions button in the Memberships section.
- Click Drop Membership.
- Configure the following as needed:
- End Date - Enter the date the drop will take effect.
- Drop Reason - Select a drop reason. You may select a drop reason from the list, or you may dynamically add a drop reason by clicking the + button.
- Notes - These notes are for internal use. This field is required.
- Remove All Directory Listings: Directory listings associated to the membership are automatically removed, however, if you have manually added directory listings on the Web tab for this member, checking this box ensures those listings are also removed.
- Invoices to Write Off - Any outstanding invoices for this member will be displayed. You may choose to write-off all, some or none of the invoices based on your business processes.
- Update Access Level for all Contacts - This setting allows you to define what access to the Info Hub ALL contacts of this membership will retain after the drop. Alternately, a list of all contacts is displayed, and you may define for each individual what access they will retain.
- Remove From Lists/Committees: Enable this check-box is you would like to remove the individual(s) from lists/committees. If de-selected, the membership will be dropped, however individuals will remain in lists/committees.
- Click Done.
A note indicating that the membership was dropped will automatically be logged on the Communication tab.
| Did you know... Dropped Members can automatically be added to a list, so that you can easily continue to communicate with them. See Global Membership Settings for instructions. |
Adjust a Contact's Membership
The Adjust Membership action allows you to adjust the membership fees associated to a member as well as the frequency at which they are billed.
- On the member's Profile tab, click the actions button in the Memberships section.
- Click Adjust Membership. The Membership screen will be displayed.
- Update the fees as needed. The changes made here will only impact billing on a go forward, any fees that have already been invoiced will not be changed.
- Click Done.
A note indicating that the membership was adjusted will automatically be logged on the Communication tab. Additionally, when an adjustment is made the old billing scheduled will be ended, and a new billing schedule started. This is visible on the contact's Billing tab.
| Did you know... The Membership Change Report may be used to view and analyze all membership changes. Click Here for instructions on running the report.. |
Delete Membership
While it is possible, it is NOT recommended to delete a membership. When deleting a member, you will delete all historical data associated to that membership. Additionally, all associated contacts will also be disassociated from this membership and the membership will be deleted.
- On the member's Profile tab, click the actions button in the Memberships section.
- Click Delete Membership.
Reactivate Membership
If a membership expired and was deactivated, or if a member dropped, the membership be easily reactivated on the members profile tab.
- On the member's Profile tab, click the actions button in the Memberships section.
- Click Re-activate Membership.
- The Membership page will be displayed to select membership type and associate fees.
A note indicating that the membership was re-activated will automatically be logged on the Communication tab.
| Did you know... The Membership Change Report may be used to view and analyze all membership changes. Click Here for instructions on running the report.. |
View Membership Activity
The Membership Change Report may be used to view and analyze all membership changes. Additionally, for an individual contact, membership activity can be viewed from the Profile tab, by clicking into the contact's membership, in the Membership section.
Link an Invoice to a Membership Activation
In rare cases, you may need to manually link an invoice to a membership activation. For example, an invoice was created prior to adding a membership or an invoice has been voided or deleted. To link an invoice:
- Click the desired membership on the member's Profile tab.
- In the Membership Activity section, click the actions button for the activity you wish to link to an invoice.
- Select Link/Unlink Invoice.
- Click the orange plus sign to display a list of available invoices.
- Select the radio button for the desired invoice.
- Click Done.
When is Renewal Activation Logged
When viewing a contact's Membership Activity, shown above, the system will identify a renewal based on the expiration date of the membership, the next bill date and the frequency at which a member is being billed.
When scheduled billing is run, if the Next Bill Date is x days before or after the last activation's Expiration Date, then a Renewal Activity Type will be created with the invoice linked to it. x is based on the billing frequency
- Annual: x = 120 days
- Semi-annual: X = 60 days
- Quarterly: x = 30 days
- Monthly: x = 10 days
If the Membership Setting Renew If Expiration Month Equals Next Bill Month is enabled, then, for monthly frequency, the 10 day window will not be used. A renewal will be logged when the Next Bill Date = the Expiration month.
Manage Unpaid Dues
The Unpaid tab, within the Memberships module provides a way to review all overdue membership invoices. From this tab, you will have an option to add late fees to member invoices, and mass drop members. The Real Estate Edition includes an option to suspend members as well.
Add Late Fees to Overdue Invoices
If applicable, you can add late fees to over-due invoices. As a pre-requisite, you will setup a goods/service for the late fee. This good service MUST be setup of type Late fee. When using accrual accounting, set the goods/service recognition to On Invoice Date. This will ensure that the late fee charge is appropriately accounted for. Date of the fee will reflect the current date, NOT the invoice date.
Add Late Fees to Overdue Invoices Individually
- Click Memberships in the left-hand navigation panel.
- Click the Unpaid tab.
- Filter the invoices as needed by clicking Show Only or Customized Results. By filtering you are generating the list of members to which you wish to add late fees.
- Click the
 icon in the Actions column for the desired invoice.
icon in the Actions column for the desired invoice.
- Select the Add Line Item check-box.
- Select a goods/service to add to the invoice from the Item list. The Description and Amount will automatically be populated with the information provided when the goods/service was created. This can be over-written as needed.
- Click Apply Changes.
Mass Add Late Fees to Overdue Invoices
- Click Memberships in the left-hand navigation panel.
- Click the Unpaid tab.
- Filter the invoices as needed by clicking Show Only or Customized Results. By filtering you are managing the list of those members to which you wish to add a late fee.
- Click the Add Late Fees/Suspend Member button. Only those members displayed based on your filtering options will be included in the list.
- Select the Add Line Item check-box.
- Select a goods/service to add to the invoice from the Item list. The Description and Amount will automatically be populated with the information provided when the goods/service was created. This can be over-written as needed.
- Click Apply Changes. IMPORTANT: The fee will be applied to all invoices displayed on the Unpaid tab, as you have it filtered.
You may also suspend members when adding late fees, as described below (Real Estate Edition Only).
Add Reactivation Fees to Overdue Invoices
If applicable, you can add reactivation fees to past due invoices. Best practice, if you are going to suspend a member, add the reactivation fee to the open invoice first. As a pre-requisite, you will setup a goods/service for the reactivation fee. This good service MUST be setup of type Late fee. When using accrual accounting, set the goods/service recognition to On Invoice Date. This will ensure that the reactivation fee charge is appropriately accounted for. Date of the reactivation fee will reflect the current date, NOT the invoice date.
Add Reactivation Fee to Overdue Invoices Individually
- Click Memberships in the left-hand navigation panel.
- Click the Unpaid tab.
- Filter the invoices as needed by clicking Show Only or Customized Results. By filtering you are generating the list of members to which you wish to add late fees.
- Click the
 icon in the Actions column for the desired invoice.
icon in the Actions column for the desired invoice.
- Select the Add Line Item check-box.
- Select a goods/service to add to the invoice from the Item list. The Description and Amount will automatically be populated with the information provided when the goods/service was created. This can be over-written as needed.
- Click Apply Changes.
Mass Add Reactivation Fee to Overdue Invoices
- Click Memberships in the left-hand navigation panel.
- Click the Unpaid tab.
- Filter the invoices as needed by clicking Show Only or Customized Results. By filtering you are managing the list of those members to which you wish to add a late fee.
- Click the Add Late Fees/Suspend Member button. Only those members displayed based on your filtering options will be included in the list.
- Select the Add Line Item check-box.
- Select a goods/service to add to the invoice from the Item list. The Description and Amount will automatically be populated with the information provided when the goods/service was created. This can be over-written as needed.
- Click Apply Changes. IMPORTANT: The fee will be applied to all invoices displayed on the Unpaid tab, as you have it filtered.
You may also suspend members when adding late fees, as described below (Real Estate Edition Only).
Suspend Overdue Members (Real Estate Edition Only)
From the Unpaid tab, in the Membership module you have the ability to suspend members. This can be done individually or in bulk.
IMPORTANT:
|
Suspend Overdue Members Individually (Real Estate Edition Only)
- Click Memberships in the left-hand navigation panel.
- Click the Unpaid tab.
- Filter the invoices as needed by clicking Show Only or Customized Results. By filtering, you are generating a list of those members that you wish to suspend.
- Click the
 icon in the Actions column for the desired invoice.
icon in the Actions column for the desired invoice.
- Click the Suspend Memberships Related to Selected Invoices.
- Click Apply Changes.
Mass Suspend Overdue Members (Real Estate Edition Only)
- Click Memberships in the left-hand navigation panel.
- Click the Unpaid tab.
- Filter the invoices as needed by clicking Show Only or Customized Results. By filtering, you are managing all those in the list that you wish to suspend.
- Click the Add Late Fees/Suspend Member button. Only those members displayed based on your filtering options will be eligible for suspension.
- Click the Suspend Memberships Related to Selected Invoices.
- Click Apply Changes. All members that were included on the Unpaid tab, after filtering, will be suspended.
Reactivate Suspended Members (Real Estate Edition Only)
There are several ways that you can reactivate a suspended member. This can be done manually, from the Unpaid tab in the Membership module or automatically if you have setup Real Estate Membership Integration Settings.
Manually Reactivate an individual Suspended Members (Real Estate Edition Only)
- Click Memberships in the left-hand navigation panel.
- Click the Unpaid tab.
- Filter the invoices to members who have been suspended by clicking Show Only or Customize Results.
- For the desired member, click the Actions button in the Actions column.
- Click Reactivate.
- Click Done on the confirmation screen. If you have setup rules for NRDS, LockBox and MLS, under Setup > Membership Settings > Real Estate Settings, these rules will be applied.
Manually Reactivate Suspended Members in Bulk (Real Estate Edition Only)
- Click Memberships in the left-hand navigation panel.
- Click the Unpaid tab.
- Filter the invoices to members who have been suspended by clicking Show Only or Customize Results.
- Click the large orange Action button.
- Click Reactivate.
- Click Apply Changes on the confirmation screen. The members will now be reactivated. If you have setup rules for NRDS, LockBox and MLS, under Setup > Membership Settings > Real Estate Settings, these rules will be applied.
Automated Suspended Member Reactivation (Real Estate Edition Only)
Your system can automatically reactivate suspended members if you have setup rules under Setup > Membership Settings > Real Estate Settings. Within these settings, the Days Overdue to Allow Reactivation setting will drive when members will automatically be re-activated. How this works:
- You have manually suspended a member
- The member pays the overdue invoice
- Your system will check to see if there are additional open invoices. If there a no additional invoices, the member will be reactivated. If there are additional invoices, the system will check if they are overdue and the number of days they are overdue. If the number of days that an invoice is overdue exceeds the Days Overdue to Allow Reactivation setting, the member will NOT be reactivated. If the number of days that an invoices is overdue is less than the Days Overdue to Allow Reactivation setting, the member will be reactivate.
See Define Membership Status to NRDS, MLS, LockBox Status Rules for further information.
Add Unpaid Members to List
From the Unpaid tab you will be able to easily add unpaid members to a communications list. For Example: You may wish to create a list to send an email to all unpaid members letting them know that a late fee has been added to their invoice.
- Click Memberships in the left-hand navigation panel.
- Click the Unpaid tab.
- Filter the invoices to members who have been suspended by clicking Show Only or Customize Results.
- Click the large orange Action button.
- Select Add to List. See Add Report Contacts to List/Committee for further instructions.
Email Unpaid Invoices to Member (COMING SOON)
Within the Membership module, on the Unpaid tab, you can easily resend unpaid invoices to your members.
- Click Memberships in the left-hand navigation panel.
- Click the Unpaid tab.
- Filter the invoices to members who have been suspended by clicking Show Only or Customize Results.
- Click the large orange Action button.
- Select Email Invoices.
Print Unpaid Invoices (COMING SOON)
Within the Membership module, on the Unpaid tab, you can easily resend unpaid invoices to your members.
- Click Memberships in the left-hand navigation panel.
- Click the Unpaid tab.
- Filter the invoices to members who have been suspended by clicking Show Only or Customize Results.
- Click the large orange Action button.
- Select Print Invoices.
Mass Drop Overdue Members
- Click Memberships in the left-hand navigation panel.
- Click the Unpaid tab.
- Filter the invoices as needed by clicking Show Only or Customized Results. By filtering, you are generating the list that you wish to drop.
- Click the Drop Members button.
- Review the number of members that will be dropped. Totals are generated from the unpaid list as you have it filtered.
- Select a Drop Reason.
- Click Apply Changes.
Once dropped these members will:
- Be removed from all lists/committees
- Have all invoices related to the dropped membership written off
- Real Estate edition only: lose access to MLS, lockbox, and/or NRDS based on your Membership Settings
| IMPORTANT: As of this writing, you will need to manually reactivate members when they have paid their dues. See Reactivate Membership. |
Membership Reports
Common Membership Calculations
Does the thought of having to calculate retention, churn, or the cost of acquiring a new member make your head hurt? For many association pros, crunching numbers is (unfortunately) a part of their daily grind. You don’t have to be a math person to use these seven common calculations to determine everything from renewal rates to average length of membership.
Retention Rate
Retention Rate is the percentage of members retained over a given period of time. This metric can be calculated if you know how many members you had at the beginning of a period, and many you had at the end of a period.
| CALCULATION: (End Count - New Members) ÷ Start Count = Retention Rate |
The Dashboard will provide the Start Count and the End Count needed for this calculation.
- Click Dashboard in the left-hand navigation.
- Click the Metrics tab.
- Click the
 icon next to Total Memberships. NOTE: if you have removed this widget from your dashboard, click the Add Widget button to place it on your dashboard.
icon next to Total Memberships. NOTE: if you have removed this widget from your dashboard, click the Add Widget button to place it on your dashboard.
- Click Edit Widget.
- Select Custom from the Duration drop-down list.
- Enter the desired dates in the Duration Date Range.
- Click Done. The Total Memberships widget will refresh displaying metrics for the desired date range.
Start Count = 2331 End Count = 2914
Generate the New Membership report to find New Members. Generate the report for the same date range used above.
See New Membership Report for further instructions on generating the New Membership Report.
New Members = 848
CALCULATION: (End Count - New Members) ÷ Start Count = Retention Rate
(2914 - 848) ÷ 2331 = .88 88% Retention Rate
Lapse Rate (Churn)
The Lapse Rate (Churn) is the percentage of members that discontinue their membership over a given period of time.
| CALCULATION: Dropped Members ÷ Start Count = Lapse Rate |
The Start Count is calculated as described in Retention Rate above.
Start Count = 2331
The Dropped Membership Report may be used to calculate Dropped Members. Generate the report using the same date range used to find the Start Count. See Dropped Membership Report for instructions on generating the report.
Dropped Count = 241
CALCULATION: Dropped Members ÷ Start Count = Lapse Rate
241 ÷ 2331 = .10 Lapse Rate = 10%
Renewal Rate
Renewal Rate is the percentage of members that renew their membership over a given time period.
| CALCULATION: # of Renewals ÷ Eligible Members = Renewal Rate |
| NOTE: Using the criteria described below will get an overall Renewal Rate, not specific to a certain year - but for all time. You could use this to judge if you are moving the right direction each time to run this stat. |
The Membership Report will provide you with the information to calculate the Renewal Rate. You will generate the report twice, each with different filtering options.
First: Generate the Membership Report with the following filtering criteria to find the # of Renewals:
- Set Membership Status set to Active and Courtesy.
- Add a Criteria / Filters for Membership Start Date Before and set the date to the first date of your search criteria. For example if you are looking for your renewal rate for up until 1-1-2017, you would set the before date to 1/1/2017.
In the example above, # of Renewals = 2560.
Second: Generate the Membership Report with the following filtering criteria to find Eligible Members"
- Set Membership Status set to Active, Courtesy, Dropped, Expired. Do not include Non-Member or other statuses since these were never up for renewal and thus not part of your eligible members.
- Add a Criteria / Filters for Membership Start Date Before and set the date to the first date of your search criteria. For example if you are looking for your renewal rate for 2017, you would set the before date to 1/1/2017.
In the example above, Eligible Members = 3180.
CALCULATION: # of Renewals ÷ Eligible Members = Renewal Rate
2560 ÷ 3180 = .80 80% Renewal Rate
See Membership Report for further instructions on generating the report.
Average Membership Tenure (AMT)
Average Membership Tenure is the average length of time a member stays with the organization. This can be useful in projecting expected membership tenure for new members
| CALCULATION: 1 ÷ Lapse Rate = AMT |
Lapse Rate is calculated as described above in Lapse Rate (Churn).
- 1 ÷ .10 = 10
- Average Membership Tenure in Years is 10 years
Member Lifetime Value (MLV)
Member Lifetime Value (MLV) is the measure of monetary value of member based on projected length of membership.
| Calculation: Net member-paid revenue ÷ # of members x AMT = MLV |
The Total Spending by Contact Report can be used to calculate the MLV. Set the Membership Status criteria to Active and Courtesy to see all dues and non-dues generated by your members.
To get the Net value, you need to subtract your operating costs from that total. You can get your operating costs from your accountant. This will give you your Net Member-paid revenue.
The End Count can be obtained from the Retention Rate calculation, described above.
AMT can be obtained from the Average Membership Tenure (AMT) calculation, described above.
Example:
- In 2017, there were 3,000 total members who collectively invested $550,000 in dues and contributed $325,000 in non-dues revenue. The operating costs were $650,000 and the organization’s AMT (average membership tenure) was 17 years.
- $550,000 + $325,000 = $875,000 (dues revenue plus member-generated nondues revenue)
- $875,000 – $650,000 = $225,000 (total member-generated revenue minus total operating costs)
- $225,000 ÷ 3,000 = $75 (net member-generated revenue divided by number of members)
- $75 x 17 = $1,275 (average member contributed revenue x AMT)
- MEMBER LIFETIME VALUE = $1,275
Member Acquisition Cost (MAC)
Member Acquisition Cost (MAC) is the total monetary cost associated with recruiting a new member. To effectively maintain and/or grow an organization, it is necessary to assign an average monetary value to potential membership sales.
| Total recruitment cost ÷ # of new members = MAC |
- Calculate the # of new members as described in Retention Rate above.
- The Total Recruitment cost would be available from your accountant.
Example:
- At the end of 2017, 75 new members had joined and $28,875 was spent on new member recruitment.
- $28875 ÷ 75 = $385
- MEMBER ACQUISITION COST = $385
MLV to MAC ratio
The MLV to MAC ratio is the measurement of the relationship between the lifetime value of a member and the cost of acquiring that member. Best Practice: Aim for 3:1 as the target ratio.
| CALCULATION: MLV : MAC |
Calculate your Member Lifetime Value (MLV) and Member Acquisition Cost (MAC) as described above.
- Example: In 2017, the average lifetime value per member was $1,275. $32,000 was budgeted for member recruitment and $28,875 was spent. Breaking down those numbers further means the budgeted recruitment cost was $425/ new member and the actual recruitment spend was $385/ new member.
- Goal ratio = 3 : 1 ($1,275 : $425)
- Actual ratio = 3.3 : 1 ($1,275 : $385)
Membership Change Report
The Membership Chamber Report provides you with a way to view and analyze membership type changes, as well a fee changes. For example, if you have had a major marketing campaign to upgrade members to a higher membership level, you can generate this report based on the Membership Purchase Type and a specified change date range. You could also include Sales contact in your report, if you want to see which sales person was responsible for the upgrade.
The report may be filtered on the following standard criteria:
- Sales Contact
- Membership Purchase Type (New, Upgrade, Downgrade, Renewal, Adjustment, Re-activated)
- Membership Type
- Change Date Range
- Click Reports in the Navigation Panel
- Select Membership Change Report.
- Select your search filtering criteria.
- Click Run Report.
See Common Report Functions for performing the following:
- Export as PDF
- Export as Excel.
- Export Summary as PDF
- Export Summary as Excel
- Email Report
- Add to List
- Save as New Report
- Add as Favorite Report
Membership Referral Report
The Membership Referral Report allows you to generate a list of members, and the contact who referred them to your organization.
- Click Reports in the Navigation Panel
- Select Membership Referral Report.
- Select your search filtering criteria.
- Select desired display options. The system is setup with default display options. Click the drop down arrow on Fields to Display to add or removed display options.
- Select Summarize By. This is an optional setting that will allow you to group the results of your report. For example, if you wish to group the report by the contact who referred a member, you would select Contact Name.
- Click Run Report.
In the example above, the report is filtered on contacts who referred members, i.e. Edibles referred Antiques on Main.
See Common Report Functions for performing the following:
- Export as PDF
- Export as Excel.
- Export Summary as PDF
- Export Summary as Excel
- Email Report
- Add to List
- Save as New Report
- Add as Favorite Report
Membership Report
The Membership Report allows you to generate a list of all of your members based on membership type. You can filter this report to a specific membership type and membership status, or by custom filter criteria. For example, if you want to generate a list of members renewing in a specific month, you can select Renewal Month as Criteria/Filters.
- Click Reports in the Navigation Panel
- Select Membership Report.
- Select your search filtering criteria.
- Add additional Criteria/Filters - optional.
- Select desired display options. The system is setup with default display options. Click the drop down arrow on Fields to Display to add or removed display options.
- Select Summarize By. This is an optional setting that will allow you to group the results of your report. For example, if you wish to group the report by membership, you would select Membership.
- Click Run Report.
The report shown above is filtered on all memberships, renewing in February. The report is summarized by membership type.
See Common Report Functions for performing the following:
- Export as PDF
- Export as Excel.
- Export Summary as PDF
- Export Summary as Excel
- Email Report
- Add to List
- Save as New Report
- Add as Favorite Report
Create Membership Card via Membership Report Mail Merge
The Mail Merge feature allows you to take the results from your Member report and perform a mail merge via MS Word. Several templates are setup by default, including a Member Card template.
- Define the desired filters for your report. NOTE: The report Display Options must include the field you wish to include in your MailMerge.
- Click the down arrow on the Run Report button.
- Click Mail Merge.
- Select the desired template from the list. NOTE: Only templates designed as Member type will be available for selection. If needed, click the
 to upload a new template. See Setting Up Document Templates for further information on configuring and uploading templates.
to upload a new template. See Setting Up Document Templates for further information on configuring and uploading templates. - Select the desired output format: PDF or Word Document.
- Click Done.
The file will download, and you can make any necessary changes prior to printing out your badges.
New Membership Report
The New Membership Report allows you to generate a list of all new memberships based on membership type, membership status, specified date range, and custom search criteria. This report can be useful to provide annual statistics on new memberships.
- Click Reports in the Navigation Panel
- Select New Membership Report.
- Select your search filtering criteria. For example, if you want to see year to date statistics, select This Year from the Start Date' drop-down list.
- Optional - Enter a Search/Filter query. For example, if you would like to view new membership sales by a specific sales person select Sales Rep.
- Select Display Options. They system is setup with default fields to display in your report. You may add or remove fields by clicking on the Fields to Display drop-down arrow.
- Select Summarize by criteria. This optional field allows you to select how you wish report results grouped. For example, you may choose to group results by membership type.
- Click Run Report.
See Common Report Functions for performing the following:
- Export as PDF
- Export as Excel.
- Export Summary as PDF
- Export Summary as Excel
- Email Report
- Add to List
- Save as New Report
- Add as Favorite Report
Renewal Membership Report
The Renewal Membership Report allows you to generate a list of all members, with the associated renewal month. You may choose specific renewal months to narrow report results.
- Click Reports in the Navigation Panel
- Select Renewal Membership Report.
- Select your search filtering criteria.
- Click Run Report.
See Common Report Functions for performing the following:
- Export as PDF
- Export as Excel.
- Export Summary as PDF
- Export Summary as Excel
- Email Report
- Add to List
- Save as New Report
- Add as Favorite Report
Dropped Membership Report
The Dropped Membership Report allows you to generate a report of dropped members based on date range, membership type and sales person. The report can help you in identifying the reason members drop, as well as view the annualized revenue loss due to the drop.
- Click Reports in the Navigation Panel
- Select Dropped Membership Report.
- Select your search filtering criteria.
- Optional - enter additional Criteria/Filters. For example, if you have a drop reason called Too Expensive, you could filter on that specific Drop Reason to analyze the number of members who have dropped due to cost.
- Select Display Options. They system is setup with default fields to display in your report. You may add or remove fields by clicking on the Fields to Display drop-down arrow.
- Select Summarize By criteria. This optional field allows you to select how you wish report results grouped. For example, you may choose to group results by drop reason.
- Click the Run Report button.
See Common Report Functions for performing the following:
- Export as PDF
- Export as Excel.
- Export Summary as PDF
- Export Summary as Excel
- Email Report
- Add to List
- Save as New Report
- Add as Favorite Report
Sales by Member Report
The Sales by Member Report provides a way to analyze sales generated by all or specific members. The report may be filtered by member, specific date range, and custom search criteria. NOTE: This will display sales totals, whether the sale has been paid for or not.
- Click Reports in the Navigation Panel
- Select Sales by Member Report.
- Select your search filtering criteria. For example, you may wish to generate the report for a specific date range.
- Optional - enter additional Criteria/Filters. For example, if you wish to generate the report based on membership type, select Membership Type.
- Select Display Options. They system is setup with default fields to display in your report. You may add or remove fields by clicking on the Fields to Display drop-down arrow.
- Select Summarize By criteria. This optional field allows you to select how you wish report results grouped. For example, you may choose to group results by contact name.
- Click the Run Report button.
See Common Report Functions for performing the following:
- Export as PDF
- Export as Excel.
- Export Summary as PDF
- Export Summary as Excel
- Email Report
- Add to List
- Save as New Report
- Add as Favorite Report
Total Spending by Contact Report
The Total Spending by Contact Report allows you to view total spending for the contacts in your database. The report may be filtered on specific types of goods and services to help you to understand how various goods are being utilized.
- Click Reports in the Navigation Panel
- Select Total Spending by Contact Report.
- Select your search filtering criteria. For example, you may wish to generate the report for a specific Good/Service Type to view spending for just that type.
- Optional - enter additional Criteria/Filters.
- Select Display Options. They system is setup with default fields to display in your report. You may add or remove fields by clicking on the Fields to Display drop-down arrow.
- Select Summarize By criteria. This optional field allows you to select how you wish report results grouped. For example, you may choose to group results by contact name.
- Click the Run Report button.
See Common Report Functions for performing the following:
- Export as PDF
- Export as Excel.
- Export Summary as PDF
- Export Summary as Excel
- Email Report
- Add to List
- Save as New Report
- Add as Favorite Report
Special Topics
Member Benefit Points Tracking (COMING SOON)
| IMPORTANT: This approach is currently in Beta. For the available method for tracking member benefits see Add Benefits to your Membership Types. |
When it comes to benefits, there may be no "one size fits all" benefit package. To give you the flexibility needed, GrowthZone provides a "points system" which will allow you to customize member benefit packages. Currently, points can be used for event registrations, with additional options available in the future. You will easily be able to track usage of points, and keep your members up to date on their points balance.
Benefit Tracking Setup
| IMPORTANT: This approach is currently in Beta. For the available method for tracking member benefits see Add Benefits to your Membership Types. |
Tie Points to Membership Type
| IMPORTANT: This approach is currently in Beta. For the available method for tracking member benefits see Add Benefits to your Membership Types. |
If your membership type consists of levels, you will assign the points to each level.
| IMPORTANT: When creating an organization level membership type, the primary contact for the membership will be the individual who can use the points. |
Allow Purchase of Points on Membership Application Form
| IMPORTANT: This approach is currently in Beta. For the available method for tracking member benefits see Add Benefits to your Membership Types. |
In addition to including points within your membership application packages, you can provide the opportunity for applicants to purchase additional points. If setup, an Additional Items section will be displayed on your application.
Setting up points Add-on is a two step process, first you will create the add-on items, then you will include these add-on items on your membership application form.
| IMPORTANT: Prior to creating your add-on items, you will need to setup your goods/services. The goods/services must be configured as digital product, physical product or miscellaneous. |
- Click Membership in the left-hand navigation panel.
- Click the Membership Add-ons tab.
- Click the Actions button.
- Select Add Item.
- Enter a Name for the Add-on item. This name will be displayed on your membership application form.
- Enter a Price for the Add-on item.
- Select the goods/service from the Saleable Item list. Only those goods/service setup as digital product, physical product or miscellaneous will be available for selection.
- Optional: Select a Category for this add-on item. Categories are useful in reporting and filtering.
- If you wish to limit this add-on item to one or more membership types, select from the Only Available for Membership Type(s) list.
- Optional: Enter a Description of the add-on item.
- Optional: Enter a Short Description of the add-on item.
- Select is Active.
- Click Advanced Options to display Has Points Value and enter the number of points in the Point Value box. This is the number of points allotted for the price paid.
- Click Done.
- After creating the Add-on item, click the Membership Application tab.
- For each of your applications, ensure that to select the Add-on items you wish displayed from the Include these Membership Add-ons list. See View/Create Membership Application for further information.
Using Points for Event Registrations
| IMPORTANT: This approach is currently in Beta. For the available method for tracking member benefits see Add Benefits to your Membership Types. |
Currently the use of points is available for event registrations only.
Tie Points to Event Registration Fees
| IMPORTANT: This approach is currently in Beta. For the available method for tracking member benefits see Add Benefits to your Membership Types. |
When creating your event registration fees, you will have the option to assign points to the registration fee. If a member has available points, they will be able to use those point to register for the event.
See Setup Your Event Registrations Fees for further instructions.
Pay for Registration with Points - How it Works
| IMPORTANT: This approach is currently in Beta. For the available method for tracking member benefits see Add Benefits to your Membership Types. |
If points have been associated to an event registration, if the member is logged in, the points required to purchase the registration will be displayed. If only point valued items are purchased then a “purchase with points” check-box is available at check-out. The purchase will show as a full discount when the transaction is completed.
Review Member Points Usage
| IMPORTANT: This approach is currently in Beta. For the available method for tracking member benefits see Add Benefits to your Membership Types. |
You will be able to monitor a member's points usage on the member's Engagement Tab. IMPORTANT: If an organization based membership is purchase, points will be available for use by the Primary contact of the organization, and the points will display on that individual's Engagement tab.
| IMPORTANT: If an organization based membership is purchased, points will be available for use by the Primary contact of the organization, and the points will display on that individual's Engagement tab as well as the organization's Engagement tab. |
eMail Benefit Tracking Updates to Members
| IMPORTANT: This approach is currently in Beta. For the available method for tracking member benefits see Add Benefits to your Membership Types. |
Keep your members up to date on the number of points they have available, you can email updates to just an individual member or mass email all members.
eMail Benefit Tracking Updates to an Individual Member
| IMPORTANT: This approach is currently in Beta. For the available method for tracking member benefits see Add Benefits to your Membership Types. |
- For the desired member, click the Engagement tab.
- Click the orange Actions button.
- Click Email Point Balance.
eMail Benefit Tracking Updates to Multiple Members
| IMPORTANT: This approach is currently in Beta. For the available method for tracking member benefits see Add Benefits to your Membership Types. |
- Select Contacts from the left-hand navigation panel.
- Click the orange Actions button.
- Click Email Points Balance.
Contact Points Summary Report
| IMPORTANT: This approach is currently in Beta. For the available method for tracking member benefits see Add Benefits to your Membership Types. |
The Contact Points Summary report provides a way to view points used/remaining for your members.
- Click Reports in the left-hand navigation panel.
- Select the Contact Points Summary report.
- (Optional) Enter any additional filtering criteria
- (Optional) Select/Deselect fields to display Fields to Display. By default the following fields are included in the report: Contact, Membership Type, Membership Expiration Date, Points Used and Points Remaining.
- (Optional) Select a Summarize By option. For example, you may wish to summarize by membership type, as shown in the screenshot below.
- Select Display Mode. If Summary is selected, you will simply see the total of number of members with benefit packages. If Detailed is selected, you will have results for each member, their membership, membership expiration date, points available and points used.
- Click Run Report.