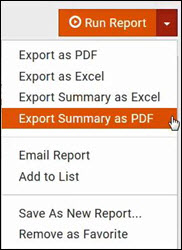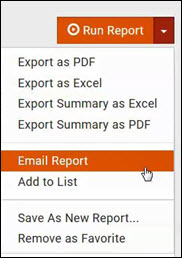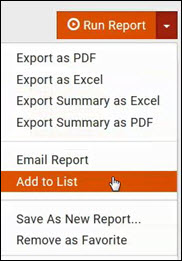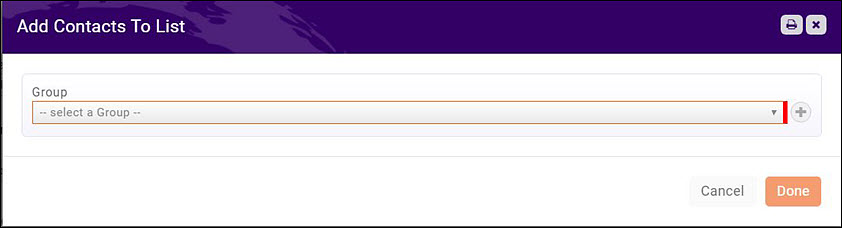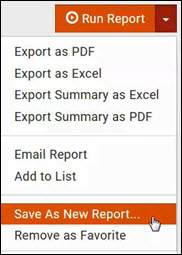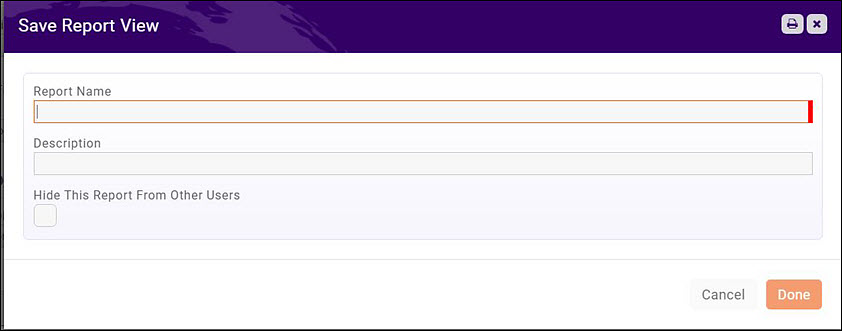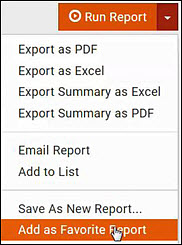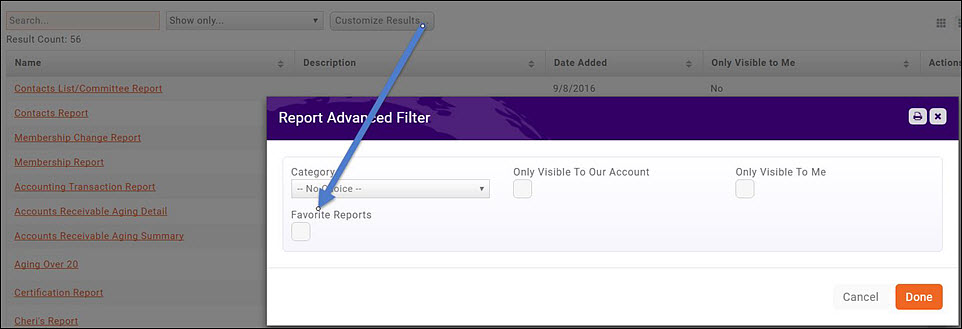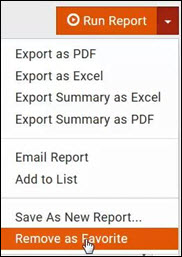Reporting
Common Reports Functions
Filtering
You can apply a number of filters to your reports, to generate the result you need. For Example, the image below displays the Contacts Report. This report can be filtered to a specific membership status, membership type, tags, last communication date, and so on, by selecting options from the drop-down lists.
Criteria/Filters - Additional filters may be applied by clicking the + button in Criteria / Filters. You can then select from database fields to customize your search. If you have created custom fields for your contacts, the Criteria/Filter option will allow you to select the custom fields. In the image below, a custom field What is your Birth Month has been selected with the criteria Equals July.
Operators include: Equals, Starts With, Contains, Ends With, Is Empty, Is Not Empty.
Display Options
The Display Options allow you to define the fields to include in your report, how to summarize the report, and the display mode.
- Fields to Display - Select the items that you want to include in your report. Default fields are included, and you may select additional fields (or remove default fields) by clicking the Fields to Display box.
- Summarize By - This option allows you to select how you want to summarize the results of your report. For Example, you may want to summarize the report by sales person or by probability.
- Display Mode - This options allows you to display your report results summarized or detailed.
Export Reports
All reports may be exported (either detail or summary) to PDF or Excel. Click the down arrow on the Run Report button to select an export option.
Email Reports
All reports may be emailed. Click the down arrow on the Run Report button to select Email this Report.
Create a List/Committee from a Report
You can easily create a new list, or add to an existing list the contacts from a report. Click the down arrow on the Run Report button and select Add to List.
On the Add Contacts to List screen, select a list from the Groups drop-down list OR click the + to create a new list. Click Here for more information on creating Lists/Committees.
Save a Report as a New Report
If a report you have created contains custom filter criteria that you intend to use frequently, you can save the report with your customized settings.
- Click the down arrow on the Run Report button.
- Click Save As New Report.
- Enter a Report Name. This name will be displayed in the list of available reports when you are in the Reports module.
- Enter a Description of the report. This is optional, but will also be displayed in the list of available reports in the Reports module.
- If you do not wish to make this report available to other users, click the Hide This Report From Other Users check-box.
- Click Done to save your new report.
Mark a Report as a Favorite
If you use the same reports on a regular basis, you can mark it as a favorite. Click the down arrow on the Run Report button and click Add as Favorite Report.
To find your favorite reports in the reports module, click the Customize Results option, and click the Favorite Reports check-box. The Reports list will be filtered to only your favorite reports.
Remove a Report as a Favorite
Click the down arrow on the Run Report button and click Remove as Favorite.
Reports for Managing Contacts
Contacts Report
The Contacts Report allows you to easily generate a list of your contacts using a variety of filters. For Example, if you are looking for a list of members whose renewals have expired, you can use this report and filter it based on Membership Status. The Contacts Report can be generated to display all of your contacts, filtered by Membership Status, Membership Type, Contact Type, Staff Member, List/Committee, Tags, Last Communication Date, Directory, State/Province, and so on. Additional filter options are available, including filtering on your custom fields.
Reports FAQ
How can I generate a report of all of my prospective members? How can I generate a report to see when we last communicated with our members? How can I generate a report of expired renewals? To generate a report of your expired renewals, use the Contacts Report filtering Membership Type on Expired Renewals.