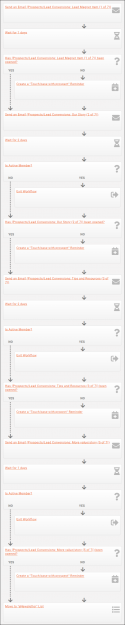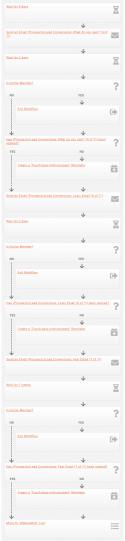Use Cases
Contents
Introduction
This page will detail use case scenarios for various GrowthZone modules.
Billing
Marketing Automation
GrowthZone's Marketing Automation module is a powerful tool for your organization, providing a way to automate workflows of email communications and marketing materials. Many of these examples are taken from materials from a GrowthZone/Frank Kenny webinar, "Automated Member Recruitment & Retention"; the webinar and materials are available here. Here are some simplified example workflows to help you get started.
Prospect Development
Let's say you are marketing a downloadable item of value such as some kind of relevant report, guide, cheat sheet, etc. You can gather contact information (names, emails) and permission to email these contacts; when they sign up for the downloadable item, they get added to a designated list/committee, which is tied to a Marketing Automation workflow that you have created for this purpose. This series will actually run in conjunction with the Lead Conversion series.
The purpose of the Prospect Development workflow is to take a contact that may be a complete stranger and to build a relationship, turning them into someone who knows, likes, and trusts your organization. This workflow is short but intense!
Example workflow steps:
- Day 0 (the contact is added to the list): Deliver the lead magnet (aka the item promised) ("Send email" step). In this email, welcome the contact, and let them know you will be emailing them additional information.
- Wait for 1 day ("Wait" step).
- Check to see if the email has been opened ("Logic Branch" step, "Message has been opened").
- If not, have a designated person on your staff reach out to them and verify the email was received ("Create Follow Up Reminder" step).
- Day 1: Tell your story and what you do for them ("Send email" step). Tell them your why. Promise more value. No pitch, just conversation!
- Wait for 2 days ("Wait" step).
- Check to see if the prospect is a member ("Logic Branch" step, "Active Member").
- If so, exit the workflow (the new member should automatically get signed up for the New Member Onboarding workflow) ("Exit Workflow" step).
- Check to see if the previous email has been opened ("Logic Branch" step, "Message has been opened").
- If not, have a designated person on your staff reach out to them and verify the email was received ("Create Follow Up Reminder" step).
- Day 3: Deliver more value. Provide a useful tip, show off your event calendar, include an additional resource. Once again. no pitch; promise more value or tell an interesting story ("Send email" step).
- Wait for 2 days ("Wait" step).
- Check to see if the prospect is a member ("Logic Branch" step, "Active Member").
- If so, exit the workflow (the new member should automatically get signed up for the New Member Onboarding workflow) ("Exit Workflow" step).
- Check to see if the previous email has been opened ("Logic Branch" step, "Message has been opened"'.
- If not, have a designated person on your staff reach out to them and verify the email was received ("Create Follow Up Reminder" step).
- Day 5: Deliver yet more value or tell an interesting story.
- Wait for 1 day ("Wait" step).
- Check to see if the prospect is a member ("Logic Branch" step, "Active Member").
- If so, exit the workflow (the new member should automatically get signed up for the New Member Onboarding workflow) ("Exit Workflow" step).
- Check to see if the previous email has been opened ("Logic Branch" step, "Message has been opened").
- If not, have a designated person on your staff reach out to them and verify the email was received ("Create Follow Up Reminder" step).
- Move the contact to your nurture/eNewsletter list and continue to reach out to them periodically.
| IMPORTANT: Contacts may only go through a workflow once. If you are offering multiple items of value over time, you will need to set up a workflow for each opt-in. See Marketing Automation for more details on how to set up and copy workflows. |
Lead Conversion
The workflow actually works in tandem with the Prospect Development workflow. It uses the same source list and sends different messaging intended to convert the prospect into an actual lead.
Example workflow steps:
- Wait 4 days ("Wait" step). This gives the lead the opportunity to receive the first three emails in the Prospect Development series.
- Day 4: Deliver the "Gain" email ("Send email" step). What do they gain by joining?
- Wait 2 days ("Wait" step).
- Check to see if the prospect is a member ("Logic Branch" step, Active Member").
- If so, exit the workflow (the new member should automatically get signed up for the New Member Onboarding workflow) ("Exit Workflow" step.
- Check to see if the previous email has been opened ("Logic Branch" step, "Message has been opened").
- If not, have a designated person on your staff reach out to them and verify the email was received ("Create Follow Up Reminder" step).
- Day 6: Deliver the "Logic" email ("Send email" step). What is the logical argument for joining?
- Wait 2 days ("Wait" step).
- Check to see if the prospect is a member ("Logic Branch" step, "Active Member").
- If so, exit the workflow (the new member should automatically get signed up for the New Member Onboarding workflow) ("Exit Workflow" step).
- Check to see if the previous email has been opened ("Logic Branch" step, "Message has been opened").
- If not, have a designated person on your staff reach out to them and verify the email was received ("Create Follow Up Reminder" step).
- Day 8: Deliver the "Fear" email ("Send email" step). Create a sense of scarcity- "You won't hear from us again on this..."
- Check to see if the prospect is a member ("Logic Branch" step, "Active Member").
- If so, exit the workflow (the new member should automatically get signed up for the New Member Onboarding workflow) ("Exit Workflow" step).
- Check to see if the previous email has been opened ("Logic Branch" step, "Message has been opened").
- If not, have a designated person on your staff reach out to them and verify the email was received ("Create Follow Up Reminder" step).
- If the lead has not converted to a member, move them to the eNewsletter list for nurturing.
| IMPORTANT: Contacts may only go through a workflow once. If you are offering multiple items of value over time, you will need to set up a workflow for each opt-in. See Marketing Automation for more details on how to set up and copy workflows. |
New Member Onboarding
Your new members are hopefully excited about their membership and your organization! Leverage that excitement by sending them a series of communications about your organization and their benefits, to get them on the fast track to being engaged members! Please note that some of your new members may need more "attention" than others; it is more important than ever to run checks to see if they are opening your emails and if not, have an assigned staff person (sales, retention specialist, CEO, ambassador) reach out to them to make sure they are receiving the communications and see if they have questions.
- Day 0: New member joins your organization and is added to the list you have specified for this purpose. They immediately receive a welcome mail from your CEO, and are advised to watch their emails for additional communications ("Send email" step).
- Wait for 1 day.("Wait" step).
- Check to see if the contact is still a member ("Logic Branch" step, "Active Member").
- If not, exit the workflow (the dropped member should automatically get signed up for a Win-Back campaign workflow) ("Exit Workflow" step).
- Check to see if the previous email has been opened ("Logic Branch" step, "Message has been opened").
- If not, have a designated person on your staff reach out to them and verify the email was received ("Create Follow Up Reminder" step).
- Day 1: Member receive a "welcome to the family" email from the chair of the board, including a photo of the board ("Send email" step).
- Wait for 2 days.("Wait" step).
- Check to see if the contact is still a member ("Logic Branch" step, "Active Member").
- If not, exit the workflow (the dropped member should automatically get signed up for a Win-Back campaign workflow) ("Exit Workflow" step).
- Check to see if the previous email has been opened ("Logic Branch" step, "Message has been opened").
- If not, have a designated person on your staff reach out to them and verify the email was received ("Create Follow Up Reminder" step).
- Day 3: Send a link to your calendar of member-only events along with an invitation to attend, or encouragement to use something. Include a Call to Action ("Send email" step + landing page/form).
- Wait for 4 days.("Wait" step).
- Check to see if the contact is still a member ("Logic Branch" step, "Active Member").
- If not, exit the workflow (the dropped member should automatically get signed up for a Win-Back campaign workflow) ("Exit Workflow" step).
- Check to see if the previous email has been opened and the Call to Action completed ("Logic Branch" step, "Landing page has been viewed" or "Landing page form has been submitted").
- If not, have a designated person on your staff reach out to them and verify the email was received ("Create Follow Up Reminder" step).
- Day 7: Send your new member a direct invitation to log in and create their account in the Info Hub, and update their Directory information ("Send email" step).
- Wait for 2 days.("Wait" step).
- Check to see if the contact is still a member ("Logic Branch" step, "Active Member").
- If not, exit the workflow (the dropped member should automatically get signed up for a Win-Back campaign workflow) ("Exit Workflow" step).
- Check to see if the previous email has been opened ("Logic Branch" step, "Message has been opened").
- If not, have a designated person on your staff reach out to them and verify the email was received ("Create Follow Up Reminder" step).
- Day 9: Send a reminder of the benefits that are available ("Send email" step).
- Wait for 5 days ("Wait" step).
- Check to see if the contact is still a member ("Logic Branch" step, "Active Member").
- If not, exit the workflow (the dropped member should automatically get signed up for a Win-Back campaign workflow) ("Exit Workflow" step).
- Check to see if the previous email has been opened ("Logic Branch" step, "Message has been opened").
- If not, have a designated person on your staff reach out to them and verify the email was received ("Create Follow Up Reminder" step).
- Day 14: Ask a question. "Dear _____, we want to know your thoughts on ______." ("Send email" step + landing page form).
- Wait 14 days ("Wait" step).
- Check to see if the contact is still a member ("Logic Branch" step, "Active Member").
- If not, exit the workflow (the dropped member should automatically get signed up for a Win-Back campaign workflow) ("Exit Workflow" step).
- Check to see if the previous email has been opened ("Logic Branch" step, "Landing page form has been submitted").
- If not, have a designated person on your staff reach out to them and verify the email was received ("Create Follow Up Reminder" step).
At this point, the series begins to move into more of a "retention" focus. Communicate at greater intervals to avoid burnout, but continue to show value and benefits, and encourage participation and involvement. Frank Kenny's recommended dates of contact are Day 30, 60, 90, 120, 180, 240, 300. At Day 300 your "new" member is about 10 months in to their membership and depending on your billing, it might be a good time to not only touch base with them personally, but advise them of their upcoming renewal.
At the end of this first year of membership, run one final membership status check ("Logic Branch" step, "Active Member") and if active, move the member from the Onboarding series to the Member Retention series ("Move to List" step).
| IMPORTANT: Contacts may only go through a workflow once. If you need to re-onboard a member, you will need to set up a separate workflow. See Marketing Automation for more details on how to set up and copy workflows. |
Member Retention
The key to a stable association is members who renew consistently. Once your new members successfully complete their onboarding sequence, have a "Retention" series set up to continue periodic contact, calls to action, and additional tips and opportunities to move from being "the new guy" into a fully engaged member and advocate for your organization. Make sure to reach out regularly for the remainder of their first year with varying opportunities for participation and involvement. You can incorporate many of these goals into your regular eNewsletter: you're continuing to build on the foundation of your still-growing relationship by providing insight and updates on member benefits and support; participation by offering events, education opportunities, social hours, and committees to join; and community impact by sharing volunteer opportunities. By maintaining consistent communication, items and opportunities of value, and support, member renewals will become reliable and repeatable.
But also be sure to reach out to your non-engaged members as well and encourage them to take the next step. Have they registered for an event? Did they attend? Have they created their Info Hub account? Have they submitted any content (a job posting, volunteer opportunity, a coupon for fellow members)? When was the last time they logged in? This workflow has many possibilities based on what metrics you decide are most important to YOUR organization. You could even have multiple retention workflows if you wish to address more than one data point simultaneously (remember to target/segment your audience).
Landing Pages are a great way to measure your email engagement- keep your emails short, but direct members to click a link to view the actual content. Then you can structure your workflow with logic branches to see who is opening the emails for the content, and apply reminders and in-person calls or visits to members that aren't engaging as expected.
Our particular workflow is going to focus on a staggered approach, being sent out "opposite" months than our eNewsletter, with retention-specific content.
- Renewing members get added to a list.
- Are they an active member? This step checks to see if they are dropped. (Logic Branch, Dropped Member)
- If they are dropped, the member gets moved to a different list with a different (Win-Back) workflow. (Move to List)
- Send a "Thank you for renewing!" email.(Send Email)
- Wait 2 months (Wait)
- Are they active?
- Again, if dropped, send them to a different list/workflow! (Move to List)
- Send a "Get Involved!" email with events to attend, committees to join, mentoring or support opportunities- whatever you have available. (Send Email)
- Wait 2 months (Wait)
- Check for active membership (Logic Branch, Dropped Member)
- Split off any dropped members (Move to List)
- Check to see if they clicked the link in the previous email. (Logic Branch, Message Has Been Opened)
- If not, have a staff member reach out to them. (Create Reminder)
- Send a "Support" email, letting your members know of all the "in-network" guidance opportunities available to them- mentorship, financial assistance, grant writing, etc.(Send Email)
- Wait 2 months (Wait)
- Check for active membership (Logic Branch, Dropped Member)
- Split off any dropped members (Move to List)
- Check to see if they clicked the link in the previous email. (Logic Branch, Message Has Been Opened)
- If not, have a staff member reach out to them. (Create Reminder)
- Send a "Community Support" email, encouraging members to volunteer time/effort in various ways for community impact and visibility.
- Wait 2 months (Wait)
- Check for active membership (Logic Branch, Dropped Member)
- Split off any dropped members (Move to List)
- Check to see if they clicked the link in the previous email. (Logic Branch, Message Has Been Opened)
- If not, have a staff member reach out to them. (Create Reminder)
- Send a "Member Benefits" email, reminding your members of all the benefits and items of value you offer.
- Wait 2 months (Wait)
- Check for active membership (Logic Branch, Dropped Member)
- Split off any dropped members (Move to List)
- Send a "We want to hear from you!" email, including a feedback survey, and let your members know you will be reaching out to them personally to check in on their feedback.
- Create a reminder for your staff to reach out regardless if the survey link is clicked or not; you want to check in with them in person prior to renewal anyway!
| IMPORTANT: Contacts may only go through a workflow once. If you need a member to go through the workflow again, you will need to set up a separate workflow. See Marketing Automation for more details on how to set up and copy workflows. |
Win-Back Campaign
So what do you do when your member has let their membership lapse? You reach out and encourage them to reactivate! This workflow is relatively simple, but can be oh-so-important in regaining a member who maybe didn't fully realize/utilize the benefits of their membership and the impact they could have on the community. The key to this workflow is adding your dropped/expired members to a list for this purpose, either manually or by syncing a membership report to the list.
- Dropped/expired members are added to a list you have set up for this purpose. Wait for 3 months before reaching out to them.("Wait" step).
- Check to see if the contact is a member ("Logic Branch" step, "Active Member").
- If so, move the member to a different list ("Move to List" step) and exit the workflow ("Exit Workflow" step).
- If not, send the first email in the series ("Send Email" step).
- Wait 1 month ("Wait" step).
- Check to see if the previous email has been opened ("Logic Branch" step, "Message has been opened").
- If not, add a step for the action of your choice. Do you want to reach out to the former member personally? Do you want to add them to a different list? This step is a "free choice" depending on your organization's needs.
- If they HAVE opened the email, perform another Active Member check ("Logic Branch" step, "Active Member").
- If they are now Active, move the member to a different list ("Move to List" step) and exit the workflow ("Exit Workflow" step).
- If they not, send the second email in the series ("Send Email" step). A good option is to include some kind of incentive for them to reactivate- maybe some free event tickets, or a discount code for their membership cost.
- Wait 1 month ("Wait" step).
- Check to see if the previous email has been opened ("Logic Branch" step, "Message has been opened").
- If not, add a step for the action of your choice. Do you want to reach out to the former member personally? Do you want to add them to a different list? This step is a "free choice" depending on your organization's needs.
- If they HAVE opened the email, perform another Active Member check ("Logic Branch" step, "Active Member").
- If they are now Active, move the member to a different list ("Move to List" step) and exit the workflow ("Exit Workflow" step).
- If not, send the third email in the series ("Send Email" step). NOTE: This is a good email to include a call to action or ask for feedback (create a Landing Page/Form).
- Wait 1 month ("Wait" step).
- Check to see if the previous email has been opened ("Logic Branch" step, "Message has been opened" or "Landing page has been viewed" or "Landing page form has been submitted").
- If not, add a step for the action of your choice. Do you want to reach out to the former member personally? Do you want to add them to a different list? This step is a "free choice" depending on your organization's needs.
- If they HAVE opened the email, perform another Active Member check ("Logic Branch" step, "Active Member").
- If so, move the member to a different list ("Move to List" step) and exit the workflow ("Exit Workflow" step).
- If not, send the fourth email in the series ("Send Email" step). Include a call to action (link) and let the member know that they are close to being unsubscribed. Let them know they will be unsubscribed in X amount of days (in this case, 30 days/a month) if no action is taken.
- Wait 1 month ("Wait" step).
- Check to see if the previous email has been opened ("Logic Branch" step, "Message has been opened").
- If not, add a step for the action of your choice. Do you want to reach out to the former member personally? Do you want to add them to a different list? This step is a "free choice" depending on your organization's needs.
- If they HAVE opened the email, perform another Active Member check ("Logic Branch" step, "Active Member").
- If they are now Active, move the member to a different list ("Move to List" step) and exit the workflow ("Exit Workflow" step).
- If they not, send the last email in the series ("Send Email" step). This email is generally a "We're going to miss you" message, letting them know you're unsubscribing them from the emails (and providing one last opportunity to resubscribe if they wish).
- End the series by exiting the workflow.
| IMPORTANT: Contacts may only go through a workflow once. You may need to set up additional workflows if a member drops/expires a second (or third!) time. See Marketing Automation for more details on how to set up and copy workflows. |
Again, these examples are provided to you as a starting point for your own fully customized workflows; they may not include every step your organization may need or want (such as adding specific tags to contacts as they move through the workflow).