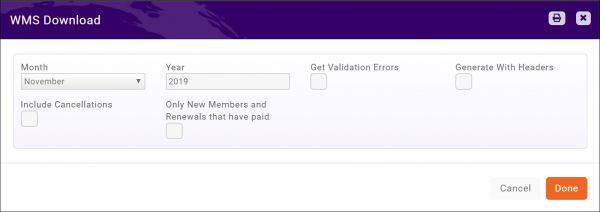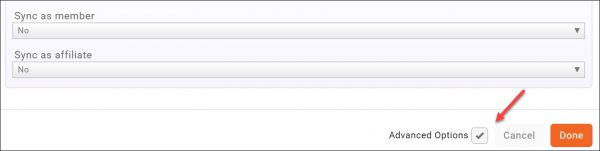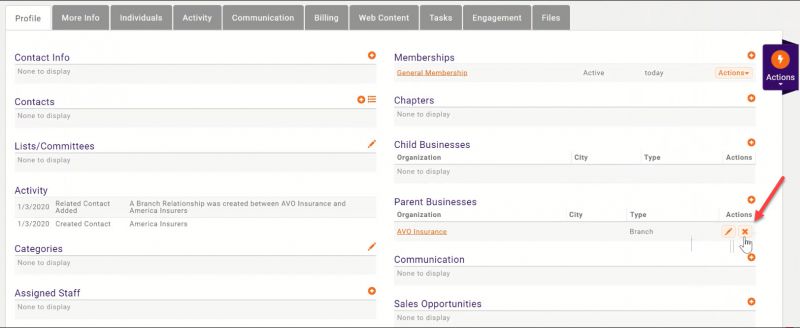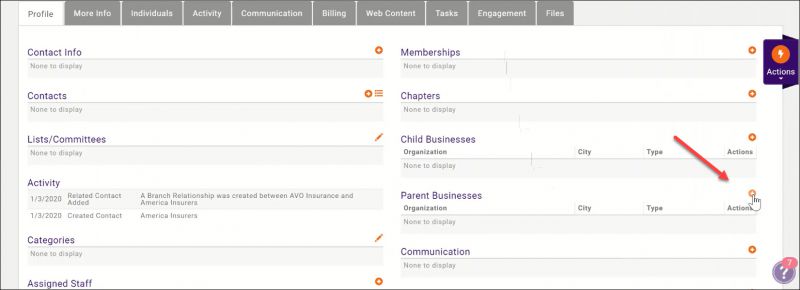Integration
Contents
- 1 Connecting to Constant Contact
- 2 Mail Chimp Integration
- 3 GoToWebinar Integration
- 4 Higher Logic
- 5 Voter Voice
- 6 Builder Edition Integrations
- 7 REALTOR Edition Integrations
- 8 IIABA State Integration
- 9 GrowthZone APIs
Connecting to Constant Contact
Through your GrowthZone software, you can sync contacts in your Lists/Committees to Constant Contact. Any additions, changes or deletions made to lists/committees that you have set to Synchronize Contacts with authorized third party newsletter solution will synchronize to Constant Contact near real-time. See Setting Up Lists/Committees for information on configuring your lists/committees to synchronize to a third party newsletter.
- Click Setup in the left-hand navigation panel.
- Click Constant Contact in the Integrations section.
- Click Connect.
- Enter your credentials for Constant Contact, and click Log-in.
- Click Allow on the Allow Access screen. This process authorizes the connection between GrowthZone and Constant Contact. Once completed, you will see the ConstantContact status updated to Connected.
After initial connection, click the Sync button. This will synchronize all of your existing lists/committees, that are set to you Synchronize Contacts with authorized third party newsletter solution, with Constant contact. NOTE: Only contacts with a default/primary email address and where Do Not Contact is not enabled, will be synchronized to Constant Contact.
Constant Contact Synchronization
Once your system is setup to synchronize to Constant Contact, the following additions, edits, and deletions performed in GrowthZone will be sent to Constant Contact in near real-time (usually within ten minutes):
- A new List/Committee is added to GrowthZone with “Synchronize contacts with authorized third party newsletter” set: The new list/committee is added to Constant Contact.
- A new contact (with valid default/primary email address) is added to the List/Committee in GrowthZone: The new contact is added within that group in Constant Contact
- A new contact (with valid default/primary email address) is added to the List/Committee in GrowthZone with Do Not Contact is set: The new contact is NOT synchronized to Constant Contact
- The “Do Not Contact” check-box is set for an existing contact in the List/Committee within GrowthZone: The existing contact is disabled in Constant Contact, and removed from the list/committee in Constant Contact.
- The "Do Not Contact" check-box is cleared for an existing contact in the List/Committee within GrowthZone: If the contact, that would previously have been disabled in Constant Contact, is re-enabled.
- An existing contact's name and/or default email address is changed (and the contact belongs to the List/Committee synched to Constant Contact): The updated contact information is sent to Constant Contact.
- An existing contact is removed from a List/Committee in GrowthZone: The contact is removed from the List/Committee in Constant Contact. If the contact is not a part of other lists, the contact is disabled.
- If a List/Committee is deleted from GrowthZone: The List/Committee is deleted from Constant Contact. If there are contacts in the Lists/Committees, and those contacts belong to no other Lists/Committees, they are disabled in Constant Contact.
- A contact who is in multiple Lists/Committees in GrowthZone is deleted from GrowthZone: The contact is deactivated in Constant Contact.
Mail Chimp Integration
Through your GrowthZone software, you can sync contacts in your Lists/Committees to Mail Chimp. Any additions, changes or deletions made to lists/committees that you have set to Synchronize Contacts with authorized third party newsletter solution will synchronize to Mail Chimp near real-time. See Setting Up Lists/Committees for information on configuring your lists/committees to synchronize to a third party newsletter.
Connecting to Mail Chimp
- Click Setup in the left-hand navigation panel.
- Click Mail Chimp in the Integrations section.
- Click Connect.
- Enter your credentials for Mail Chimp, and click Log-in.
- Connection status will show Connected and your Organization Contact Information will be displayed.
- Select an Audience from the MailChimp audience drop-down list. All contacts will be brought into MailChimp in this single Audience, tagged with the name of the GrowthZone List/Committee. When sending your emails from MailChimp, you will select this audience, filtered by the desired tag. See more info on Mailchimp Tags and How to Send Emails Filtered by Tags
- Click Save.
After initial connection, click the Sync button. This will synchronize all of your existing lists/committees, that are set to you Synchronize Contacts with authorized third party newsletter solution, with Mail Chimp. NOTE: Only contacts with a default/primary email address and where Do Not Contact is not enabled, will be synchronized to Mail Chimp.
Mail Chimp Synchronization
Once your system is connected, the following additions, edits, and deletions performed in GrowthZone will be sent to Mail Chimp in near real-time (usually within ten minutes):
- A new List/Committee is added to GrowthZone with “Synchronize contacts with authorized third party newsletter” set: The new list/committee is added to Mail Chimp.
- A new contact (with valid default/primary email address) is added to the List/Committee in GrowthZone: The new contact is added within that group in Mail Chimp.
- A new contact (with valid default/primary email address) is added to the List/Committee in GrowthZone with Do Not Contact set: The new contact is NOT synchronized to Mail Chimp.
- The “Do Not Contact” check-box is set for an existing contact in the List/Committee within GrowthZone: The existing contact is unsubscribed in Mail Chimp, and removed from the list/committee in Mail Chimp.
- The "Do Not Contact" check-box is cleared for an existing contact in the List/Committee within GrowthZone: If the contact, that would previously have been disabled in Mail Chimp, is re-enabled.
- An existing contact's name and/or default email address is changed (and the contact belongs to the List/Committee synched to Mail Chimp): The updated contact information is sent to Mail Chimp.
- An existing contact is removed from a List/Committee in GrowthZone: The contact is removed from the List/Committee in Mail Chimp. If the contact is not a part of other lists, the contact is disabled.
- If a List/Committee is deleted from GrowthZone: The List/Committee is deleted from Mail Chimp. If there are contacts in the Lists/Committees, and those contacts belong to no other Lists/Committees, they are disabled in Mail Chimp.
- A contact who is in multiple Lists/Committees in GrowthZone is deleted from GrowthZone: The contact is deactivated in Mail Chimp.
| NOTE: If a user unsubscribes from a list via MailChimp, Do Not Contact will be set for the contact on that list in GrowthZone. |
GoToWebinar Integration
With GoToWebinar integration, you can create your events in GrowthZone and have the corresponding event create in GoToWebinar. To enable GoToWebinar integration:
- Click Setup in the left-hand navigation panel.
- Click GoToWebinar in the Integrations section.
- Enter your GoToWebinar user name and password.
- Click Connect.
Once you have connected, you will be able to sync your events to GoToWebinar on the event's Overview tab, under General Information. Events synced, will automatically be created in GoToWebinar. When attendees register, they will receive confirmations from GoToWebinar with login instructions.
Higher Logic
The integration between the GrowthZone AMS and your Higher Logic Community site drives object creation in the community from the vast amount of up to date member data that you already track in the GrowthZone AMS. The integration ensures that your members interact with the most up to date member data, boosting member participation, collaboration and retention. Through your GrowthZone software you can sync your lists/committees to Higher Logic.
After the integration is in place, it is not necessary to complete any additional work to ensure that the data reflected on your community site remains synchronized with the GrowthZone AMS. GrowthZone uses Higher Logic's Push API Integration methodology. This type of integration allows GrowthZone to send updates directly to Higher Logic.
| NOTE: The integration allows active individual members of lists/committees set to sync with a third party newsletter solution to use their InfoHub credentials to sign in to your Higher Logic communities. Data synced to Higher Logic is used for sharing the login information and cannot be edited in Higher Logic and synced back to GrowthZone. |
Higher Logic Authentication
To authenticate with Higher Logic an API Gateway Key and Tenant Code are needed for the Push API method. The API Gateway Key is generated by Higher Logic and the Tenant Code is specific to the client’s Higher Logic’s instance. The Tenant Code is generated by Higher Logic, and is entered into GrowthZone in the Higher Logic integration settings. Click Here for Higher Logic documentation on integration. Please contact support@higherlogic.com and ask for an API key that can be used to integrate your GrowthZone account. If you are just starting with Higher Logic, mention this integration to your Higher Logic Account Manager and he will give you this key.
Higher Logic Synchronization
When synchronized to Higher Logic, GrowthZone will push (near real-time) changes to the following records:
- Contact Information
- Organizations
- Membership Types
- Lists/committees to which the contact is assigned
We do NOT currently support the following types of updates via our Higher Logic integration:
- Security Groups
- Demographics
- Events
- Job History
- Education
| NOTE: Individuals are pushed to Higher Logic, not organizations. When setting up lists/committees for synchronization to Higher Logic, ensure that individual contacts are added to the list/committee not a business/organization. |
Only the records of Active members associated to groups for which the Synchronize Contacts with authorized third party newsletter solution is enabled will be pushed to Higher Logic. Click Here for information on configuring groups to synchronize to a third party.
Higher Logic refers to lists/committees as Communities. If a new list/committee is pushed to Higher Logic, Higher Logic will automatically create the community, however it will be hidden. These communities will require further configuration in Higher Logic for the correct use, but they will not need to be created. A Higher Logic user with administrative rights would need to access the communities area, configure the community appropriately and un-hide it. Click Here for Higher Logic documentation on managing communities.
Set Up Higher Logic Integration
- Select Setup in the Navigation Panel.
- Select Higher Logic in the Integrations section. This will open the Higher Logic Integration dialog box.
- Click Enabled.
- Enter the Tenant Code provided by Higher Logic.
- Enter the Tenant API Key from Higher Logic
- Click Save.
- Once the integration settings have been saved, click the Sync button. This will synchronize all of the lists/committees for which you have enabled Synchronize Contacts with authorized third party newsletter solution to Higher Logic. If you plan on using Single Sign-on, it is important that you do this initial synchronization prior to enabling single sign-on. This ensures that Higher Logic has a record of the users who are attempting to access Higher Logic from the Info Hub.
After initial synchronization, the system will look for additions, changes, and deletions from list/committees that are set to synchronize with Higher Logic and push these changes to Higher Logic within 30 minutes. As access to Higher Logic is intended to be a member benefit, only Active members in the lists/committees will be pushed over to Higher Logic. The List/Committee Setting Do Not Contact has no impact on synchronization for Higher Logic. Higher Logic is used as a community forum, not for email purposes.
Higher Logic Single Sign-on
GrowthZone AMS’s API provides a seamless Web experience across the GrowthZone AMS and other third-party systems. It allows users to login to your Info Hub (Members Only Area) and gain secure access to all related Web sites, including your Higher Logic Community using the same login credentials they would use with the GrowthZone AMS Info Hub. Single Sign-On (SSO) is accomplished by using GrowthZone’s implementation of OAuth 2.0, an industry-standard protocol for authorization.
Only Active members, assigned to lists/committees that are synchronized to Higher Logic will be able to access Higher Logic. If a member is dropped, or removed from a list/committee they will no longer be able to access Higher Logic. Your active staff members will also have access via single sign-on to Higher Logic.
Setting Up Single Sign-on
| NOTE: You must complete the Higher Logic Integration setup prior to setting up Single Sign On. Your members will not be able to sign in if the integration has not been setup. |
- Select Setup in the Navigation Panel.
- Select Higher Logic in the Integrations section. This will open the Higher Logic Integration dialog box.
- Click the Show Single Sign-On link in the Info Hub check-box.
- Link to HigherLogic Community Site: This is automatically populated and should be the URL for your Higher Logic site. Best practice is to verify that this link is correct.
- Optional Custom Term for Community Link: You can customize the Info Hub link, by default the link is named Community.
- Optional Custom Icon for Community Link: (Optional) You may enter a a Font Awesome icon to be displayed on the navigation panel for this item in the Info Hub. Visit the Font Awesome website. The icons you choose must be for supported FREE icons version 5.0.12 or less.
- Click Save.
The first time a member clicks the Community (or the terminology you have configured) link in the Info Hub, an authorization page will be displayed. The member must click the Grant button to access Higher Logic. The next time the member accesses Higher Logic, the member will automatically be logged in.
| NOTE: Within Higher Logic there is an Edit Profile option. When this option is selected, the member is re-directed to the GrowthZone Info Hub to update information. This ensures that GrowthZone, the system of record, is accurately updated. |
Voter Voice
Voter Voice is a third-party advocacy and lobbying platform. When enabled and linked, Growthzone provides a nightly sync of contact information to Voter Voice, updating records in Voter Voice to reflect changes made in Growthzone. The sync in GrowthZone will batch Active and Courtesy Member contact records and send them to the Voter Voice customer tenant nightly at 00:00 UTC; This is also a one-way sync/push, you should update the contact record in GrowthZone and let it push to Voter Voice.
Use the following steps to enable Voter Voice:
- Select Setup in the Navigation Panel.
- Select Voter Voice in the Integrations section.
- Click the Is Enabled check-box.
- Enter the Voter Voice API Key. You must contact Voter Voice to receive this key.
- Enter the Voter Voice List Name. . The default list name is “Default List”. The can find this in the Voter Voice admin panel.
- Click Save.
Builder Edition Integrations
WMS Export
To simplify the process of uploading member changes to the National Association of Home Builders (NAHB) through WMS, we have integrated the required fields into various areas within the GrowthZone system and provided an export tool will allow you to pull monthly data quickly and easily. This process is only for HBAs that import monthly updates into NAHB.
WMS Export - Initial Setup Considerations
A primary setup function for use of the WMS Export tool is to setup Membership Types that identify the members as NAHB members. Membership types are setup per standard procedures, however, advanced custom fields must be selected to identify the membership type as Builder, Associate or Affiliate. The GrowthZone software uses these custom fields to identify members eligible for export to WMS.
WMS - Transactions Eligible for Export
The following transactions are eligible for export using the WMS Export tool, if all criteria has been met.
New Member
New members will be included in the WMS export file if the following criteria is met:
- The Member has a Membership Start Date that falls within the report date range.
- The Member's membership status is Active or Courtesy.
- The Member has a Primary Contact First Name and Primary Contact Last Name, as well as address information (Address Line 1, State/Province, Postal Code).
- EITHER the Member data field for NAHB Company ID (Account Number) must have a value OR:
- Information on the member's General tab is filled out as thoroughly as possible, including address information and the Primary Business Activity Code.
- There is a paid invoice for a membership that has an NAHB membership type assigned to the membership.
| NOTE: Once WMS receives notification of new members, if the member’s HBA number and subscription id are not provided, it will assign the Member HBA Number and Subscription ID. This must be updated in GrowthZone for future renewals, changes, etc. to be included in the WMS export file. |
Renewed Members
Renewed members will be included in the WMS export file if the following criteria is met:
- The Member data field for HBA Number has a value
- The Member data field for Subscription ID (MSN) must has value.
- Must have a paid invoice, in the export date range, for a scheduled billing of a membership that has an NAHB membership type assigned to the membership and has a previous activation.
Contact Info Changed
This transaction occurs when information for the existing contact for a membership is changed. Changes that will trigger this transaction include: Primary contact Phone, primary contact address, primary contact Email, Primary contact First/Last Name, Contact set as primary contact (and has MSN#).
Members where the contact information has changed will be included in the export file if the following criteria is met:
- The Member data field for HBA Number has a value.
- The Member data field for Subscription ID (MSN) has a value
- The Primary Contact data fields for Contact First Name and Contact Last Name have a value.
- The Primary Contact has Primary Contact Address 1, Primary Contact Address Default City, Primary Contact Default State Province, and Primary Contact Default Postal field information filled out
Company Info Changed
This transaction occurs when the information for the existing company associated with a membership changes. Members where the company info has changed will be included in the export file if the following criteria is met:
- The Member must have an HBA Number.
- The Primary Contact must have a Subscription ID (MSN).
- The Member must have an NAHB Company ID.
- The Member mailing address must be filled out.
- The Member's Primary Business Activity Code must be populated.
Member Type Changes
This transaction occurs when there is a change to the type of an existing membership with a membership type that is valid as an NAHB membership (within the export report date range).
Member Type Changes will be included in the export, if the following criteria is met:
- The Member data field for HBA Number must have a value
- The Member data field for Subscription ID (MSN) must have a value
- WMS Requires a valid NAHB Membership type to be sent
WMS Export Validation Errors
Most validation error indicated that something is missing or incorrect for the record, and require attention. Required information, for each transaction type, is evaluated and if errors are found, they will be displayed in the last column of the output file, if you have chosen to include validation errors. Best Practice is to return to the record, and fix the errors, then re-export the file. The example below shows both missing information as well as incorrect information.
Export the WMS File
- Click Setup in the left-hand navigation panel.
- Click WMS in the Integrations section.
- Verify that the HBA number for your organization is populated. This number is included for each record in your WMS file.
- Click Download WMS.
- On the WMS Download dialog box you will be able to select:
- The Month/Year for which you wish to download records
- Get Validation Errors: Select this option so that you can review any errors in the output file. This will give you an opportunity to return to the records in the database and fix errors prior to importing the file into WMS. The validation errors should NOT be included in the final output file used for import to WMS.
- Generate with Headers Prior to actually generating the file for import to WMS, you may wish to generate the file with headers. This provides the file to you in an easy to read format. This is NOT the file to be used for WMS import, but may be used for your review and records.
- Include Cancellations: WMS business rules will automatically drop a member if a renewal invoice has not been paid, so it is not necessary to include the cancellations, but you can do so for review purposes.
- Only New Members and Renewals that have paid
- Click Save. If you have created the file with validation errors and headers, for easy review, after reviewing the file complete the steps above without including headers and validation errors to generate the file needed for the WMS export.
WMS Transaction Id's
The first column in the output file is the Transaction type. The following table describes each transaction type:
| ID | Description |
| 1 | New Member |
| 2 | Renewal |
| 3 | Cancellation |
| 4 | Contact Information Change |
| 5 | New Contact |
| 6 | Company Information Change |
| 7 | New Spike |
| 8 | Member Type Change |
| 13 | New Company |
WMS Mapping NAHB to GrowthZone
The fields listed below are included in the WMS export file. Fields required are dependent on the transaction type being sent.
| HBA Field | GrowthZone Field | Required |
| HBA Number | Account Number for your organization. Displayed beneath the name of your organization on your contact page. | X |
| MSN | Membership Number. This number is the subscription number provided by NAHB. It is populated on the contact profile tab, when clicking the membership displayed in the Membership section. | X |
| Local Member Type | Membership Status | |
| NAHB Member Type | Membership Type. NAHB Membership Types are: Builder, Associate, Affiliate. These are defined via custom fields within the membership type setup. | X |
| Anniversary Date | Expiration Date. This field may be viewed/edited when clicking into the Membership on the profile tab, then clicking into the Membership Type in Membership History. | X |
| NAHB Company ID | Organization Account Number. This field may be populated/viewed under the name of the organization on the contact page. The company ID is provided by NAHB/WMS for this member after they sign up for membership. | X |
| Company Name | Organization Company Name | X |
| Company Address Line 1 | Org primary address line 1 - this field is required for a new member if no Company HBA number is provided | X |
| Company Address Line 2 | Org primary address line 2 | |
| Company City | Company primary city - this field is required for a new member if no Company HBA number (COID) is provided | X |
| Company State | Company primary state - this field is required for a new member if no Company HBA number (COID) is provided | X |
| Company Zip Code | Company primary zip code - this field is required for a new member if no Company HBA number (COID) is provided | X |
| Company Phone | Company primary phone | |
| Company Fax | Company phone of type fax | |
| Company Website | Company primary website | |
| Primary Activity Code | Primary activity code is selected under Categories on the Profile tab. The category type is NAHB Business Activity and these codes are defined by NAHB. | X |
| Secondary Activity Code | Secondary activity code is selected under categories on the Profile tab. The category type is NAHB Business Activity and these codes are defined by NAHB. | |
| Tertiary Activity Code | Tertiary activity code is selected under categories on the Profile tab. The category type is NAHB Business Activity and these codes are defined by NAHB. | |
| Number of Employees | This is a custom field, and is configured on the contacts More Info tab. | |
| Dollar Volume | This is a custom field, and is configured on the contacts More Info tab. | |
| Number of Units Started | This is a custom field, and is configured on the contacts More Info tab. | |
| NAHB PIN | Individual Account Number. This field may be populated/viewed under the name of the individual on the contact’s page. This is an NAHB/WMS generated representative ID. | X |
| First Name | Individual Contact’s first name. | X |
| Middle Name | Individual Contact’s middle name | |
| Last Name | Individual Contact’s last name | X |
| Suffix | Individual Contact’s suffix | |
| Title | Individual Contact’s title | |
| Contact Address 1 | Individual Contact’s primary address line 1 | X |
| Contact Address 2 | Individual Contact’s primary address line 2 | |
| Contact City | Individual Contact’s primary city | X |
| Contact State | Individual Contact’s primary state | X |
| Contact Phone | Individual Contact’s primary phone | |
| Contact Fax | Individual Contact’s phone of type fax | |
| Contact Cell | Individual Contact’s phone of type cell | |
| Contact Email | Individual Contact’s primary email address |
REALTOR Edition Integrations
IIABA State Integration
Through integration there is near real-time synchronization of records between your GrowthZone database and IIABA Active Directory (AD). The IIABA API will poll your GrowthZone database every 5 minutes (approximately) to identify new or updated records and sends these to AD.
IIABA - Initial Setup
IIABA - Membership Type Setup
IIABA has three contact statuses: Member, Affiliate and Non-Member. Membership Types must be created for Member and Affiliate statuses. These membership types are used by the IIABA API to identify new members, changes to existing members and dropped members.
Recommendations for Membership Types
- Agency Membership: This membership type will be identified as those that use a membership type custom field call "sync as member" to determine if the data should be synced up to national. When contacts with this membership type are synched, AD will mark the contact status as Member. NOTE: Only one Membership type set to “sync as member” should be created.
- Affiliate Membership: This membership type will be identified as those that use a membership type custom field call "sync as affiliate" to determine if the data should be synced up to national. When contacts of this membership type are synched, AD will mark the contact status as Affiliate. NOTE: Only one Membership type set to “sync as affiliate” should be created.
| NOTE: Additional membership types may be added, when those memberships are intended for contacts that are NOT to be synched to AD. |
Create your Membership Types as described in Add a New Membership Type. In addition to standard setup for pricing, levels, etc., in setting up IIABA State Synchronization, custom fields are used to identify whether the membership type is to be synchronized to A/D as a member or as an affiliate. See steps below:
- For the desired Membership Type click the
 icon in the Fields column.
icon in the Fields column. - Click Advanced Options.
- Choose either to sync as member or sync as affiliate.
- Click Done.
IIABA - Setup Parent/Child Relationship Type
If you have Parent agencies, and branches, you will need to create Contact Relationship Types. Contact Relationship Types are used to identify the Agency to Branch parent/child relationships. A pre-requisite to setting up agency/branch relationships is creating a Contact Relationship Type.
Create the Contact Relationship type: Setup > Miscellaneous > Contact Relationship Type. See Contact Relationship Types for further instructions.
| IMPORTANT: As Memberships can ONLY be owned by the Parent Agency, branches inherit the membership from the parent contact.The Contact Relationship Type MUST be set to System Relationship = Location. This is the trigger that tells the system that the child should inherit the parent's membership. |
IIABA - Working with Contacts
IIABA - Add a New Member/Affiliate
Add a membership to a contact as described in Add a Membership to a Contact. To ensure that this member/affiliate will sync to AD, you must select a Membership Type that is set to sync as member or sync as affiliate.
| IMPORTANT: Mailing Address information MUST be populated for the contact to facilitate the sync to AD. |
IIABA - Assign Parent/Child Relationships
See Manage Parent/Child Relationships
NOTES:
- An Agency (Parent) can have multiple children (branches).
- A Branch (Child) may NOT have child branches of its own, nor can it have more than one parent.
- Memberships can ONLY be owned by the parent agency, branches must inherit the membership from the parent contact.
IIABA - Move a Branch to a Different Agency
A Branch can only belong to one agency. To move the branch to a new agency:
- Remove the relationship between the Branch and its parent Agency:
- On the Branch’s Profile tab click the orange x next to the parent agency in the Parent Organization section.
- Add the Branch to a new agency:
See Manage Parent/Child Relationships for further instructions.
| NOTE: Branches should only be moved to agencies of the same membership type/status. |
IIABA - Change Branch to Agency
In this scenario, the Branch is becoming an Agency:
- Remove the relationship between the Branch and its parent Agency:
- On the Branch’s Profile tab click the orange x next to the parent agency in the Parent Organization section. The Branch status will be listed as Non-member in GrowthZone.
- Add a membership designated as sync as member or sync as affiliate to the Branch, as described in Add a Membership to a Contact.
Once the membership has been added, the change will be recognized, and will be synched to AD.
GrowthZone APIs
Using the GrowthZone APIs is a way to easily integrate your GrowthZone data into other systems. Examples may include incorporating content like directories, events, etc. into a CMS, creating an SSO with your website or another application, or tying a mobile app to your GrowthZonedatabase. The API is a standard REST-based API with the ability to access many areas of the software.
Click Here to view a full list of available GrowthZone APIs. GrowthZone's APIs are under active development and changes or additions can occur. This documentation is updated regularly and always represents the current state. APIs in GrowthZone are broadly organized by areas of use (i.e. modules).
| NOTE: In order to begin making calls to GrowthZone, you will need to first have API access enabled in your tenant and obtain an API Client ID and Secret. For authentication options, we currently support standard oAuth2 flows and SAML. If you have questions or need help regarding API authentication, integration or support, please call 800.825.9171 or email support@growthzone.com. |