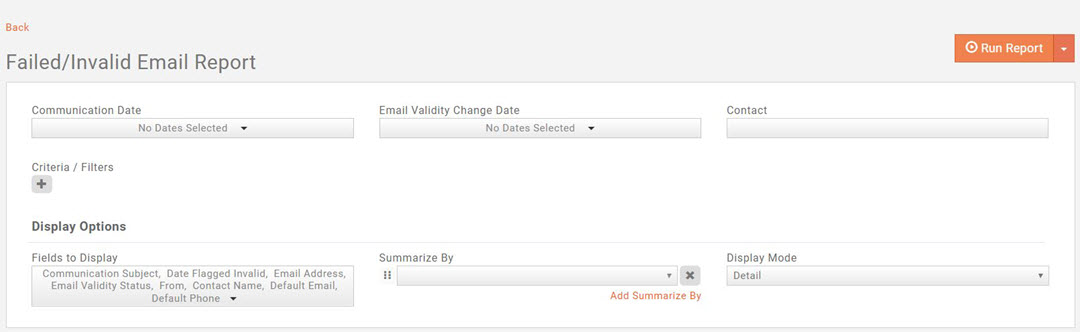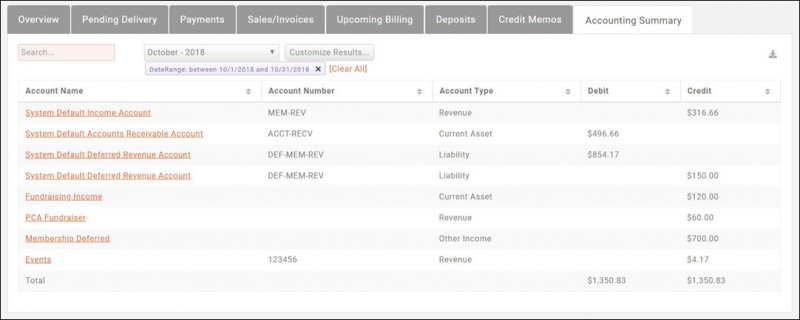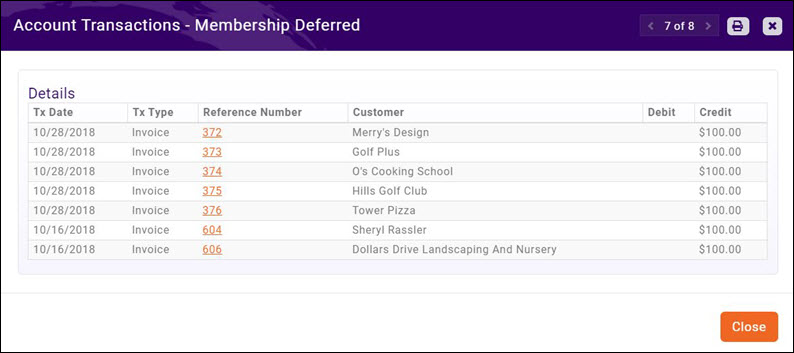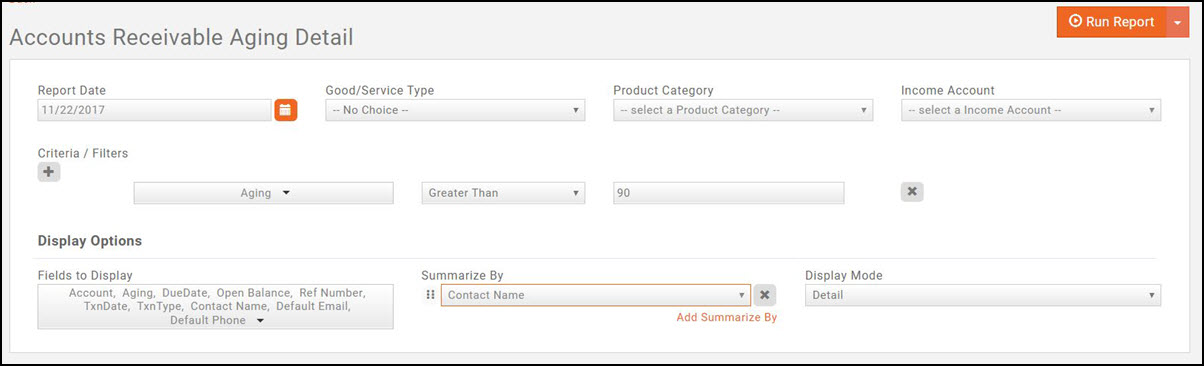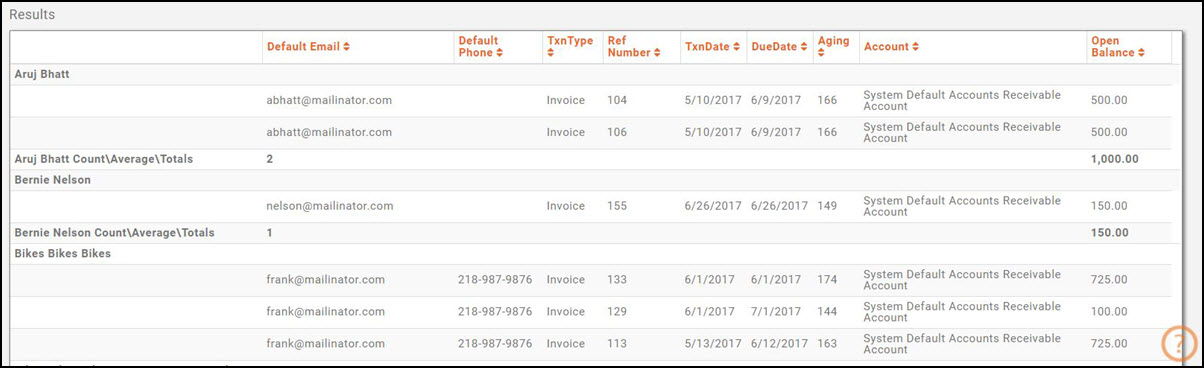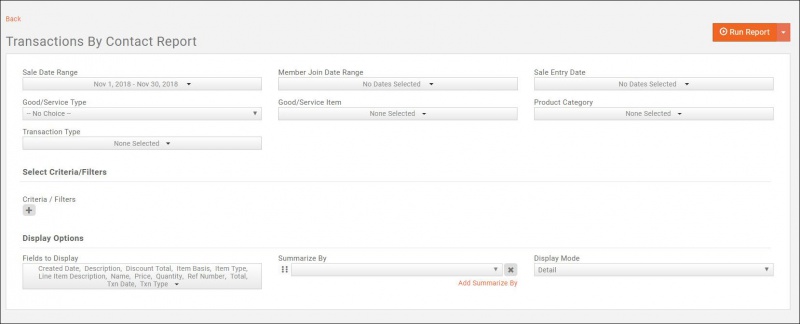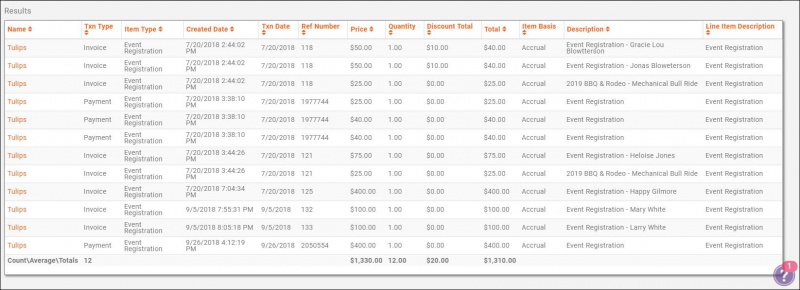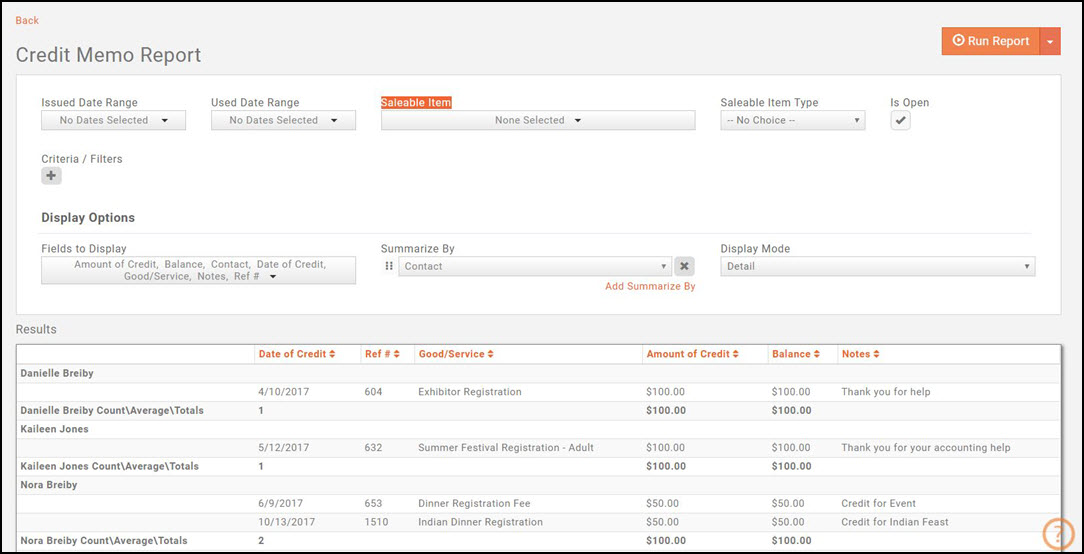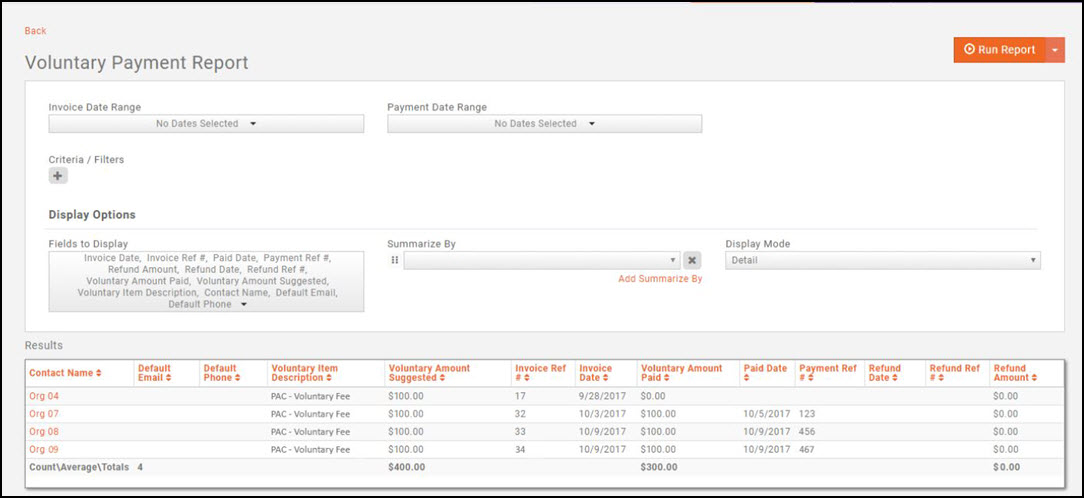Reports
Your GrowthZone software provides a variety of reports which will help you to analyze all aspects of your business.
Contents
- 1 Common Report Functions
- 2 Report Filtering Options
- 3 Membership Reports
- 4 Communications Reports
- 5 Billing Reports
Common Report Functions
Export Reports
All Reports may be exported to Excel or PDF. The reports may be exported in detail or summary format (Detail vs. Summary results will vary dependent on the report you are working with)
- Define the desired filters for your report.
- Click the down arrow on the Run Report button.
- Click the desired export format:
- Export as Excel
- Export Summary as Excel
- Export as PDF
- Export Summary as PDF
Email Reports
You can easily send report results via email. Perhaps the board would like a report of all Dropped Members, generate the report and email the results.
- Define the desired filters for your report.
- Click the down arrow on the Run Report button.
- Click Email Report.
- Enter the To email address.
- The Subject' will default to the name of the report. You may change this as needed.
- Enter your message.
- (Optional) Select a signature from the drop-down list.
- (Optional) Select a communication Category.
- Select how you would like to attach the file from the Report Format, Attach or In-line. Best Practice is to attach Inline as email messages with attachment are more prone to going to SPAM.
- Select whether you wish PDF, Excel or CSV as the Document Format.
- Click Send.
Add Report Contacts to a List/Committee
You can easily create a list from a report. For Example: If you wish to communicate with your dropped members, you can generated the Dropped Membership Report, and create a list. You can then easily communicate with these contacts.
- Define the desired filters for your report.
- Click the down arrow on the Run Report button.
- Click Add to List.
- From the List/Committees drop-down, select the name of the list to which you wish to add members (this option will allow you to add the members to an existing list) OR click the
 to create a new list. See Working with Lists/Committees for further instruction on creating the list.
to create a new list. See Working with Lists/Committees for further instruction on creating the list. - Select the Replace existing contacts if you wish to replace all of the contacts in an existing list with the results of your report.
- Click Done.
Save a Report as a New Report
With all of the reports, you have the ability to apply custom filters. After customizing the report to suit your needs, you may save the report as a New Report. This will make it easy for you to run the report again in the future as your custom settings and filters will be saved.
To Save a Report as a New Report:
- Define the desired filters for your report.
- Click the down arrow on the Run Report button.
- Select Save As New Report.
- Enter a Report Name.
- Enter a Description.
- Hide This Report From Other Users: Select this option if the report is only to be used by you. It will not be available for other users.
- Click Done.
Save a report as a Favorite Report
If you frequently use the same report, you can save it as a favorite.
- For the desired report, click the down arrow on the Run Report button.
- Click Add as Favorite Report.
When you access the Reports module, in the Show Only drop-down list, select Favorites.
Report Filtering Options
Reports are built to include recommended fields, however, you may customize the report to get more granular in the information that you are looking to analyze. For Example: When working with the Dropped Membership Report, if you wish to view a list of the members that have dropped for a certain reason, you can generate the report by setting the Criteria / Filters.
Use the following procedure on all reports, to set filtering criteria.
- In the Criteria / Filters section, click the
 icon.
icon. - Select the field on which you wish to filter from the drop-down list. The fields available will vary based on the report you are working with.
- Select the desired Operator. Operators will vary dependent on the field you have chosen. The operators is used to specify the condition that must be met to be included in your report. See the Report Filtering Operators below.
Report Filtering Operators
Operator Description Is Equal Use this operator to look for results that are exactly equal what you input into the text box. For example, if running the drop report searching for members who have dropped because membership was too expensive, you would select Is Equal and type Too Expensive in the text box. Is Not Equal Use this operator to exclude from your report results what you have input into the text box. For example, if running the drop report, and you would like to see all of the members who dropped, except those who dropped because membership was too expensive, you would select Is Not Equal and type Too Expensive in the text box. Starts With Use this operator to look for results where the beginning of the field begins with the letters that you have input into the text box. For Example, if running the Event Discount Activity Report, and you are Contains Use this operator to include in your results, fields that match a letter, word or phrase that you enter. Not Contains Use this operator to exclude from your results, fields that match a letter, word or phrase that you enter. Ends With Use this operator to include in your results fields that end with the letter or word you enter. Is Empty Use this operator to include in your results, fields that are NOT populated. For Example: When if you wish to run a report to identify primary contacts that do not have an email address, you can generate the Contact's Report, and set filtering, as shown below. Is Not Empty Use this operator to include in your results, fields that are populated. Before Generally used for dates, this option would be used when looking for dates that are "before" a certain date. For example, you could use this when looking for Membership Start Dates that are earlier than a certain date. If I wish to find all memberships started prior to 1/1/2018, using the Membership Report, my filter option would display as shown below. After Generally used for dates, this option would be used when looking for dates that are "after" a certain date. For example, you could use this when looking for Membership Start Dates that are later than a certain date. If I wish to find all memberships started after 12/31/2017, using the Membership Report, the filter would be as shown below: Between Generally used for dates, this option would be used when looking for dates that are "between" two dates. For Example:If I wish to find all memberships started after 12/31/2017 and before 1/1/2019, using the Membership Report, the filter would be as shown below: Greater Than Generally used for numeric or monetary values, this option would be used when you wish to find results that are more than (but not equal to) the value you specify. For Example: If you wish to find all contacts who owe you more than $500.00, using the Accounts Receivable Detail Report, the filter would be as shown below. Greater Than or Equal Example Less Than Generally used for numeric or monetary values, this option would be used when you wish to find results that are less than (but not equal to) the value you specify. For Example: If you wish to find all contacts where accounts receivable aging is less than 30 days, using the Accounts Receivable Detail Report, the filter would be as shown below. Less Than or Equal Generally used for numeric or monetary values, this option would be used when you wish to find results that are less than or equal to the value you specify.
You can include multiple search/filter criteria using the And or Or function.
- The AND operator displays a record if All of your filter criteria are met.
- The OR operator displays a record if any of the conditions are met.
For Example: Using the Contacts Report, I wish to find primary contacts where both the default email address AND the default phone are not populated in the database. My filtering criteria would be as shown below.
For Example: Using the New Membership Report, I wish to find those members who joined either for Educational Purposes OR for Networking Purposes. My filtering criteria would be as shown below.
Membership Reports
Common Membership Calculations
Does the thought of having to calculate retention, churn, or the cost of acquiring a new member make your head hurt? For many association pros, crunching numbers is (unfortunately) a part of their daily grind. You don’t have to be a math person to use these seven common calculations to determine everything from renewal rates to average length of membership.
Retention Rate
Retention Rate is the percentage of members retained over a given period of time. This metric can be calculated if you know how many members you had at the beginning of a period, and many you had at the end of a period.
| CALCULATION: (End Count - New Members) ÷ Start Count = Retention Rate |
The Dashboard will provide the Start Count and the End Count needed for this calculation.
- Click Dashboard in the left-hand navigation.
- Click the Metrics tab.
- Click the
 icon next to Total Memberships. NOTE: if you have removed this widget from your dashboard, click the Add Widget button to place it on your dashboard.
icon next to Total Memberships. NOTE: if you have removed this widget from your dashboard, click the Add Widget button to place it on your dashboard.
- Click Edit Widget.
- Select Custom from the Duration drop-down list.
- Enter the desired dates in the Duration Date Range.
- Click Done. The Total Memberships widget will refresh displaying metrics for the desired date range.
Start Count = 2331 End Count = 2914
Generate the New Membership report to find New Members. Generate the report for the same date range used above.
See New Membership Report for further instructions on generating the New Membership Report.
New Members = 848
CALCULATION: (End Count - New Members) ÷ Start Count = Retention Rate
(2914 - 848) ÷ 2331 = .88 88% Retention Rate
Lapse Rate (Churn)
The Lapse Rate (Churn) is the percentage of members that discontinue their membership over a given period of time.
| CALCULATION: Dropped Members ÷ Start Count = Lapse Rate |
The Start Count is calculated as described in Retention Rate above.
Start Count = 2331
The Dropped Membership Report may be used to calculate Dropped Members. Generate the report using the same date range used to find the Start Count. See Dropped Membership Report for instructions on generating the report.
Dropped Count = 241
CALCULATION: Dropped Members ÷ Start Count = Lapse Rate
241 ÷ 2331 = .10 Lapse Rate = 10%
Renewal Rate
Renewal Rate is the percentage of members that renew their membership over a given time period.
| CALCULATION: # of Renewals ÷ Eligible Members = Renewal Rate |
| NOTE: Using the criteria described below will get an overall Renewal Rate, not specific to a certain year - but for all time. You could use this to judge if you are moving the right direction each time to run this stat. |
The Membership Report will provide you with the information to calculate the Renewal Rate. You will generate the report twice, each with different filtering options.
First: Generate the Membership Report with the following filtering criteria to find the # of Renewals:
- Set Membership Status set to Active and Courtesy.
- Add a Criteria / Filters for Membership Start Date Before and set the date to the first date of your search criteria. For example if you are looking for your renewal rate for up until 1-1-2017, you would set the before date to 1/1/2017.
In the example above, # of Renewals = 2560.
Second: Generate the Membership Report with the following filtering criteria to find Eligible Members"
- Set Membership Status set to Active, Courtesy, Dropped, Expired. Do not include Non-Member or other statuses since these were never up for renewal and thus not part of your eligible members.
- Add a Criteria / Filters for Membership Start Date Before and set the date to the first date of your search criteria. For example if you are looking for your renewal rate for 2017, you would set the before date to 1/1/2017.
In the example above, Eligible Members = 3180.
CALCULATION: # of Renewals ÷ Eligible Members = Renewal Rate
2560 ÷ 3180 = .80 80% Renewal Rate
See Membership Report for further instructions on generating the report.
Average Membership Tenure (AMT)
Average Membership Tenure is the average length of time a member stays with the organization. This can be useful in projecting expected membership tenure for new members
| CALCULATION: 1 ÷ Lapse Rate = AMT |
Lapse Rate is calculated as described above in Lapse Rate (Churn).
- 1 ÷ .10 = 10
- Average Membership Tenure in Years is 10 years
Member Lifetime Value (MLV)
Member Lifetime Value (MLV) is the measure of monetary value of member based on projected length of membership.
| Calculation: Net member-paid revenue ÷ # of members x AMT = MLV |
The Total Spending by Contact Report can be used to calculate the MLV. Set the Membership Status criteria to Active and Courtesy to see all dues and non-dues generated by your members.
To get the Net value, you need to subtract your operating costs from that total. You can get your operating costs from your accountant. This will give you your Net Member-paid revenue.
The End Count can be obtained from the Retention Rate calculation, described above.
AMT can be obtained from the Average Membership Tenure (AMT) calculation, described above.
Example:
- In 2017, there were 3,000 total members who collectively invested $550,000 in dues and contributed $325,000 in non-dues revenue. The operating costs were $650,000 and the organization’s AMT (average membership tenure) was 17 years.
- $550,000 + $325,000 = $875,000 (dues revenue plus member-generated nondues revenue)
- $875,000 – $650,000 = $225,000 (total member-generated revenue minus total operating costs)
- $225,000 ÷ 3,000 = $75 (net member-generated revenue divided by number of members)
- $75 x 17 = $1,275 (average member contributed revenue x AMT)
- MEMBER LIFETIME VALUE = $1,275
Member Acquisition Cost (MAC)
Member Acquisition Cost (MAC) is the total monetary cost associated with recruiting a new member. To effectively maintain and/or grow an organization, it is necessary to assign an average monetary value to potential membership sales.
| Total recruitment cost ÷ # of new members = MAC |
- Calculate the # of new members as described in Retention Rate above.
- The Total Recruitment cost would be available from your accountant.
Example:
- At the end of 2017, 75 new members had joined and $28,875 was spent on new member recruitment.
- $28875 ÷ 75 = $385
- MEMBER ACQUISITION COST = $385
MLV to MAC ratio
The MLV to MAC ratio is the measurement of the relationship between the lifetime value of a member and the cost of acquiring that member. Best Practice: Aim for 3:1 as the target ratio.
| CALCULATION: MLV : MAC |
Calculate your Member Lifetime Value (MLV) and Member Acquisition Cost (MAC) as described above.
- Example: In 2017, the average lifetime value per member was $1,275. $32,000 was budgeted for member recruitment and $28,875 was spent. Breaking down those numbers further means the budgeted recruitment cost was $425/ new member and the actual recruitment spend was $385/ new member.
- Goal ratio = 3 : 1 ($1,275 : $425)
- Actual ratio = 3.3 : 1 ($1,275 : $385)
Membership Change Report
The Membership Change Report provides you with a way to view and analyze membership type changes, as well as fee changes. For example, if you have had a major marketing campaign to upgrade members to a higher membership level, you can generate this report based on the Membership Purchase Type and a specified change date range. You could also include Sales contact in your report, if you want to see which sales person was responsible for the upgrade.
The report may be filtered on the following standard criteria:
- Sales Contact
- Membership Purchase Type (New, Upgrade, Downgrade, Renewal, Adjustment, Re-activated)
- Membership Type
- Change Date Range
- Click Reports in the Navigation Panel
- Select Membership Change Report.
- Select your search filtering criteria.
- Click Run Report.
See Common Report Functions for performing the following:
- Export as PDF
- Export as Excel.
- Export Summary as PDF
- Export Summary as Excel
- Email Report
- Add to List
- Save as New Report
- Add as Favorite Report
Membership Referral Report
The Membership Referral Report allows you to generate a list of members, and the contact who referred them to your organization.
- Click Reports in the Navigation Panel
- Select Membership Referral Report.
- Select your search filtering criteria.
- Select desired display options. The system is setup with default display options. Click the drop down arrow on Fields to Display to add or removed display options.
- Select Summarize By. This is an optional setting that will allow you to group the results of your report. For example, if you wish to group the report by the contact who referred a member, you would select Contact Name.
- Click Run Report.
In the example above, the report is filtered on contacts who referred members, i.e. Edibles referred Antiques on Main.
See Common Report Functions for performing the following:
- Export as PDF
- Export as Excel.
- Export Summary as PDF
- Export Summary as Excel
- Email Report
- Add to List
- Save as New Report
- Add as Favorite Report
Membership Report
The Membership Report allows you to generate a list of all of your members based on membership type. You can filter this report to a specific membership type and membership status, or by custom filter criteria. For example, if you want to generate a list of members renewing in a specific month, you can select Renewal Month as Criteria/Filters.
- Click Reports in the Navigation Panel
- Select Membership Report.
- Select your search filtering criteria.
- Add additional Criteria/Filters - optional.
- Select desired display options. The system is setup with default display options. Click the drop down arrow on Fields to Display to add or removed display options.
- Select Summarize By. This is an optional setting that will allow you to group the results of your report. For example, if you wish to group the report by membership, you would select Membership.
- Click Run Report.
The report shown above is filtered on all memberships, renewing in February. The report is summarized by membership type.
See Common Report Functions for performing the following:
- Export as PDF
- Export as Excel.
- Export Summary as PDF
- Export Summary as Excel
- Email Report
- Add to List
- Save as New Report
- Add as Favorite Report
Create Membership Card via Membership Report Mail Merge
The Mail Merge feature allows you to take the results from your Member report and perform a mail merge via MS Word. Several templates are setup by default, including a Member Card template.
- Define the desired filters for your report. NOTE: The report Display Options must include the field you wish to include in your MailMerge.
- Click the down arrow on the Run Report button.
- Click Mail Merge.
- Select the desired template from the list. NOTE: Only templates designed as Member type will be available for selection. If needed, click the
 to upload a new template. See Setting Up Document Templates for further information on configuring and uploading templates.
to upload a new template. See Setting Up Document Templates for further information on configuring and uploading templates. - Select the desired output format: PDF or Word Document.
- Click Done.
The file will download, and you can make any necessary changes prior to printing out your badges.
New Membership Report
The New Membership Report allows you to generate a list of all new memberships based on membership type, membership status, specified date range, and custom search criteria. This report can be useful to provide annual statistics on new memberships.
- Click Reports in the Navigation Panel
- Select New Membership Report.
- Select your search filtering criteria. For example, if you want to see year to date statistics, select This Year from the Start Date' drop-down list.
- Optional - Enter a Search/Filter query. For example, if you would like to view new membership sales by a specific sales person select Sales Rep.
- Select Display Options. They system is setup with default fields to display in your report. You may add or remove fields by clicking on the Fields to Display drop-down arrow.
- Select Summarize by criteria. This optional field allows you to select how you wish report results grouped. For example, you may choose to group results by membership type.
- Click Run Report.
See Common Report Functions for performing the following:
- Export as PDF
- Export as Excel.
- Export Summary as PDF
- Export Summary as Excel
- Email Report
- Add to List
- Save as New Report
- Add as Favorite Report
Renewal Membership Report
The Renewal Membership Report allows you to generate a list of all members, with the associated renewal month. You may choose specific renewal months to narrow report results.
- Click Reports in the Navigation Panel
- Select Renewal Membership Report.
- Select your search filtering criteria.
- Click Run Report.
See Common Report Functions for performing the following:
- Export as PDF
- Export as Excel.
- Export Summary as PDF
- Export Summary as Excel
- Email Report
- Add to List
- Save as New Report
- Add as Favorite Report
Dropped Membership Report
The Dropped Membership Report allows you to generate a report of dropped members based on date range, membership type and sales person. The report can help you in identifying the reason members drop, as well as view the annualized revenue loss due to the drop.
- Click Reports in the Navigation Panel
- Select Dropped Membership Report.
- Select your search filtering criteria.
- Optional - enter additional Criteria/Filters. For example, if you have a drop reason called Too Expensive, you could filter on that specific Drop Reason to analyze the number of members who have dropped due to cost.
- Select Display Options. They system is setup with default fields to display in your report. You may add or remove fields by clicking on the Fields to Display drop-down arrow.
- Select Summarize By criteria. This optional field allows you to select how you wish report results grouped. For example, you may choose to group results by drop reason.
- Click the Run Report button.
See Common Report Functions for performing the following:
- Export as PDF
- Export as Excel.
- Export Summary as PDF
- Export Summary as Excel
- Email Report
- Add to List
- Save as New Report
- Add as Favorite Report
Sales by Member Report
The Sales by Member Report provides a way to analyze sales generated by all or specific members. The report may be filtered by member, specific date range, and custom search criteria. NOTE: This will display sales totals, whether the sale has been paid for or not.
- Click Reports in the Navigation Panel
- Select Sales by Member Report.
- Select your search filtering criteria. For example, you may wish to generate the report for a specific date range.
- Optional - enter additional Criteria/Filters. For example, if you wish to generate the report based on membership type, select Membership Type.
- Select Display Options. They system is setup with default fields to display in your report. You may add or remove fields by clicking on the Fields to Display drop-down arrow.
- Select Summarize By criteria. This optional field allows you to select how you wish report results grouped. For example, you may choose to group results by contact name.
- Click the Run Report button.
See Common Report Functions for performing the following:
- Export as PDF
- Export as Excel.
- Export Summary as PDF
- Export Summary as Excel
- Email Report
- Add to List
- Save as New Report
- Add as Favorite Report
Communications Reports
Communication Report
The Communication Report allows you to generate a list of all communications (regardless of type). The report may be filtered to a specific From Contact, specific type of communication, communication category, assigned to, date range, category, or your own custom filters.
- Click Reports in the Navigation Panel
- Select Communication Report.
- Select your search filtering criteria.
- Optional - Enter a Search/Filter query. For example, if you want to filter the report results to just a specific business category you would select Business Category as filtering criteria.
- Select Display Options. They system is setup with default fields to display in your report. You may add or remove fields by clicking on the Fields to Display drop-down arrow.
- Select Summarize by criteria. This optional field allows you to select how you wish report results grouped. For example, you may choose to group results by type of communication.
- Click Run Report.
See Common Report Functions for performing the following:
- Export as PDF
- Export as Excel.
- Export Summary as PDF
- Export Summary as Excel
- Email Report
- Add to List
- Save as New Report
- Add as Favorite Report
Failed/Invalid Email Communications Report
The Failed/Invalid Email Communications Report generates a list of all emails that have failed in a specific date range. This report may be useful in identifying emails that have not successfully reached the recipient (and the reason), as well as provide information for cleaning up your emails within the database.
- Click Reports in the Navigation Panel
- Select Failed/Invalid Email Report.
- Select your search filtering criteria.
- Optional - Enter a Search/Filter query. For example, if you wish to view failed emails that contained the word invoice in the subject line, you would select Communication Subject Contains Invoice.
- Select Display Options. They system is setup with default fields to display in your report. You may add or remove fields by clicking on the Fields to Display drop-down arrow.
- Select Summarize by criteria. This optional field allows you to select how you wish report results grouped. For example, you may choose to group results by communication subject.
- Click Run Report.
From the report, you can click on the invalid email address to navigate to the location in the software where the email address is used. This allow you to easily update the email address.
See Common Report Functions for performing the following:
- Export as PDF
- Export as Excel.
- Export Summary as PDF
- Export Summary as Excel
- Email Report
- Add to List
- Save as New Report
- Add as Favorite Report
Unsubscribed Contacts Report
The Unsubscribed Contacts Report provides a list of those contacts who have unsubscribed from list/committee email communications. It can be filtered by individual contact email, a specific list/committee and/or the opt-out date or date range.
- Click Reports in the Navigation Panel
- Select Unsubscribed Contacts Report.
- Select your search filtering criteria. For example, you may wish to search for unsubscribed contact that are members of a specific list/committee.
- Optional - Enter a Search/Filter query.
- Select Display Options. They system is setup with default fields to display in your report. You may add or remove fields by clicking on the Fields to Display drop-down arrow.
- Select Summarize by criteria. This optional field allows you to select how you wish report results grouped. For example, you may choose to group results by committees.
- Click Run Report.
See Common Report Functions for performing the following:
- Export as PDF
- Export as Excel.
- Export Summary as PDF
- Export Summary as Excel
- Email Report
- Add to List
- Save as New Report
- Add as Favorite Report
Billing Reports
Your software provides a wide range of reports that can be used to monitor your billing and update your general accounting software.
Accounting/Reconciliation Reports
Accounting Summary
The Accounting Summary tab in the Billing module provides you with a summary of the credits and debits to your accounts. This summary may be filtered in the way that you need to update your general accounting software.
You can view the itemized transactions for each account by clicking the hyper-link for that account.
Best Practice is to reconcile the summary debits and credits for each account, rather than reconciling each individual transaction to the general accounting software. NOTE: When using GrowthZone Pay, you will also want to use the Payment Gateway Monthly Transfers report to account for fees applied to credit cards. The Accounting Summary will include the total of credit card payments, and you will need to do appropriate journal entries for credit card fees.
Accounts Receivable Aging Summary
The Accounts Receivable Aging Summary report allows you to keep on top of outstanding invoices. It will give you a solid understanding of your existing and future cash flow position. It provides a list of all invoices in specific aging ranges (Current, 1 - 30 days, 31 - 60 days, 61 - 90 days, 91 - 120 day, and 121+ days). by specific product category (ie. Membership Dues) or Accounts. Reviewing your accounts receivable aging report at least monthly—and ideally more often—can help to ensure that your members are paying you. It at least tells you where they stand so you can take steps to collect if necessary.
- On the Billing module overview tab, click Accounts Receivable in the Reports section.
- Select any desired filtering criteria: Report Date, Good/Service Type, Income Account, or additional Criteria / Filters.
- Select any desired fields to display on the report from the Display Options. This option will allow you to limit the results to a specific date range, for example 120 days +.
- Click Run Report.
You can perform the following actions with the report by clicking the down arrow on the Run Report button:
See Common Report Functions for performing the following:
- Export as PDF
- Export as Excel
- Export Summary as PDF
- Export Summary as Excel
- Email Report
- Add to List
- Save as New Report
- Add as Favorite Report
Accounts Receivable Aging Detail
The Accounts Receivable Aging Detail report displays detailed information on aging customer accounts. The report displays “detail” information; instead of balances and summary information, the detail report includes individual transactions. The aging report can be used as a primary tool used by collections personnel to determine which invoices are overdue for payment
- Click Reports in the Navigation Panel
- Select Accounts Receivable Aging Detail.
- Select your search filtering criteria.
- Optional - Enter a Search/Filter query. For example, if you want to filter the report results to just receivable that are more than 90 days old, you would select Aging as filtering criteria.
- Select Display Options. They system is setup with default fields to display in your report. You may add or remove fields by clicking on the Fields to Display drop-down arrow.
- Select Summarize by criteria. This optional field allows you to select how you wish report results grouped. For example, you may choose to group results by contact or account type.
- Click Run Report.
See Common Report Functions for performing the following:
- Export as PDF
- Export as Excel
- Export Summary as PDF
- Export Summary as Excel
- Email Report
- Add to List
- Save as New Report
- Add as Favorite Report
Accounting Transaction Report
The Accounting Transaction Report will generate a report of all of your debit and credit transactions in a specified date range. It may be filtered to specific transaction types, accounts, date range, membership type, goods/services or product category. This report will display the "double-entry" transactions, which means that there are always two sides to the record, the debit and the credit sides.
- Click Reports in the Navigation Panel
- Select Accounting Transaction Report.
- Select your search filtering criteria.
- Optional - Enter a Search/Filter query. For example, if you want to filter the report results to just an individual member, you would select Contact as filtering criteria.
- Select Display Options. They system is setup with default fields to display in your report. You may add or remove fields by clicking on the Fields to Display drop-down arrow.
- Select Summarize by criteria. This optional field allows you to select how you wish report results grouped. For example, you may choose to group results by contact or even account type.
- Click Run Report.
The above report is generated on specific accounts (Dinner Income and Training Income), specific contact (Nelson's Accounting) and summarized by Account type.
See Common Report Functions for performing the following:
- Export as PDF
- Export as Excel.
- Export Summary as PDF
- Export Summary as Excel
- Email Report
- Add to List
- Save as New Report
- Add as Favorite Report
Last Bill Date
The Last Bill Date report will allow you to generate a list of the last time a member was billed. It can be filtered by product type, for example, if you wish to view a list of the last time members were billed for Membership Dues.
Filtering options for the report include:
- Date Range
- Good/Service Type
- Membership Type
- Membership Status
- Bill Frequency
- Renewal Month
- Click Reports in the left-hand navigation panel
- Click Last Bill Date
- Enter desired filtering options.
- Click Run Report.
See Common Report Functions for performing the following:
- Export as PDF
- Export as Excel.
- Export Summary as PDF
- Export Summary as Excel
- Email Report
- Add to List
- Save as New Report
- Add as Favorite Report
Revenue Recognition Report
The Revenue Recognition Report shows transactions by cycle to allow you to identify the amounts recognized and the amounts remaining to be recognized when deferring revenue The report displays the journal entries for each good/service in that period. Write-offs, credits, invoices, payments, and so on are included in the report.
- Click Reports in the Navigation Panel
- Select Revenue Recognition Report.
- Select your search filtering criteria. For example, you may wish to view just a selected date range.
- Optional - Enter a Search/Filter query. For example, if you wish to view all write-offs, select Tx Type.
- Select Display Options. They system is setup with default fields to display in your report. You may add and/or remove fields by clicking on the Fields to Display drop-down arrow.
- Select Summarize by criteria. This optional field allows you to select how you wish report results grouped, for example, you may wish to group by customer or account name.
- Click Run Report.
See Common Report Functions for performing the following:
- Export as PDF
- Export as Excel.
- Export Summary as PDF
- Export Summary as Excel
- Email Report
- Add to List
- Save as New Report
- Add as Favorite Report
Transactions by Contact Report
The Transaction by Contact Report allows you to view accounting transactions for a specified for an individual contact or multiple contacts. You can also filter by good/service, date range, or transaction type.
Filtering options for the report include:
- Sale Date Range
- Member Join Date Range
- Sale Entry Date
- Good/Service Type
- Good/Service Item
- Product Category
- Transaction Type
- Click Reports in the left-hand navigation panel.
- Click Transactions By Contact Report.
- Select desired filtering options. NOTE: To report on transactions for a single contact, use the Criteria / Filters options as shown below.
- Click Run Report.
See Common Report Functions for performing the following:
- Export as PDF
- Export as Excel.
- Export Summary as PDF
- Export Summary as Excel
- Email Report
- Add to List
- Save as New Report
- Add as Favorite Report
Taxes Billed Report
The Taxes Billed Report shows the taxes that you have billed and owe to tax agencies. The report can be filtered by state and/or tax-set so you can better identify taxes owed to different entities.
- Click Reports in the Navigation Panel
- Select Taxes Billed Report.
- Select your search filtering criteria. For example, you may wish to view a selected date range.
- Optional - Enter a Search/Filter query. This report will display all sales in your date range, if you wish to view only those that were taxed, you could enter tax amount greater than 0 as a filtering option.
- Select Display Options. They system is setup with default fields to display in your report. You may add and/or remove fields by clicking on the Fields to Display drop-down arrow.
- Select Summarize by criteria. This optional field allows you to select how you wish report results grouped, for example, you may wish to group by contact.
- Click Run Report.
See Common Report Functions for performing the following:
- Export as PDF
- Export as Excel.
- Export Summary as PDF
- Export Summary as Excel
- Email Report
- Add to List
- Save as New Report
- Add as Favorite Report
Banking Reports
Deposit Summary Report
The Deposit Summary Report provides a list of all deposits you have created in the GrowthZone software, and the total of the deposit. If deposits are being created for your credit card processing, this report may be used to reconcile deposits made in GrowthZone to the deposits made directly to your back accounts. To view the individual payments that make up your deposits, use the Deposit Report.
- Click Reports in the Navigation Panel
- Select Deposit Summary Report.
- Select your search filtering criteria.
- Optional - Enter a Search/Filter query.
- Select Display Options. They system is setup with default fields to display in your report. You may add or remove fields by clicking on the Fields to Display drop-down arrow. By default, the report will include account name, deposit amount, deposit date, notes, and total payments.
- Select Summarize by criteria. This optional field allows you to select how you wish report results grouped. For example, you may choose to group results by account name.
- Click Run Report.
See Common Report Functions for performing the following:
- Export as PDF
- Export as Excel
- Export Summary as PDF
- Export Summary as Excel
- Email Report
- Add to List (N/A for Deposit Summary Report)
- Save as New Report
- Add as Favorite Report
Deposit Report
The Deposit Report provides a list of all payments that make up an individual deposit. It can be useful in reconciling to your bank account, and reviewing the results you received in the Deposit Summary Report. Summarize By Deposit Date to get a view of the total payments that made up a deposit. Can be filtered by payment type, so you can see checks/cash vs. credit card deposits..
- Click Reports in the Navigation Panel
- Select Deposit Report.
- Selected desired Deposit Date Range. If you do not select a date range, all deposits will be displayed in the report.
- (Optional) Enter additional Criteria / Filters.
- (Optional) Configure Display Options:
- Select or deselect Fields to Display. By default the report will display: Amount, Deposit Date, Deposit Notes, Entered By, Paid From, Payment Date, Payment Type, Reference Number.
- Summarize By: Select the option you wish to summarize by. For example, you may wish to summarize by the Deposit Date.
- Display Mode: Select Detail or Summary. NOTE: If Summary is selected, you will only see a count of the number of deposits.
- Click Run Report.
See Common Report Functions for performing the following:
- Export as PDF
- Export as Excel
- Export Summary as PDF
- Export Summary as Excel
- Email Report
- Add to List (N/A for Deposit Report)
- Save as New Report
- Add as Favorite Report
Credit Card Processing Reports (GZ Pay)
GrowthZone Pay Monthly Statement
The GrowthZone Pay Monthly Statement summarizes all of your income from all of your payment gateways per month. The results can be filtered by payment gateway or date range.
- On the Billing module Overview tab, click GrowthZone Pay Monthly Statement in the Reports section. The report is automatically generated and will default to the current month.
- To change the filtering criteria, select desired filtering criteria: Payment Gateway, Month, Year.
- Click Refresh Report.
GrowthZone Pay Monthly Transfers
The GrowthZone Pay Monthly Transfers report provides a list of all transfers from a selected gateway, month and year. This report will give you all of the payments that match up with a specific transfers to your bank account and the initial transaction date. This report should be used to find the fees associated with credit card transactions so that you can make the appropriate journal entries into your accounting software.
| NOTE: Your very first deposit (transfer) may take up to 7 days to be deposited. After that, deposits (transfers) are made daily and are typically composed of the payments that were processed two days prior for most US and Australia customers; seven days for other countries. For example, August 1st charges are deposited by August 3rd for most US and Australia customers; August 8th for other countries. August 2nd charges are deposited by August 4th for most US and Australia customers; August 9th for other countries. On occasion, banks may take 2-3 additional days to post funds. Also keep in mind that transfers that are scheduled on weekends or holidays won’t be accepted by your bank until the next business day. Also some US and Australia customers may initially be set for a seven day transfer while business activity is evaluated. |
- On the Billing module overview tab, click GrowthZone Pay Monthly Transfers in the Reports section. The report is automatically generated and will default to the current month.
- To change the filtering criteria, select desired filtering criteria: Payment Gateway, Month, Year.
- Click Refresh Report.
By clicking into the id link for a given date, you will be able to see the specific transfers along with the contact name, transaction ID, payment amount and fees.
| NOTE: An automated process will create a deposit, within the GrowthZone software, for each GrowthZone pay transfer. A separate deposit will be created for payments processed through bank accounts and payments processed to credit cards. The automated deposit will be for the Gross amount. See Deposits for further details. |
GrowthZone Pay Transactions
The GrowthZone Pay Transactions report will provide you a detailed view of all credit card transactions processed on a specific date.
GrowthZone Pay Disputes
Disputes are an unfortunate part of accepting payments online, but they are not typically common. Disputes and the reasons for them (e.g., fraud) are ultimately your responsibility so you must take the appropriate actions to prevent and respond to disputes.
When a dispute is filed for a credit card charge, a notification is sent to the email listed in Credit Card Account/Dispute Notifications Email under the Payment Gateway settings. Within the email is a link that allows for answering the dispute. There is a dispute resolution process through which you can respond and submit evidence to make the case that the payment was valid. If the dispute is found in your favor, the disputed amount and fee is returned back to you. If a dispute is upheld, the card issuer’s decision is final and the cardholder’s payment remains refunded. NOTE: There is a specific Respond by Date, if a response is not received by this date the dispute is automatically lost.
The GrowthZone Pay Disputes report will provide further information of disputes, and also provide the opportunity to submit further documentation.
- Select Billing in the left-hand navigation panel.
- On the Overview tab, click GrowthZone Pay Disputes in the Reports section. A list of disputed transactions will be displayed.
By clicking on a Transaction ID you can view further details of the dispute, and submit evidence supporting the validity of the charge.
| NOTE: A dispute may be filed simply because the purchaser does not recognize your name on their statement. You can edit how your name appears on the statement under Setup > Finance > Payment Gateways. |
Stored Payment Profiles Report
The Stored Payment Profiles Report provides a list of your contacts and their stored payment profiles (credit card or bank account). You can filter by when a transaction was last processed using the profile or when the profile was added. This can be useful if you want to track and reward members for setting up a payment profile. Built-in filters allow you to generate the report based on Payment Gateway Type, Payment Gateway, Last Successful Payment Date, and Profile Created Date.
- Click Reports in the Navigation Panel
- Select Stored Payment Profiles Report.
- Select your search filtering criteria.
- Click Run Report.
See Common Report Functions for performing the following:
- Export as PDF
- Export as Excel
- Export Summary as PDF
- Export Summary as Excel
- Email Report
- Add to List
- Save as New Report
- Add as Favorite Report
Refund Report
The Refund Report will generate a report of all refunds you have performed over a given date range. You can generate the report to display specific Saleable Items (Goods/Services), Saleable Item Type, and/or apply additional filter criteria. By default the report will display: Amount of Refund, Contact, Date of Refund, Goods/Service and Reference #.
- Click Reports in the Navigation Panel
- Select Refund Report.
- Select your search filtering criteria.
- Click Run Report.
See Common Report Functions for performing the following:
- Export as PDF
- Export as Excel
- Export Summary as PDF
- Export Summary as Excel
- Email Report
- Add to List
- Save as New Report
- Add as Favorite Report
Payment Processing Report
The Payment Processing Report will allow you to view the date of transactions and the success/failure of those transactions.
- Click Reports in the left-hand navigation panel.
- Select Payment Processing Report.
- Select your search filtering criteria.
- Click Run Report.
See Common Report Functions for performing the following:
- Export as PDF
- Export as Excel
- Export Summary as PDF
- Export Summary as Excel
- Email Report
- Add to List
- Save as New Report
- Add as Favorite Report
Collections Reports
Collections Detail Report
The Collections Detail Report will allow you to search for over-due invoices based on invoice date, invoice due date, membership type, product category, goods/service type, sales person, etc. This report can help manage who has a membership that has been invoiced that has not been paid in full (then perhaps determining whether the membership is dropped, or whether you would reach out to the member). You can add additional filters, such as Days Past Due, to search for invoices that have aged beyond a certain number of days. Once the report is generated, you may use the list to generate a group that could be used for sending collections notices.
- Click Reports in the left-hand navigation panel.
- Select Collections Detail Report.
- Select your search filtering criteria.
- Display Options
- Fields to Display: Default fields are automatically included in your report. You may add or remove fields as needed. For Example, if you wish further details about a membership, you may wish to add Membership Join Date/Start Date and the Membership Type to the report.
- Select a Summarize By option. For example, you can summarize the report by Contact Name to group together all of the invoices by contact.
- Select desired Display Mode. Select Detail show individual invoices for a contact; or Summary to display the total of all contacts invoices.
- Click Run Report.
The report will show detailed information about the contact, the invoices items, number of days past due, etc. In the above example, the report was Summarize By contact name, and the Display Mode is set to Detail.
See Common Report Functions for performing the following:
- Export as PDF
- Export as Excel
- Export Summary as PDF
- Export Summary as Excel
- Email Report
- Add to List
- Save as New Report
- Add as Favorite Report
Collections by Member Report
The Collections by Member Report shows the total amount owed by a contact. It can be filtered by particular goods/services, salesperson, or due date ranges. It may be particularly useful for sending collections letters or for assigning salesperson follow-ups.
The report may be filtered in the following ways:
- Created Date Between (created date = the date the invoice was created)
- Invoice Date Between
- Due Date Between
- Membership Type
- Good/Service Item
- Good/Service Type
- Product Category
- Sales Rep
- Only Show Past Due
- Click Reports in the left-hand navigation panel.
- Select Collections by Member Report.
- Enter desired filtering options.
- Click Run Report.
See Common Report Functions for performing the following:
- Export as PDF
- Export as Excel
- Export Summary as PDF
- Export Summary as Excel
- Email Report
- Add to List
- Save as New Report
- Add as Favorite Report
Open Invoices Report
The Open Invoices Report gives you a comprehensive list of all open invoices, as of the report date, so you can quickly see the names of individuals or businesses you've invoiced and the amount they need to pay. This can help you to manage your past dues, as well as analyze your expected cash flow.
| NOTE: Invoices with an Invoice Date after the Report Date will not be included on this report. |
- Click Reports in the Navigation Panel
- Select Open Invoices Report.
- Select your search filtering criteria.
- Optional - Enter a Search/Filter query. For example, if you wish to view only open invoices where the balance is over a certain amount, select Invoice Balance.
- Select Display Options. They system is setup with default fields to display in your report. You may add and/or remove fields by clicking on the Fields to Display drop-down arrow.
- Select Summarize by criteria. This optional field allows you to select how you wish report results grouped, for example, you may wish to group by contact name.
- Click Run Report.
See Common Report Functions for performing the following:
- Export as PDF
- Export as Excel.
- Export Summary as PDF
- Export Summary as Excel
- Email Report
- Add to List
- Save as New Report
- Add as Favorite Report
Recognized Income Report
The Recognized Income Report allows you to generate a report displaying income that has been recognized and income remaining to be recognized for a selected month.
- Click Reports in the Navigation Panel
- Select Recognized Income Report.
- Select your search filtering criteria.
- Optional - Enter a Search/Filter query. For example, if you wish to view only those with an annual cycle (cycle is the number of recognition months).
- Select Display Options. They system is setup with default fields to display in your report. You may add and/or remove fields by clicking on the Fields to Display drop-down arrow.
- Select Summarize by criteria. This optional field allows you to select how you wish report results grouped, for example, you may wish to group by contact name.
- Click Run Report.
See Common Report Functions for performing the following:
- Export as PDF
- Export as Excel.
- Export Summary as PDF
- Export Summary as Excel
- Email Report
- Add to List
- Save as New Report
- Add as Favorite Report
Planning
Recurring Billing Report
The Recurring Billing Report will provide you with a list of Scheduled Billing configured for your contacts. This will include all schedules, not just membership. Tip: This report can be used to view expected revenue based on the schedules, and, can be generated for a specified date range, or a specific Renewal Month.
| Summarize this report by renewal month, and you will have the total expected revenue on a monthly basis for budgeting purposes! |
- Click Reports in the Navigation Panel
- Select Recurring Billing Report.
- Select your search filtering criteria. For example, you may wish to view just a selected renewal month.
- Optional - Enter a Search/Filter query. For example, if you wish to view recurring billing based on a particular sales person, select Sales Rep.
- Select Display Options. They system is setup with default fields to display in your report. You may add and/or remove fields by clicking on the Fields to Display drop-down arrow.
- Select Summarize by criteria. This optional field allows you to select how you wish report results grouped, for example, you may wish to group by sales rep.
- Click Run Report.
See Common Report Functions for performing the following:
- Export as PDF
- Export as Excel.
- Export Summary as PDF
- Export Summary as Excel
- Email Report
- Add to List
- Save as New Report
- Add as Favorite Report
Write Off Report
The Write Off Report provides an itemized list of all write-offs issued during a selected date range. There are times when an invoice becomes non-collectible and you need to write it off and declare it as bad debt so you can clear the invoice out of your accounts receivable and reduce your net profit by its amount. The write off report will provide you with a visual of the write-offs and could be used for future planning if looked at from the perspective of expected sales/write-off.
- Click Reports in the Navigation Panel
- Select Write Off Report.
- Select your search filtering criteria.
- Click Run Report.
See Common Report Functions for performing the following:
- Export as PDF
- Export as Excel
- Export Summary as PDF
- Export Summary as Excel
- Email Report
- Add to List
- Save as New Report
- Add as Favorite Report
Credit Memo Report
The Credit Memo Report will list all credit memos you have issued. It will provide an understanding of the offsetting transactions made to your chart of accounts. It can be filtered to just open credit memos, so that you can apply these to a member’s open invoices as needed.
- Click Reports in the Navigation Panel
- Select Credit Memo Report.
- Select your search filtering criteria.
- Click Run Report.
See Common Report Functions for performing the following:
- Export as PDF
- Export as Excel
- Export Summary as PDF
- Export Summary as Excel
- Email Report
- Add to List
- Save as New Report
- Add as Favorite Report
Voluntary Payment Report
The Voluntary Payment Report will provide you with information on voluntary fees that were either paid or not paid. This can help you in planning for the future of the programs for which you are asking for voluntary fees.
- Click Reports in the Navigation Panel.
- Click Voluntary Payment Report.
- Select your search filtering criteria.
- Click Run Report.
See Common Report Functions for performing the following:
- Export as PDF
- Export as Excel.
- Export Summary as PDF
- Export Summary as Excel
- Email Report
- Add to List
- Save as New Report
- Add as Favorite Report
Total Spending by Contact Report
The Total Spending by Contact Report will provide you with the total amount contacts have spent over a given time period. It can be filtered by product category (for example events vs. membership) to view contact spending patterns. This can help you in budgeting for future years.
- Click Reports in the Navigation Panel
- Select Total Spending by Contact Report.
- Select your search filtering criteria. For example, you may wish to generate the report for a specific Good/Service Type to view spending for just that type.
- Optional - enter additional Criteria/Filters.
- Select Display Options. They system is setup with default fields to display in your report. You may add or remove fields by clicking on the Fields to Display drop-down arrow.
- Select Summarize By criteria. This optional field allows you to select how you wish report results grouped. For example, you may choose to group results by contact name.
- Click the Run Report button.
See Common Report Functions for performing the following:
- Export as PDF
- Export as Excel.
- Export Summary as PDF
- Export Summary as Excel
- Email Report
- Add to List
- Save as New Report
- Add as Favorite Report
Sales by Account Report
The Sales by Account Report provides a record of all sales for each account in your chart of accounts. It can be used for future budgeting purposes, to view sales generated based on member join dates, to be able to analyze sales generated by new memberships. This report may be useful when reconciling to your accounting software if there are any discrepancies.
- Click Reports in the Navigation Panel
- Select Sales by Account Report.
- Select your search filtering criteria. For example, you may wish to view just a selected date range.
- Optional - Enter a Search/Filter query. For example, if you wish to view a specific account, select Account Name.
- Select Display Options. They system is setup with default fields to display in your report. You may add and/or remove fields by clicking on the Fields to Display drop-down arrow.
- Select Summarize by criteria. This optional field allows you to select how you wish report results grouped, for example, you may wish to group by account name.
- Click Run Report.
See Common Report Functions for performing the following:
- Export as PDF
- Export as Excel.
- Export Summary as PDF
- Export Summary as Excel
- Email Report
- Add to List
- Save as New Report
- Add as Favorite Report