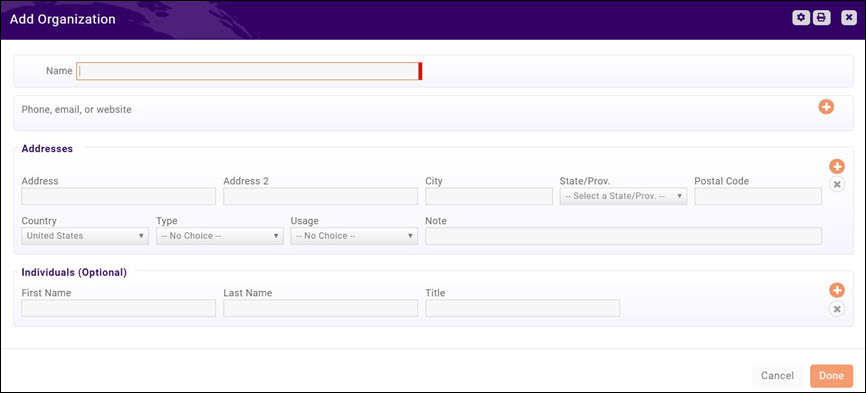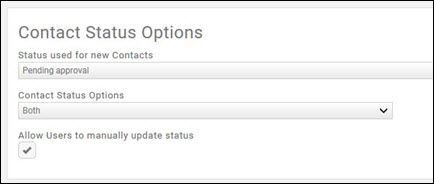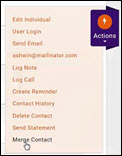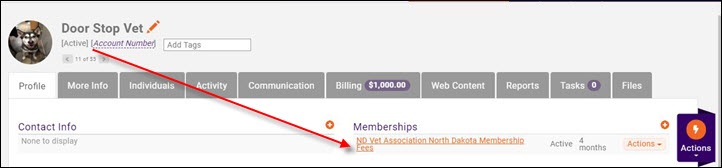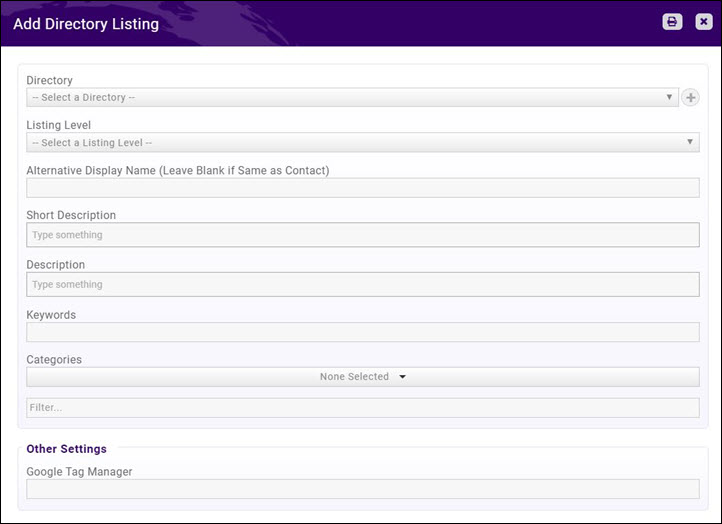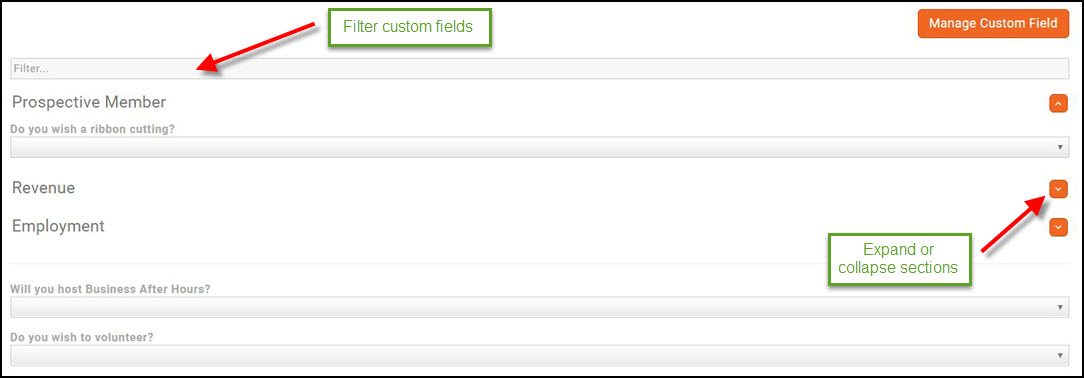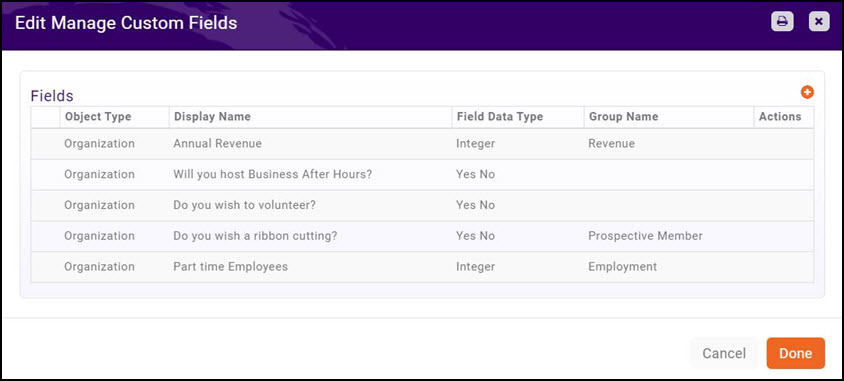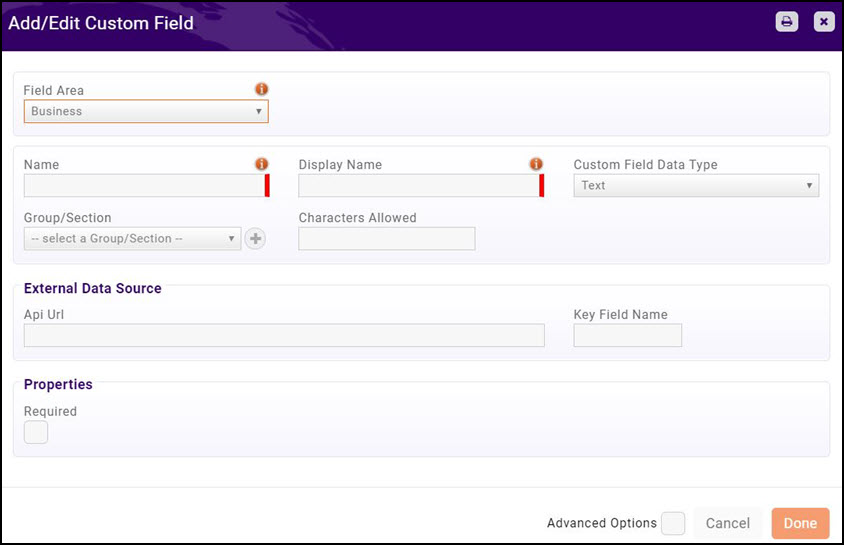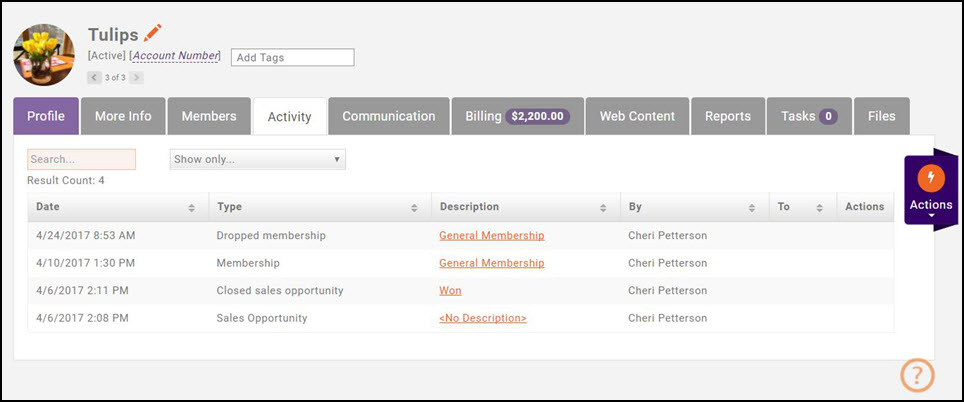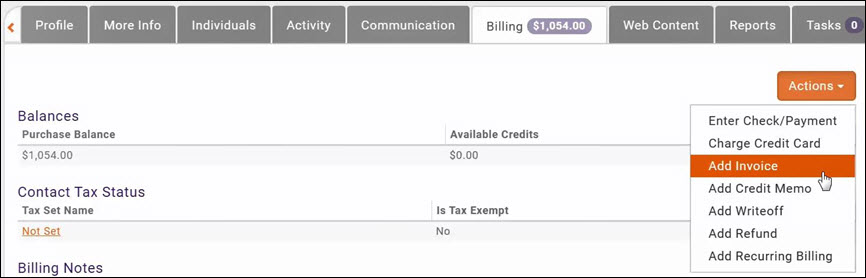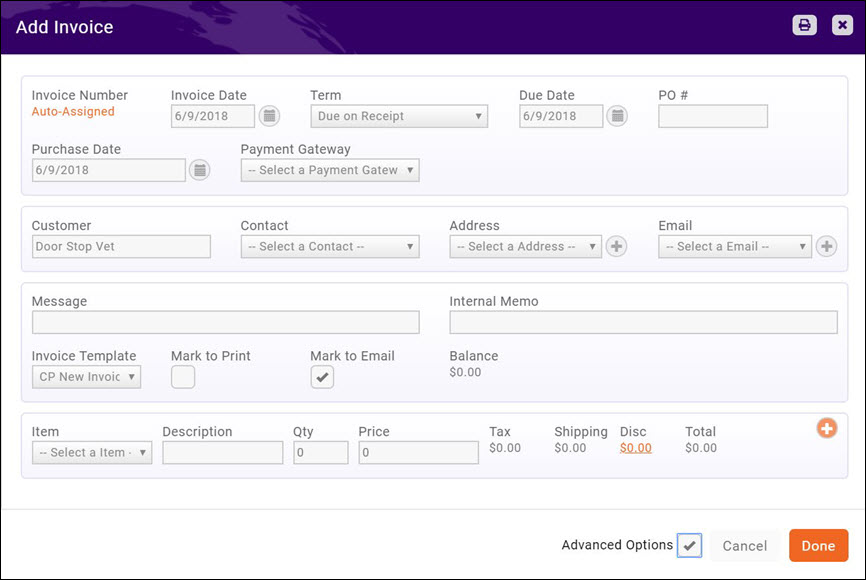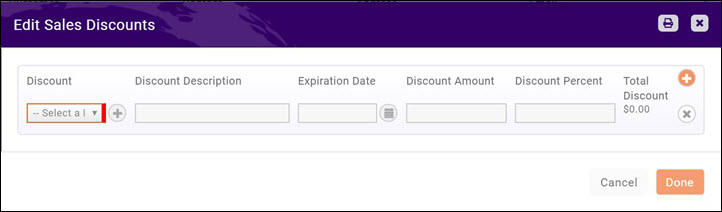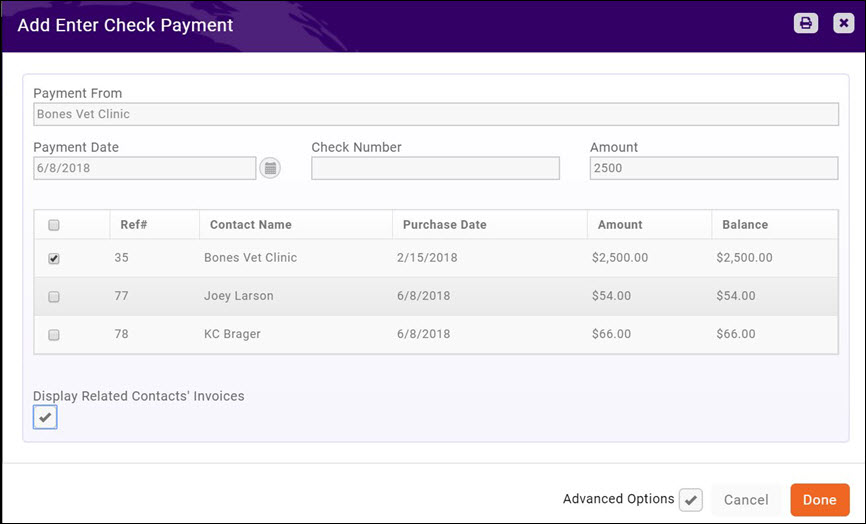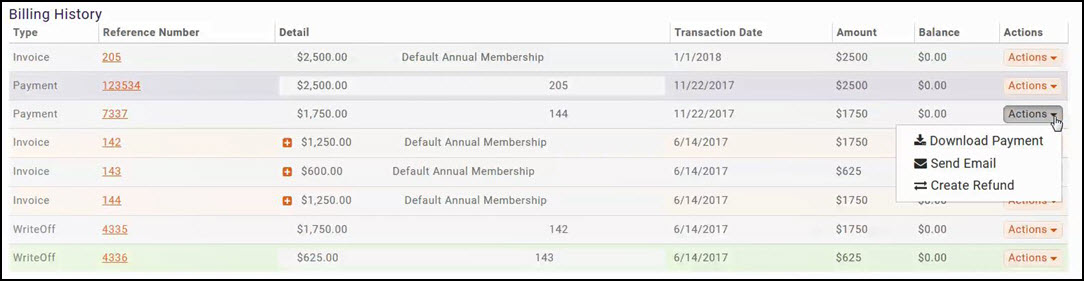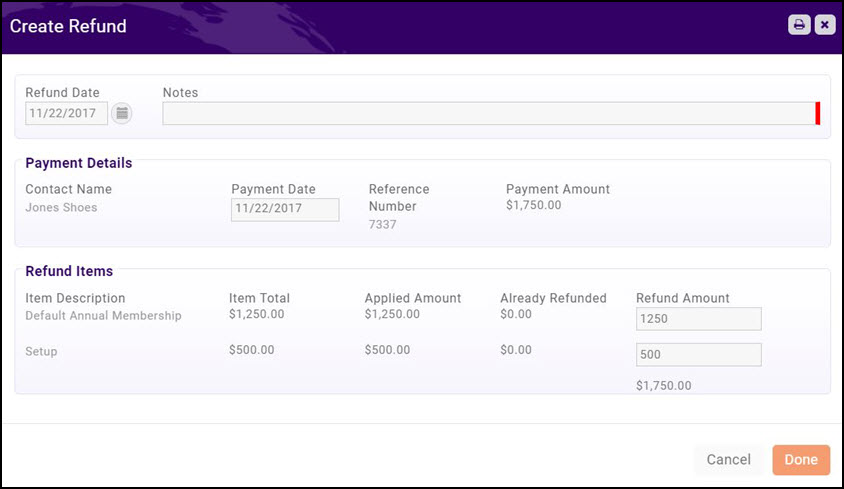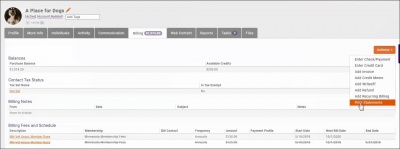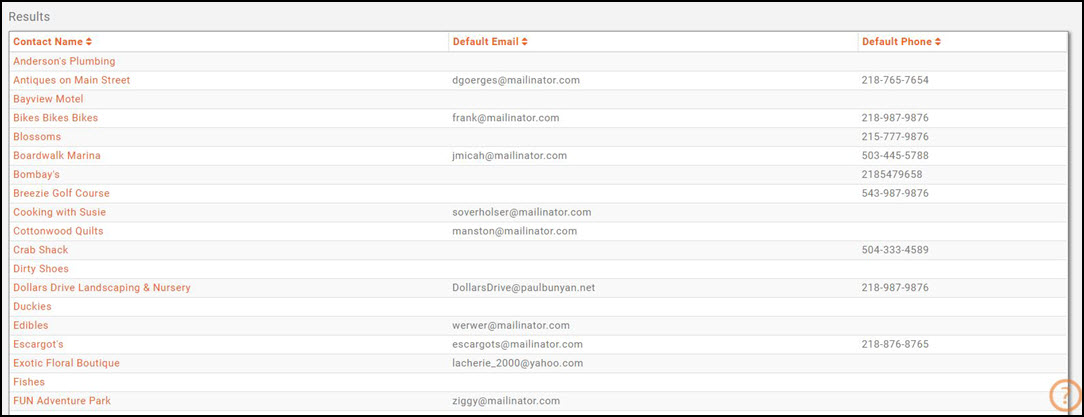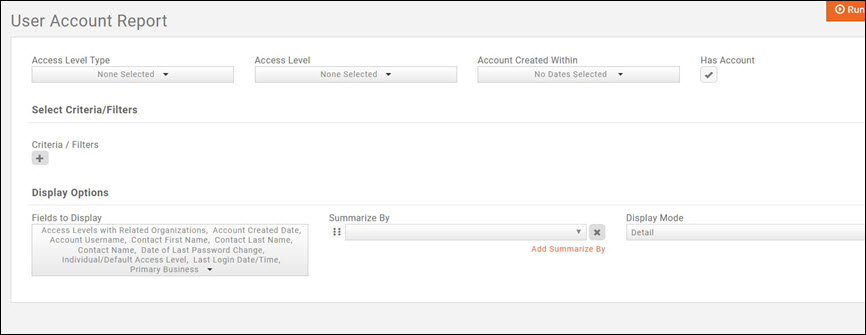Contact Management
At its core, the membership management system is a sophisticated database with an easy to use interface that allows you to track and summarize all relevant data regarding your contacts and members. Adding contacts and updating information is a snap. You’ll never lose your contact information and you’ll have access to your data anytime, anywhere.
Contents
- 1 Add a New Organization Contact
- 2 Merge Contacts
- 3 View Contacts
- 4 Managing Contacts
- 5 Update a Contact Organization/Business Profile Information
- 5.1 Add Contact Info
- 5.2 Edit Contact Information
- 5.3 Add Individual Contacts to an Organization/Business
- 5.4 Add/Remove a Business/Organization to Lists/Committees
- 5.5 Add/Update a Business/Organization Categories
- 5.6 Assign Staff to a Business/Organization
- 5.7 Add a Parent Relationship to a Business/Organization
- 6 Assign Individual Designations
- 7 Update a Business/Organization Directory Listing
- 8 Add a Project to a Contact
- 9 Working with Contact Custom Fields
- 10 Manage Contact Communications
- 11 Contact Activity
- 12 Manage an Individual Contact's Billing
- 13 Update Member Directory Information (More Info)
- 14 Contact Management Reports
Add a New Organization Contact
- Click the Quick Actions button in the header bar.
- Click Contacts - Add Organization
- Fill in the Contact Information
- Phone, email or website - once this field is entered, a drop-down list will be displayed to select further details, such as the type of phone number. If you wish to add additional phone numbers, emails or websites, click the + button.
- Address Information (optional)
- Individuals (optional) - you may add individuals to associate to this organization. To add additional individuals, click the + button.
- Click Done
The new organization contact is now added to your database. The organization's membership status will be set to the default status you have selected under Setup > Contact Status Options.
Add a New Organization Contact
The Merge Contacts functionality may be used if you have duplicate contacts in your database, if if your contact businesses have merged together.
- Select Contacts in the left hand navigation panel.
- Select the contact that you wish to merge into another contact.
- Click the Actions button.
- Select Merge Contact.
- Enter the name of the organization to which you wish to merge.
- Click Done.
All of the information (i.e. profile information, contacts, communication, billing, etc.) from the originating organization will be merged into the destination organization. You may wish to review/update memberships and recurring schedules.
NOTE: When two individuals are merged and both individuals have log-in credentials:
|
Add New Contact - Individual
- Click the Quick Actions Button
- Click Contacts - Add Individual
- Fill in Contact Information
- General
- Phone/Emails/Sites – when this information is entered, and additional text box will be displayed to provided further details
- Address
- Organization – you can associate the individual to an existing organization contact, or assign a new organization.
- Click Done.
Merge Contacts
In the event that you have duplicate individual contacts in your database, you can use the Merge Contacts function to combine the contacts together. All information, billing history, communications, activity, etc. will be merged to the destination contact.
- Click Contacts in the left-hand navigation panel OR begin typing the name of the contact you wish to merge in the global search box in the header bar.
- Select the individual contact you wish to merge.
- Click the Actions button.
- Select Merge Contact.
- Enter the name of the contact to which you wish to merge this individual.
- Click Done.
Background jobs need to process the merge, so the actual merge may take a few minutes. The message shown below will be displayed in the upper right-hand corner of the screen.
NOTE:
|
View Contacts
Click Contacts in the left-hand navigation panel.
All contacts in your database are displayed by default. You can view contacts in a card format by clicking the ![]() icon, or in a list view by clicking the
icon, or in a list view by clicking the ![]() icon.
icon.
Additional filtering options are available in the Show Only drop-down list. These options are described in the table below:
| Show Only Option | Description |
|---|---|
| Orgs | Select this option to filter the list to only organization type contacts. |
| Individuals | Select this option to filter the list to only individual type contacts. |
| Staff | Select this option to filter the list to only your staff members. |
| Owe Money | Select this option to filter the list to only those members who have open invoices. |
| Assigned to Me | If you assign members to specific staff members, this option will allow the staff member logged in to view only the members to which he/she is assigned. |
| Active | Select this option to filter the list to only active members |
| Task Due/Overdue | If using the projects/tasks module, select this option to display only members for which your staff has due or overdue tasks |
| Task Due/Overdue Assigned to me | This option will allow the staff member logged in to view only the members to which he/she is assigned for whom he/she has task that are due or overdue. |
| Event Attendees Potential Contacts | Select this option to view individual who have attended your events. This is a way to identify potential prospective members; or associate individuals to appropriate organizations. |
You may also filter the results by clicking the Customize Results button, and selecting additional options.
Managing Contacts
Update Contact/Organization Logo/Image
You can easily upload a contacts logo to the database from the contact's page.
- Click the image icon to the left of the contact name.
- The Image Manager dialog box will open.
- Drag and drop the desired image or click Upload to browse and select the desired file. NOTE: If you have previously uploaded the desired image, you can click Select Existing to choose the image from the Cloud.
- Crop the image as desired and click Crop and Save.
Update Organization/Individual Membership Status
The status field below the organization/individual name is an indication of membership status. This field is driven by the status shown in the Membership section on the profile tab.
Best practice is to allow the system to dynamically update the status. However, if you do wish to change the status, Allow users to manually update status must be enabled under Setup > Contact Status Options.
To change the status:
- Click the status next to the organization/individual's name.
- Select the desired status from the drop-down list.
- Click the
 icon to save the status.
icon to save the status.
Add Tags to an Organization/Individual
You can add tags to your Organization/Individuals to make it easy to track something specific about that organization/individual. For example, if an individual has expressed interest in volunteering, you could add "volunteer" as a tag. The Contacts Report may be used to generate a report based on specific tags.
To add a tag:
- Type the tag name in the Add Tags text box. If you have previously used the tag, the type ahead functionality will find the tag name.
- Click enter on your keyboard.
You can add as many tags as you wish. To remove a tag, click the x next to the tag name.
| NOTE: You can view and edit all tags by going by going to Setup > Miscellaneous > Tags. See View/Manage Tags for instructions. |
View/Manage Tags
Under Setup > Miscellaneous > Tags you can see a list of all tags and how they are being used in your system. You can also edit the name of a tag or globally delete a tag.
- Click Setup in the left-hand navigation panel.
- Click Tags in the Miscellaneous section.
A list of all current tags and the number of usage (by module) will be displayed.
Edit a Tag Globally
- Click Setup in the left-hand navigation panel.
- Click Tags in the Miscellaneous section.
- Click the tag that you wish to edit.
- Edit the name of the tag.
- Click Done.
Delete a Tag Globally
- Click Setup in the left-hand navigation panel.
- Click Tags in the Miscellaneous section.
- Click the tag that you wish to delete.
- Click Delete.
- Click OK to confirm the delete.
Update a Contact Organization/Business Profile Information
The Profile tab for a contact provides the ability to update a variety of information about a business/organization.
Click Contacts in the Navigation Panel to view and search for the contact OR type the name of the contact in the header search box.
On the profile tab, you may update the following information:
Add Contact Info
- Click the
 icon in the Contact Info section.
icon in the Contact Info section. - On the Add Contact Info screen you may add additional phone numbers, email addresses, address information, etc. The system will recognize what type of information you are entering, and allow you to further classify it. For example, if you are entering a phone number, you will be able to select Toll Free, Main, etc.
- Click Done when completed.
| NOTE: In cases where the billing address is different than a physical or mailing address, you can differentiate that detail in an organizations profile. When adding address information, you can select the Usage of the address. This provides the ability to identify an address as shipping or billing. This is helpful when processing invoices, as the usage (as well as any notes you may have provided for the address) will be display in the address drop-down. |
Add Social Site Information to a Contact
Social sites, such as Twitter, Facebook, etc. may be added to a contact's information.
- For the desired contact, click the
 icon in the Contact Info section, on the Profile Tab.
icon in the Contact Info section, on the Profile Tab.
- On the Add Contact Info screen enter the web address for the networking site, in the Phone, email, or website text box. NOTE: The social site web address must include www, as shown in the image above.
- Select Social Site from the Type drop-down list.
- Click Done.
Send an Email asking the Contact to validate/update their profile information via the Info Hub
An email template Verify Business Contact Information has been designed for you to easily send the information that is currently stored in your database. The email includes a link for the member to log into the Info Hub, so that they can update their own information, saving your chamber/association staff time.
See Communications Basics for further information on working with email templates.
Edit Contact Information
Contact Info that has been previously entered may be edited by clicking the pencil icon adjacent to the item to be edited.
| NOTE: When editing address information, you will be prompted to select whether the address should be updated for for other Contacts that have this same address. This is enabled by default. Deselect the check-box if you do not wish the address to be changed for all contacts. |
| NOTE: When editing an email address, and additional field is displayed Assistant Email Address. If this field is populated with an email address all emails sent to the main contact email will also be copied to the Assistant Email Address. |
Managing Invalid Email Address
If a users email address has been noted as invalid, a red yield sign ![]() will be displayed in the contact info section next to the email.
will be displayed in the contact info section next to the email.
The software provides you the ability to recheck the email, mark an invalid email as valid or edit email address and recheck.
- On the contact's Profile tab, click the invalid email.
- Select the desired action:
- None - select this option to simply leave the email address as invalid.
- Mark as valid - select this option to mark the email as valid. If you've personally verified this address is good even though the verification system indicates it is not, we've given you an option to mark it as good and remove it from the Quarantine list. Please do not abuse this option; we want to protect your email sender reputation.
- Recheck address - select this option to recheck the email address. If the address is found to be valid, will be removed from the invalid list. If the address is found to be invalid, it will remain on the invalid list.
- Edit email address and recheck - selecting this option will open a text box for you to enter a new email address. This system will check the new email address, and if valid the email will no longer be marked as invalid.
- Click Close.
Add Individual Contacts to an Organization/Business
You may add/edit contacts to an organization in the Contacts section of the organization's Profile tab. The Contacts section displays the last 20 updated contacts sorted by last update date. To view a full list of the contacts for this organization, click the ![]() to view the full list of contacts for this organization.
to view the full list of contacts for this organization.
To add a new contact:
- On the Contact Profile tab, click the
 icon adjacent to Contacts. The Add New Contact screen will display.
icon adjacent to Contacts. The Add New Contact screen will display.
- Configure the following:
- First Name and Last Name.
- Common Name - This is an optional field which may be used for a nickname, or similar. This will be stored in the database and may be used as a database field in emails.
- Mark As Primary - Select this check-box if this contact is to be the primary contact for the organization. Reports may be filtered by primary contacts.
- Show as Related Contact in Directory - This setting is enabled by default. By enabling this setting, if the organization has directory display settings that include Show Related Contacts this contact will automatically be displayed. If the contact is not to be displayed, disable this check-box. See Directory Display Settings for further information on displaying related contacts.
- Title - Optional
- Role Start - Optional, you may enter when the contact started in their role.
- Role End - Optional, you may enter when the contact's role ended.
- Phones / Emails / Websites
- Addresses
- Click Done.
Provide Info Hub Access to Individual Contacts
Once you have setup a new individual contact in the database, you will need to send the log-in instructions to the Info Hub
- Click the Actions button to view common tasks.
- Click User Login.
- Select the access level you wish to assign to this individual.
- In the User Access level drop-down at the top of the dialog box, you are selecting the access level that the user has if they are not associated to an organization. By default, this will be set to the access level you have set in the Log-in settings. Additionally, if you offer individual memberships, this is the
- The User Access level selected in the Access Level with Associated Organizations section is the permissions that the user will have as a part of the associated organization. Users may be associated to multiple organizations, and have different permission levels for each.
- NOTE: The access level provided here must be equal to or greater than the access level set at the user level. If this user should not have access to the organization information, do not select an access level. When the user logs into the Info Hub, the system will grant them the higher of the two access levels
- Login Info
- Username - this is the user name for the individual. If no user name is listed, the individual has never logged in.
- Password Reset Email - This field will be populated with the email address entered when the individual was added to the system. You may change this if needed.
- Send Login Instructions Email - Click this check-box to send an email to the individual which will provide the instructions to setup their log-in credentials.
- Set Temporary Password - If the user already has log-in credentials, but has forgotten their password and wishes you to set a temporary password, enter the password here. The user would then be able to change their password in the Info Hub.
- Click Done.
An automated email (example show below) will be sent to the individual.
The individual will be able to step through setting up access to the Info Hub.
Send Reset an Info Hub Password email to a User
If an Info Hub user has forgotten his/her password, you can send a reset password email from the individual's page.
- Click the Actions button to view common tasks.
- Click User Login.
- Click the Send Password Reset Email check-box.
- Click Done.
An email will be sent with instructions for resetting the password:
Set a Temporary Password for an Info Hub User
- Click the purple Actions button to view common tasks.
- Click User Login.
- Enter a temporary password in the Manually Set Password text box.
- Click Done.
There is no automation when you manually reset the password from the back-office, you must communicate the new password to the member. The password is only temporary, when the user logs into the Info Hub with a manually reset password, the user is immediately presented with the change username/password screen.
Deactivate an Individual Contact
If an individual contact is no longer a part of a business organization, you may deactivate them. NOTE: It is not recommended that you delete individuals, as the database maintains historical information about you individuals.
- On the Business Contact's Profile tab, click the pencil icon adjacent to the individual you wish to deactivate.
- De-select the Active check-box. The End Date will automatically be populated with the current date.
- Click Done.
The de-activated individual will no longer be associated to the business, however, an individual record will be maintained and the individual will have a status of non-member.
NOTE: The individual's access to the info hub is not automatically revoked.
(Staff) Impersonating a Member in the Info Hub
Staff may “impersonate” a representative in order to see what the rep would see in the Info Hub and perform tasks on their behalf. This may be useful if a member is having difficulty using the Info Hub, and you wish to view the Info Hub as they are seeing it to assist them.
Add/Remove a Business/Organization to Lists/Committees
- On the Contact Profile tab, click the pencil icon adjacent to Lists/Committees. A list of the lists/committees that are configured in your system will be displayed. Those lists/committees to which the contact already belongs will be select. Deselect the check-box to remove the contact from a list/committee.
- Click the check-box for those list/committees to which you wish to associate this contact.
- Click Done.
Add/Update a Business/Organization Categories
- On the Contact Profile tab, click the
 pencil icon adjacent to Categories. A list of the categories that are configured in your system will be displayed. The categories to which the contact already belongs will be selected.
pencil icon adjacent to Categories. A list of the categories that are configured in your system will be displayed. The categories to which the contact already belongs will be selected.
- Deselect the check-box to remove the contact from a category.
- OR
- Click the check-box for those categories to which you wish to associate this contact.
- Click Done.
Assign Staff to a Business/Organization
- On the Contact Profile tab, click the
 icon adjacent to Assigned Staff.
icon adjacent to Assigned Staff.
- On the Assigned Staff screen:
- Click Done.
Add a Parent Relationship to a Business/Organization
If you have organizations that are connected to other organizations, you can configure the system to recognize these relationships. For Example, a Main Bank Branch may be parent to many other branches. A benefit in setting up a Parent/Child relationship is the ability to assign billing for a child organization to the Parent organization.
- On the Contact Profile tab, click the
 icon adjacent to Parent Businesses.
icon adjacent to Parent Businesses.
- On the Add Related Organization screen:
-
- Type in the Related Organization name. If the related organization exists in the database, the field will automatically populate. If the related organization does not exist in the database, you will first need to set it up as a contact prior to setting up the relationship.
- Select Parent from the 'Relationship Type drop-down list, or click the
 icon to add a new relationship type. See Contact Relationship Types for information on setting up relationship types.
icon to add a new relationship type. See Contact Relationship Types for information on setting up relationship types.
-
- Click Done.
Once a parent relationship has been created, the system will automatically create a child relationship for the child contact.
Contact Relationship Types
Contact relationships are used through-out the software to identify connections between organizations, individuals or even to your staff. For example, when working to on-board a new member, you may setup a relationship between that member and your on-boarding staff.
The system provides several relationship types, which are displayed for selection when you are working with your contacts.:
- Org to Org: This relationship type is used to relate two organizations. For Example: You may have a main Bank, related to multiple branches. This type of relationship is assigned in Related Organizations on an organization's Profile tab.
- Person to Person: This relationship type allows you to relate individuals. For Example: You may wish to assign an existing individual as an ambassador to a new individual contact. This type of relationship is assigned on the Related Individuals section on the individual contact Profile tab.
- Person to Org: This type of relationship is used to assign staff members to new organizations or contacts. You may assign this relationship on both the Organization and Individual profiles.
To create new relationship type:
- Select Setup in the left-hand navigation panel.
- Select Contact Relationship Types in the Miscellaneous section.
Assign Individual Designations
Designations may be assigned to individual contacts in your database.
- On the individual's contact page, click the
 icon, adjacent to the contact's name, in the header.
icon, adjacent to the contact's name, in the header.
- Select the desired designation(s) from the Designations list.
- Click Done.
| NOTE: Designations are configured under Setup > Miscellaneous. |
Update a Business/Organization Directory Listing
How a contact is displayed on your web-site can be configured and updated on theMore Info tab of a contacts page. You can maintain internal notes, fill in description of the contact, enter key words, and manage custom fields.
You can also manage a contacts directory listing and web content of the Web Content tab of the contacts page.
- On the Web Content tab, click the Add Directory Listing button.
- NOTE: If a directory has already been configured for the contact, you may click the pencil icon in the actions column to edit that directory.
- On the Add/Edit Directory Listing screen, configure the following (NOTE: The options that will be displayed for configuration will be dependent on your directory type listing configuration):
- Directory - Select the desired directory from the drop-down list. This list will be populated with the directories that you have configure in your system.
- List Level - Select the desired Directory Listing Type from the drop-down list. The list will be populated with the directory listing types you have configured in your system.
- Alternative Display Name (Leave Blank if Same as Contact) - This option allows you to enter a name other than the contact name to be displayed on the web-site. You will leave this field blank if you wish to display the contact name that is in the database.
- Short Description (Max length: 255 characters) - Enter a short description of this contact. This information may be displayed on the web-site when the contact is first displayed.
- Description - This description is a more complete description of the contact which is displayed when the contact is selected on the web-page.
- Keywords - Enter key words which can be used to search for this contact.
- Categories - Enter the directory categories under which this contact will be listed.
- Highlights (for Directory) - Enter highlights for this contact.
- Images - You may add images for this directory.
- Click Done.
Add a Project to a Contact
Projects may be beneficial when you are managing a prospect, or during the new member on-boarding process. To add a project:
- Select the desired contact.
- Click the
 in the Projects section on the contact's General tab.
in the Projects section on the contact's General tab.
- See Create a New Project for further instructions on creating the project.
Working with Contact Custom Fields
Custom Fields are designed to give ultimate flexibility in managing your data. When adding a custom field, you will create a database field that is available for tracking additional desired information about the contact.
Add a Contact Custom Field
- In the Contact's record, click the More Info tab. Currently created custom fields will be displayed at the bottom of the page. You can close or expand sections by clicking the drop-down arrows on the right hand side of each section. If you have a large number of custom fields, you can enter text into the filter box to locate a particular field.
- Click the Manage Custom Fields button.
- Click the
 icon.
icon.
- Configure the following:
- Field Area - The field area will default to Business and should not be changed. This indicates that this custom field will be available as a contact field.
- Name - Enter a name for the custom field. This will be used internally by the database.
- Display Name - Enter a display name. This is the field that will be displayed on screens in your system, as well as on forms presented to the public.
- Custom Field Data Type - Select the data type for the custom field.
- NOTE: Selecting Drop-down will allow you to setup a list of options, and one option may be chosen. Selecting Drop-down with fill-in will allow the user to fill in an option. Multi-choice would allow the user to select more than one option.
- Usage/Behavior - (Optional/Advanced Option) Select the expected usage/behavior of this custom field. IN DEVELOPMENT.
- Group/Section - (Optional) Select the desired group section of this custom field. The group/section indicates where the field will be displayed on the More Info tab. You can add additional groupings by clicking the
 icon.
icon. - Characters Allowed - This option would limit the number of characters that could be entered in a text box response. If you have selected a text box option (text or multi-text) you MUST enter in the number of characters allowed, and the value may not be 0.
- Properties - Define the properties for the custom field:
- Public - Select this check-box if you wish this field to be displayed for the public. For example, if you are creating a custom field for a membership application form, you will want to ensure this checkbox is selected.
- Member Editable - (Advanced Option) Select this check-box if you want to allow members to view and edit this field in Info Hub. The Info Hub user must have the appropriate access level to edit the field.
- Required - (Advanced Option) Select this check-box to make this field required.
- Archived - (Advanced Option) If you no longer wish to use this custom field, select this check-box.
- Click Done.
Manage Contact Communications
All communications with a contact are logged on the contact's Communications tab.
Send Email to Contact
- On the contact's Communications tab, click the Send Email button.
Log Notes/Phone Calls
The GrowthZone software may be used as one location to keep track of all interactions with your contacts.
- On the contact's Communications tab, click the Log Note button.
- Select a Category from the drop-down. Categorizing your notes will make it easy for you to search and filter your notes. If needed click the
 to add a new category.
to add a new category. - Enter the Date of the interaction with your contact. Date will default to the current date.
- Select a Contact. This is the name of the person you interacted with. All individuals associated to the contact will be displayed in the drop-down.
- Enter a Subject.
- Enter Notes/Message.
- If this note is relevant to a Project, begin typing the name of the project in the text box. Type ahead functionality will populate a list of your projects from which you cna select the desired project.
- Select a Type from the drop-down. Types are a way by which you will be able to easily search and filter your notes.
- If you wish to create a follow-up reminder, click the Create Follow Up Reminder check box.
-
- Enter the Date by which the follow-up should occur.
- Select the staff member to which you wish to assign this reminder from the Assigned To drop-down. All active staff members in your database will be displayed. When assigning a reminder to another staff member, they will be able to see their tasks by clicking into the task list in the header bar.
- Select a Priority from the list.
- Enter a Follow-up Name.
- Enter a Follow-up Description.
-
- (Optional) You may add files to the note by clicking the Attach Files button.
- Click Done.
Contact Activity
There are many types of communication and activities that may be happening with a member/contact, which may involve various staff members. The activities tab provides a single place to quickly see a summary of all of these activities. The following categories of activity are displayed:
- Membership: New membership added, renewals, drops, reactivations, upgrades, downgrades, adjustments and deleted memberships. Additionally, a purchase activity will be logged when a new membership is purchased.
- Events: Event submissions, event registration deletions, event registrations, event cancellations,
- Sales Funnel: New sales opportunity and closed sales opportunity.
- Submissions: Web Content Submissions.
Manage an Individual Contact's Billing
On the contact's Billing tab, multiple billing functions may be performed.
Storing Credit Cards
If your payment gateway is GrowthZone Pay or Authorize.Net, credit cards can easily be stored through the back-office for future use. NOTE: Members may also store credit cards through the Info Hub (See Store Credit Cards in Info Hub) or anytime they are paying an invoice on-line they may choose to save their card.
can easily store your members credit cards for future use.
- On the contact's Billing tab, click the
 in the Stored Payment Profiles section.
in the Stored Payment Profiles section.
- The Add Payment Profile dialog box will open.
- Select a payment gateway Type from the drop down list.
- Select the desired Payment Gateway.
- Enter all required Card Information.
- Click Done.
See Invoice Processing for Stored Payment Profiles for further details on how automated payment processing works.
| NOTE: ACH Bank Account information may also be stored, but the member must enter the information. Staff can not store bank information through the back office. See Store Bank Account Profile in Info Hub for further information. |
Applying Stored Credit Cards/Bank Accounts to recurring fees
If your member wishes, you can setup your system to automatically charge recurring fee items to a stored credit card or bank account.
- On the contact's Billing tab, click the hyper-link for the item to which you wish to add a stored profile.
- The Edit Recurring Fee Item dialog box will be displayed.
- Select the desired Payment Profile from the drop-down list.
- Click Done.
View an Individual Contact Balance
The balance for an individual contact will be displayed in the Balances section of the contact's Billing tab. This section will also display any credits the contact currently has.
View an Individual Contact Recurring Fee Schedule
The recurring fee schedule for an individual contact may be viewed in the Billing Fees and Schedule section of the contact's Billing tab. Click Here for further information on setting up the recurring fees schedule.
Manage an Individual Contact's Invoices/Payments
Transaction History for an individual contact may be viewed and managed in the Billing History section of the contacts Billing tab. From this tab, you will be able to accept cash/check/credit card payments, create write-offs, download or email invoices.
Create an Invoice
- On the Organization's Billing tab, click the Actions button.
- Click Add Invoice.
- Configure the following as required:
- Invoice Number: The system will automatically assign an invoice number. If you wish to use your own sequence of invoice numbers, click the Auto-assigned link and assign the number.
- Invoice Date: The current date will default. You may change this date if needed.
- Term: Terms for the invoice will default to those you have configured in your General Finance Settings. You may select different terms or (when Select a Term is visible in the drop-down) click the
 to add a new term.
to add a new term. - Due Date: The due date for the invoice is driven from the terms you have selected. For Example: If you have selected Due on Receipt the due date would be the current date. If you wish a specific due date, enter the date or click the calendar to select a date.
- PO #: This is an optional field which may be entered when the invoice is created, or afterwards.
- Purchase Date: Optional, default to the current date. If you wish a specific purchase date, enter the date or click the calendar to select a date.
- Payment Gateway: This option is only displayed if you have checked the Advanced Options check-box. Select the payment gateway to be used to process credit card payments for this invoice. If Advanced Options are not enabled, the system will use the default template you selected in General Finance Settings.
- Customer: The customer field will be populated with the name of the organization or individual you are working with.
- Contact: Select the contact to whom this invoice should be delivered from the drop-down. All related contacts of the organization will be available for selection.
- Address: Select the address to be used to deliver this invoice. If no addresses are available, or you wish to add a new address, click the
 to add a new address.
to add a new address. - Email: Select the email address to be used to deliver this invoice. If no email address is available, or you wish to add a new email address, click the
 to add a new email address.
to add a new email address. - Message: (Optional) Enter a message to be displayed on the invoice.
- Internal Memo: (Optional) Enter any notes you wish to view internally in regards to this invoice.
- Invoice Template: The invoice template settings is only displayed if you have enabled Advanced Options. You may select a new invoice template if desired. If you do not enable the Advanced options, the system will use the template you have set as default in the General Finance Settings.
- Mark to Print: Select this option if the invoice is to be printed and mailed for delivery.
- Mark to Email: Select this option if the invoice is to be emailed for delivery.
- Balance: The balance will be populated once you have selected the items to be included on this invoice.
- Item: Select the goods/service to be billed for on this invoice. All goods/services you created under Setup > Goods/Services will be available in the list.
- Description: The description of the goods/service is automatically populated with the description entered when the goods/service was configured. You may over-ride if needed.
- Qty: Enter the quantity of the item purchased.
- Price: The price will default to the price entered when the goods/service was configured. You may over-ride the price if needed.
- Tax: If the good/service you have selected is taxable, the system will automatically calculate the appropriate tax. NOTE: The tax calculation occurs after the invoice has been saved, and is not displayed while you are creating the invoice.
- Shipping N/A
- Disc: To add a discount to this invoice, click the Disc link. NOTE: Discounts may only be added to an invoice when the invoice is first created.
-
- Select the Discount you wish to apply. If you have no discounts created, or wish to add a new discount, click the
 to add a new discount.
to add a new discount. - Enter a Description. The description will default to the description entered when the discount was first created, but you may over-ride it.
- Enter an Expiration Date for this discount. If this is a recurring goods/service, the discount will only be applied through the expiration date.
- Enter a Discount Amount. This is the dollar value that will be deducted from the item prices. This field will be automatically populated by the discount amount associated to the discount you have selected, but you may over-ride it.
- OR
- Enter a Discount Percent. This is the percentage by which you will reduce the goods/service price. This field will be automatically populated by the discount percent associated to the discount you have selected, but you may over-ride it.
- Click Done
- Select the Discount you wish to apply. If you have no discounts created, or wish to add a new discount, click the
- Click Done.
Accepting Payments
Accepting Check Payments
- On the Organization's Billing tab, click the drop-down arrow on the Actions button for the invoice you want to pay. iscount
- Click Enter Check Payment.
- Enter the following:
- Payment From - This will automatically be populated with the name associated to the invoice.
- Payment Date - The date will default to the current date, and may be changed.
- Check Number - Enter the check number as a reference number.
- Amount - Enter the amount of the check.
- If multiple invoices are displayed, select the invoice(s) to which you wish to apply this payment.
- NOTE: If the organization wishes to pay for related contacts invoices, click Advanced Options. The Display Related Contacts Invoices setting will be displayed. Enable this check-box to include invoices from related contacts in the list.
- Click Done.
Accept a Credit Card Payment
- Click the drop-down arrow on the Actions button for the invoice you want to pay.
- Click Enter Credit Card.
- Enter the following information:
- Payment From - This will display the member the invoice was sent to. You may change this if necessary.
- Stored Payment Methods If a credit card has been stored for this member, you will be able to select this payment from the list.
- Card Information - Select the appropriate Payment Gateway.
- Enter Card Information - Enter the required credit card information fields.
- Store Payment Info For Future - if the member wishes you to do so, you may click this check-box to store this credit card number for future use.
- Amount - enter the amount to process in this transaction. The amount due on the invoice will be displayed by default, but you may change this.
- If multiple invoices are displayed, select the invoice to which this payment is to be applied.
- NOTE: If the organization wishes to pay for related contacts invoices, click Advanced Options. The Display Related Contacts Invoices setting will be displayed. Enable this check-box to include invoices from related contacts in the list.
- Click Done to process the credit card payment.
Create A Write-off
- Select Billing in the Navigation Panel.
- Click the Invoices tab. Customize the list to display only unpaid invoices to make it easier to locate the invoice you wish to write-off.
- Click the Create Write Off icon in the Actions column.
- Configure the following as necessary:
- Write Off Date - The date will default to the current date.
- Notes - This field is for internal use and is a required field.
- Purchase Details - This field displays the invoice details, and may not be edited.
- Write Off Items - This field displays the fee items on the invoice, and the associated account. The Write Off Amount will be populated with the original amount on the invoice.
- Click Done to complete the write-off.
Create a Refund
- On the Contact's Billing tab, click the down arrow in the Actions column for the payment that you wish to refund.
- Click Create Refund.
- Enter Notes.
- The amount of the payment is automatically displayed as the Refund Amount. If you wish to give a partial refund, you may over-write the Refund Amount. NOTE: If the payment has already been refunded, the Refund Amount will display 0.
- Click Done.
Print an Individual Statement
You can print a statement for an individual member from the member's Billing tab.
- Click the Actions button.
Update Member Directory Information (More Info)
On the Member More Info tab, you can update the information that will be displayed in the directory on your web-site.
The following information can be viewed and/or updated on the More Info tab:
- Notes for internal use.
- Directory Info
- Short Description - The short description will be displayed on the search page in your directory.
- Description - This is a longer description displayed for the members individual page in your directory.
- Key Words - Key words are used to search your directory.
- Highlights (for Directory) - Additional description of the member displayed on the members individual page in your directory.
- Established Date - You may include the date a business was established in your directory.
- Custom Fields - Custom Fields that you have previously associated to your businesses will automatically be displayed. Click the Manage Custom Fields button to add or remove additional custom fields.
Click Here for further information on creating custom fields.
Contact Management Reports
A variety of reports are available to you to manage your contacts. These may be accessed via the Reports module, or by selecting the Common Tasks Actions button within the Contacts module.
Contacts Report
The Contacts Report provides you the flexibility to generate a list of your contacts based on a variety of different criteria, as well as custom filters. For example, if you wish to generate a list of all of you prospective members, you can filter the report based on Membership Status.
The following standard filtering criteria are available:
- Membership Status
- Membership Type
- Membership Category
- Contact Type
- Assigned To
- List/Committee
- Tags
- Last Communication Date
- Directory
You may choose to display only Primary Reps or Active Reps in your results.
- Click Reports in the Navigation Panel
- Select Contacts Report.
- Select your search filtering criteria.
- Click Run Report.
See Common Report Functions for performing the following:
- Export as PDF
- Export as Excel.
- Export Summary as PDF
- Export Summary as Excel
- Email Report
- Add to List
- Save as New Report
- Add as Favorite Report
| Did You Know... You can make the Contacts Report available to your members in the Info Hub. Fields that would not be displayed in the Info Hub report are: Balance, Credit Balance, Last Communicated with, Last Communication Date. Click Here for instruction on displaying the Contacts Report in the Info Hub.. |
User Account Report
The User Account Report can be used by staff to find information such as:
- Which members don't have an account setup yet
- Which members have logged in recently to the Info Hub, and what their usernames are
- What access levels do members at a specific organization (with many employees) have
- Which members have recently created accounts (e.g. within the last week)
| Did you know... You can easily create a group from this report to send the Invite Members to Login and Access Benefits email. See Add Report Contacts to Lists/Committee for instruction on creating a list/committee from your report.. |
You can filter the User Account Report by:
- Access Level Type: This option will allow you to select between your staff users, and your Info Hub users.
- Access Level: This option will allow you to see users with specific access level(s). For Example: If you wish to see all the users that have Full Control in the Info Hub.
- Account Created Within: This option will allow you to set a specific date range within which accounts were created.
- Has Account: Deselecting this option will allow you to view just those users who do not have accounts created.
To generate the report:
- Click Reports in the Navigation Panel
- Select User Account Report.
- Select your search filtering criteria.
- Click Run Report.
See Common Report Functions for performing the following:
- Export as PDF
- Export as Excel
- Export Summary as PDF
- Export Summary as Excel
- Email Report
- Add to List
- Save as New Report
- Add as Favorite Report