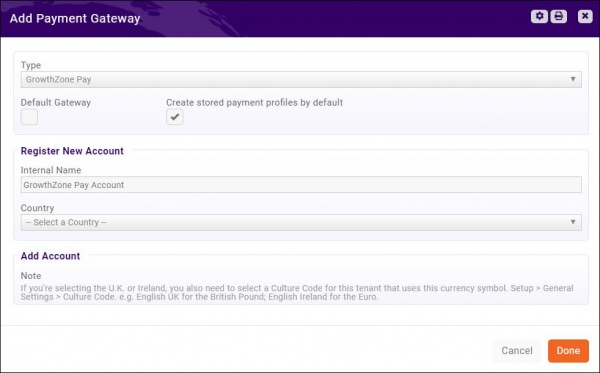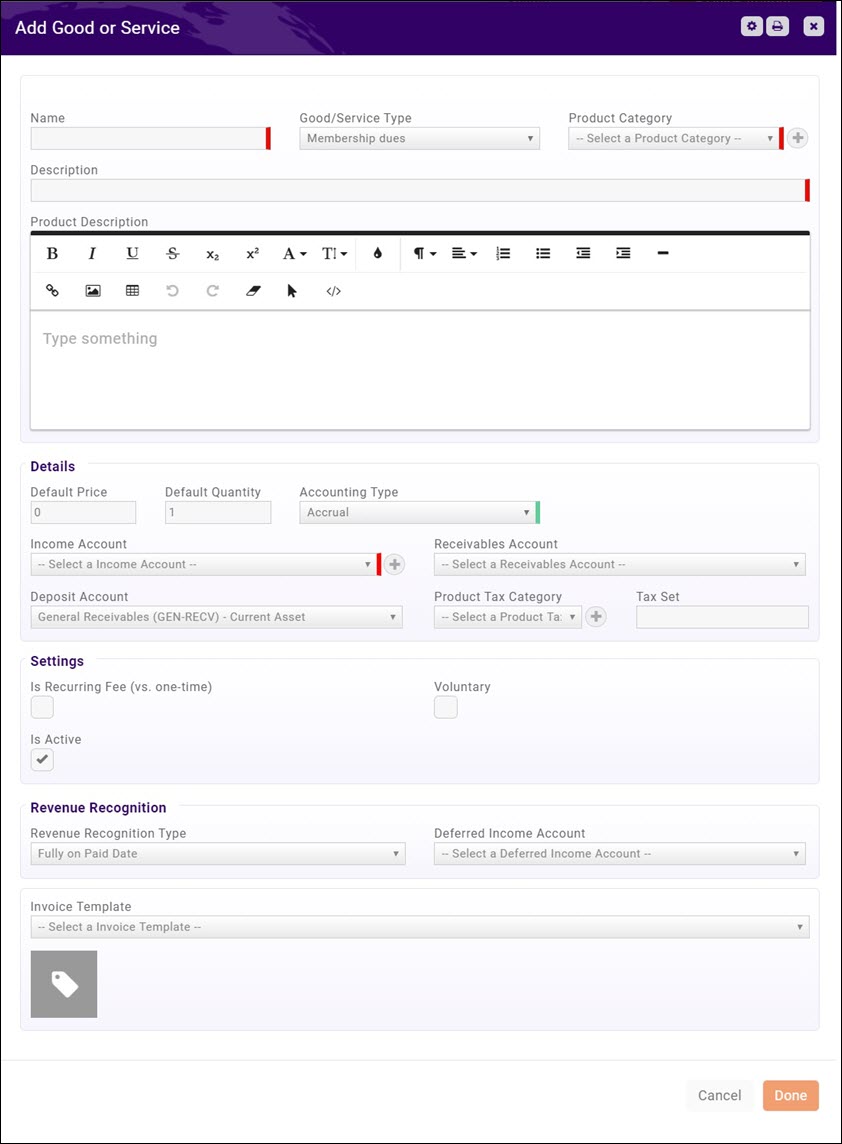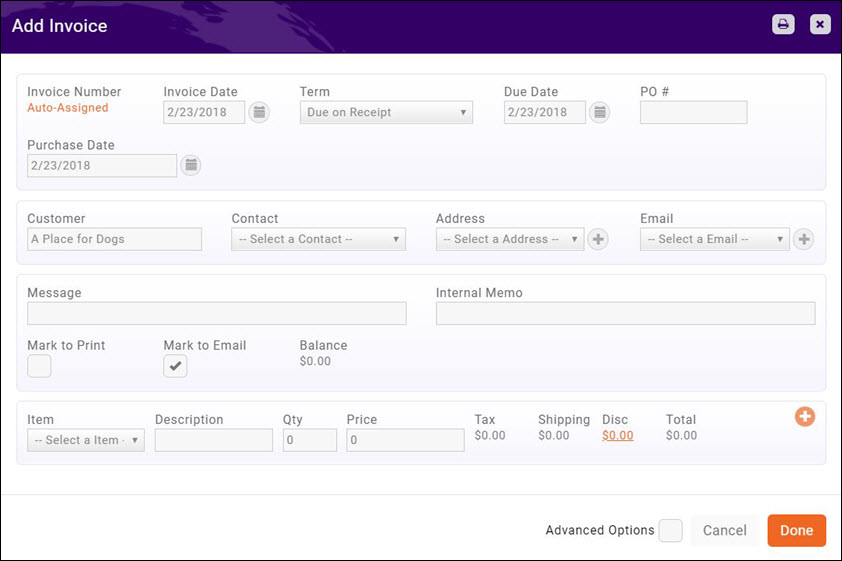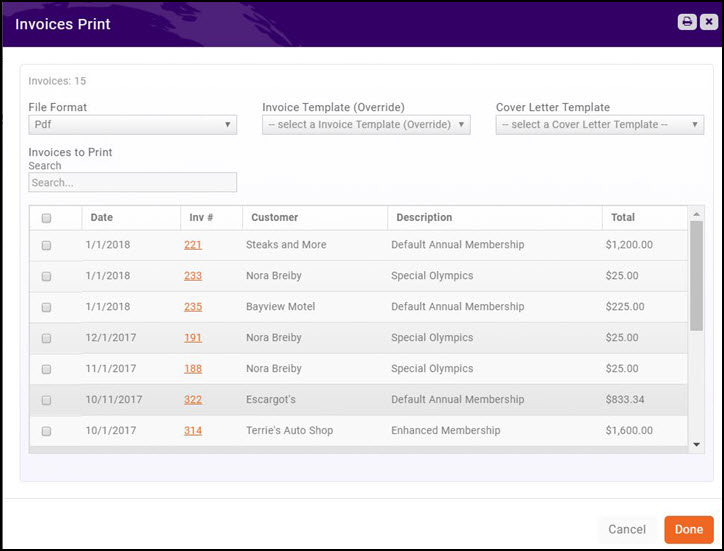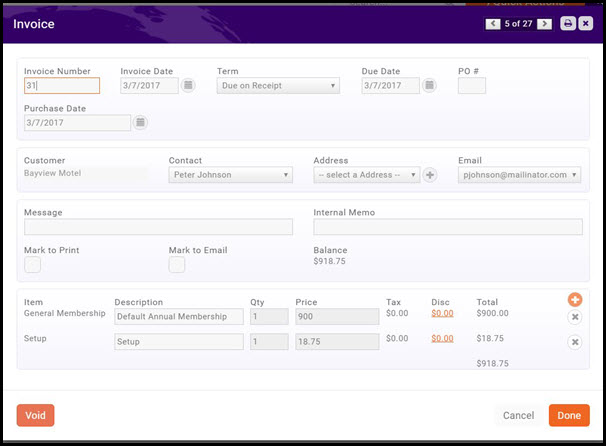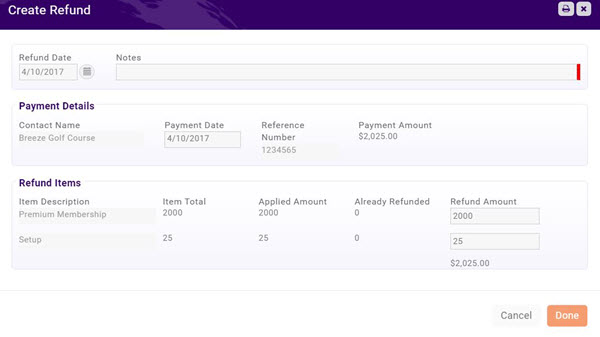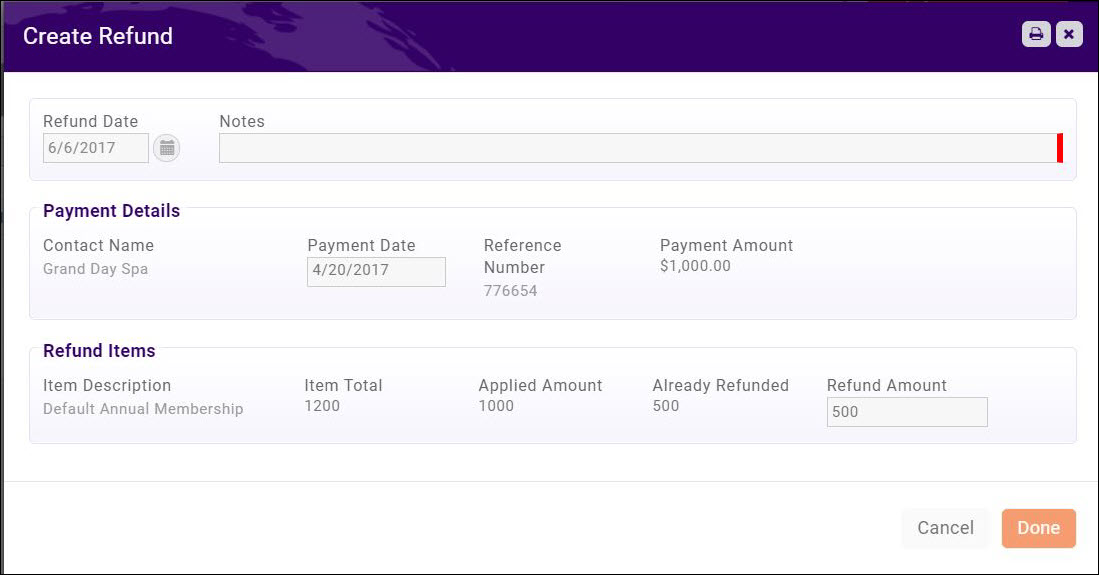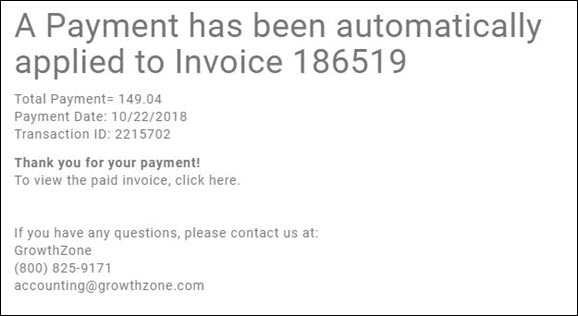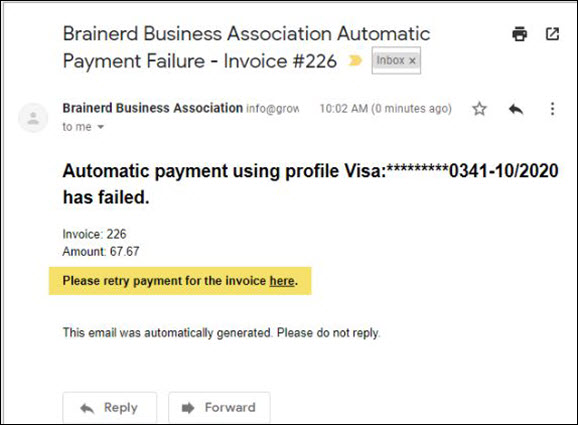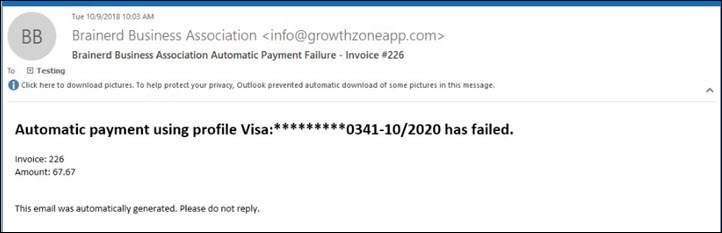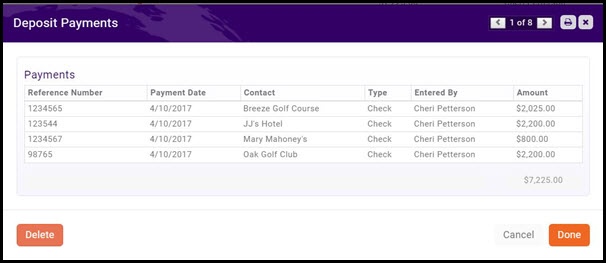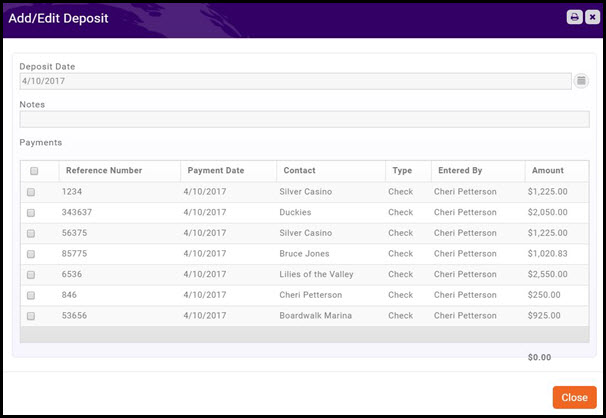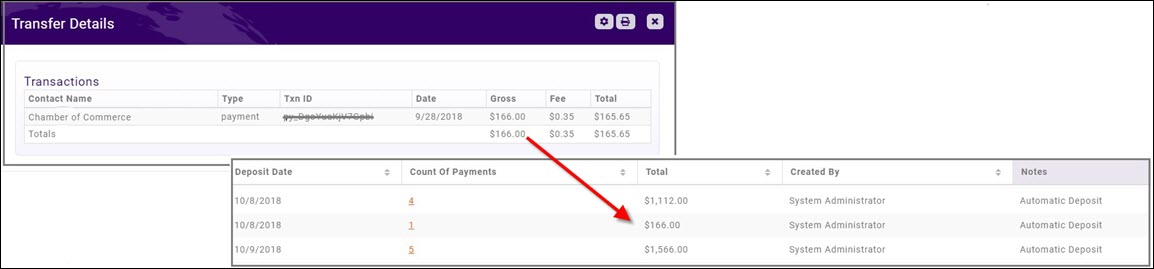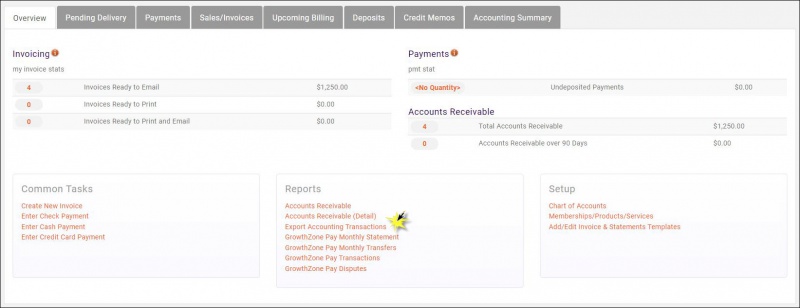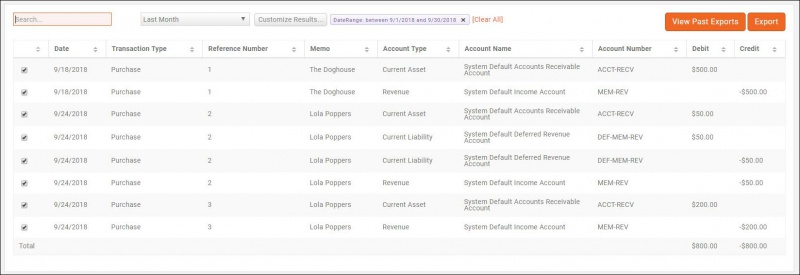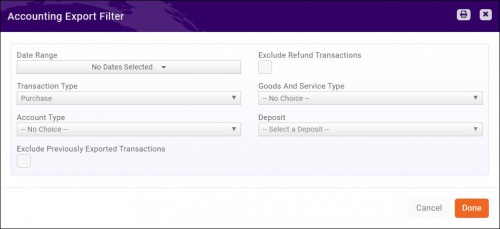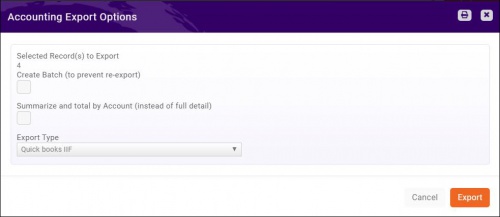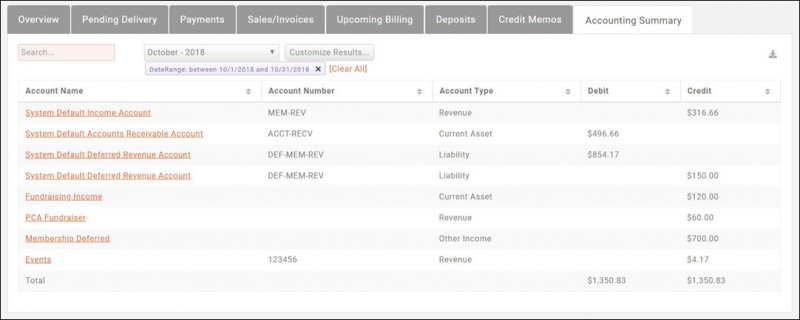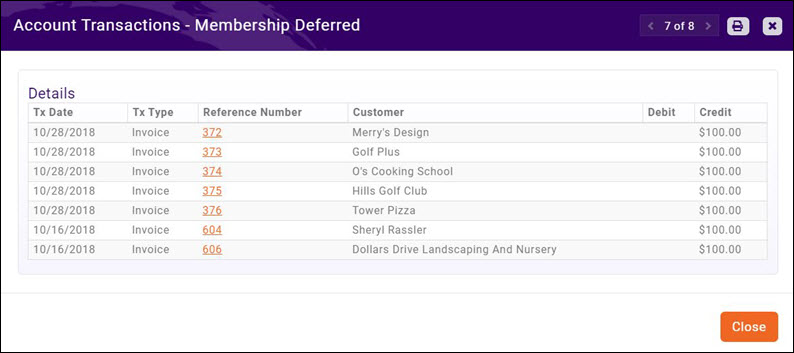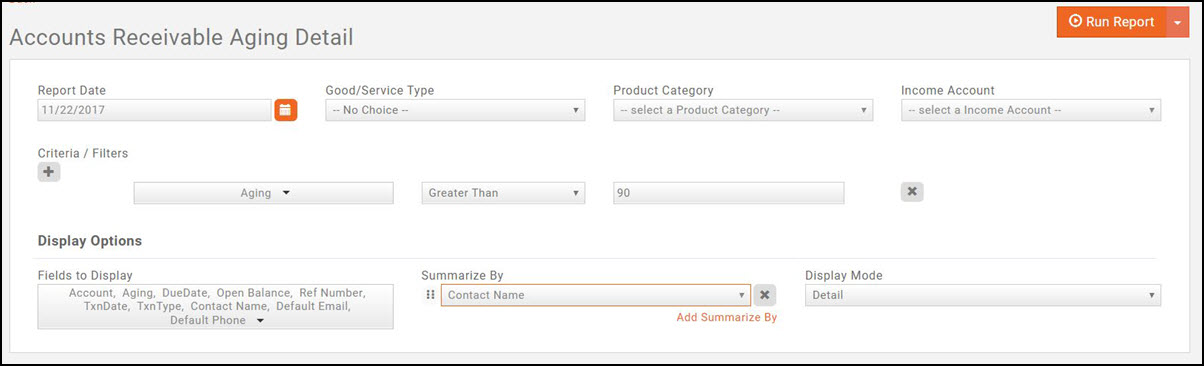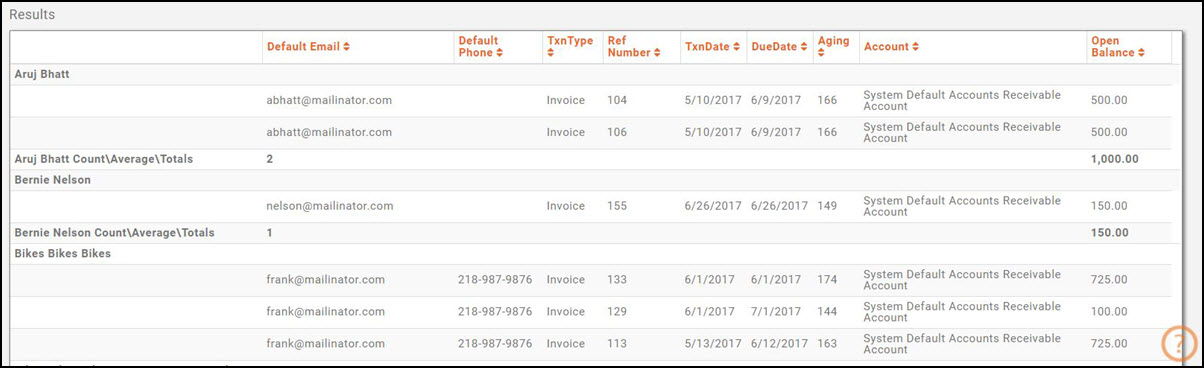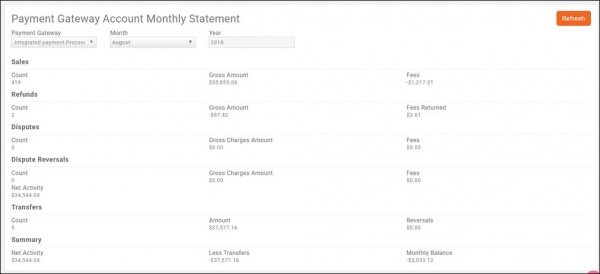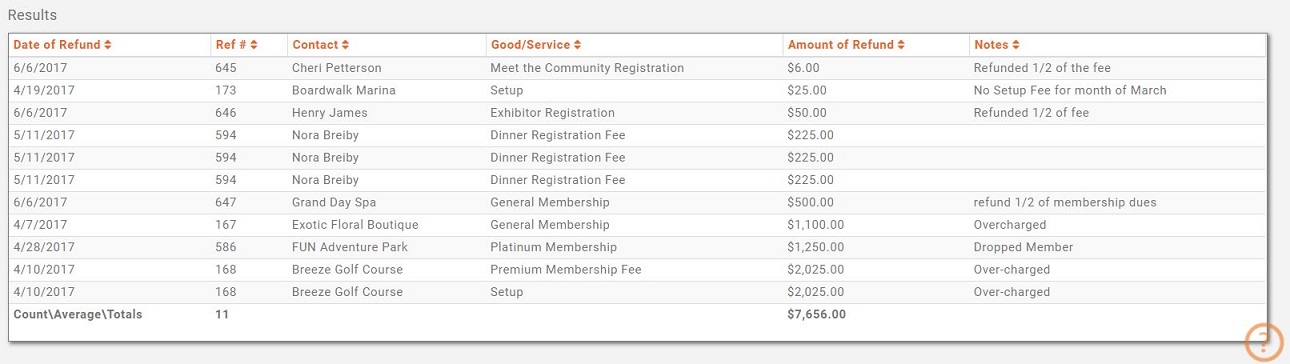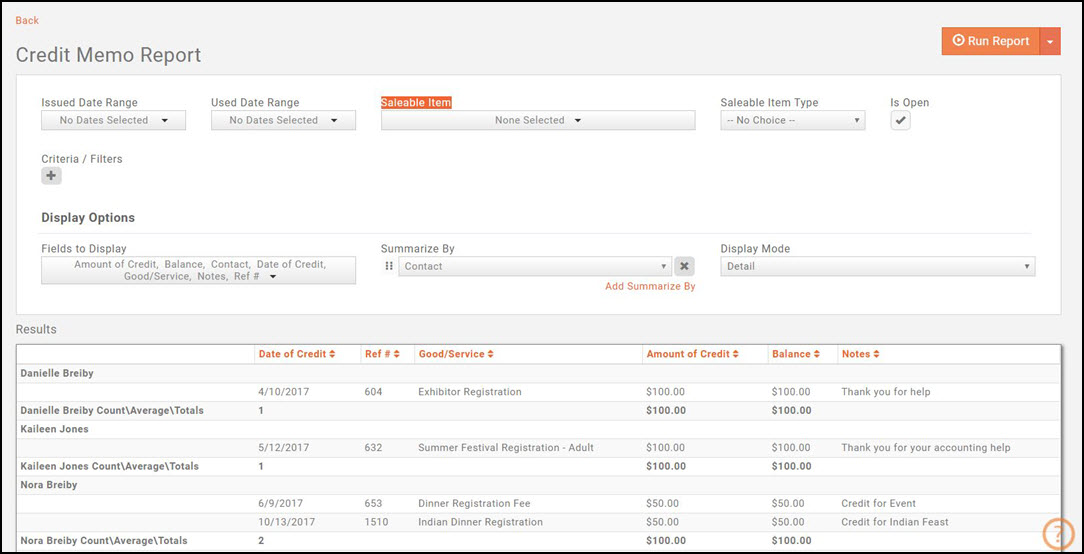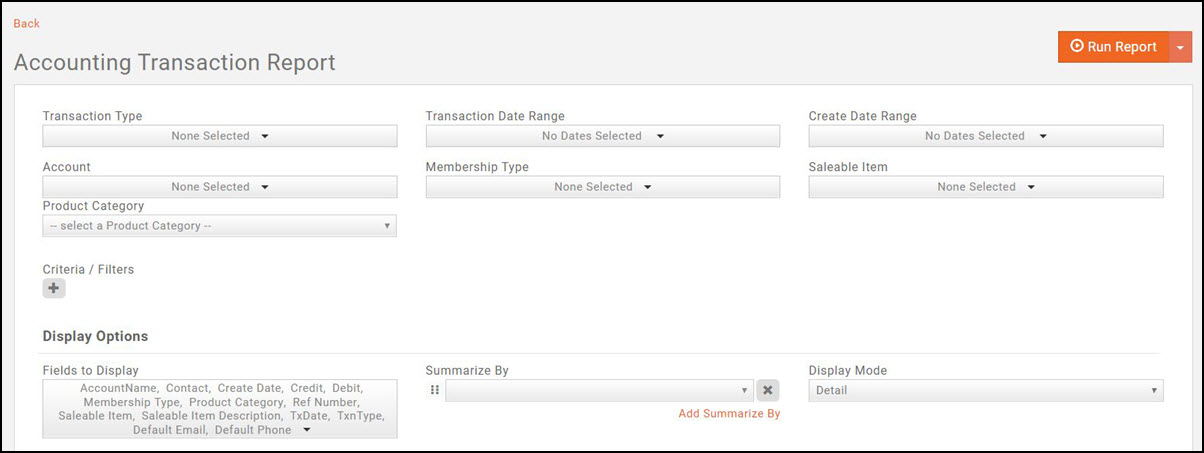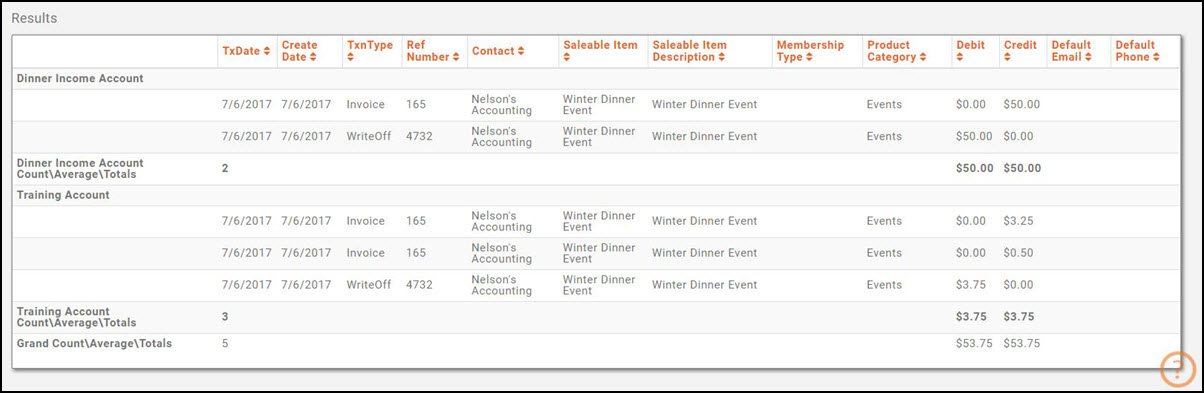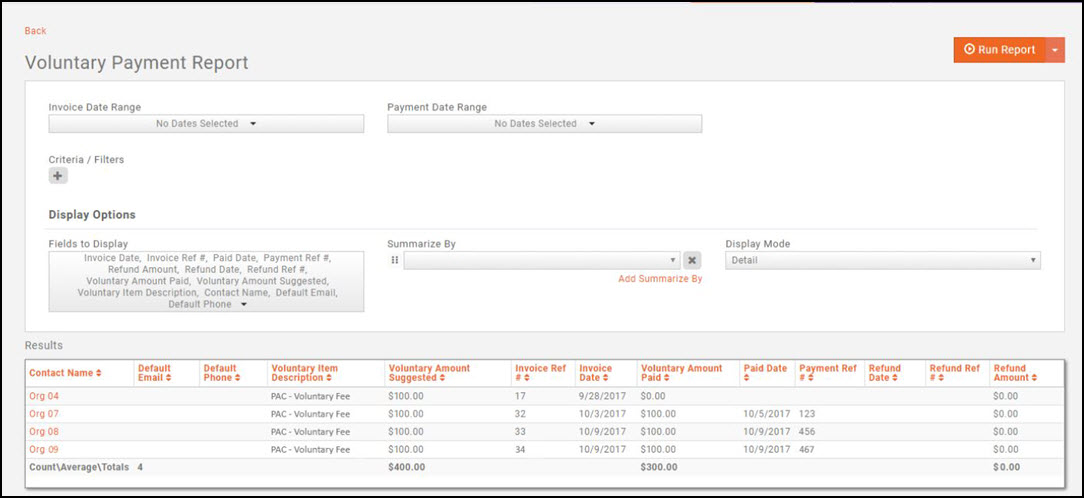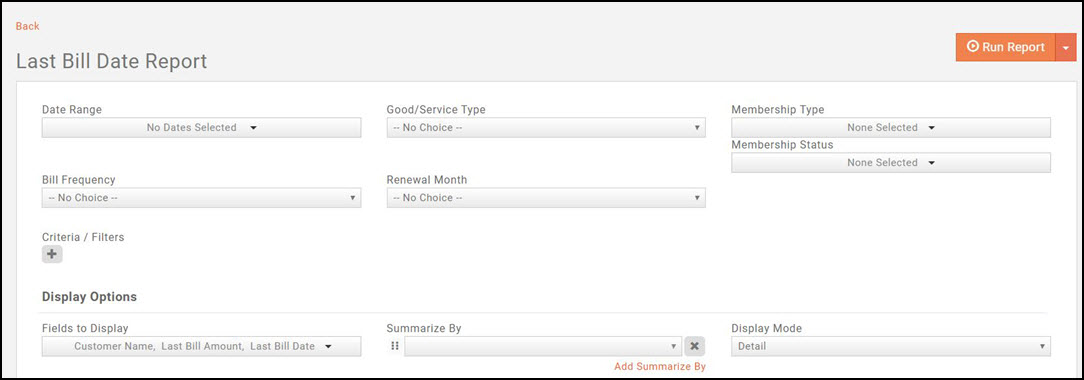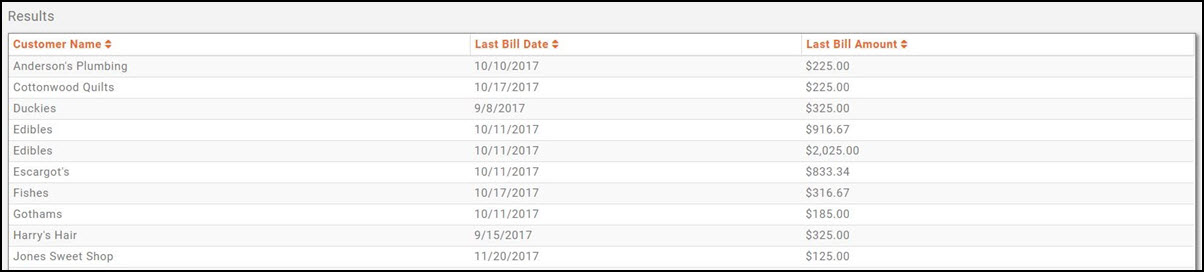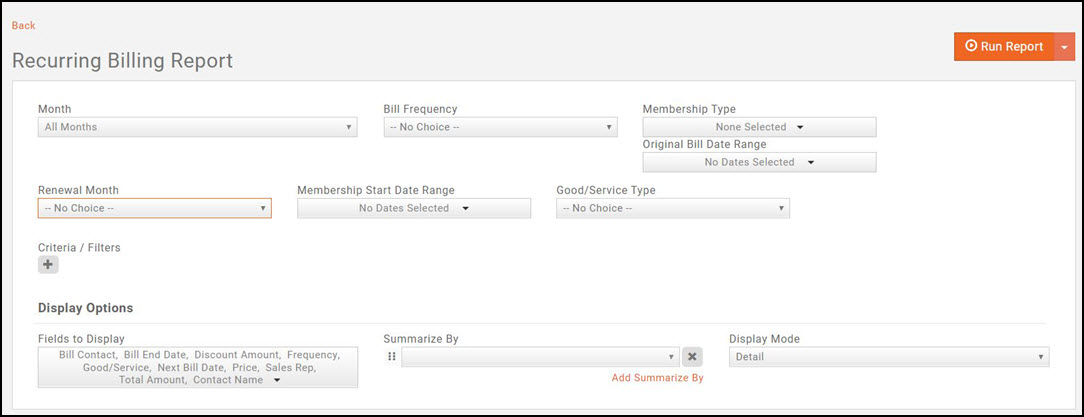Billing
Contents
- 1 Overview
- 2 Initial Billing Setup
- 2.1 Setup Your Chart of Accounts
- 2.2 Setup your Invoice Payment Terms
- 2.3 Setup Your Terms & Conditions
- 2.4 Setup GrowthZone Pay
- 2.5 Setup Taxes
- 2.6 Set Up Your Invoice Template
- 2.7 Configure Invoice & Statement Messages
- 2.8 Configure Finance Defaults & Logo for Invoices & Statements
- 2.9 Setup Goods/Services
- 3 Billing Functions
- 3.1 Creating a Single Invoice
- 3.2 Deliver Invoices
- 3.3 Re-deliver Past Due Invoices
- 3.4 Deliver Statements
- 3.5 Accept Payments
- 3.6 Void an Invoice
- 3.7 Delete an Invoice
- 3.8 Refund a Payment
- 3.9 Create a Write Off
- 3.10 Add a Credit Memo
- 3.11 Void a Credit Memo
- 3.12 Generating Invoices for Upcoming (Recurring) Billing
- 3.13 Reviewing Invoices
- 3.14 Deposits
- 3.15 Accounting Export Files (BETA)
- 4 Billing Reporting
- 4.1 Accounting Summary
- 4.2 Accounts Receivable Aging Summary
- 4.3 Accounts Receivable Aging Detail
- 4.4 Deposit Summary Report
- 4.5 Deposit Report
- 4.6 GrowthZone Pay Monthly Statement
- 4.7 GrowthZone Pay Monthly Transfers
- 4.8 GrowthZone Pay Transactions
- 4.9 GrowthZone Pay Disputes
- 4.10 Stored Payment Profiles Report
- 4.11 Refund Report
- 4.12 Credit Memo Report
- 4.13 Collections Detail Report
- 4.14 Write Off Report
- 4.15 Accounting Transaction Report
- 4.16 Voluntary Payment Report
- 4.17 Last Bill Date Report
- 4.18 Open Invoices Report
- 4.19 Recognized Income Report
- 4.20 Recurring Billing Report
- 4.21 Revenue Recognition Report
- 4.22 Sales by Account Report
- 4.23 Taxes Billed Report
- 5 Recorded Billing Tutorials
- 6 FAQ's
Overview
With your GrowthZone software, we have integrated the entire invoicing process into the software to ensure no double entry and save you time. An Accounting Summary report allows you to post summary from GrowthZone to keep QuickBooks, PeachTree and other accounting systems in sync.
Initial Billing Setup
Setup Your Chart of Accounts
The Chart of Accounts ensures that your financial data is aligned to any existing accounting records and processes. On installation of the software, a sample chart of accounts is provided as a starting point. Edit and add to this list to ensure your database chart of accounts matches your current structure.
Edit an Account in your Chart of Accounts
- Click Setup in the Navigation panel.
- Click Chart of Accounts in the Finance section. A list to the accounts currently configured in your system will be displayed.
- Click on the link for the account you wish to edit and make the desired edits.
- Click Done to save the changes.
Add New Account to Your Chart of Accounts
- Click Setup in the Navigation panel.
- Click Chart of Accounts in the Finance section. A list to the accounts currently configured in your system will be displayed.
- Click the Add button.
- Configure the following settings:
- a. Name - This is the name of the account. This name must match exactly the name of the account in your general accounting software.
- b. Number - This is the number associated with this account.
- c. Account Description - Enter a description of this account. This is for informational purposes only.
- d. Is Active - Select the check-box to activate this account. If the account is not activated, it will not be available for use within the software.
- e. Type - Select the type of account from the drop-down list.
- f. Chapter - If applicable, select the chapter associated with this account.
- Click Done to save the new account.
De-activate an Account in your Chart of Accounts
When you no longer wish to use an account, best practice is to de-activate the account. By de-activating you ensure that all historical financial data associated to this account is maintained in the database. By de-activating, the account is no longer visible when assigning accounts to goods/services.
- Click Setup in the Navigation panel.
- Click Chart of Accounts in the Finance section. A list to the accounts currently configured in your system will be displayed.
- Click on the link for the account you wish to de-activate.
- Clear the Is Active check-box.
- Click Done.
Setup your Invoice Payment Terms
By default, payment terms are set to Due on Receipt. You may modify and add additional payment terms to meet your business needs. You may configure your terms initially through the setup functions, but you will also have the opportunity to create terms "on the fly" when creating invoices.
- Click Setup in the Navigation panel.
- Click Invoice Terms in the Finance section. A list of invoice terms currently configured in your system will be displayed.
- Click the Add button.
- On the Add/Edit Invoice Terms screen, configure the following:
- Name - Enter a name for this invoice term. This name will be displayed in drop-down lists in the software.
- Display Name - Enter the display name. This will be displayed on invoices.
- Default Due Days - Enter the default due days for this invoice term configuration. This is the number of days the system will use to identify past-due invoices.
- Click Done.
Setup Your Terms & Conditions
- Click Setup in the Navigation Panel.
- Click Terms/Conditions in the Services, Products and Commerce section.
- Click the Add button.
- Enter a Name that easily identifies this terms & condition set. You may create multiple terms & conditions as needed by your business processes.
- Description - Enter your terms & conditions. You may use the standard word-processing functions (bold, italics, etc.) as well as add links and images. If you choose, the terms & conditions may be displayed on the Membership Application Form.
- Click Done.
Setup GrowthZone Pay
| NOTE: You may setup and configure your GrowthZone Pay gateway. If you are using a different gateway, contact support@growthzone.comfor assistance. |
GrowthZone Pay allows your contacts to enter their credit card or bank account information into a secured page to pay invoices, event registration, donations, etc. By checking to save this account, users can apply this automatically to recurring fees (e.g. membership) or other one-time purchases. Creating your GrowthZone Pay gateway is a two step process
Step One
- Click Setup in the Navigation panel.
- Click Payment Gateways in the Finance section.
- Click the Add button.
- On the Add Payment Gateway screen, configure the following:
- Type - Select GrowthZone Pay from the drop-down list.
- Default Gateway - Select this check-box if this will be used as your default gateway.
- Create stored payment profiles by default - Select this check-box if you want the "store payment profile" checkbox on the payment widget through out the software is enabled by default.
- Internal Name - This name is the name you will see internally for this account. You may have multiple processing accounts, perhaps one for your memberships and one for fundraising. In this event, you would add additional GrowthZone Pay gateways for these. This is a way for you to internally recognize with account is used for which transaction.
- Country - (Optional) Select your country from the drop-down list.
- Click Done to save the new GrowthZone Pay account.
Step Two
In step two, your business contact and account information is entered. This will also include personal information about the owner of the account. This information is necessary to verify the authenticity of the account holder.
- For the newly created gateway, click the pencil icon in the 'Actions column.
- On the Edit Payment Gateway screen, configure the following:
- Name - this field will be populated with the name previously assigned to this gateway. You may modify it if needed.
- Default Gateway - this field if populated with your previous choice. You may modify it if needed.
- *Account Number - this field is automatically generated when the gateway is first created.
- Business Name - this field is automatically populated with the name of your business.
- Statement Descriptor (Maximum 22 characters) - The statement descriptor appear on purchasers statements so best practice is to enter a descriptor that allows the purchaser to easily identify your organization. Statement descriptors are limited to 22 characters, cannot use the special characters <, >, ', or ", and must not consist solely of numbers.
- Public Contact Info - Enter the contact information for your organization.
- Decline Charge On:
- CVC Failure - The CVC is the three- or four-digit number printed directly on the credit card, usually either on the signature strip or the front of the card. Selecting this option will block any payments that fail the CVC verification check.
- AVC Failure - AVS is comprised of two checks: one based on the ZIP code and another based on the billing street address. AVS checks determine whether these pieces of information match the billing address on file with the card issuer. Selecting this options will block to block any payments that fail ZIP code verification.
- Bank Accounts - Click the Add button to associate the organization's bank account with this gateway. This is the bank account to which the funds will be transferred. Once created, this bank account may not be deleted unless another one is added. Your bank account information is required when activating your account. The type of bank account information required depends on where your bank account is located. A standard bank account with a financial institution must be provided (e.g., checking). Other types of bank accounts (e.g., savings) or those with a virtual bank account provider (e.g., e-wallet or cross-border services) are not supported.
- Account Holder Information:
- Select the Type of account from the drop-down list.
- Enter the required account holder information. Enter information about the holder of this account, i.e. the user/business receiving funds from this account. Select Individual or Business account. If selecting Business, the representative for the business is the individual who has been given authorization by their business to set up an account on behalf of the business. This individual is not responsible or liable for any activity that happens on the businesses' account but is required as part of "Know Your Customer" regulations.
- If Business was selected as the account type, a hyper-link Enter/Change Tax ID will be displayed. Click the hyper-link to enter or change the Tax ID.
- Additional Owners - In EU countries, we are required to collect and verify information about anybody that owns at least 25% of the company, in addition to the representative. The address of the additional owner(s) does not need to be in the same country as the account. Click the Add button to add additional owners to this account. This field will NOT be displayed if country is set to United States.
- Identity Document: If required upload identity documentation. Click Here to view the documentation required by country.
- Click Done to save the account information.
As part of the GrowthZone Pay service, GrowthZone is committed to taking reasonable “Know Your Customer” steps to assure that customers applying for a payment gateway account are legitimate and not impersonating as an association or chamber for unlawful or harmful purposes. As part of our validation process, once a payment gateway application is submitted, the account requires an additional verification step by GrowthZone. While this verification due diligence is completed, the payment gateway is not yet fully available for processing. Once GrowthZone has completed the verification, the gateway is enabled and transactions can be processed.
Verify Status of Payment Gateway
Until the payment gateway has been properly verified it may be on hold, preventing you from receiving payouts. To verify the status of the gateway setup:
- Click Setup in the Navigation panel.
- Click Payment Gateways in the Finance section.
In the Additional Information column you will see the following to indicate the status of the gateway:
- Verification Complete: This will indicate (yes/no) if the required verification by Stripe & GrowthZone have been completed.
- Charges Enabled: This will indicate (yes/no) whether charges may be processed through the gateway.
- Transfers Enabled: This will indicate (yes/no) whether transfers to your bank account have been enabled.
- Bank Account: This will indicate (yes/no) whether your bank account information has been successfully verified.
Setup Taxes
If any of your goods/services are taxable, to setup your taxes you will need to configure:
- Product Tax Categories
- Tax Regions
- Tax Rules
- Tax Rates
- Tax Sets
Setup Product Tax Categories
Under Product Tax Categories you will define the categories of products that are taxable. For example, if you are using the store module and are required to collect tax on certain products, you could set up the tax categories based on your store product categories (i.e. apparel, gifts, etc.).
- Click Setup
- Click Taxes in the Finance section.
- On the Product Tax Categories tab, click the Add button.
- Enter a Name for the category.
- Click Done.
Setup Tax Regions
Tax regions are the region for which you must collect taxes. For example, if you must collect state taxes, you could name the region after the state.
- Click Setup
- Click Taxes in the Finance section.
- On the Tax Regions tab, click the Add button.
- Enter a Name for the new regions.
- Click the
 button to associate the product categories that are taxable in this region.
button to associate the product categories that are taxable in this region.
- Repeat the step above to add additional product categories.
- Click Done.
| NOTE: When the product categories are added to the regions, these become the Tax Rules displayed on the Tax Rules tab. |
Setup Tax Rules
Tax rules allow you to identify which product tax categories are taxable in which Tax Regions. These tax rules may have been automatically created when you created regions, but you may add additional tax rules on the Tax Rules tab.
- Click Setup
- Click Taxes in the Finance section.
- Click the Tax Rules tab.
- Click the Add button to create a new tax rule.
- Select a Region Name from the drop down box. This is the region in which this rule will apply.
- Select a Product Tax Category from the drop down box. This is the product category that will be taxable in the selected region.
- Click Done.
Setup Tax Rates
In most cases, sales tax rates must be configured for the physical location that the chamber/association has a presence (nexus). If you operate in multiple states, you would need to enter the tax rates for each state.
- Click Setup
- Click Taxes in the Finance section.
- On the Tax Rates tab, click the Add button.
- Enter a Name for the tax rate. For Example: Minnesota to identify a Minnesota tax rate.
- Enter an optional Description of the tax rate.
- Enter the rate in decimal format. For Example: 6.5% tax rate enter 0.065.
- If taxing is a Flat Amount enter the flat amount.
- Select the Payable Account that will be used for your taxes payable.
- Click Done.
Setup Tax Sets
Tax sets allow you to combine several tax rates together. For Example: If you will have local, state, and county taxes, you can create a set to include each of these tax rates together so you can view the breakdown of the taxes by collecting agency.
| NOTE: Even if you are NOT combining several rates together, sets MUST be created to make the taxes available for selection when creating goods & services. |
- Create individual Tax Rates. Click Here for information on setting up individual tax rates.
- On the Tax Sets tab, click Add.
- Enter a name for the new tax set.
- Select the Tax Region from the drop down box.
- Click the
 to select the tax rate to be included in the set.
to select the tax rate to be included in the set. - Repeat step 5 to add additional tax rates to the set. NOTE: If you are simply creating a tax set for an individual tax rate, you need only select the one associated tax rate.
- Click Done.
Set Up Your Invoice Template
A standard invoice template is built into the software. You can use this default template, or modify it to meet your business needs. You may also add a logo to the invoice. Alternately, you may import your existing template into the database.
View/Modify Invoice Template (PC Instructions)
- Click Setup in the Navigation Panel.
- Click Document Generation Templates in the Document Generation section. A list of existing templates will be displayed.
- Click the copy icon
 for the Invoice template.
for the Invoice template. - Click OK in the confirmation dialog box. A copy of the invoice template will be available in the list of templates.
- To view the template, click the pencil icon (Edit Template Document). The Open URL:Word Protocol dialog box will be displayed.
- Click Open URL:Word Protocol. You will be taken to the document editor login. Enter your GrowthZone user name and password to launch the document.
- Enable editing of the document.
- Complete your changes.
- Save your document.
Your changes will be saved. You can now choose this template where applicable.
Note: The default invoice template contains a system message. The message may be viewed and changed under Setup > Message Templates > System Invoice Message Template.
View/Modify Invoice Template (MAC Instructions)
- Click Setup in the Navigation Panel.
- Click Document Generation Templates in the Document Generation section. A list of existing templates will be displayed.
- Click the copy icon
 for the Invoice template.
for the Invoice template. - Click OK in the confirmation dialog box. A copy of the invoice template will be available in the list of templates.
- To edit the copy, click the download icon
 in the Actions column.
in the Actions column. - Open the downloaded file and make desired edits.
- Save the downloaded file.
- On the Document Generations Template screen, click the Add
 button.
button.
- Enter a Name for the new template.
- Click Choose File to navigate to your saved copy and upload.
- Click Done. You will now be able to choose this template where applicable.
Configure Invoice & Statement Messages
Automatic messages may be included on your invoices and statements.
View Default Message Templates
- Click Setup in the Navigation Panel.
- Click Message Templates in the Finance section.
- Click the hyper-link for the message you wish to view.
| NOTE: You may edit an existing message template. However, if edited, a duplicate message template will be created. If you wish to edit, best practice is to enter a new Name for the template to avoid confusion. |
Configure Finance Defaults & Logo for Invoices & Statements
- Click Setup in the Navigation panel.
- Click General Settings in the Finance section.
- Click the pencil icon below Logo for Invoices and Statements. NOTE: the icon is visible when you dwell the mouse below Logo for Invoices and Statements.
- Click Upload to browse to the location of your logo.
- Click Open.
- Crop the image as needed, then click Crop & Save. The logo will now be displayed on all of your invoices and statements.
- For each of the listed accounts, select your default. This default will automatically be applied when you create goods & services, but you will be able to over-ride if needed.
- Select your Default Invoice Template. This is the template that will be used for all of your invoicing, but may be over-ridden. Refer to Setting Up Your Invoice Template for details on setting up a template.
- Select your Default Invoice Terms. Select the terms you wish to use by default.
- Transaction Deletion - This setting determines the number of days in which an invoice or payment may be deleted. Best practice is to limit the transaction window, as once an invoice is deleted, it is completed removed from your view which could cause issues with audits and/or reconciling. Additionally, there is risk that an invoice deleted from the database may already have been posted to your general accounting software. This would cause the two systems to become out of sync. The system provides a Void option that can be used instead of deleting. A void will create a counter entry.
- Automated Scheduled Billing The settings below allow you to automate the process of of generating invoices and processing payments (if a member has a stored profile).
- Click Use Automated Billing to enable the process.
- Enter Lead Time Days: Lead time days is the number of days ahead of Next Bill Date that invoices are created. You will go to the Pending Delivery tab under Billing to actually send the invoices. This lead time gives you time to review invoices, apply credits, and apply un-applied payments, etc. before sending out the invoices. NOTE: Billings that have stored payment profiles will be charged on the actual Next Bill Date. At that time both the invoice and payment are automatically created.
- My Association typically tracks and records information under the: This setting allows you to configure whether event registrations invoices should be tracked on the business (member) account tab, or the individual account tab.
- Click Save.
Setup Goods/Services
Goods and Services allow you to define the “products” for the memberships, services and products you provide. Upon initial setup of the system you will add high level categories of the items that you offer. Additional good/services may be added as your business requires.
- Click Setup in the Navigation panel.
- Click Goods/Services in the Services, Products and Commerce section. A list of Goods/Services currently configured in your system will be displayed.
- Click the New button.
- On the Add/Edit Good or Service screen, configure the following:
- Name - Provide a name for the good/service. This will be displayed when you are selecting goods or services.
- Good/Service Type - Select a type from the drop-down list. Type is used for filtering and reporting.
- Product Category - Select a product category from the drop-down list. Product Category is used for filtering and reporting. You can select a previously configured product category from the list, or, to add a new product category, click the + sign.
-
- Enter a Name for the new product category.
- Enter a Description of the new product category.
- Select a Category List from the drop-down, or, to add a new category list, click the + sign.
- Click Done.
- Description - Enter a description of the good/service. This description is displayed in the Goods/Services list.
- Product Description - The Product Description is displayed on the web when this good/service is used. The standard word processing for formatting your text (i.e. bolding, italiczing, etc.) are available. You may also add links and images to the description.
- Default Price - Enter a default price for this good/service. This price may be over-ridden when you are assigning the good/service.
- Default Quantity - Enter the default quantity for this good/service. This would be used if a minimum purchase for this good/service is required, and may be overridden when you are assigning the good/service.
- Accounting Type - Select either Cash or Accrual. If Accrual is selected, the Revenue Recognition Type drop-down list will be displayed at the bottom of the screen.
- Income Account - Select the income account for this good/service. The drop-down list will be populated with the income accounts currently configured in your Chart of Accounts. You may add a new account by clicking the + sign. If you are unsure as to which account should be selected you will want to check with your accountant, as this will affect your financial statements.
- Receivables Account - Select the accounts receivable account for this good/service.The drop-down list will be populated with the receivables account configured in your Chart of Accounts.
- Deferred Income Account - Select the deferred income account for this good/service. The drop-down list will be populated with the deferred income accounts configured in you Chart of Accounts. If you have chosen to defer the revenue for this event to a specific point in time, the revenue will be held in the deferred income account until that point in time.
- Deposit Account - Select the deposit account for this good/service. The drop-down list will be populated with the deposit accounts configured in your Chart of Accounts.
- Default Revenue Recognition Months - If the revenue for this good/service will be recognized over a period of time, enter the default number of months over which the revenue will be recognized.
- Voluntary - Select this check-box if the fees for this good/service are voluntary. A voluntary fee may be displayed on an invoice, and the member may choose to or to not pay this fee. If they choose not to pay the fee, it will not be counted against them in any past due invoices reports. Voluntary fees are designed so that it is clear to your members when and if they are opting into the additional fee. For example on invoices, the amount of the invoice without voluntary fee will always be shown first, and if voluntary amounts are included, it will note that with a phrase (voluntary amount).
- Note: When creating a voluntary fee, you must select Membership as the Goods/Services type. Additionally, when the Voluntary check box is selected, the Accounting Type will automatically be set to Cash and the Revenue Recognition Type will be set to Fully on Paid Date.
- Product Tax Category - If this good/service is taxable, select the appropriate product tax category. The drop-down list will be populated with tax categories currently configured in your system. If you wish to add a new product tax category, click the + button.
- Tax Set - If this good/service is taxable, select the appropriate tax set.
- Is Recurring Fee (vs. one-time) - Select this check-box if this is a recurring fee. Your membership dues, for example, are recurring fees.
- Revenue Recognition - From the Revenue Recognition Type select how you will recognize the revenue for this good/service. For example, if this is an event related fee, and you wish to defer revenue recognition until the start date of the event, you would select Fully on Event Start Date. NOTE: This option is only displayed if you have selected Accrual as Accounting Type for this goods/service.
- Invoice Template - Select the invoice template to be used for this good/service.
- Is Active - Select this check-box to activate this good/service. Only Active items may be billed and only active items will be displayed when you need to select a good/service.
- Click Done to save the new good/service.
Setting up Voluntary Fees
Voluntary fees may be added to your member invoices and membership applications. With a simple set up you can easily ask for, collect and track voluntary amounts. You may wish to use voluntary fees to ask for extra funds for special projects, such as technology improvements, or fundraising to support specific committee. A voluntary fee may be displayed on an invoice, and the member may choose to or to not pay this fee. If they choose not to pay the fee, it will not be counted against them in any past due invoices reports. Voluntary fees are designed so that it is clear to your members when and if they are opting into the additional fee. For example on invoices, shown below, the amount of the invoice without voluntary fee will always be shown first, and if voluntary amounts are included, it will note that with a phrase (voluntary amount).
- Click Setup in the Navigation panel.
- Click Goods/Services in the Services, Products and Commerce section. A list of Goods/Services currently configured in your system will be displayed.
- Click the New button.
- On the Add/Edit Good or Service screen, configure the following:
- Name - Provide a name for the good/service. This will be displayed when you are selecting goods or services.
- Good/Service Type - Select Membership as the Goods/Services type.
- Product Category - Select a product category from the drop-down list. Product Category is used for filtering and reporting. You can select a previously configured product category from the list, or, to add a new product category, click the + sign.
-
- Enter a Name for the new product category.
- Enter a Description of the new product category.
- Select a Category List from the drop-down, or, to add a new category list, click the + sign.
- Click Done.
- Description - Enter a description of the good/service. This description is displayed in the Goods/Services list.
- Product Description - The Product Description is displayed on the web when this good/service is used. The standard word processing for formatting your text (i.e. bolding, italiczing, etc.) are available. You may also add links and images to the description.
- Price Period - Select how this good/service is billed. You may select: Annually, Monthly, One-time, Semi-annually, or Quarterly. An event good/service would be a one time fee.
- Default Price - Enter a default price for this good/service. This price may be over-ridden when you are assigning the good/service.
- Default Quantity - Enter the default quantity for this good/service. This would be used if a minimum purchase for this good/service is required, and may be overridden when you are assigning the good/service.
- Voluntary - Select the Voluntary check box.
- Accounting Type - Select Cash.
- Revenue Recognition Type - Select Fully on Paid Date.
- Income Account - Select the income account for this good/service. The drop-down list will be populated with the income accounts currently configured in your Chart of Accounts. You may add a new account by clicking the + sign. If you are unsure as to which account should be selected you will want to check with your accountant, as this will affect your financial statements.
- Receivables Account - Select the accounts receivable account for this good/service.The drop-down list will be populated with the receivables account configured in your Chart of Accounts.
- Deferred Income Account - Select the deferred income account for this good/service. The drop-down list will be populated with the deferred income accounts configured in you Chart of Accounts. If you have chosen to defer the revenue for this event to a specific point in time, the revenue will be held in the deferred income account until that point in time.
- Deposit Account - Select the deposit account for this good/service. The drop-down list will be populated with the deposit accounts configured in your Chart of Accounts.
- Default Revenue Recognition Months - Leave this set to 0.
- Note: When creating a voluntary fee, you must select Membership as the Goods/Services type. Additionally, when the Voluntary check box is selected, the Accounting Type will automatically be set to Cash and the Revenue Recognition Type will be set to Fully on Paid Date.
- Product Tax Category - If this good/service is taxable, select the appropriate product tax category. The drop-down list will be populated with tax categories currently configured in your system. If you wish to add a new product tax category, click the + button.
- Tax Set - If this good/service is taxable, select the appropriate tax set.
- Is Recurring Fee (vs. one-time) - Select the recurring fee check box.
- Invoice Template - Select the invoice template to be used for this good/service.
- Is Active - Select this check-box to activate this good/service. Only Active items may be billed and only active items will be displayed when you need to select a good/service.
- Click Done to save the new voluntary good/service.
Voluntary fees can be easily tracked by running the Voluntary Payment Report. Click here for more details.
Billing Functions
The Billing module provides the functions to review invoices, view overdue invoices, accept payments, as well as review reports on accounts receivables, and generate the reports needed to reconcile to your general accounting software.
| NOTE: Via the Billing module you can manage billing for multiple members simultaneously. You may also perform many of these functions individually on a member's Billing tab. |
The Billing module displays nine separate tabs to allow you to manage your billing processes:
- Overview - This tab provides a summary view into the present status of your billing.
- Pending Delivery - This tab will display a list of invoices that are currently waiting to be sent.
- Payments - This tab displays a list of all payments you have received.
- Invoices - This tab will display list of all invoices that have not yet been sent out.
- Upcoming Billing - This tab displays a list of all future billing.
- Upcoming Recognition - This tab will display a list of all revenue to be recognized in the future.
- Deposits - This tab will display a list of all previous deposits.
- Credit Memos - This tab will display a list of all previous credit memos.
- Accounting Summary - This tab will display your accounting summary.
Creating a Single Invoice
Single invoices may be created directly on a contact or individual's Billing tab, or from the Billing module. Click Here to view a brief tutorial on creating a single invoice.
- On a Contact's Billing tab, click the down arrow on the Actions button.
- Click Add Invoice.
- Configure the following as needed:
- The Invoice Number will default to Auto Assigned, however clicking the Auto Assigned link will allow you to enter your own invoice number. Best practice is to allow the system to auto-assign, however, if you choose to enter an invoice number, the system will trigger an error if you have entered a duplicate number.
- The Invoice Date will default to the current date. You may change this by entering a new date, or clicking the calendar icon and selecting a date.
- The Term will default to the terms you defined in the Finance General Settings. You may select different terms from the drop-down list, or select Select a Term from the list and click the
 to add a new term. Click Here for more information on setting up your terms and conditions.
to add a new term. Click Here for more information on setting up your terms and conditions. - The Due Date will automatically be populated with a date derived from the Terms you have selected. For Example: If you have selected Due on Receipt the due date will be the current date. You may over-ride this date by entering a date, or clicking the calendar icon to choose a date.
- PO # - If you have been provided with a PO # you may entered it here. NOTE: If provided with a PO # after an invoice is sent, you may add this by editing the invoice.
- The Purchase Date will default to the current date. You may change this by entering a date, or clicking the calendar and selecting a date.
- Customer will be automatically populated.
- Contact: Select a contact from the drop-down list. If no contact is selected, the contact chosen as the billing contact will be included on the invoice.
- Address: Select an address from the drop-down list. This is optional, however, if you wish to print and mail this invoice, the address is required. Addresses in the drop-down will be those associated to the organization. If no address is available in the drop-down, or if you wish to add an additional address, click Select an Address in the drop-down, and click the
 to open the Address dialog box.
to open the Address dialog box. - Email: Select an email from the drop-down list. This is optional, however, if you wish to email this invoice, email is required. Emails in the drop-down will be those associated to the organization. If no email is available in the drop-down, or if you wish to add an additional address, click Select an Email in the drop-down, and click the
 to open the Email Address dialog box.
to open the Email Address dialog box. - Message: Enter a message that you would like to appear on the invoice. This is optional. If entered, it will display under the address on the invoice.
- Internal Memo: Enter a memo that will viewed in the back office only (optional).
- Choose how you would like to deliver this invoice. By making this selection, the invoice will be added to your list of Pending Delivery in the Billing module. Mark to Print, Mark to Email. You may select both options.
- Select a goods/service from the Item drop-down list. The list will be populated with all goods/services that have been configured in your system. Click Here for further information on setting up goods/services. You may add additional items by clicking the
 icon.
icon. - Description: The description will be populated with the default description associated to the item, you may over-ride.
- Price: The price will be populated with the default price associated to the item. You can over-ride.
- Quantity: Enter the quantity of this item you wish to include on the invoice.
- If the item has been configured as taxable, the Tax field will automatically be populated.
- Disc: (Optional) If you wish to add a discount to this item, click the Disc hyper link.
-
- Select an option from the Discount drop-down, or click the
 to add a new discount. The details of the discount (description, expiration date, discount amount, discount percent) will automatically be populated. You can make changes as needed. The Total Discount field will be updated based on your settings. Click Done when discount setup is completed.
to add a new discount. The details of the discount (description, expiration date, discount amount, discount percent) will automatically be populated. You can make changes as needed. The Total Discount field will be updated based on your settings. Click Done when discount setup is completed.
- Select an option from the Discount drop-down, or click the
- Mark to Print and/or Mark to Email: If you wish to mark this invoice for future printing or emailing, select desired option. This will place the invoice on the Pending Delivery list in the Billing Module.
-
- Advanced Options: By default, the system will use the default payment gateway and invoice template configured in your general finance settings. If you wish to over-ride the defaults, slick the Advanced Options check-box, and select desired gateway and template.
- Click Done. The invoice is now created.
Deliver Invoices
The Pending Delivery tab in the Billing Module will provide a list of invoices that have not been sent out. These invoices include invoices created when you run your recurring billing, or invoices created when a member requested to be invoiced, for example for an event.
You may process and send out the invoices in the following manner:
- Select Billing in the Navigation Panel.
- Click the Pending Delivery tab. A list of all invoices that have not been sent will be displayed. When an invoice is created, you select whether the invoice is to be emailed, printed or both. This choice is displayed in the Delivery Method column. If the database does not have the information needed (address and/or email address) this will be noted by Yes in the Missing Info column. You may click the Yes hyper-link to add the missing information if available.
Deliver Invoices via E-mail
- To deliver the invoices via e-mail, click the Email Invoices button. A list of invoices to be emailed will be displayed.
- NOTE: If an email address is not available, the invoice will NOT be displayed in the list. Correct this as described previously.
- Configure the following email settings:
- File Format - Select either PDF or Word Format.
- Invoice Template (Override). This option allows you to over-ride the invoice template that is associated to the fee items included in the invoices you are sending out. You may, for example, wish to select a different invoice template when sending out past due invoices.
- From - Select the from email address.
- Template - If you have created an email template to be used when sending invoices you may select it. If you are not using a template, you will simply be able to type your message.
- Subject - Enter a subject for the email, and type your message into the text box, if you are not using a template.
- Select the Invoices to Email. You may select invoices individually, or click the top check-box to select all invoices in the list. You can search for specific invoice by typing into the Search box.
- Click Done. Your selected invoices have now been emailed.
Print Invoices for Delivery
- To print invoices for delivery, click the drop-down arrow on the E-mail Invoices button, and select Print Invoices. The Invoices Print screen will display.
- NOTE: Only invoices for which you have address information will be displayed. Correct missing address information as previously described.
- Select the File Format you wish to use.
- Invoice Template (Override). This option allows you to over-ride the invoice template that is associated to the fee items included in the invoices you are sending out. You may, for example, wish to select a different invoice template when sending out past due invoices.
- Select your Cover Letter Template (optional)
- Select the invoices you wish to print. You may select invoices individually, or click the top check-box to select all the invoices in the list.
- Click Done. The invoices will download and you may proceed with printing.
Re-deliver Past Due Invoices
You can view all invoices on the Sales/Invoices tab. To view only over-due invoices select Past Due Invoices from the Show Only drop-down list. The list of invoices will refresh displaying on your past due invoices.
Re-deliver Past Due Invoices via Email
- On the Sales/Invoices tab, filter the list to Past Due Invoices as described previously.
- Click the drop-down arrow on the New Invoice button.
- Click Email Invoices/Statements.
-
- Select Invoice from the Deliver Type drop-down list.
- Select the desired File Format from the drop-down list.
- Select the desired invoice template from thehInvoice Template (Override) drop-down list.
- Select a From address from the list.
- Select a Cover Letter Template from the list.
- Enter a Subject and type in your message if you have not selected a cover letter template.
- Click the check-box for the invoices you want to email, or click the top-most check-box to select all invoices in the list.
-
- Click Done. The Past Due invoices have now been emailed.
Re-deliver Past Due Invoices via Print
- On the Sales/Invoices tab, filter the list to Past Due Invoices as described previously.
- Click the drop-down arrow on the New Invoice button.
- Click Print Invoices.
- Select the desired File Format from the list.
- Select the desired Invoice Template from the list.
- Select the desired Cover Letter Template from the list.
- Click the check-box for the invoices you want to print. Click the top-most check box to select all invoices in the list.
- Click Done to print the invoices.
Deliver Statements
Email Statements
- On the Sales/Invoices tab, filter the list as needed to find the members to whom you wish to deliver statements.
- Click the Actions button.
- Click Email Invoices/Statements.
-
- Select Statement from the Deliver Type drop-down list.
- Select the desired File Format from the drop-down list.
- (Optional) Select the desired statement template from the Statement Template (Override) drop-down list. This option allows you to over-ride the statement template you selected in your general finance settings. If no selection is made, the default will be used.
- Select a From address from the list.
- Select the template that you wish to use for the body of the email from the Template drop-down list.
- Enter a Subject and type in your message, if you have not selected a template.
- Click the check-box for the members to whom you want to send statements, or click the top-most check-box to select all members in the list.
-
- Click Done. Statements are now emailed.
Print Statements for Delivery
- On the Sales/Invoices tab, filter the list as needed to find the members to whom you wish to deliver statements.
- Click the Actions button.
- Click Print Statements.
- Select the desired File Format from the list.
- Select the statement template the you wish to use from the Document Generation Template drop-down list.
- Select the desired Cover Letter Template from the drop-down list.
- Click the check-box for the statements you want to print. Click the top-most check box to select all invoices in the list.
- Click Done to download and print the statements.
Accept Payments
The Invoice tab will display all of your invoices, whether they have been paid or not. You can use this tab to analyze aging and make payments. The list may be filtered to just open invoices to make it easier to manage payments.
You can view the details of an invoice by clicking into the hyper-link for a particular invoice.
- Select Billing in the Navigation Panel.
- Click the Invoices tab. Customize the list to display only unpaid invoices to make it easier to locate the invoices for which you are accepting payment.
- Click the payment type in the Actions list. You may choose: check or credit card.
Accept a Check Payment
- Click the Enter Check icon in the Actions list.
- Payment From - This will display the member the invoice was sent to. You may change this if necessary.
- Payment Date This will display today's date. You may change this at initial creation of payment, however, once the payment is saved you will not be able to change the date.
- Check Number - Enter the check number as a reference.
- Amount - The full amount of the invoice will be displayed by default. You may change this if necessary.
- Click Done.
Accept a Credit Card Payment
- Click the Enter Credit Card icon in the Actions list.
- Payment From - This will display the member the invoice was sent to. You may change this if necessary.
- Stored Payment Methods If a credit card has been stored for this member, you will be able to select this payment from the list.
- Card Information - Select the appropriate Payment Gateway.
- Enter Card Information - Enter the required credit card information fields.
- Store Payment Info For Future - if the member wishes you to do so, you may click this check-box to store this credit card number for future use.
- Amount - enter the amount to process in this transaction. The amount due on the invoice will be displayed by default, but you may change this.
- Click Done to process the credit card payment.
NOTE: If processing credit cards outside of the GrowthZone software, best practice is to enter the payment as a check payment, described above. In the check number field, enter the last four digits of the credit card.
Delete a Payment
You may delete a payment from a member's Billing tab, or from the Payments tab in the Billing Module.
- Select the member's Billing tab.
- Click the hyper-link for the payment that you wish to delete.
- Click the Delete button.
- Click OK to confirm that you wish to delete this payment.
The payment will be deleted, and the balance(s) on the invoice(s) to which the payment was applied will be adjusted.
| NOTE: You may only delete a payment if it has NOT been deposited, or if it is NOT a credit card payment. In these cases, the Delete option will not be displayed. |
View Payments
Within the Billing module, you will be able to search for and view all payments received.
- Click Billing in the left-hand navigation panel.
- Click the Payments tab. A list of all payments will be displayed.
You can search payments by entering the reference number in the search box. Further filtering options are available by selecting Show Only or Customize Results.
Void an Invoice
You may void an unpaid invoice by selecting it on the Billing module Invoices tab.
- Select Billing in the Navigation Panel.
- Click the Invoices tab. A list of all invoices is displayed, whether open or paid. To easily find the invoice to be voided, filter the results to Open Invoices.
- Click the hyper-link in the Inv # column for the invoice you wish to void.
- Click the Void button.
- Click OK to confirm.
Delete an Invoice
The ability to delete an invoice is available as long as the invoice date is within the window you have configured in your General Finance settings. See Configure Finance Defaults for further information. Additionally, the Delete option will not be available on an invoice that has a zero balance. If you wish to delete and invoice that has a zero balanced, you must first delete the payment, then delete the invoice. See Delete a Payment.
Invoices may deleted on the member's Billing tab, or on the Sales/Invoices tab in the billing module.
- Click the hyper-link for the invoice you wish to delete.
- Click the Delete. NOTE: If you are not within the window configured in General Finance settings, the delete button will not be displayed. See Configure Finance Defaults for further information.
- Click OK to confirm the deletion.
NOTE: Best accounting practice is to NOT delete invoices. Best practice is to void an invoice.
Refund a Payment
The Payments tab will display a list of all payments you have received. From this tab, you will be able to refund a payment.
- Select Billing in the Navigation Panel.
- Click the Payments tab.
- Click the Refund Payments icon in the Actions column.
- NOTE: If the icon is not displayed, this indicates that a refund has already been created for the item.
- Refund Date - The date will default to today's date. You may change it if necessary.
- Enter Notes. This is a required field.
- In the Refund Items section, the full amount of the fee items will be displayed.
- Click Done.
You can run the Refund Report (Reports > Refund Report) to view a list of all refunds that have been performed. Click Here for information on the Refund Report.
Partial Refunds
The Payments tab will display a list of all payments you have received. From this tab, you will be able to do a partial refund.
- Select Billing in the Navigation Panel.
- Click the Payments tab.
- Click the Refund Payments icon in the Actions column for the payment to which you wish to apply a partial payment.
- NOTE: If the icon is not displayed, this indicates that a refund has already been created for the item.
- Refund Date - The date will default to today's date. You may change it if necessary.
- Enter Notes. This is a required field.
- In the Refund Items section, the full amount of the fee items will be displayed. To issue a partial refund, enter the amount you wish to refund.
- Click Done.
You can run the Refund Report (Reports > Refund Report) to view a list of all refunds that have been performed. Click Here for information on the Refund Report.
Create a Write Off
When needed, you may create a write-off on the Billing module Invoices tab.
- Select Billing in the Navigation Panel.
- Click the Invoices tab. Customize the list to display only unpaid invoices to make it easier to locate the invoice you wish to write-off.
- Click the Create Write Off icon in the Actions column.
- Configure the following as necessary:
- Write Off Date - The date will default to the current date.
- Notes - This field is for internal use and is a required field.
- Purchase Details - This field displays the invoice details, and may not be edited.
- Write Off Items - This field displays the fee items on the invoice, and the associated account. The Write Off Amount will be populated with the original amount on the invoice.
- Click Done to complete the write-off.
Add a Credit Memo
You may add a Credit Memo on the Credit Memos tab.
- Select Billing in the Navigation Panel.
- Click the Credit Memos tab. A list of current credit memos is displayed.
- Click the New Credit button.
- Configure the following:
- Issued To Contact - Type the name of the contact to which you are issuing the credit. Type ahead functionality will display options that match your input.
- Issue Date - The date will default to the current date. You may change this if needed.
- Notes (Visible to Recipient) - Enter notes describing the credit. These will be visible to the recipient in the Info Hub.
- Items
- Saleable Item - Select the type of goods/service to which this credit will be applied. You may click the + button to dynamically add additional saleable items.
- Description - Enter a description.
- Amount - Enter the dollar value for the credit.
- Quantity - Enter the quantity (this is applied to the credit ammount).
- Click Done.
Void a Credit Memo
- Select Billing in the Navigation Panel.
- Click the Credit Memos tab. A list of current credit memos is displayed.
- Click the hyper-link for the Credit Memo you wish to void.
- Click the Void button.
Generating Invoices for Upcoming (Recurring) Billing
The Upcoming Billing tab displays a list of all recurring billing (i.e. recurring membership dues). From this tab, you can review/manage your upcoming billing. You can also generate the invoices needed.
To generate invoices for your recurring fees:
- On the Upcoming Billing tab click Run Upcoming Billing.
- Select the month for which you want to generate invoices. This step will process any upcoming billings with a due date in the month that you select.
- Click Done.
Invoices for the month selected will be created, and will be available for processing on the Pending Delivery tab.
Invoice Processing for Stored Payment Profiles
When invoices are generated for members who have stored payment profiles, and have agreed to automatic charges, the day invoices are generated for upcoming billing, the stored payment profile will be charged.
An Automated Message (Auto Payment Receipt) will be sent to the member when the payment is processed.
Additionally, an automated message (Growth Zone Pay Charge Failed) notification will be sent to the member if the charge fails. In this email, there is a link for the contact to go and pay/update their payment information.
Staff members who have subscribed to the Auto-payment Failed notification will also receive an email.
| NOTE: An attempt will be made to charge the account again every 24 hours for five days when a card or bank account has failed. |
Reviewing Invoices
The Sales/Invoices tab in the Billing module provides a listing of all invoices you have created.
Click the drop-down arrow in the Show Only box, to filter the list by:
- Open Invoices
- Closed Invoices
- Current Invoices
- Past Due Invoices
- Sales Transactions
Additional filtering criteria can be added by clicking the Customize Results button.
The list of invoices may be filtered by:
- Invoice date range (by selecting a date range from the Invoice Date
- Payment date range (by selecting a date range from the Payment Date)
- Membership Status
- Goods/Service
- Product Type
- Invoices with Zero Balance
- Past Due Invoices
- Current Invoices
- Credit Balance Available
- Past due invoices by over X days
- Sales Transactions
- Is Empty
Deposits
View Previous Deposits
You may view previous deposits, and the payments associated to those deposits on the Billing module Deposits tab.
- Select Billing in the Navigation Panel.
- Click the Deposits tab. A list of your previous deposits will be displayed.
- Click the hyper-link in the Count of Payments column to view the payments associated with the deposit.
Prepare Deposits
The Overview tab in the Billing Module will display the quantity of un-deposited funds. Prepare your deposits by clicking the link on the Overview tab, or on the Deposits tab.
- Select Billing in the Navigation Panel.
- Click the Deposits tab. A list of your previous deposits will be displayed.
- Click the Create Deposit button.
- Deposit Date - The date will default to the current date, and may be changed if needed.
- Notes - You may add optional notes as needed.
- Payments - Select the payments you wish to include in this deposit. You may select all by clicking the uppermost check-box, or click individual payments.
- Click Close.
GrowthZone Pay Deposits
If you are using GrowthZone Pay, an automated process will create deposits for each Transfer. These deposits will be listed as Created by - System Administrator and Notes will display Automatic Deposit. This automated process makes it easy for you to manage your credit card deposits.
Accounting Export Files (BETA)
(BETA) GrowthZone provides the for ability to export accounting transactions to easily bring them into your accounting software. GrowthZone currently supports the QuickBooks IIF format. To export your transactions:
- Click Billing in the left-hand navigation panel.
- On the Overview tab, click Export Accounting Transactions in the Reports section.
- You may customize the results displayed, by selecting This Month or Last Month from the Show Only drop-down list.
- OR: Click the Customize Results button to add additional filters:
- Date Range: Select a pre-defined date range, or enter dates to filter transactions to specific date range. All transactions that occurred in that date range will be included in the export (credits, invoice, payments, refunds, discounts, sales receipts).
- Exclude Refund Transactions. Select the check-box if you wish to exclude refunds from the transactions list.
- Transaction Type: Select a specific transaction type to include in the transactions list (Purchase, Payment, Apply Overpayment, Issue Credit, Apply Payment, Write-off, Refund).
- Goods And Service Type: Select a specific goods/service type to limit the transaction list to that specific type.
- Account Type: Select an account type to limit the transaction list to that specific type.
- Deposit: Select a deposit to limit the transactions list to transactions in a specific deposit.
- Exclude Previously Exported Transactions: Select this option if you wish to limit the list to only transactions that have not yet been exported.
- Deselect the transactions that you do NOT wish to export. NOTE: When transactions are selected, both the debit and credit side of the transaction will be exported.
- Click Export.
- Select the desired Accounting Export Options:
- Create Batch (to prevent re-export): Select the check-box if you wish to create a batch of the exported transactions. This will prevent the transactions from being included in a future export.
- Summarize and total by Account (instead of full detail): Select this option if you wish to export only the total amount debited/credited to accounts vs. all detailed transactions.
- Export Type: If using QuickBooks desktop, select Quick books IIF for all other accounting software select CSV.
- Click Export.
Billing Reporting
Your software provides a wide range of reports that can be used to monitor your billing and update your general accounting software.
Accounting Summary
The Accounting Summary tab in the Billing module provides you with a summary of the credits and debits to your accounts. This summary may be filtered in the way that you need to update your general accounting software.
You can view the itemized transactions for each account by clicking the hyper-link for that account.
Best Practice is to reconcile the summary debits and credits for each account, rather than reconciling each individual transaction to the general accounting software. NOTE: When using GrowthZone Pay, you will also want to use the Payment Gateway Monthly Transfers report to account for fees applied to credit cards. The Accounting Summary will include the total of credit card payments, and you will need to do appropriate journal entries for credit card fees.
Accounts Receivable Aging Summary
The Accounts Receivable Aging Summary provides a list of all invoices in specific aging ranges (Current, 1 - 30 days, 31 - 60 days, 61 - 90 days, 91 - 120 day, and 121+ days). You can use this report to filter to invoices that are most overdue. Report filtering criteria include Good/Service Type, Product Category, Income Account, and your customized search criteria.
- On the Billing module overview tab, click Accounts Receivable in the Reports section.
- Select any desired filtering criteria: Report Date, Good/Service Type, Income Account, or additional Criteria / Filters.
- Select any desired fields to display on the report from the Display Options. This option will allow you to limit the results to a specific date range, for example 120 days +.
- Click Run Report.
You can perform the following actions with the report by clicking the down arrow on the Run Report button:
See Common Report Functions for performing the following:
- Export as PDF
- Export as Excel
- Export Summary as PDF
- Export Summary as Excel
- Email Report
- Add to List
- Save as New Report
- Add as Favorite Report
Accounts Receivable Aging Detail
This report lists unpaid customer invoices and credit balances in detail for all or selected date ranges, account(s), goods and services and product category(s). You made add additional search criteria to further refine your results. This report may be useful in identifying receivables that my need to be written off.
- Click Reports in the Navigation Panel
- Select Accounts Receivable Aging Detail.
- Select your search filtering criteria.
- Optional - Enter a Search/Filter query. For example, if you want to filter the report results to just receivable that are more than 90 days old, you would select Aging as filtering criteria.
- Select Display Options. They system is setup with default fields to display in your report. You may add or remove fields by clicking on the Fields to Display drop-down arrow.
- Select Summarize by criteria. This optional field allows you to select how you wish report results grouped. For example, you may choose to group results by contact or account type.
- Click Run Report.
See Common Report Functions for performing the following:
- Export as PDF
- Export as Excel
- Export Summary as PDF
- Export Summary as Excel
- Email Report
- Add to List
- Save as New Report
- Add as Favorite Report
Deposit Summary Report
The Deposit Summary Report allows you to generate a list of all deposit created in the software, based on selected date range, account, and customized filter criteria. By default, the system will display all deposits you have created in the software, the number of payments in the deposit, and the total amount of the deposit. If you wish to see them itemized payments that make up a deposit, generate the Deposit Report, discussed below.
- Click Reports in the Navigation Panel
- Select Deposit Summary Report.
- Select your search filtering criteria.
- Optional - Enter a Search/Filter query.
- Select Display Options. They system is setup with default fields to display in your report. You may add or remove fields by clicking on the Fields to Display drop-down arrow. By default, the report will include account name, deposit amount, deposit date, notes, and total payments.
- Select Summarize by criteria. This optional field allows you to select how you wish report results grouped. For example, you may choose to group results by account name.
- Click Run Report.
See Common Report Functions for performing the following:
- Export as PDF
- Export as Excel
- Export Summary as PDF
- Export Summary as Excel
- Email Report
- Add to List (N/A for Deposit Summary Report)
- Save as New Report
- Add as Favorite Report
Deposit Report
The Deposit Report provides a detailed view of the payments that made up each of your deposits.
- Click Reports in the Navigation Panel
- Select Deposit Report.
- Selected desired Deposit Date Range. If you do not select a date range, all deposits will be displayed in the report.
- (Optional) Enter additional Criteria / Filters.
- (Optional) Configure Display Options:
- Select or deselect Fields to Display. By default the report will display: Amount, Deposit Date, Deposit Notes, Entered By, Paid From, Payment Date, Payment Type, Reference Number.
- Summarize By: Select the option you wish to summarize by. For example, you may wish to summarize by the Deposit Date.
- Display Mode: Select Detail or Summary. NOTE: If Summary is selected, you will only see a count of the number of deposits.
- Click Run Report.
See Common Report Functions for performing the following:
- Export as PDF
- Export as Excel
- Export Summary as PDF
- Export Summary as Excel
- Email Report
- Add to List (N/A for Deposit Report)
- Save as New Report
- Add as Favorite Report
GrowthZone Pay Monthly Statement
The GrowthZone Pay Monthly Statement provides a monthly view of all integrated processing, including sales, refunds, disputes, dispute reversals, and transfers.
- On the Billing module overview tab, click GrowthZone Pay Monthly Statement in the Reports section. The report is automatically generated and will default to the current month.
- To change the filtering criteria, select desired filtering criteria: Payment Gateway, Month, Year.
- Click Refresh Report.
GrowthZone Pay Monthly Transfers
The GrowthZone Pay Monthly Transfers report provides a list of all transfers from a selected gateway, month and year. This report will give you all of the payments that match up with a specific transfers to your bank account and the initial transaction date. This report should be used to find the fees associated with credit card transactions so that you can make the appropriate journal entries into your accounting software.
| NOTE: Your very first deposit (transfer) may take up to 7 days to be deposited. After that, deposits (transfers) are made daily and are typically composed of the payments that were processed two days prior for most US and Australia customers; seven days for other countries. For example, August 1st charges are deposited by August 3rd for most US and Australia customers; August 8th for other countries. August 2nd charges are deposited by August 4th for most US and Australia customers; August 9th for other countries. On occasion, banks may take 2-3 additional days to post funds. Also keep in mind that transfers that are scheduled on weekends or holidays won’t be accepted by your bank until the next business day. Also some US and Australia customers may initially be set for a seven day transfer while business activity is evaluated. |
- On the Billing module overview tab, click GrowthZone Pay Monthly Transfers in the Reports section. The report is automatically generated and will default to the current month.
- To change the filtering criteria, select desired filtering criteria: Payment Gateway, Month, Year.
- Click Refresh Report.
By clicking into the id link for a given date, you will be able to see the specific transfers along with the contact name, transaction ID, payment amount and fees.
| NOTE: An automated process will create a deposit, within the GrowthZone software, for each GrowthZone pay transfer. A separate deposit will be created for payments processed through bank accounts and payments processed to credit cards. The automated deposit will be for the Gross amount. See Deposits for further details. |
GrowthZone Pay Transactions
The GrowthZone Pay Transactions report will provide you a detailed view of all credit card transactions processed on a specific date.
GrowthZone Pay Disputes
Disputes are an unfortunate part of accepting payments online, but they are not typically common. Disputes and the reasons for them (e.g., fraud) are ultimately your responsibility so you must take the appropriate actions to prevent and respond to disputes.
When a dispute is filed for a credit card charge, a notification is sent to the email listed in Credit Card Account/Dispute Notifications Email under the Payment Gateway settings. Within the email is a link that allows for answering the dispute. There is a dispute resolution process through which you can respond and submit evidence to make the case that the payment was valid. If the dispute is found in your favor, the disputed amount and fee is returned back to you. If a dispute is upheld, the card issuer’s decision is final and the cardholder’s payment remains refunded. NOTE: There is a specific Respond by Date, if a response is not received by this date the dispute is automatically lost.
The GrowthZone Pay Disputes report will provide further information of disputes, and also provide the opportunity to submit further documentation.
- Select Billing in the left-hand navigation panel.
- On the Overview tab, click GrowthZone Pay Disputes in the Reports section. A list of disputed transactions will be displayed.
By clicking on a Transaction ID you can view further details of the dispute, and submit evidence supporting the validity of the charge.
Stored Payment Profiles Report
The Stored Payment Profiles Report provides a list of your contacts and their stored payment profiles. Built-in filters allow you to generate the report based on Payment Gateway Type, Payment Gateway, Last Successful Payment Date, and Profile Created Date.
- Click Reports in the Navigation Panel
- Select Stored Payment Profiles Report.
- Select your search filtering criteria.
- Click Run Report.
See Common Report Functions for performing the following:
- Export as PDF
- Export as Excel
- Export Summary as PDF
- Export Summary as Excel
- Email Report
- Add to List
- Save as New Report
- Add as Favorite Report
Refund Report
The Refund Report will generate a report of all refunds you have performed over a given date range. You can generate the report to display specific Saleable Items (Goods/Services), Saleable Item Type, and/or apply additional filter criteria. By default the report will display: Amount of Refund, Contact, Date of Refund, Goods/Service and Reference #.
- Click Reports in the Navigation Panel
- Select Refund Report.
- Select your search filtering criteria.
- Click Run Report.
See Common Report Functions for performing the following:
- Export as PDF
- Export as Excel
- Export Summary as PDF
- Export Summary as Excel
- Email Report
- Add to List
- Save as New Report
- Add as Favorite Report
Credit Memo Report
The Credit Memo Report will show all credits for a business or an individual. The report may be filtered on the date the credit was issued, the date the credit was used, based on a specific Saleable Item (good/service), open credits.
- Click Reports in the Navigation Panel
- Select Credit Memo Report.
- Select your search filtering criteria.
- Click Run Report.
See Common Report Functions for performing the following:
- Export as PDF
- Export as Excel
- Export Summary as PDF
- Export Summary as Excel
- Email Report
- Add to List
- Save as New Report
- Add as Favorite Report
Collections Detail Report
The Collections Detail Report will allow you to search for over-due invoices based on invoice date, invoice due date, membership type, product category, goods/service type, sales person, etc. This report can help manage who has a membership that has been invoiced that has not been paid in full (then perhaps determining whether the membership is dropped, or whether you would reach out to the member).
You can add additional filters, such as Days Past Due, to search for invoices that have aged beyond a certain number of days. Once the report is generated, you may use the list to generate a group that could be used for sending collections notices.
- Click Reports in the Navigation Panel
- Select Collections Detail Report.
- Select your search filtering criteria.
- Display Options
- Fields to Display: Default fields are automatically included in your report. You may add or remove fields as needed. For Example, if you wish further details about a membership, you may wish to add Membership Join Date/Start Date and the Membership Type to the report.
- Select a Summarize By option. For example, you can summarize the report by Contact Name to group together all of the invoices by contact.
- Select desired Display Mode. Select Detail show individual invoices for a contact; or Summary to display the total of all contacts invoices.
- Click Run Report.
The report will show detailed information about the contact, the invoices items, number of days past due, etc. In the above example, the report was Summarize By contact name, and the Display Mode is set to Detail.
See Common Report Functions for performing the following:
- Export as PDF
- Export as Excel
- Export Summary as PDF
- Export Summary as Excel
- Email Report
- Add to List
- Save as New Report
- Add as Favorite Report
Write Off Report
The Write Off Report allows you to generate a list of all write-off based on date range, saleable (good/service) item, or item type.
- Click Reports in the Navigation Panel
- Select Write Off Report.
- Select your search filtering criteria.
- Click Run Report.
See Common Report Functions for performing the following:
- Export as PDF
- Export as Excel
- Export Summary as PDF
- Export Summary as Excel
- Email Report
- Add to List
- Save as New Report
- Add as Favorite Report
Accounting Transaction Report
The Accounting Transaction Report will generate a report of all of your transactions, and may be filtered to specific transaction types, accounts, date range, membership type, goods/services (saleable items), or product category. This report can be used to view all of the transactions in a particular account, or for a specific goods/service.
- Click Reports in the Navigation Panel
- Select Accounting Transaction Report.
- Select your search filtering criteria.
- Optional - Enter a Search/Filter query. For example, if you want to filter the report results to just an individual member, you would select Contact as filtering criteria.
- Select Display Options. They system is setup with default fields to display in your report. You may add or remove fields by clicking on the Fields to Display drop-down arrow.
- Select Summarize by criteria. This optional field allows you to select how you wish report results grouped. For example, you may choose to group results by contact or even account type.
- Click Run Report.
The above report is generated on specific accounts (Dinner Income and Training Income), specific contact (Nelson's Accounting) and summarized by Account type.
You can perform the following actions with the report by clicking the down arrow on the Run Report button:
- Export as PDF
- Export as Excel.
- Export Summary as PDF
- Export Summary as Excel
- Email Report
- Add to List - This option will allow you to add the members to an existing list, or create a new list (by clicking the + button on the Add Contacts to list screen). This can help you in sending emails to this group as necessary.
- Save as New Report - If you want to use this report with the same filtering options in the future, you can save the report.
- Add as a Favorite Report - you may save the report as a favorite, then easily identify it when filtering reports in the Reports module.
Voluntary Payment Report
The Voluntary Payment Report allows you to easily track how much you've collected from voluntary fees. The report will show you the amount of voluntary fees that were paid vs. those left unpaid during a certain period of time.
- Click Reports in the Navigation Panel.
- Click Voluntary Payment Report.
- Select your search filtering criteria.
- Click Run Report.
You can perform the following actions with the report by clicking the down arrow on the Run Report button:
- Export as PDF
- Export as Excel.
- Export Summary as PDF
- Export Summary as Excel
- Email Report
- Add to List - This option will allow you to add the members to an existing list, or create a new list (by clicking the + button on the Add Contacts to list screen). This can help you in sending emails to this group as necessary.
- Save as New Report - If you want to use this report with the same filtering options in the future, you can save the report.
- Add as a Favorite Report - you may save the report as a favorite, then easily identify it when filtering reports in the Reports module.
Last Bill Date Report
The Last Bill Date Report provides a means to look for accounts that have a suspect date of their last billing to allow further investigation. This report may be run by Membership Type, Membership Status, Date Range, Billing Frequency, Renewal Month and/or Good/Service Type. The report identifies the last date that the customer was billed and the last billed amount.
- Click Reports in the Navigation Panel
- Select Last Bill Date Report.
- Select your search filtering criteria.
- Optional - Enter a Search/Filter query.
- Select Display Options. They system is setup with default fields to display in your report. By default, the report will include customer name, last bill date and last bill amount.You may remove fields by clicking on the Fields to Display drop-down arrow.
- Select Summarize by criteria. This optional field allows you to select how you wish report results grouped.
- Click Run Report.
You can perform the following actions with the report by clicking the down arrow on the Run Report button:
- Export as PDF
- Export as Excel.
- Export Summary as PDF
- Export Summary as Excel
- Email Report
- Add to List - This option will allow you to add the members to an existing list, or create a new list (by clicking the + button on the Add Contacts to list screen). This can help you in sending emails to this group as necessary.
- Save as New Report - If you want to use this report with the same filtering options in the future, you can save the report.
- NOTE: To make this report available to all users, do not select the Hide This Report From Other Users check-box. If selected, the report will only be available to you.
- Add as a Favorite Report - you may save the report as a favorite, then easily identify it when filtering reports in the Reports module. NOTE: This option will not be available if the report has already been saved as a favorite.
Open Invoices Report
The Open Invoices Report allows you to generate a list of all open invoices, based on a certain date in time, saleable item (goods/service), and customized filter criteria. This report may be useful in managing your past-dues.
- Click Reports in the Navigation Panel
- Select Open Invoices Report.
- Select your search filtering criteria.
- Optional - Enter a Search/Filter query. For example, if you wish to view only open invoices where the balance is over a certain amount, select Invoice Balance.
- Select Display Options. They system is setup with default fields to display in your report. You may add and/or remove fields by clicking on the Fields to Display drop-down arrow.
- Select Summarize by criteria. This optional field allows you to select how you wish report results grouped, for example, you may wish to group by contact name.
- Click Run Report.
You can perform the following actions with the report by clicking the down arrow on the Run Report button:
- Export as PDF
- Export as Excel.
- Export Summary as PDF
- Export Summary as Excel
- Email Report
- Add to List - This option will allow you to add the members to an existing list, or create a new list (by clicking the + button on the Add Contacts to list screen). This can help you in sending emails to this group as necessary.
- Save as New Report - If you want to use this report with the same filtering options in the future, you can save the report.
- NOTE: To make this report available to all users, do not select the Hide This Report From Other Users check-box. If selected, the report will only be available to you.
- Add as a Favorite Report - you may save the report as a favorite, then easily identify it when filtering reports in the Reports module. NOTE: This option will not be available if the report has already been saved as a favorite.
Recognized Income Report
The Recognized Income Report allows you to generate a report displaying income that has been recognized and income remaining to be recognized for a selected month.
- Click Reports in the Navigation Panel
- Select Recognized Income Report.
- Select your search filtering criteria.
- Optional - Enter a Search/Filter query. For example, if you wish to view only those with an annual cycle (cycle is the number of recognition months).
- Select Display Options. They system is setup with default fields to display in your report. You may add and/or remove fields by clicking on the Fields to Display drop-down arrow.
- Select Summarize by criteria. This optional field allows you to select how you wish report results grouped, for example, you may wish to group by contact name.
- Click Run Report.
You can perform the following actions with the report by clicking the down arrow on the Run Report button:
- Export as PDF
- Export as Excel.
- Export Summary as PDF
- Export Summary as Excel
- Email Report
- Add to List - This option will allow you to add the members to an existing list, or create a new list (by clicking the + button on the Add Contacts to list screen). This can help you in sending emails to this group as necessary.
- Save as New Report - If you want to use this report with the same filtering options in the future, you can save the report.
- NOTE: To make this report available to all users, do not select the Hide This Report From Other Users check-box. If selected, the report will only be available to you.
- Add as a Favorite Report - you may save the report as a favorite, then easily identify it when filtering reports in the Reports module. NOTE: This option will not be available if the report has already been saved as a favorite.
Recurring Billing Report
The Recurring Billing Report allows you to generate a list of all contacts for which a recurring billing schedule has been set up in the database. This report may be useful in identifying upcoming membership renewals, or recurring donations. This report may also be used to view expected income for the upcoming renewals.
- Click Reports in the Navigation Panel
- Select Recurring Billing Report.
- Select your search filtering criteria. For example, you may wish to view just a selected renewal month.
- Optional - Enter a Search/Filter query. For example, if you wish to view recurring billing based on a particular sales person, select Sales Rep.
- Select Display Options. They system is setup with default fields to display in your report. You may add and/or remove fields by clicking on the Fields to Display drop-down arrow.
- Select Summarize by criteria. This optional field allows you to select how you wish report results grouped, for example, you may wish to group by sales rep.
- Click Run Report.
You can perform the following actions with the report by clicking the down arrow on the Run Report button:
- Export as PDF
- Export as Excel.
- Export Summary as PDF
- Export Summary as Excel
- Email Report
- Add to List - This option will allow you to add the members to an existing list, or create a new list (by clicking the + button on the Add Contacts to list screen). This can help you in sending emails to this group as necessary.
- Save as New Report - If you want to use this report with the same filtering options in the future, you can save the report.
- NOTE: To make this report available to all users, do not select the Hide This Report From Other Users check-box. If selected, the report will only be available to you.
- Add as a Favorite Report - you may save the report as a favorite, then easily identify it when filtering reports in the Reports module. NOTE: This option will not be available if the report has already been saved as a favorite.
Revenue Recognition Report
The Revenue Recognition Report allows you to generate a list of of income recognized over a selected time period. The report displays the journal entries for each good/service in that period. Included in the report are all write-offs, credits, invoices, payments, and so on.
- Click Reports in the Navigation Panel
- Select Revenue Recognition Report.
- Select your search filtering criteria. For example, you may wish to view just a selected date range.
- Optional - Enter a Search/Filter query. For example, if you wish to view all write-offs, select Tx Type.
- Select Display Options. They system is setup with default fields to display in your report. You may add and/or remove fields by clicking on the Fields to Display drop-down arrow.
- Select Summarize by criteria. This optional field allows you to select how you wish report results grouped, for example, you may wish to group by customer or account name.
- Click Run Report.
You can perform the following actions with the report by clicking the down arrow on the Run Report button:
- Export as PDF
- Export as Excel.
- Export Summary as PDF
- Export Summary as Excel
- Email Report
- Add to List - This option will allow you to add the members to an existing list, or create a new list (by clicking the + button on the Add Contacts to list screen). This can help you in sending emails to this group as necessary.
- Save as New Report - If you want to use this report with the same filtering options in the future, you can save the report.
- NOTE: To make this report available to all users, do not select the Hide This Report From Other Users check-box. If selected, the report will only be available to you.
- Add as a Favorite Report - you may save the report as a favorite, then easily identify it when filtering reports in the Reports module. NOTE: This option will not be available if the report has already been saved as a favorite.
Sales by Account Report
The Sales by Account Report provides a way to analyze sales filtered by all accounts or a specific account over a selected date range. This report may be useful when reconciling to your accounting software if there are any discrepancies.
- Click Reports in the Navigation Panel
- Select Sales by Account Report.
- Select your search filtering criteria. For example, you may wish to view just a selected date range.
- Optional - Enter a Search/Filter query. For example, if you wish to view a specific account, select Account Name.
- Select Display Options. They system is setup with default fields to display in your report. You may add and/or remove fields by clicking on the Fields to Display drop-down arrow.
- Select Summarize by criteria. This optional field allows you to select how you wish report results grouped, for example, you may wish to group by account name.
- Click Run Report.
You can perform the following actions with the report by clicking the down arrow on the Run Report button:
- Export as PDF
- Export as Excel.
- Export Summary as PDF
- Export Summary as Excel
- Email Report
- Add to List - This option will allow you to add the members to an existing list, or create a new list (by clicking the + button on the Add Contacts to list screen). This can help you in sending emails to this group as necessary.
- Save as New Report - If you want to use this report with the same filtering options in the future, you can save the report.
- NOTE: To make this report available to all users, do not select the Hide This Report From Other Users check-box. If selected, the report will only be available to you.
- Add as a Favorite Report - you may save the report as a favorite, then easily identify it when filtering reports in the Reports module. NOTE: This option will not be available if the report has already been saved as a favorite.
Taxes Billed Report
The Taxes Billed Report provides a listing of all sales over a selected date range, and the associated sales tax billed.
- Click Reports in the Navigation Panel
- Select Taxes Billed Report.
- Select your search filtering criteria. For example, you may wish to view a selected date range.
- Optional - Enter a Search/Filter query. This report will display all sales in your date range, if you wish to view only those that were taxed, you could enter tax amount greater than 0 as a filtering option.
- Select Display Options. They system is setup with default fields to display in your report. You may add and/or remove fields by clicking on the Fields to Display drop-down arrow.
- Select Summarize by criteria. This optional field allows you to select how you wish report results grouped, for example, you may wish to group by contact.
- Click Run Report.
You can perform the following actions with the report by clicking the down arrow on the Run Report button:
- Export as PDF
- Export as Excel.
- Export Summary as PDF
- Export Summary as Excel
- Email Report
- Add to List - This option will allow you to add the members to an existing list, or create a new list (by clicking the + button on the Add Contacts to list screen). This can help you in sending emails to this group as necessary.
- Save as New Report - If you want to use this report with the same filtering options in the future, you can save the report.
- NOTE: To make this report available to all users, do not select the Hide This Report From Other Users check-box. If selected, the report will only be available to you.
- Add as a Favorite Report - you may save the report as a favorite, then easily identify it when filtering reports in the Reports module. NOTE: This option will not be available if the report has already been saved as a favorite.
Recorded Billing Tutorials
Entering a Credit Card Payment
FAQ's
How do I change a members preferred invoice delivery method?
You may change a members preferred invoice delivery method on the members Billing tab. Click the membership link, under Billing Fees and Schedule and make the desired change.
How can I change the invoice template after an invoice has already been created?
- Click into the hyper-link for the invoice.
- Select the desired template from the Invoice Template drop-down.
- Click Save.