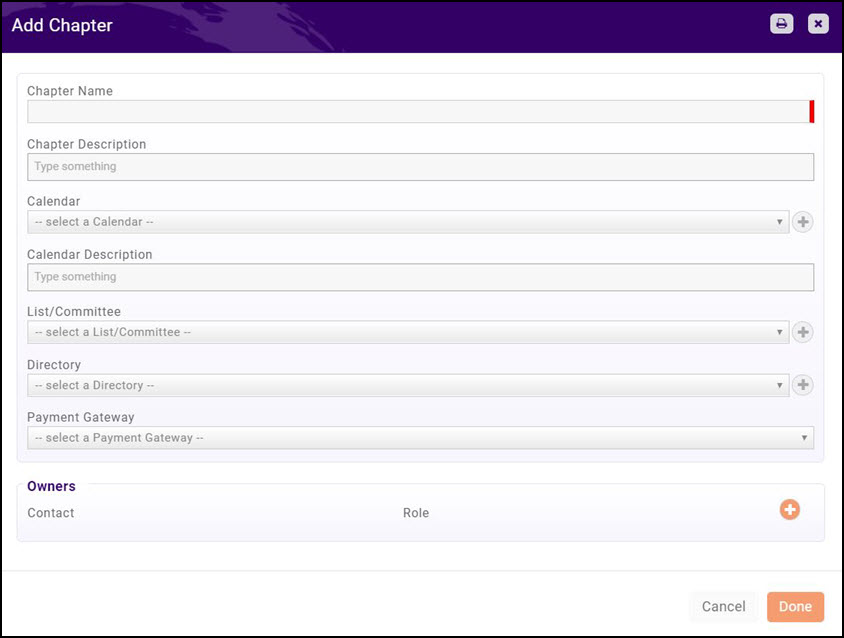Chapters
Contents
Overview
For organizations with chapters, it is valuable to manage this chapter structure, allow membership applications to be tied to a chapter, provide chapter-based public website content and manage member communication at the chapter level – all providing increased relevance to your members. The Chapters Module makes all of this happen.
| Chapter Setup (Click the links below for further setup instruction) | |||||
|---|---|---|---|---|---|
| Setup separate calendars for Chapters (optional) | |||||
| Setup payment gateways for Chapters (optional) | |||||
| Setup directories for Chapters (optional) | |||||
| Setup Chapter selection on your on-line membership application form (optional) | |||||
| Set up Chapter membership good/services | |||||
Create/Manage Chapters
Setup each chapter, including the chapter name, description, the calendar you’d like assigned to the chapter (allows ability to display relevant events) and a directory the chapter is aligned. Create a list/committee that is aligned to this chapter, which will allow individuals to receive communication related to the chapter.
Create Chapters
- Select Chapters in the left hand navigation panel. A list of all the chapters currently configured in your system will be displayed.
- Click the Add button.
- Configure the following:
- Chapter Name - Enter the name of the chapter.
- Chapter Description - Enter a description of the chapter.
- Calendar - Select the calendar that you wish to associate to this chapter. You may select from previously created calendars in the drop-down list, or click the
 to add a new calendar. Click Here for information on creating calendars.
to add a new calendar. Click Here for information on creating calendars. - Calendar Description - (Optional) Enter a description of the calendar.
- List/Committees - Select the Lists/Committees to which contacts in this chapter will belong. Creating a list/committee that is aligned to this chapter, to easily allow individuals to receive communication related to the chapter. This group will automatically contain all the contacts that are part of that chapter.Click the
 to add a new list/committee. Click Here for information on creating lists/committees.
to add a new list/committee. Click Here for information on creating lists/committees. - Directory - Select the directory in which you wish to display the contacts of this chapter, or click the
 to create a new directory. Click Here for information on creating directories.
to create a new directory. Click Here for information on creating directories. - Payment Gateway - Select the payment gateway used by this chapter. You can to assign a different gateway to each chapter, if needed. When running scheduled billing the system will look at the assigned chapter on the membership and then put the associated gateway on that invoice.
- Owners - Owners may be added to the chapter once the chapter has been saved.
- Click Done.
Add Owners to Chapters
- Select Chapters in the left hand navigation panel. A list of all the chapters currently configured in your system will be displayed.
- Click the hyper-link for the chapter to which you wish to add owners.
- Click the
 in the Owners section.
in the Owners section. - Configure the following:
- Contact - Type the name of the contact. The contact must exist in your database.
- Role - Select the access level the owner will have to the Info Hub from the drop-down list.
- Click Done.
Allow Chapter Selection on Membership Application Form
Click Here for instructions on how to include chapter selection on the Membership Application Form.