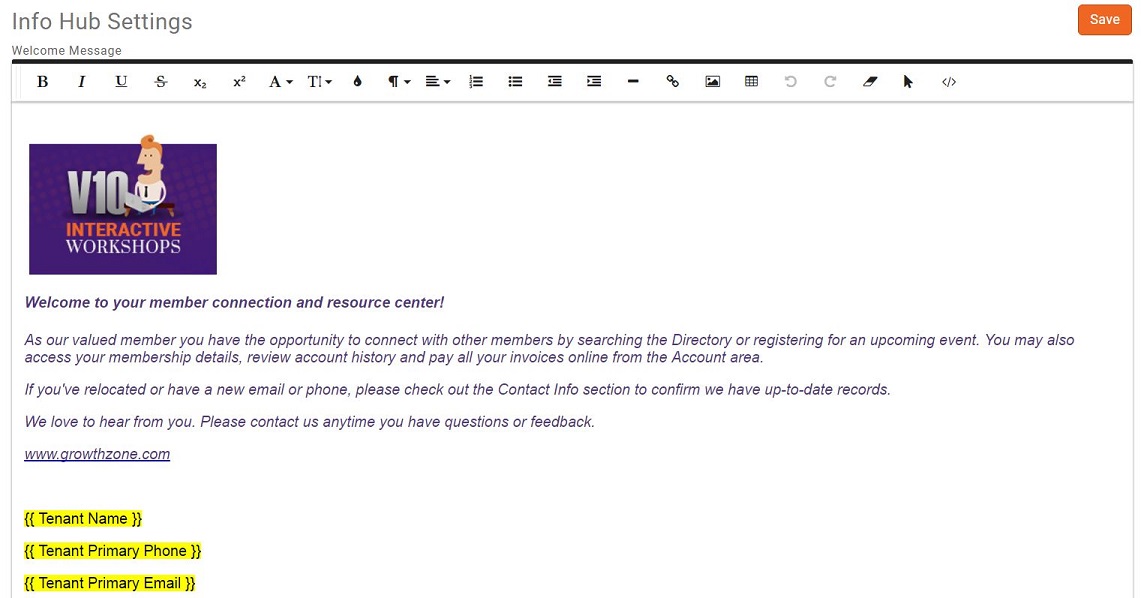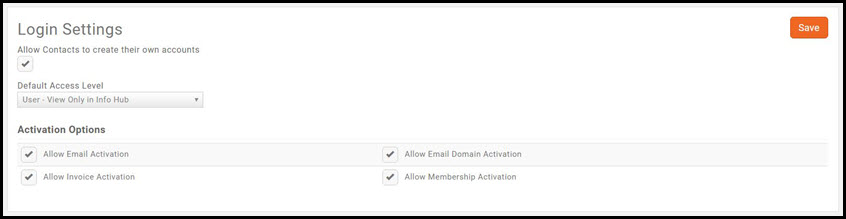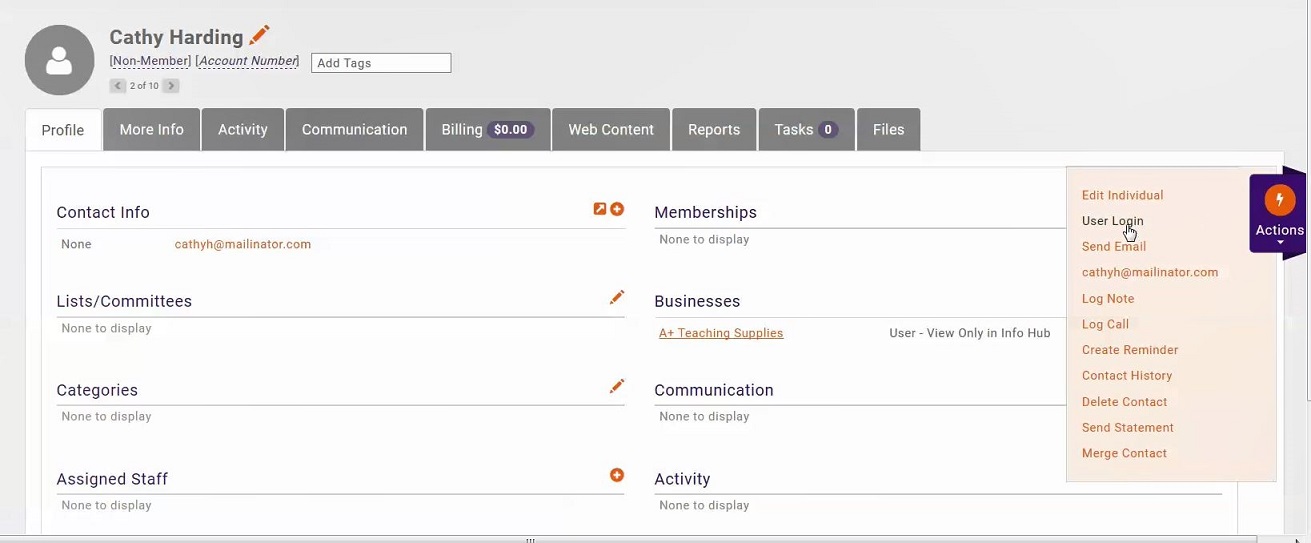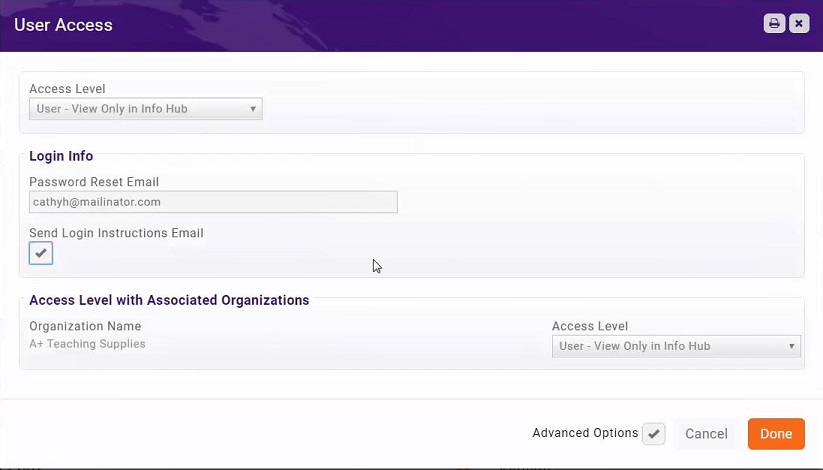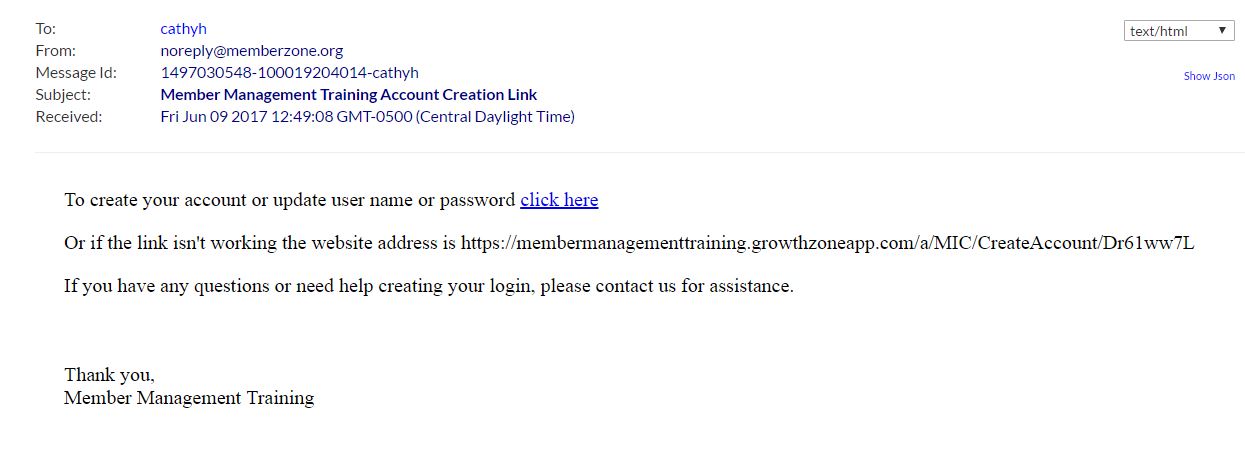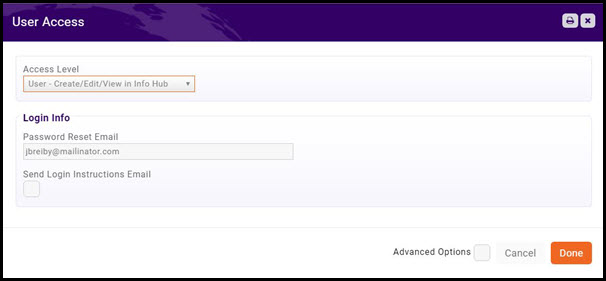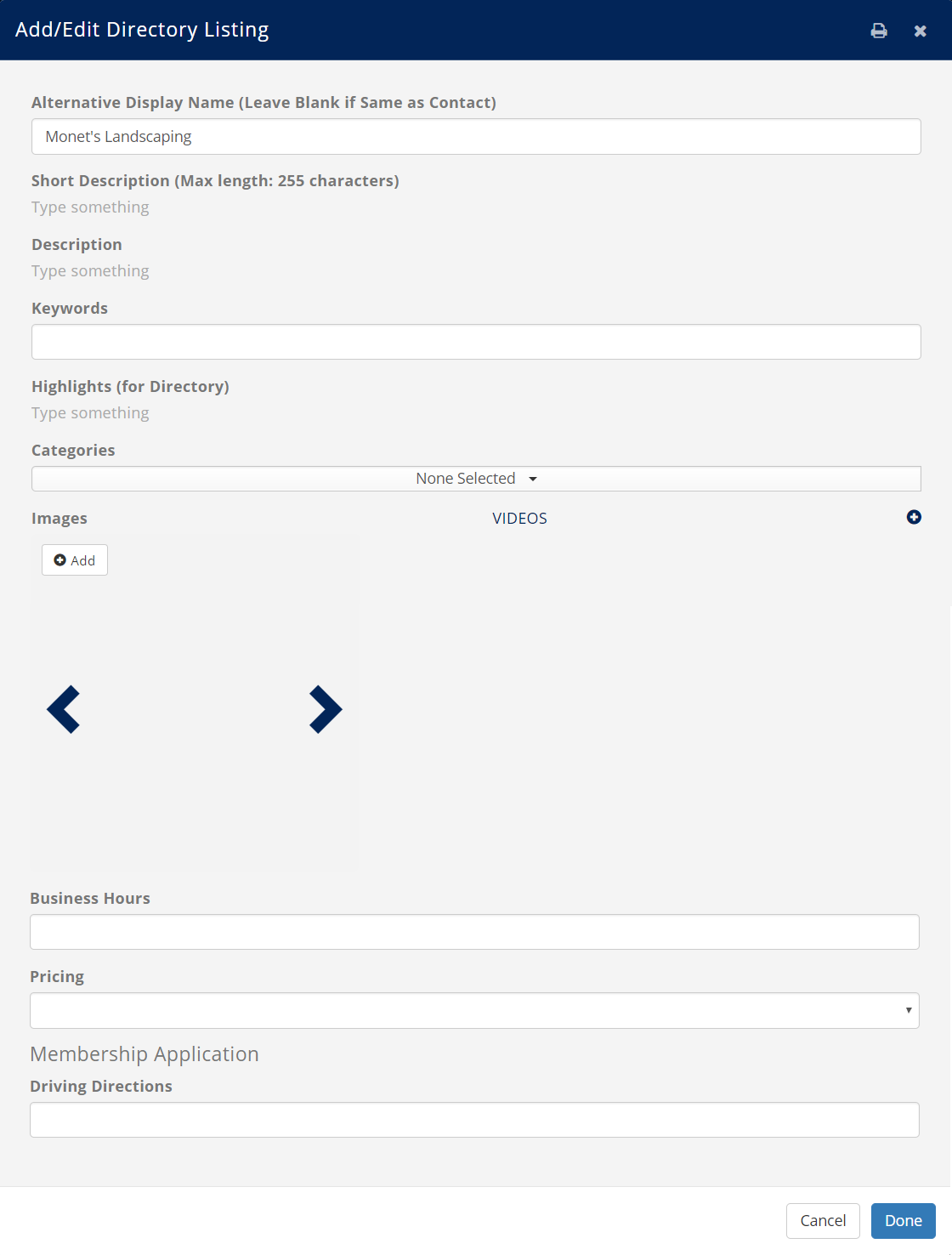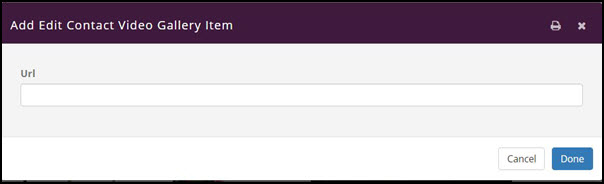Info Hub
One of the great features of GrowthZone is The Hub, a member center that enables your users to access key information and actively engage with your organization. The Hub allows users to search the directory of other members, see upcoming events, submit events, signup for lists and committees, view their membership details, view and complete billing-related steps (pay invoices, view past billing, see open invoices, etc.), see completed certifications (if applicable) and more.
Contents
Add a Greeting Message to Info Hub
You may personalize the initial Info Hub greeting message.
- Click Setup in the Navigation Panel.
- Click Info Hub Settings in the Website/Content Management System section.
- Update the Welcome Message as needed. You may use the standard word processing tools (i.e. bold, italics, etc.) as well as add images and links.
- Click Done to save your changes.
Setup Info Hub Access
The actions that your members may perform via Info Hub are driven by the Access Level you have granted to them. By default, your new contacts will be given "View Only" access to the hub when you first set them up. "View Only" will allow the member to view the Info Hub, and update their own info, access their billing information, and pay bills. They would not, however, have rights to enter new hot deals, job posting, events, and so on. Click Here for further information on access levels.
Setup User Info Hub Login Settings
The default access level provided to new contacts is set in the Login Settings
- Click Setup in the Navigation Panel.
- Click Login Settings in the Users Section.
- Configure the following settings:
- Allow Contacts to create their own accounts - Selecting this option enables the Create Account button on the Info Hub login screen. The Activation Options discussed below are used for authentication of the new user.
- Default Access Level - Select the access level that you wish to, by default, provide to new contacts. The following options are populated in the system by default, and you may create additional access level to meet your needs. Click here to view the steps to create new Access Levels.
- User - View Only in Info Hub - this access level provides view only access in Info Hub.
- User - Create/Edit/View in Info Hub - this access level provides Create/Edit in Info Hub but not the ability to delete. This user would be able to add content, but the content would need to be approved by your internal staff.
- User - Primary - this access level provides full control in Info Hub. Users with this access would be able to add content without staff approval.
- Activation Options - these settings allow you to define how a user can activate their access to the Info Hub.
- Allow Email Activation - The system will validate the user login if the email address they have entered matches an the email address of a contact in your database. It is recommended that this option be enabled. If the email address is not found in the database, it will not allow them to login.
- Allow Invoice Activation - N/A at this time.
- Allow Email Domain Activation - The system will validate the user login if the domain of a users email address matches the domain of another email address in the system. The the domain in an email address is after an @ sign.
- Allow Membership Activation - If this setting is selected, completion of the membership application would authenticate the user, and allow them to create their login credentials. It is recommended that this option be enabled.
- If you have made changes, click the Save button.
Setting up Individual's Info Hub Access
If you have configured your Member Application form to automatically provide Info Hub access, the individual filling out the member application will be routed to the log-in page where they will be able to create their own account and will be given the access level you selected in the Log-in settings. Additionally, when you add new contacts through the database, the contacts will be given the default access you have setup in the Log-in settings.
When you add new individuals to your data base (Click Here to learn more about adding new individuals), you will need to send them an email with instructions on how to setup their log-in credentials to the Info Hub:
- From the individual contact profile tab, click the Actions button.
- Click User Login.
- Select the User Access Level you wish to provide this user from the list.
- Ensure the Send Login Instructions Email check-box is selected.
- Click Done.
An email with instructions on setting up their log-in credentials will be sent, as shown below.
Change an Individual's Info Hub Access
If you have configured your Member Application form to automatically provide Info Hub access, the individual filling out the member application will be routed to the log-in page where they will be able to create their own account and will be given the access level you selected in the Log-in settings. Additionally, when you add new contacts through the database, the contacts will be given the default access you have setup in the Log-in settings.
You can change an individual's access to the Info Hub:
- Open the contact's profile page.
- Click the Actions button.
- Click User Login.
- Select the desired Access Level from the list.
- (Optional) - Click Advanced Options
- When you set the Access level (top of screen) for the Contact, if that contact has related organizations, default the same access level to those related organizations.
- Click Done.
Updating Directory Listing Information in the Info Hub
- Click Directory Listing in the Navigation Panel. The current directory listing type will be displayed.
- In the Actions column, click the pencil icon.
- The following directory listing settings may be updated.
- Alternative Display Name (Leave Blank if Same as Contact) - This is the name of the organization that will be displayed in the directory.
- Short Description - The short description is displayed with the search results.
- Description - The description is displayed when the organization is selected from the directory.
- Keywords - Keywords are used to search the directory.
- Highlights (for Directory) - Provides ability to add additional description of the organization in the directory.
- Categories - Select the business categories under which the organization will be displayed in the directory.
- Images - Click the Add button to add images to be displayed in the directory.
- VIDEOS - Click the + button and enter a URL for video(s) to be displayed in the directory.
- Custom Fields - if you have added custom fields, such as pricing or driving directions, these may also be updated for the directory listing.
- Click Done.