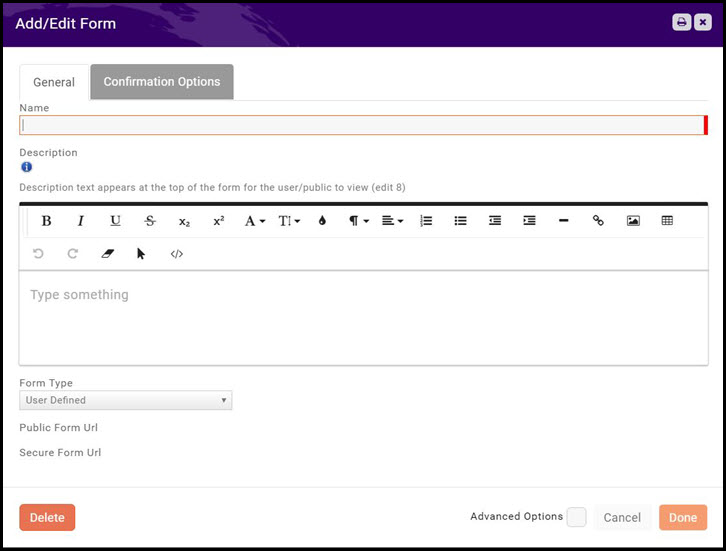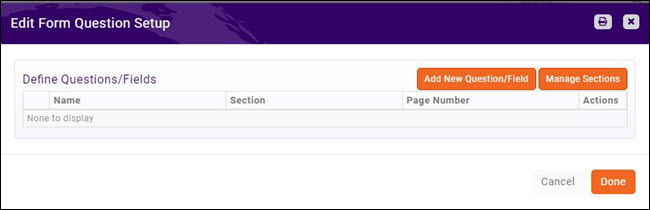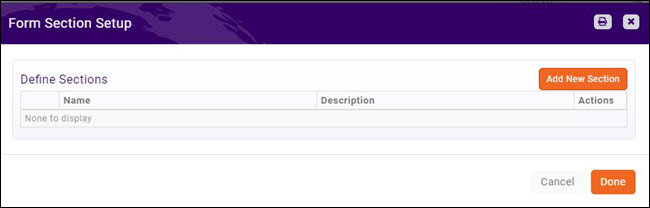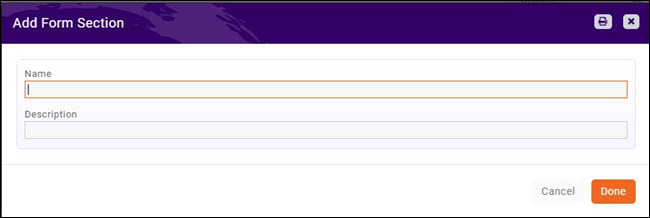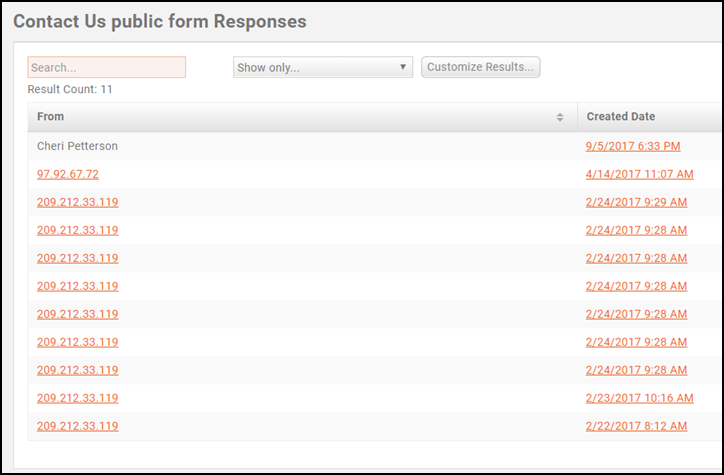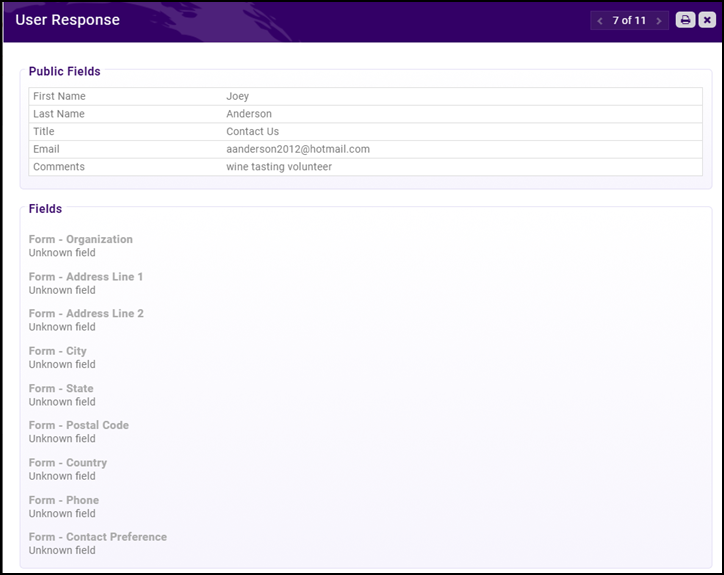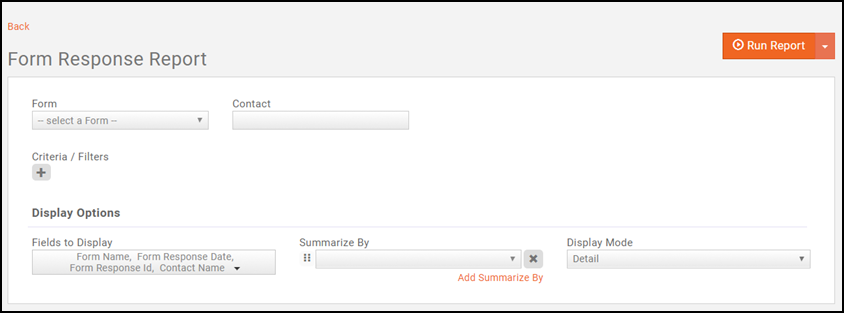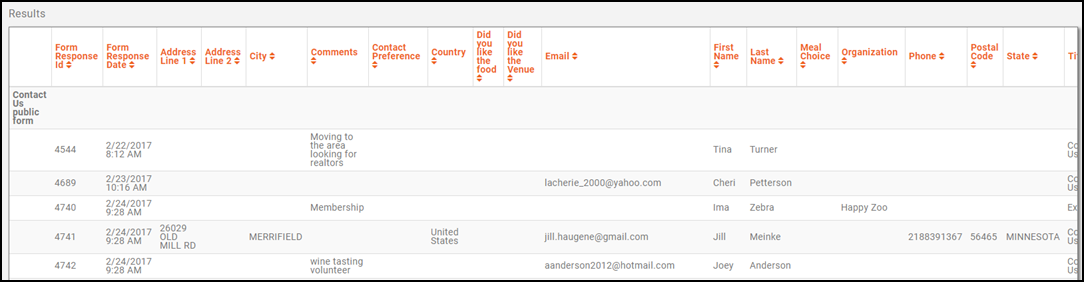Forms and Surveys
Contents
Overview
The Forms/Surveys module enables you to quickly create and publish custom web forms and surveys. Features include an intuitive interface which allows you to select from a variety of form fields. This module allows you to engage your members regularly and get feedback on how you are serving them.
- Send targeted surveys to members and visitors
- Collect important survey data
- Store information gathered within a contact's profile
- Upload documents
- Render the data in easy to understand/useful ways
Create a Form
Creating a form is a two step process. First you will add the form, then you will add the questions to your form.
- Click Forms in the Navigation Panel.
- Click the Add button.
- Configure the following on the Create tab:
- Name - provide a name for your new form.
- Description - This text appears at the top of the form for the user/public to view. You may use the standard word processing functions (bold, italics, etc.), as well as add links, and images.
- Form Type - Select a form type or select User Defined.
- (Optional) Click the Advanced Options check box and configure the following:
- Published Start Date
- Published End Date
- Accept User responses via HTTP collector
- Click the Confirmation Options tab
- Configure the following:
- Post Submit Message - Enter the message to be displayed after the form is completed.
- Download File - If you wish to include a file to be downloaded after the form has been submitted, click the Select File button and import the file. Alternately, you can select a previously imported file.
- Click Done.
The Url for the form will automatically be populated once the form has been saved.
Add Sections to a Form
To better organize the questions you wish to ask on your form, you can create sections. Once sections are created, you can add custom questions to the specified sections.
- In the Forms module, click the gear icon for the form to which you wish to add questions.
- Click Manage Sections.
- Click the Add New Section button.
- Enter a Name for the section.
- Enter a Description of the section (optional).
- Click Done.
- Add additional sections as needed, click Done when all sections have been added.
Add Questions to a Form
- In the Forms module, click the gear icon for the form to which you wish to add questions.
- Click Add New Question Field.
- Configure the following:
- Name - Enter in the name/question. This should be entered as you wish to see it on the form/survey. NOTE - If you have previously created the same field, you may select the field from the Link to Database Field drop-down list and select the desired field.
- Field Data Type -Select the type of data expected as a response to this question. See notes below in regards to specialized data types available.
- Characters Allowed - If you have selected a Text data type, enter the number of characters that will be accepted in the field.
- Required - Select this check-box if the field is required in the form/survey.
- (Optional) Description - Enter a description of the field.
- Click Advanced Options
- Section Name: Select the section within which you would like this custom field displayed. See Add Sections to a Form for information on configuring sections.
- Page Number: Select the page on which you would like this field displayed.
- Field Name from 3rd Party Application
- Copy Response to an Existing Database Field for Known Contacts: If you wish to copy the information submitted on the form to an existing custom field, select the desired field from the drop-down list. If the system recognizes the contact, the information will be stored on the contact's More Info tab.
- Click Done.
NOTE: If you wish to provide the option to upload a file on your survey, add the File Upload field type. Once a file is uploaded, on the Form Response page, a link to the uploaded file will be available. The file is also stored in the cloud.
"Specialized Field Types" for Forms Questions
When creating questions for your forms, the following Field Types provide additional functionality.
Copy a Form
- In the Forms module, click the
 icon in the Actions column for the form you wish to copy.
icon in the Actions column for the form you wish to copy. - Click OK to confirm you wish to make a copy.
The form will be displayed at the bottom of your list of forms, name Copy of....
View Individual Form Responses
You may view individual responses in the following manner:
- In the Forms module, click the numbered link for Total Responses. The Responses screen will be displayed.
- Click the Response Date hyper-link for the response you wish to view. The User Response screen will be displayed.
Download All Form Responses
All responses to a form may be downloaded in the following manner:
- In the Forms module
- Click the Download Form/Survey Responses icon in the Actions column for the form you to download.
The responses will be downloaded in a xlsx format.
Form Response Report
The Form Response Report allows you to download responses for all forms or an individual form.
- Click Reports in the Navigation Panel.
- Click Forms Response Report.
- Select from the following search criteria:
- Form: Select the desired form from the drop-down list. To generate the report for all forms, do not select a form.
- Contact: To see form results for a specific contact, type the name of the contact.
- Criteria/Filters: If desired, select additional filtering options.
- Display Options: Select desired fields to display, summarizing options, and display mode.
- Click the Run Report button.