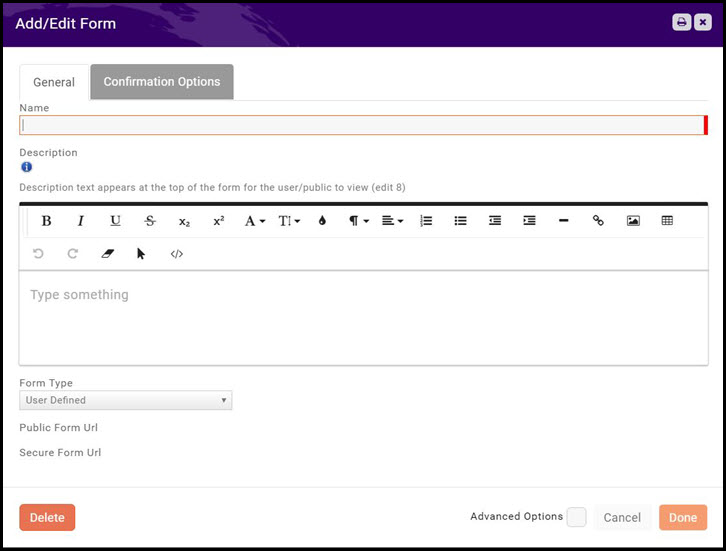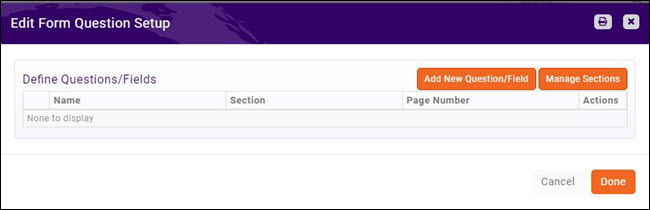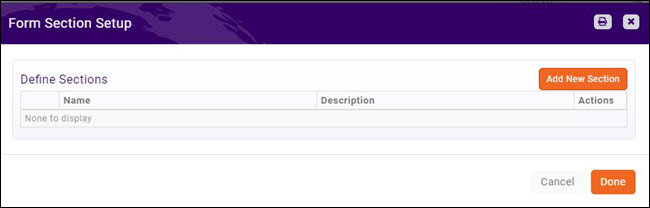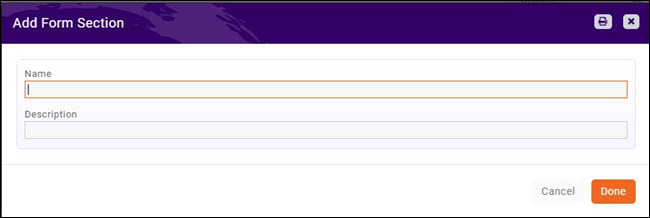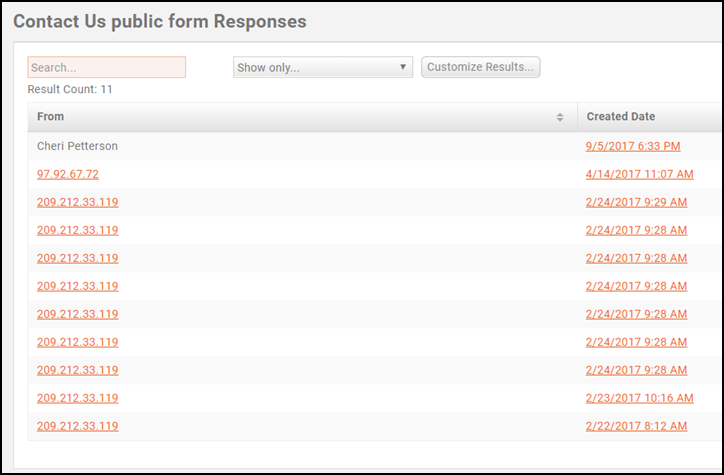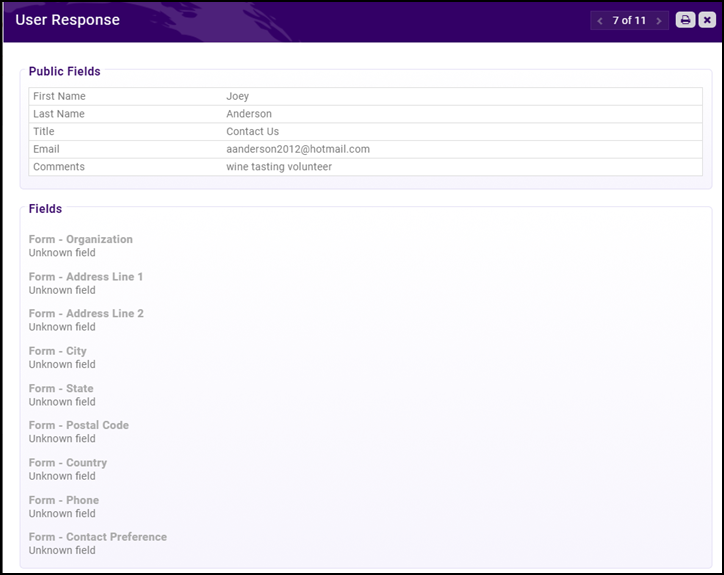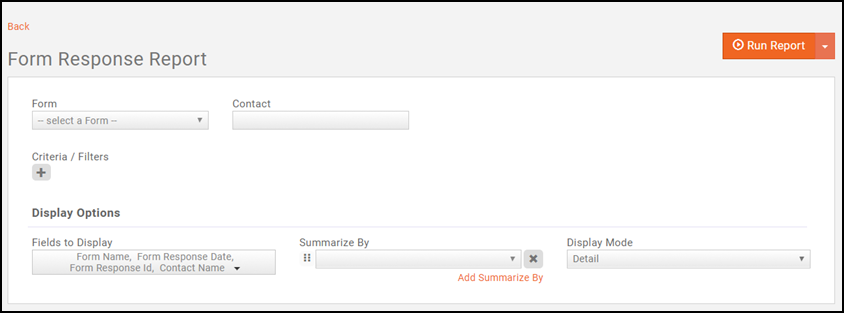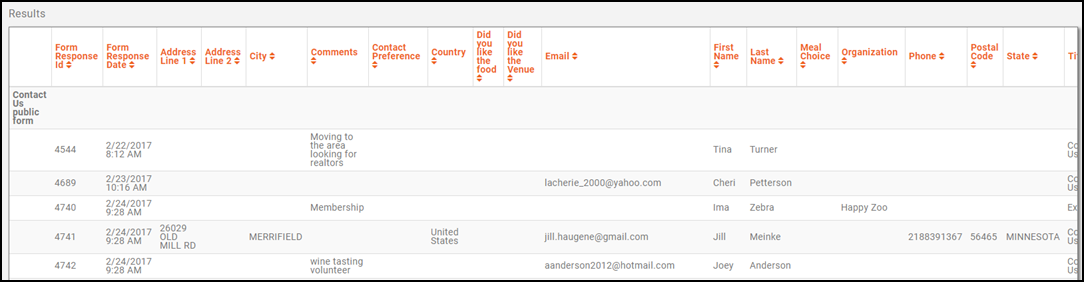Forms and Surveys
Contents
Overview
The Forms/Surveys module enables you to quickly create and publish custom web forms and surveys. Features include an intuitive interface which allows you to select from a variety of form fields. This module allows you to engage your members regularly and get feedback on how you are serving them.
- Send targeted surveys to members and visitors
- Collect important survey data
- Render the data in easy to understand/useful ways
Create a Form
Creating a form is a two step process. First you will add the form, then you will add the questions to your form.
- Click Forms in the Navigation Panel.
- Click the Add button.
- Configure the following on the Create tab:
- Name - provide a name for your new form.
- Description - This text appears at the top of the form for the user/public to view. You may use the standard word processing functions (bold, italics, etc.), as well as add links, and images.
- Form Type - Select a form type or select User Defined.
- (Optional) Click the Advanced Options check box and configure the following:
- Published Start Date
- Published End Date
- Accept User responses via HTTP collector
- Click the Confirmation Options tab
- Configure the following:
- Post Submit Message - Enter the message to be displayed after the form is completed.
- Download File - If you wish to include a file to be downloaded after the form has been submitted, click the Select File button and import the file. Alternately, you can select a previously imported file.
- Click Done.
The Url for the form will automatically be populated once the form has been saved.
Add Sections to a Form
To better organize the questions you wish to ask on your form, you can create sections. Once sections are created, you can add custom questions to the specified sections.
- In the Forms module, click the gear icon for the form to which you wish to add questions.
- Click Manage Sections.
- Click the Add New Section button.
- Enter a Name for the section.
- Enter a Description of the section (optional).
- Click Done.
- Add additional sections as needed, click Done when all sections have been added.
Add Questions to a Form
- In the Forms module, click the gear icon for the form to which you wish to add questions.
- Click Add New Question Field.
- Configure the following:
- Name - Enter in the name/question. This should be entered as you wish to see it on the form/survey. NOTE - If you have previously created the same field, you may select the field from the Link to Database Field drop-down list and select the desired field.
- Field Data Type -Select the type of data expected as a response to this question.
- Characters Allowed - If you have selected a Text data type, enter the number of characters that will be accepted in the field.
- Required - Select this check-box if the field is required in the form/survey.
- (Optional) Description - Enter a description of the field.
- Click Advanced Options
- Section Name: Select the section within which you would like this custom field displayed. See Add Sections to a Form for information on configuring sections.
- Page Number: Select the page on which you would like this field displayed.
- Field Name from 3rd Party Application
- Copy Response to an Existing Database Field for Known Contacts: If you wish to copy the information submitted on the form to an existing custom field, select the desired field from the drop-down list. If the system recognizes the contact, the information will be stored on the contact's More Info tab.
- Click Done.
NOTE: If you wish to provide the option to upload a file on your survey, add the File Upload field type. Once a file is uploaded, on the Form Response page, a link to the uploaded file will be available. The file is also stored in the cloud.
Copy a Form
- In the Forms module, click the copy icon in the Actions column for the form you wish to copy.
- Click OK to confirm you wish to make a copy.
View Individual Form Responses
You may view individual responses in the following manner:
- In the Forms module, click the numbered link for Total Responses. The Responses screen will be displayed.
- Click the Response Date hyper-link for the response you wish to view. The User Response screen will be displayed.
Download All Form Responses
All responses to a form may be downloaded in the following manner:
- In the Forms module
- Click the Download Form/Survey Responses icon in the Actions column for the form you to download.
The responses will be downloaded in a xlsx format.
Form Response Report
The Form Response Report allows you to download responses for all forms or an individual form.
- Click Reports in the Navigation Panel.
- Click Forms Response Report.
- Select from the following search criteria:
- Form: Select the desired form from the drop-down list. To generate the report for all forms, do not select a form.
- Contact: To see form results for a specific contact, type the name of the contact.
- Criteria/Filters: If desired, select additional filtering options.
- Display Options: Select desired fields to display, summarizing options, and display mode.
- Click the Run Report button.