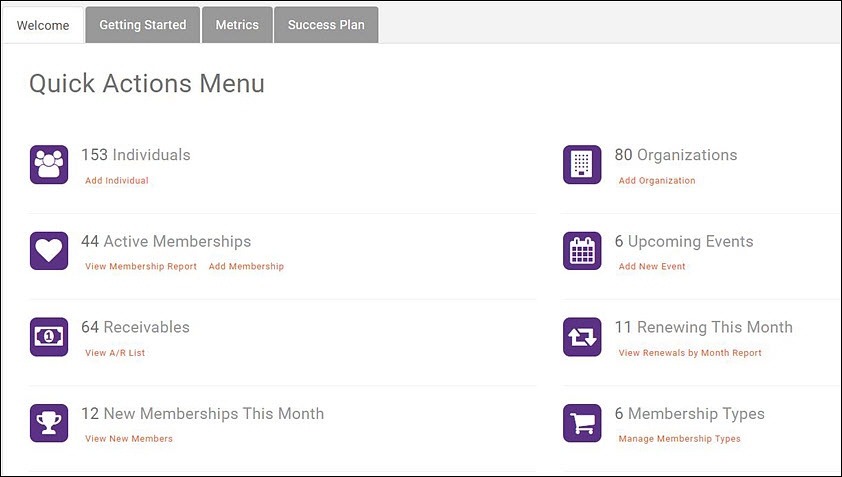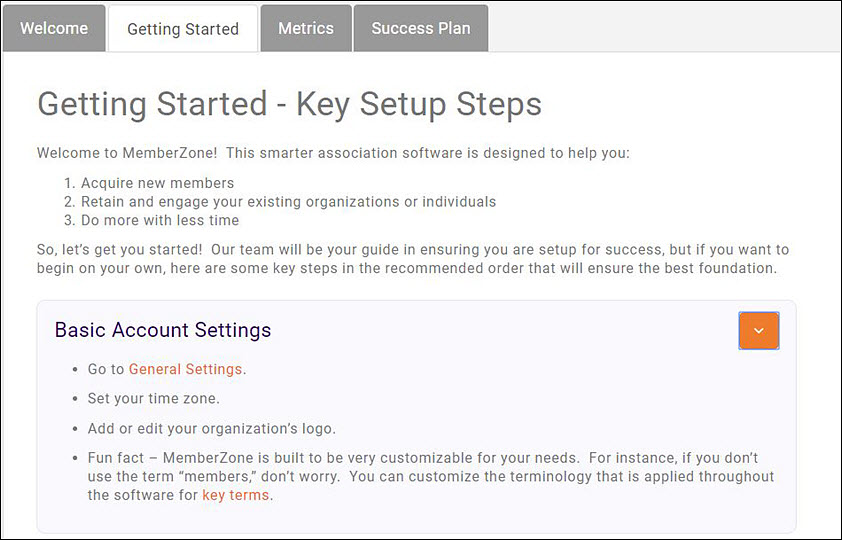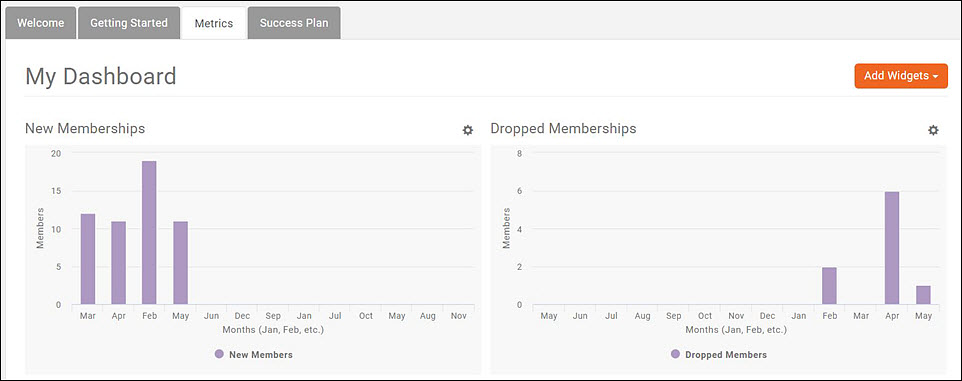Difference between revisions of "Dashboard"
Cpetterson (talk | contribs) |
Cpetterson (talk | contribs) |
||
| Line 30: | Line 30: | ||
#Click the [[File:Gear Icon.jpg]] icon | #Click the [[File:Gear Icon.jpg]] icon | ||
#Click '''Move Widget'''. This will enable you to move all of the widgets into your desired placement. | #Click '''Move Widget'''. This will enable you to move all of the widgets into your desired placement. | ||
| − | + | #Click and hold down on the [[File:Move icon.jpg]] icon. You can now move the widgets where you wish to place them on the dashboard. | |
| + | #Click the '''Done''' button when you have completed your arrangement. | ||
[http://www.screencast.com/t/R1PoTmnsQMH Show Me!] | [http://www.screencast.com/t/R1PoTmnsQMH Show Me!] | ||
Revision as of 21:31, 26 May 2017
Contents
Overview
The Dashboard Module provides you with quick-select options to view metrics, manage the initial setup of your database, follow your success plan, and perform common tasks.
Dashboard - Welcome Tab
The Dashboard Welcome tab displays a Quick Actions Menu from which you can performed common functions (such as adding new organizations or individuals). Additionally, you can generate common reports, such as a New Membership report.
Dashboard - Getting Started Tab
The Getting Started tab provides a list of the Key Setup Steps. These are some key steps in the recommended order that will ensure the best foundation as you begin working with your GrowthZone software. Click on the arrow for each step to see the instructions for that step. For Example, the steps for you Basic Account Settings are shown below.
Links are provided to allow you to easily navigate to the functions.
NOTE: Click Here for detailed instructions on completing the getting started tasks.
Dashboard - Metrics
The Metrics tab displays a variety of charts and metrics providing an at a glance view of your organization.
Re-arrange Dashboard Metrics
To place the charts and metrics in the positions you wish: