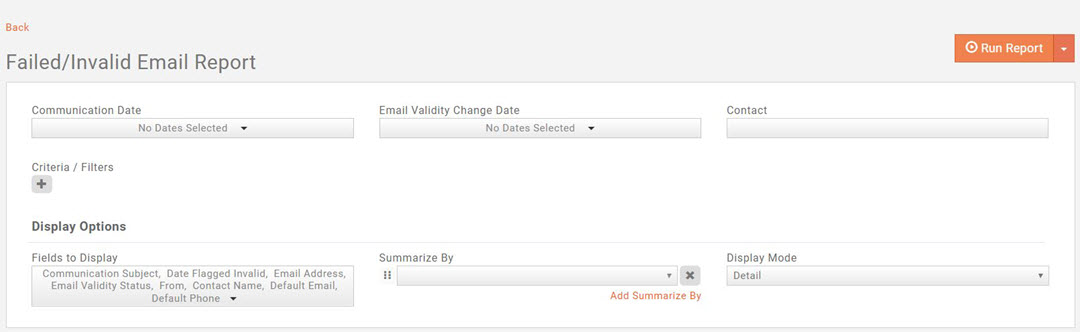Difference between revisions of "Reports"
Cpetterson (talk | contribs) |
Cpetterson (talk | contribs) |
||
| Line 208: | Line 208: | ||
*'''Add as a Favorite Report''' - you may save the report as a favorite, then easily identify it when filtering reports in the '''Reports''' module. '''NOTE:''' This option will not be available if the report has already been saved as a favorite. | *'''Add as a Favorite Report''' - you may save the report as a favorite, then easily identify it when filtering reports in the '''Reports''' module. '''NOTE:''' This option will not be available if the report has already been saved as a favorite. | ||
| − | ==Unsubscribed Contacts Report== | + | ==='''<span style="color:#800080">Unsubscribed Contacts Report'''</span>=== |
| + | ---- | ||
The '''Unsubscribed Contacts Report''' provides a list of contacts who have unsubscribed from emails. The report can be filtered to all contacts, or a specific contact, specific list/committee, date range or custom filter criteria. | The '''Unsubscribed Contacts Report''' provides a list of contacts who have unsubscribed from emails. The report can be filtered to all contacts, or a specific contact, specific list/committee, date range or custom filter criteria. | ||
Revision as of 15:42, 10 April 2019
Your GrowthZone software provides a variety of reports which will help you to analyze all aspects of your business.
Contents
Common Report Functions
Export Reports
All Reports may be exported to Excel or PDF. The reports may be exported in detail or summary format (Detail vs. Summary results will vary dependent on the report you are working with)
- Define the desired filters for your report.
- Click the down arrow on the Run Report button.
- Click the desired export format:
- Export as Excel
- Export Summary as Excel
- Export as PDF
- Export Summary as PDF
Email Reports
You can easily send report results via email. Perhaps the board would like a report of all Dropped Members, generate the report and email the results.
- Define the desired filters for your report.
- Click the down arrow on the Run Report button.
- Click Email Report.
- Enter the To email address.
- The Subject' will default to the name of the report. You may change this as needed.
- Enter your message.
- (Optional) Select a signature from the drop-down list.
- (Optional) Select a communication Category.
- Select how you would like to attach the file from the Report Format, Attach or In-line. Best Practice is to attach Inline as email messages with attachment are more prone to going to SPAM.
- Select whether you wish PDF, Excel or CSV as the Document Format.
- Click Send.
Add Report Contacts to a List/Committee
You can easily create a list from a report. For Example: If you wish to communicate with your dropped members, you can generated the Dropped Membership Report, and create a list. You can then easily communicate with these contacts.
- Define the desired filters for your report.
- Click the down arrow on the Run Report button.
- Click Add to List.
- From the List/Committees drop-down, select the name of the list to which you wish to add members (this option will allow you to add the members to an existing list) OR click the
 to create a new list. See Working with Lists/Committees for further instruction on creating the list.
to create a new list. See Working with Lists/Committees for further instruction on creating the list. - Select the Replace existing contacts if you wish to replace all of the contacts in an existing list with the results of your report.
- Click Done.
Save a Report as a New Report
With all of the reports, you have the ability to apply custom filters. After customizing the report to suit your needs, you may save the report as a New Report. This will make it easy for you to run the report again in the future as your custom settings and filters will be saved.
To Save a Report as a New Report:
- Define the desired filters for your report.
- Click the down arrow on the Run Report button.
- Select Save As New Report.
- Enter a Report Name.
- Enter a Description.
- Hide This Report From Other Users: Select this option if the report is only to be used by you. It will not be available for other users.
- Click Done.
Save a report as a Favorite Report
If you frequently use the same report, you can save it as a favorite.
- For the desired report, click the down arrow on the Run Report button.
- Click Add as Favorite Report.
When you access the Reports module, in the Show Only drop-down list, select Favorites.
Report Filtering Options
Reports are built to include recommended fields, however, you may customize the report to get more granular in the information that you are looking to analyze. For Example: When working with the Dropped Membership Report, if you wish to view a list of the members that have dropped for a certain reason, you can generate the report by setting the Criteria / Filters.
Use the following procedure on all reports, to set filtering criteria.
- In the Criteria / Filters section, click the
 icon.
icon. - Select the field on which you wish to filter from the drop-down list. The fields available will vary based on the report you are working with.
- Select the desired Operator. Operators will vary dependent on the field you have chosen. The operators is used to specify the condition that must be met to be included in your report. Available operators are described below.
Operator Description Is Equal Use this operator to look for results that are exactly equal what you input into the text box. For example, if running the drop report searching for members who have dropped because membership was too expensive, you would select Is Equal and type Too Expensive in the text box. Is Not Equal Use this operator to exclude from your report results what you have input into the text box. For example, if running the drop report, and you would like to see all of the members who dropped, except those who dropped because membership was too expensive, you would select Is Not Equal and type Too Expensive in the text box. Starts With Use this operator to look for results where the beginning of the field begins with the letters that you have input into the text box. For Example, if running the Event Discount Activity Report, and you are Contains Example Not Contains Example Ends With Example Is Empty Example Is Not Empty Example Before Generally used for dates, this option would be used when looking for dates that are "before" a certain date. For example, you could use this when looking for Membership Start Dates that are earlier than a certain date. If I wish to find all memberships started prior to 1/1/2018, using the Membership Report, my filter option would display as shown below. After Generally used for dates, this option would be used when looking for dates that are "after" a certain date. For example, you could use this when looking for Membership Start Dates that are later than a certain date. If I wish to find all memberships started after 12/31/2017, using the Membership Report, the filter would be as shown below: Between Generally used for dates, this option would be used when looking for dates that are "between" two dates. For Example:If I wish to find all memberships started after 12/31/2017 and before 1/1/2019, using the Membership Report, the filter would be as shown below: Greater Than Generally used for numeric or monetary values, this option would be used when you wish to find results that are more than (but not equal to) the value you specify. For Example: If you wish to find all contacts who owe you more than $500.00, using the Accounts Receivable Detail Report, the filter would be as shown below. Greater Than or Equal Example Less Than Generally used for numeric or monetary values, this option would be used when you wish to find results that are less than (but not equal to) the value you specify. For Example: If you wish to find all contacts where accounts receivable aging is less than 30 days, using the Accounts Receivable Detail Report, the filter would be as shown below. Less Than or Equal Generally used for numeric or monetary values, this option would be used when you wish to find results that are less than or equal to the value you specify.
Membership Reports
Membership Change Report - This report lets you create a report for all new memberships, upgrades, downgrades, re-activations, and adjustments to membership.
Communications Reports
Communication Report
The Communication Report allows you to generate a list of all communications (regardless of type). The report may be filtered to a specific From Contact, specific type of communication, communication category, assigned to, date range, category, or your own custom filters.
- Click Reports in the Navigation Panel
- Select Communication Report.
- Select your search filtering criteria.
- Optional - Enter a Search/Filter query. For example, if you want to filter the report results to just a specific business category you would select Business Category as filtering criteria.
- Select Display Options. They system is setup with default fields to display in your report. You may add or remove fields by clicking on the Fields to Display drop-down arrow.
- Select Summarize by criteria. This optional field allows you to select how you wish report results grouped. For example, you may choose to group results by type of communication.
- Click Run Report.
You can perform the following actions with the report by clicking the down arrow on the Run Report button:
- Export as PDF
- Export as Excel.
- Export Summary as PDF
- Export Summary as Excel
- Email Report
- Add to List - This option will allow you to add the members to an existing list, or create a new list (by clicking the + button on the Add Contacts to list screen). This can help you in sending emails to this group as necessary.
- Save as New Report - If you want to use this report with the same filtering options in the future, you can save the report.
- Add as a Favorite Report - you may save the report as a favorite, then easily identify it when filtering reports in the Reports module.
Failed/Invalid Email Report
The Failed/Invalid Email Report generates a list of all emails that have failed in a specific date range. This report may be useful in identifying emails that have not successfully reached the recipient (and the reason), as well as provide information for cleaning up your emails within the database.
- Click Reports in the Navigation Panel
- Select Failed/Invalid Email Report.
- Select your search filtering criteria.
- Optional - Enter a Search/Filter query. For example, if you wish to view failed emails that contained the word invoice in the subject line, you would select Communication Subject Contains Invoice.
- Select Display Options. They system is setup with default fields to display in your report. You may add or remove fields by clicking on the Fields to Display drop-down arrow.
- Select Summarize by criteria. This optional field allows you to select how you wish report results grouped. For example, you may choose to group results by communication subject.
- Click Run Report.
From the report, you can click on the invalid email address to navigate to the location in the software where the email address is used. This allow you to easily update the email address.
You can perform the following actions with the report by clicking the down arrow on the Run Report button:
- Export as PDF
- Export as Excel.
- Export Summary as PDF
- Export Summary as Excel
- Email Report
- Add to List - This option will allow you to add the members to an existing list, or create a new list (by clicking the + button on the Add Contacts to list screen). This can help you in sending emails to this group as necessary.
- Save as New Report - If you want to use this report with the same filtering options in the future, you can save the report.
- NOTE: To make this report available to all users, do not select the Hide This Report From Other Users check-box. If selected, the report will only be available to you.
- Add as a Favorite Report - you may save the report as a favorite, then easily identify it when filtering reports in the Reports module. NOTE: This option will not be available if the report has already been saved as a favorite.
Unsubscribed Contacts Report
The Unsubscribed Contacts Report provides a list of contacts who have unsubscribed from emails. The report can be filtered to all contacts, or a specific contact, specific list/committee, date range or custom filter criteria.
- Click Reports in the Navigation Panel
- Select Unsubscribed Contacts Report.
- Select your search filtering criteria. For example, you may wish to search for unsubscribed contact that are members of a specific list/committee.
- Optional - Enter a Search/Filter query.
- Select Display Options. They system is setup with default fields to display in your report. You may add or remove fields by clicking on the Fields to Display drop-down arrow.
- Select Summarize by criteria. This optional field allows you to select how you wish report results grouped. For example, you may choose to group results by committees.
- Click Run Report.
You can perform the following actions with the report by clicking the down arrow on the Run Report button:
- Export as PDF
- Export as Excel.
- Export Summary as PDF
- Export Summary as Excel
- Email Report
- Add to List - This option will allow you to add the members to an existing list, or create a new list (by clicking the + button on the Add Contacts to list screen). This can help you in sending emails to this group as necessary.
- Save as New Report - If you want to use this report with the same filtering options in the future, you can save the report.
- NOTE: To make this report available to all users, do not select the Hide This Report From Other Users check-box. If selected, the report will only be available to you.
- Add as a Favorite Report - you may save the report as a favorite, then easily identify it when filtering reports in the Reports module. NOTE: This option will not be available if the report has already been saved as a favorite.