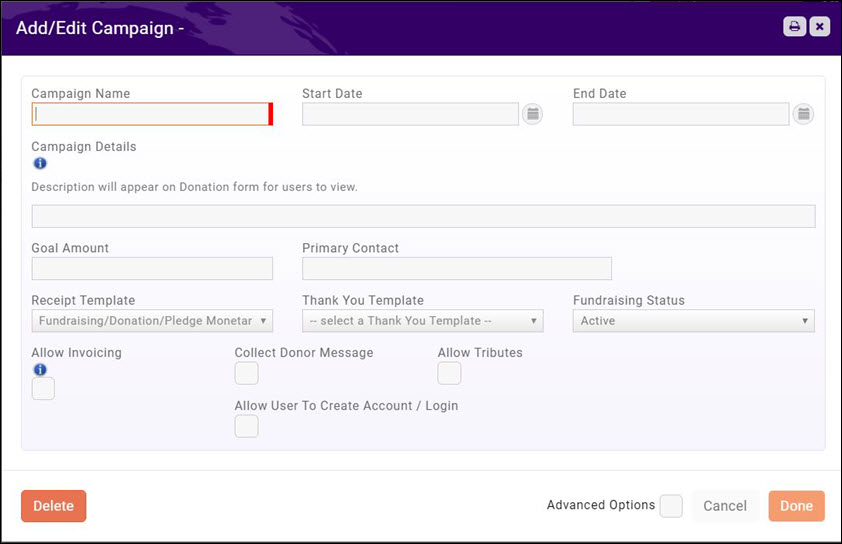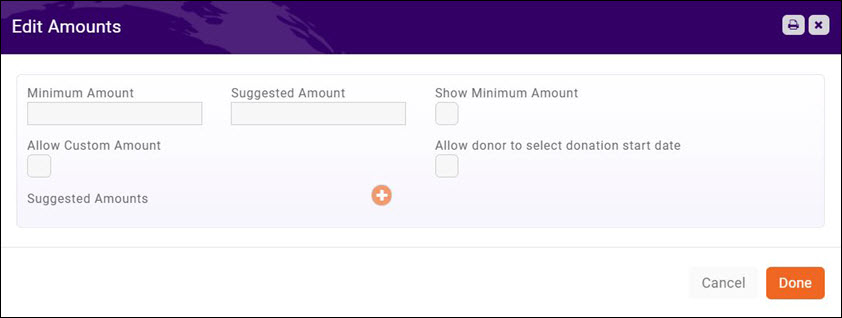Difference between revisions of "Fundraising"
Jump to navigation
Jump to search
Cpetterson (talk | contribs) |
Cpetterson (talk | contribs) |
||
| Line 42: | Line 42: | ||
Various functions are available in the Fundraising module to manage your donors and donation. | Various functions are available in the Fundraising module to manage your donors and donation. | ||
| + | |||
| + | ==View Donation Activity== | ||
| + | |||
| + | The '''Donation Activity''' tab will display both one time and recurring donations. | ||
| + | |||
| + | [[File:Dontation Activity.jpg|center]] | ||
| + | |||
| + | Click the [[File:View Donation Details.jpg]] to view the details of the donation. | ||
Revision as of 19:40, 14 August 2017
Contents
Overview
The GrowthZone Fundraising module provides the functionality to manage fundraising campaigns for both pledge-based and non-pledge donations.
Add a New Fundraising Campaign
- Click Fundraising in the Navigation Panel. The Fundraising module will display all of your fundraising campaigns.
- Click the Add New button.
- Enter a Campaign Name for the new campaign.
- Enter the Start Date and End Date for this campaign.
- Enter a Description of the new campaign.
- Enter the Goal Amount for the new campaign. This is a dollar value goal.
- Enter the Primary Contact for this campaign.
- Select the Receipt Template you wish to use for this campaign. Click here for details on managing and editing your templates.
- Select the Thank You Template you wish to use for this campaign. Click here for details on managing and editing your templates.
- Select the Fundraising Status for this campaign from the drop-down list.
- If you wish to allow a donor to be billed, click the Allow Invoicing check-box.
- If you wish to allow a donor to enter a message, click the Collect Donor Message check-box.
- If you wish to allow tributes, click the Allow Tributes check-box.
- If you wish to allow the donor to create log-in credentials to the Info Hub, click the Allow User To Create Account / Login. This is best practice to allow the donor to store their credit card information.
- Click Done.
After completing the initial setup of the campaign, you will associate fee items to the campaign on the Donation Setup tab.
- On the Donation Setup tab, click the + in the Donation/Pledge Items section.
- Select a previously created good/service in the Item drop-down list OR click the
 to add a new goods/service. Click here for details on setting up good/services.
to add a new goods/service. Click here for details on setting up good/services. - If this fee item is a pledge, click the Is a Pledge check-box.
- To edit the amounts associated with this good/service click the pencil icon.
- On the Edit Amounts screen, configure the following:
- Minimum Amount - this setting allows you to define the minimum donation dollar valueSuggested Amount.
- Suggested Amount - this setting allows you to define the suggested dollar value of a donation.
- Show Minimum Amount - select this check-box if you wish to display the minimum amount on the donation form.
- Allow donor to select donation start date - click this check box to allow a donor who is contributing on a recurring basis to define their own start date.
- Allow Custom Amount - select this check box to allow donors to enter any donation amount.
- Click Done.
- Click Save.
Managing Donors/Donations
Various functions are available in the Fundraising module to manage your donors and donation.
View Donation Activity
The Donation Activity tab will display both one time and recurring donations.