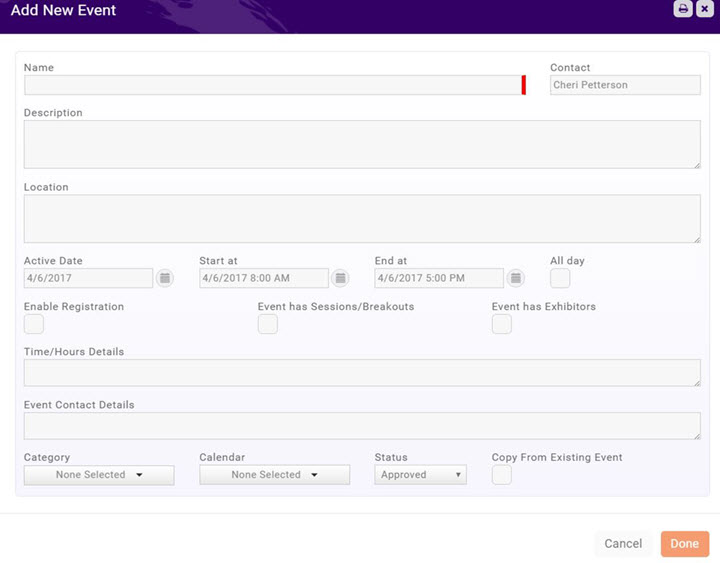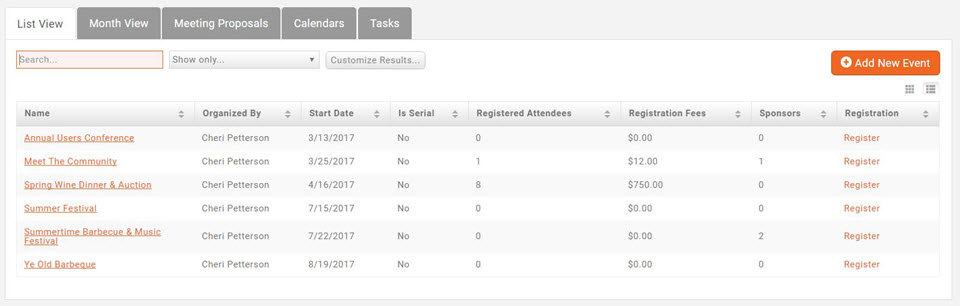Difference between revisions of "Event Management"
Cpetterson (talk | contribs) |
Cpetterson (talk | contribs) |
||
| Line 87: | Line 87: | ||
<html> | <html> | ||
| − | <a href=http://www.screencast.com/users/cheri.petterson/folders/Default/media/ | + | <a href=http://http://www.screencast.com/users/cheri.petterson/folders/Default/media/bb524798-7199-465a-a3fa-4bd2ee0ae6c0 target="_blank"><b><i>Show Me!</b></i></a> |
</html> | </html> | ||
Revision as of 21:34, 6 April 2017
Contents
Events Initial Setup
Event Settings
The Event Settings options allow you to configure the defaults to be used for your events. Setting up the defaults will save you time when creating events, and may be over-ridden as needed for individual events.
- Select Setup in the Navigation panel.
- Click Event Settings in the Event section.
- On the Event Settings screen, you may configure the following to be the default for the events that you will setup (NOTE: You will be able to over-ride default settings as needed when you create an event):
- Payment Gateway - Select the payment gateway you wish to use by default for your events.
- Invoice Line Item Description Option - Select how you would like to display fee items for an event on invoices.
- Confirmation HTML for Event Attendee Registration - Enter the confirmation that you would like displayed to registrants after they have completed their registration.
- Confirmation HTML for Event Sponsor Registration - Enter the confirmation that you would like displayed to a sponsor after they have completed their registration.
- Max Event Invited Attendees to Store
- Default Contact For Event Approval Tasks - Select the individual who, by default, will be responsible for approval of events.
- Click Save to save your changes.
Creating Calendars
To display your events (whether publicly, member only, or internally) you will need to setup your calendars.
- Click Setup in the Navigation Panel.
- Click Calendars in the Event section. A list of calendars currently configured in your system will be displayed.
- Click the Add button.
- On the Add/Edit Calendar screen configure the following:
- Name - This is the name that will display on your web-site, if you choose to display this calendar.
- Description - This is a description of the calendar for internal use.
- Is Public Viewable- Select this check-box if you wish this calendar to be viewed by the public.
- Is Member Viewable - Select this option if you wish this calendar to be viewed by members.
- Allow Public Submission - Select this option if you wish to allow the public to submit events on this calendar. NOTE: Events submitted by public will require approval by your approver.
- Allow Member Submission - Select this option if you wish to allow your members to submit events on this calendar. NOTE: You may allow members to submit events without approval. This is a function of the access level they have been granted.
- Group - Optional, select a group to associate to this calendar.
- Is Active - Select this check-box to activate the calendar. If it is not set as an active calendar, it will be be available for you to plan event on, nor to be displayed on your web-site or Info Hub.
- Click Done to save your new calendar.
Modifying an Existing Calendar
Adding a New Event
NOTE: Prior to setting up a new event, you will want to setup your goods/services for the event. Refer to for instructions on setting up goods/services.
You may add a new event by clicking the Quick Actions button in the header bar, or by clicking the Add Event button on the Events page.
- Click the Quick Actions button in the header bar.
- Click Add Event.
- On the Add New Event screen, configure the following settings:
- Name - Enter a name for the event. This is the name that will display on your web-site.
- Contact - Enter the contact person for the event.
- Description - Provide a description of the event. This description will be displayed on your web-site.
- Location - Enter location information. This information will be displayed on your web-site.
- Active Date - Enter the date that you wish to begin displaying this event on your web-site.
- Start At/End At - This is the start time and end time of the event.
- Enable Registration - Select this check-box to allow registration for this event. If this is not selected, a registration button will not be displayed on your web-site, however, your staff members would be able to register people from the back-office.
- Time/Hours Details - This section allows you to enter descriptive information about the time/hours of the event (such as when registration opens, when dinner starts, when auction starts).
- Event Contact Details - This text box allows you to enter further contact information, i.e. name, phone number, email, etc.
- Category - To assist you in filtering, sorting and/or report on this event, you may select a category from the drop-down list. This is optional.
- Calendar - Select the calendar(s) on which you want to display this event. The event may be displayed on multiple calendars.
- Status - Select the status of this event.
- Click Save to save the new event.
Viewing Events
You may view your events, by selecting Events in the Navigation Panel OR you may type the event name in the Search box in the header bar. When you select events in the navigation panel all of your events will be displayed. You may view the events in list format or in card format by clicking the icons on the right-hand side of the screen.
Click the event that you wish to customize. The Event screen is setup with several different tabs that provide the functionality to customize and manage your event.
Customizing your event
The Overview tab of your event allows you to update the information supplied when the event was first created. You can update the general information, description, location, pricing, contact information. You may also add images and videos on the overview tab.
Adding a Main Image to Your Event
- On the Event page, click the image icon next to the event name. The Image Manager will be displayed.
- On the Image Manager screen, you may either drag & drop the image onto the screen OR click the upload button to browse to your image, and upload.
- Position selection rectangle around area you would like to use.
- Crop & Save.
Adding an Image Gallery to Your Event
- On the Overview tab for your event, click the