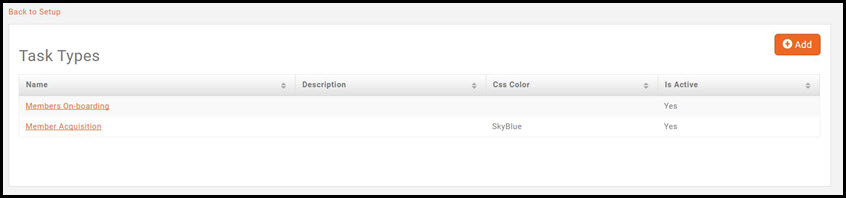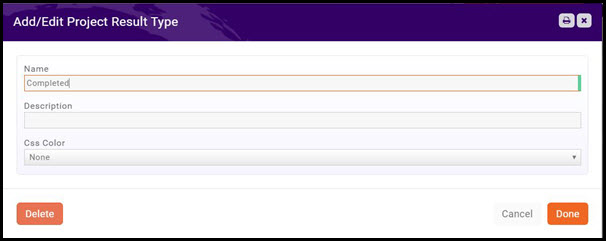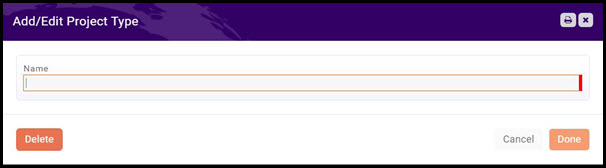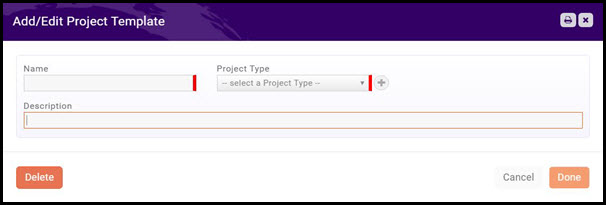Difference between revisions of "Projects"
Cpetterson (talk | contribs) |
Cpetterson (talk | contribs) |
||
| Line 11: | Line 11: | ||
#Click '''Setup''' on the Navigation Panel. | #Click '''Setup''' on the Navigation Panel. | ||
#Click '''Task Types''' in the '''Projects''' section. A list of the task types that are currently configured in your system will be displayed. | #Click '''Task Types''' in the '''Projects''' section. A list of the task types that are currently configured in your system will be displayed. | ||
| − | |||
#:[[File:Task Types.jpg|frame|center]] | #:[[File:Task Types.jpg|frame|center]] | ||
#Click the '''Add''' button. | #Click the '''Add''' button. | ||
| Line 46: | Line 45: | ||
#Enter a '''Name''' for the new project type. | #Enter a '''Name''' for the new project type. | ||
#Click '''Done'''. | #Click '''Done'''. | ||
| + | |||
| + | ==Setup Project Templates== | ||
| + | |||
| + | Project templates can be created for projects that are repeatable, such as New Member On-boarding, Member Acquisition, Events, etc. You can then use these templates and customize them as needed when you create new projects. Creating a template is a two step process (1) Create the template (2) Add tasks to the template. | ||
| + | |||
| + | '''Create Template''' | ||
| + | |||
| + | #Click '''Setup''' in the Navigation Panel. | ||
| + | #Click '''Project Templates''' in the Projects section. A list of the '''Project Templates''' currently configured in your system will be displayed. | ||
| + | #Click the '''Add''' button. | ||
| + | #:[[File:Add Project Template.jpg|frame|center]] | ||
| + | #Enter a '''Name''' for the new template. | ||
| + | #Select a '''Project Type'''. | ||
| + | #Enter a '''Description''' of the template. | ||
| + | #Click '''Done'''. | ||
| + | |||
| + | '''Add Tasks to Template''' | ||
Revision as of 20:42, 15 April 2017
The Project Management module will help you to organize and manage projects from beginning to end. The module can be used to manage your member acquisition, member on-boarding, events, and more. If you have projects that are repeatable (such as member on-boarding) you can create a project template to be re-used, saving you time. Additionally, the project management module allows you to create and monitor individual tasks that you may need outside of an actual project.
Contents
Initial Project Management Setup
Initial setup of your Project Management module allows you to setup default task types, project types, project result types, and project templates. This initial setup will save you time when you are creating projects and/or adding tasks. You will also have the ability to create these items dynamically within the Project Management Module.
Task Types
Task Types allow you to identify common tasks that you will use in your projects. The task types are the selectable, and available for filtering and reporting purposes. If you are creating a member onboarding project, and example of a task type might be "Personal Visit". You can create your task types pro-actively through the Setup options, or you may create them dynamically when creating a new project or task.
- Click Setup on the Navigation Panel.
- Click Task Types in the Projects section. A list of the task types that are currently configured in your system will be displayed.
- Click the Add button.
- Configure the following:
- Name - Provide a name for the task type. This is the name that will display when you are selecting tasks, and will be used for filtering and reporting purposes.
- Description - Provide a description of the task. This will help you in understanding the purpose of the task.
- Cas Color - N/A
- Click the Is Active check-box to activate this task.
- Click Done.
Setup Project Result Types
Project Management Result Types allow you to identify expected outcomes for your projects. Examples of result type include: Completed, Cancelled, Acquired, and so on.
- Click Setup in the Navigation Panel.
- Click Project Result Types in the Projects section. A list of the Project Result Types currently configured in your system will be displayed.
- Click the Add button.
- Configure the following settings:
- Name - This is the name that will appear for selection when working on tasks and projects. This will also be used for filtering and reporting.
- Description - Provide a description of the result type.
- Cas Color - N/A.
- Click Done.
Setup Project Types
Project types allow you to group together projects with similar characteristics. Examples of project types include: Event, New Member On-boarding, Member Acquisition, and so on. You can create Project Types initially, or you can create types dynamically when you are creating projects.
- Click Setup in the Navigation Panel.
- Click Project Project Types in the Projects section. A list of the Project Types currently configured in your system will be displayed.
- Click the Add button.
- Enter a Name for the new project type.
- Click Done.
Setup Project Templates
Project templates can be created for projects that are repeatable, such as New Member On-boarding, Member Acquisition, Events, etc. You can then use these templates and customize them as needed when you create new projects. Creating a template is a two step process (1) Create the template (2) Add tasks to the template.
Create Template
- Click Setup in the Navigation Panel.
- Click Project Templates in the Projects section. A list of the Project Templates currently configured in your system will be displayed.
- Click the Add button.
- Enter a Name for the new template.
- Select a Project Type.
- Enter a Description of the template.
- Click Done.
Add Tasks to Template