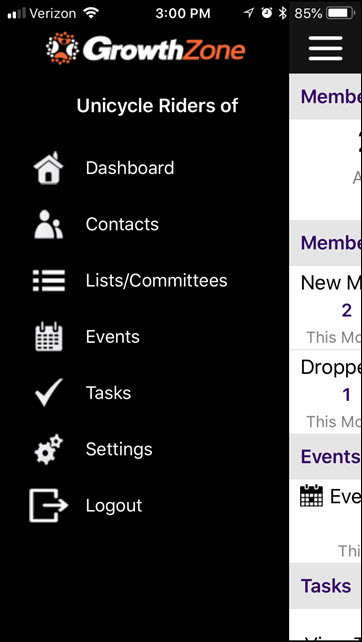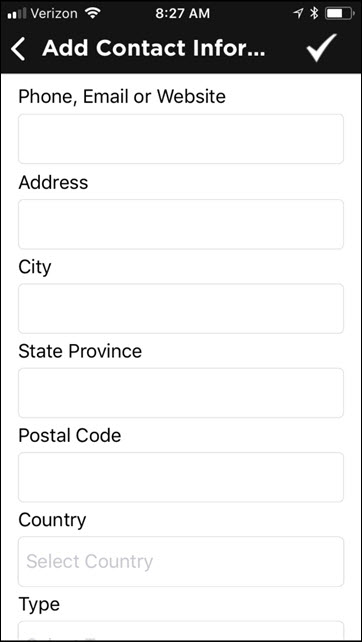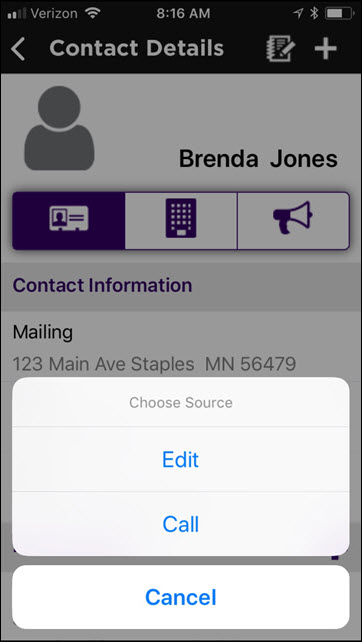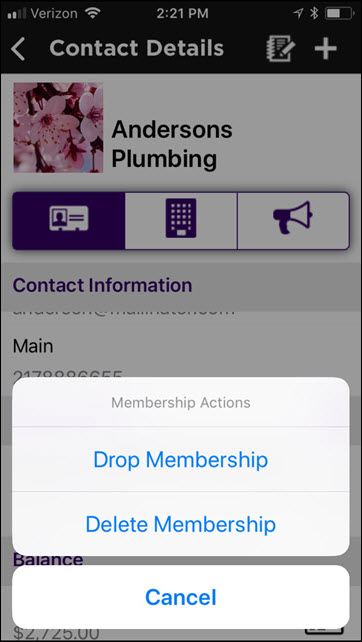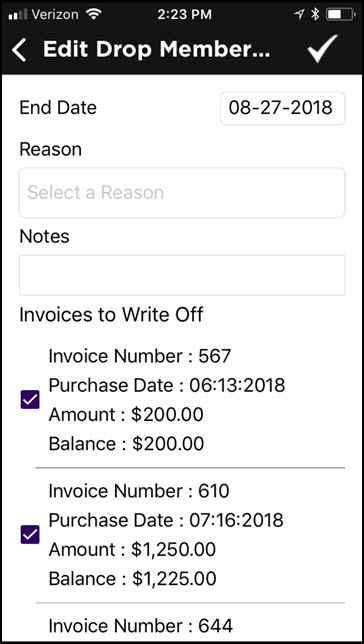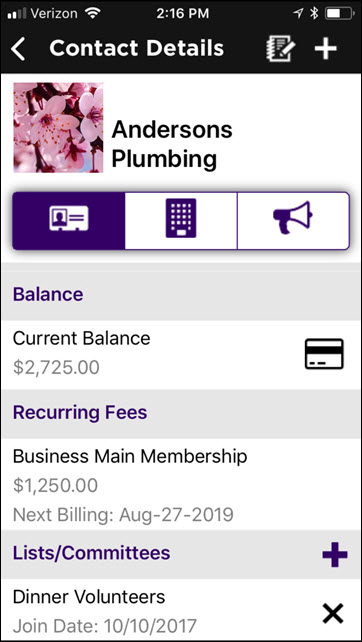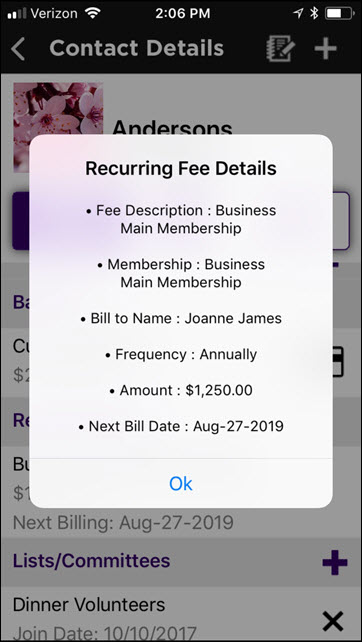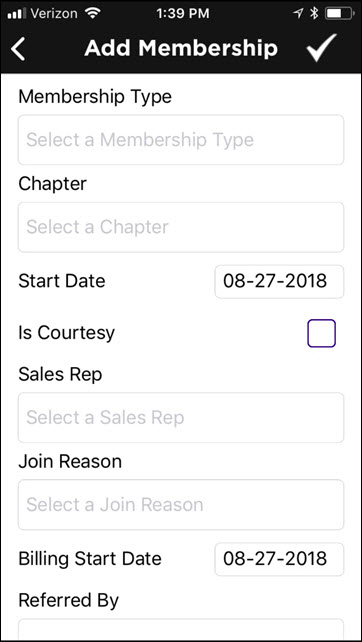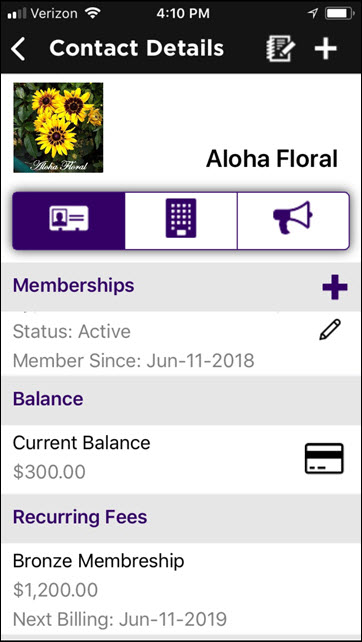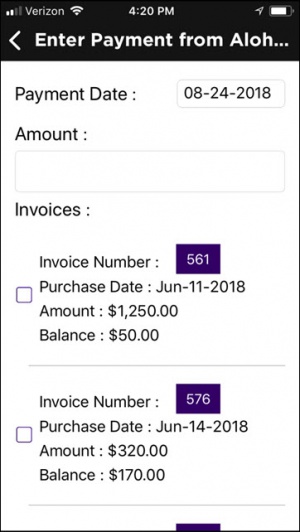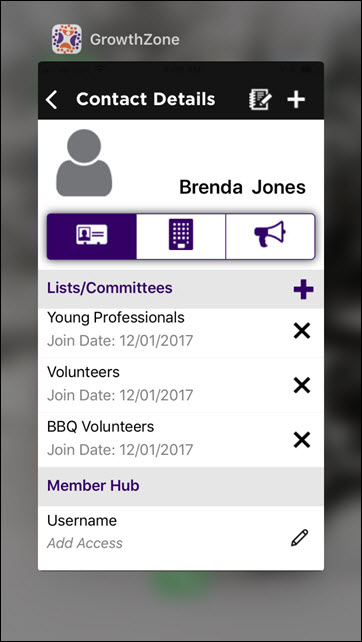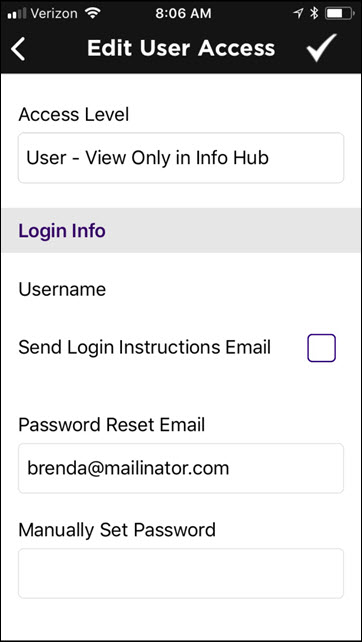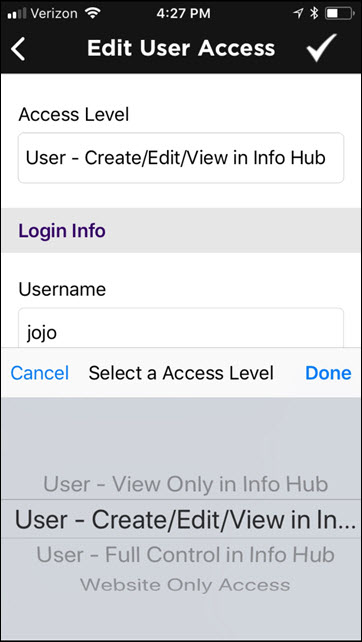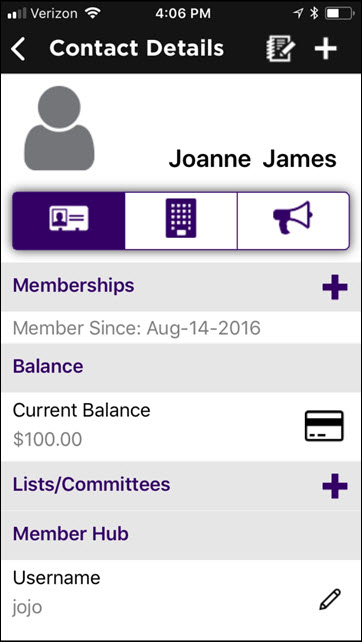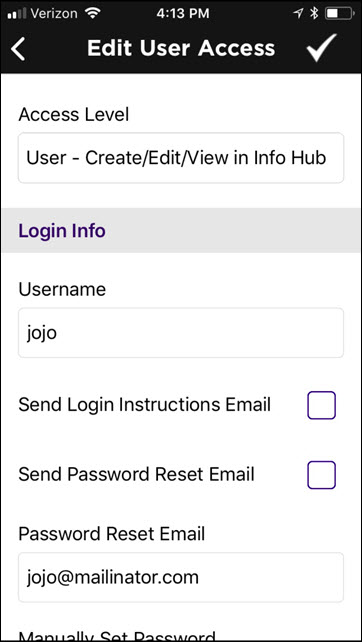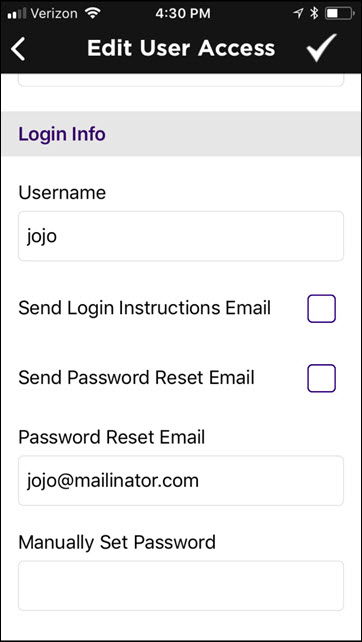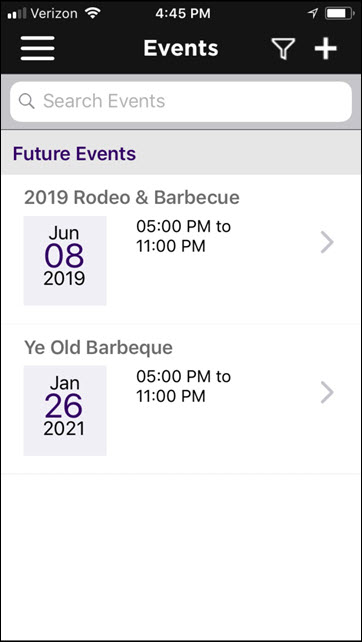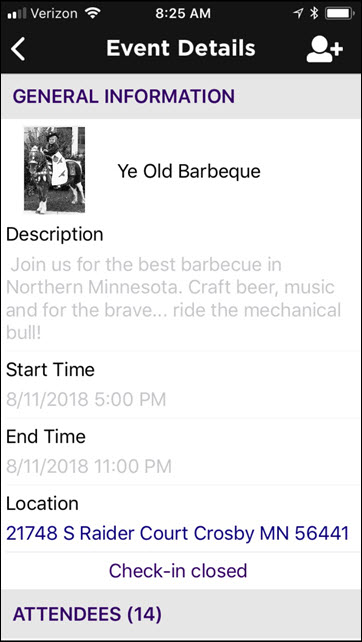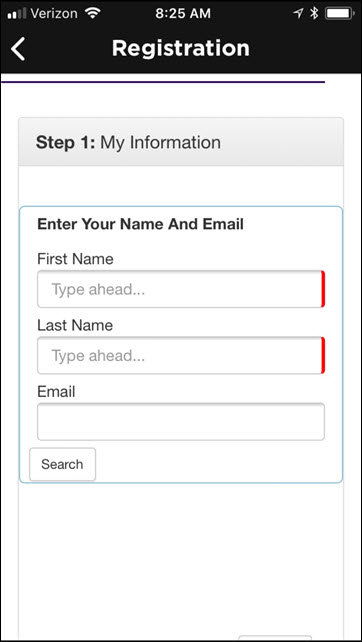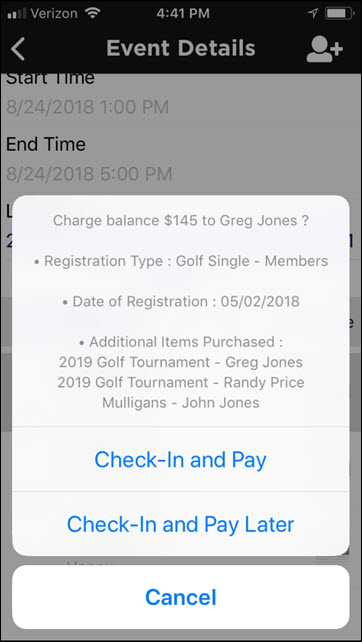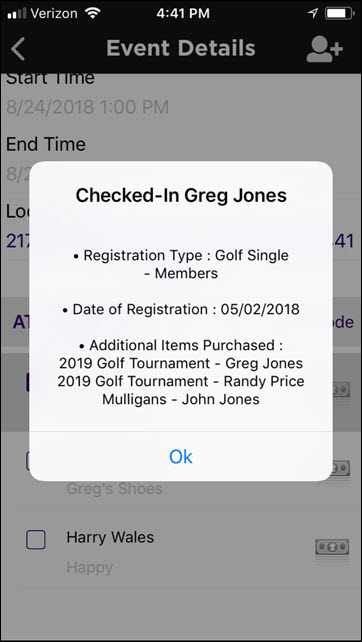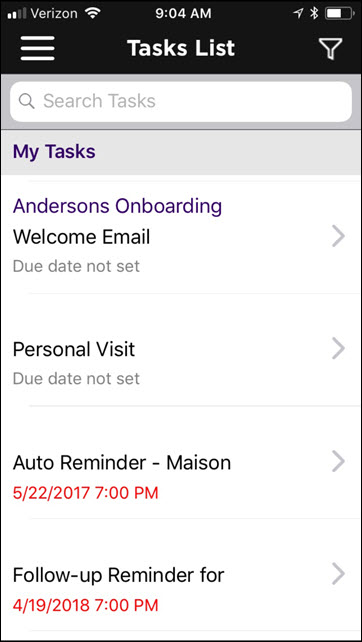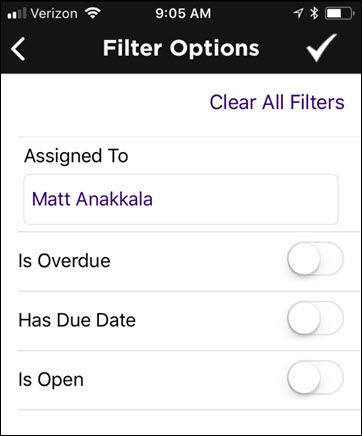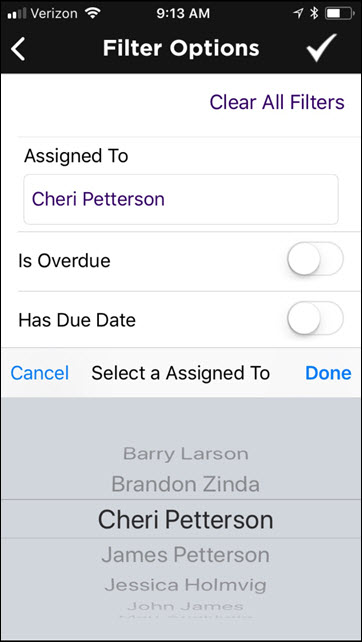Difference between revisions of "Growth Zone Staff App"
Cpetterson (talk | contribs) |
Cpetterson (talk | contribs) |
||
| Line 460: | Line 460: | ||
Using the staff app, you have the ability to review tasks assigned to you as well as others. Additionally, you can filter the tasks based on whether they are overdue, open, or have a due date. | Using the staff app, you have the ability to review tasks assigned to you as well as others. Additionally, you can filter the tasks based on whether they are overdue, open, or have a due date. | ||
| + | |||
| + | #Click '''Tasks''' in the left-hand navigation panel. | ||
| + | #:[[File:SAP Tasks List.jpg|center]] | ||
| + | #:By default, the task list will display tasked assigned to the user that is logged in. | ||
| + | #Filter the task list as needed. Click the [[File:SAP Event Filter Icon.jpg]] icon. Filtering options include by staff member, is over-due, has due-date or is open. | ||
| + | #:[[File:SAP Task Filters.jpg|center]] | ||
| + | #Select desired filtering options. If you wish to view tasks for a different staff member: | ||
| + | #*Click the name in the '''Assigned To''' text-box. A list of staff members will be displayed at the bottom of the screen. | ||
| + | #:[[File:SAP Tasks Assigned To.jpg|center]] | ||
| + | #*Select the desired staff member from the list, and click '''Done'''. | ||
| + | #Once you have selected all desired filtering options, click the to apply the filters. | ||
==Completing Tasks using the Staff App== | ==Completing Tasks using the Staff App== | ||
Revision as of 14:16, 28 August 2018
Contents
- 1 GrowthZone Staff App Overview
- 2 Download the GrowthZone Staff App
- 3 Staff App Navigation
- 4 Using the Staff App for Contact Management
- 4.1 View Contacts with the GrowthZone Staff App
- 4.2 Update Existing Contact Information with the GrowthZone Staff App
- 4.3 Add Additional Contact Information to an Existing Contact using the Staff App
- 4.4 Call a Contact using the Staff App
- 4.5 Email a Contact using the Staff App
- 4.6 Add Contacts with the GrowthZone Staff App
- 4.7 View/Manage a Contact's Membership using the Staff App
- 4.8 View/Manage a Contact's Balance using the Staff App
- 4.9 Manage an Individual Contact's Info Hub Access using the Staff App
- 4.9.1 Assign Info Hub Access and Send Login instructions using the Staff App
- 4.9.2 Change a User's Access Level using the Staff App
- 4.9.3 Change a User's Username using the Staff App
- 4.9.4 Send User Log-in Instruction Email using the Staff App
- 4.9.5 Send User Log-in Instruction Email using the Staff App
- 4.9.6 Manually Reset a User Log-in using the Staff App
- 5 Managing Communications using the Staff App
- 6 Managing Events with the GrowthZone App
- 7 Reviewing and Managing Tasks using the Staff App
- 8 Managing Lists/Committees using the Staff App
GrowthZone Staff App Overview
The GrowthZone Staff App consists of 4 of modules:
Contacts:
- Allows user to Add/Edit contacts
- Ability to sort contacts
- Scan business cards to add contact to database
- Contact’s information is “clickable” – which means tapping an address opens their location in device’s default map app, their email address opens a new email draft, and a phone number triggers a phone call to start.
Events
- Register and Check users into an event
- Ability to scan QR codes to check people in
- Calendar events can be added to devices default calendar app
Lists/Committees
- View members of lists/committees
- Add members to lists/committees
- Remove members from lists/committees
Tasks
- Ability to view active tasks that are assigned to you on the go
- Ability to mark tasks as completed
Download the GrowthZone Staff App
The GrowthZone Staff App is available for both Apple and Android devices. Search for “GrowthZone” in the app store.
Compatibility:
- Apple: Requires iOS 8.0 or later. Compatible with iPhone, iPad and iPod touch
- Android: Requires Android 4.4 or greater
When the Staff App is first launched, your Dashboard will be displayed. The Dashboard provides an at a glance understanding of your Memberships, Events, Tasks and Lists and Committees.
Click the ![]() icon, to view system navigation options.
icon, to view system navigation options.
Using the Staff App for Contact Management
Using the GrowthZone Staff app you can easily view, edit and add contacts to your database.
View Contacts with the GrowthZone Staff App
- Click the
 icon.
icon. - Select Contacts from the app menu. A list of all contacts in your database will be displayed. NOTE: You may also view your lists and committees.
- Scroll through your list of contacts to locate the desired contact, or click the
 filter icon to filter the list. The list may be filtered by contact type, membership status and/or category.
filter icon to filter the list. The list may be filtered by contact type, membership status and/or category.
The Contacts module displays three tabs:
Update Existing Contact Information with the GrowthZone Staff App
Contact information that currently exists in your database is easily updated using the Staff App.
- Click the
 icon.
icon. - Select Contacts from the app menu. A list of all contacts in your database will be displayed.
- Scroll through your list of contacts to locate the desired contact, or type the name of the contact into the Search Contacts text box.
- Click the desired contact in the list.
- Click the Contact Information that you wish to change:
- If you click on an address field, you can choose to update the address OR view the location of the address on a map.
-
- If you click on an email field, you can choose to update the email address OR send an email.
NOTE: If you wish to add contact information to an existing contact, while on that contact's page, click the ![]() icon.
icon.
Add Additional Contact Information to an Existing Contact using the Staff App
Additional contact information can easily be added to an existing contact using the Staff App.
- Click the
 icon.
icon. - Select Contacts from the app menu. A list of all contacts in your database will be displayed.
- Scroll through your list of contacts to locate the desired contact, or type the name of the contact into the Search Contacts text box.
- Click the desired contact in the list.
- Click the
 icon.
icon.
- Enter all the new Contact Information needed.
- Click the
 icon to save changes.
icon to save changes.
Call a Contact using the Staff App
- Click the
 icon.
icon. - Select Contacts from the app menu. A list of all contacts in your database will be displayed.
- Scroll through your list of contacts to locate the desired contact, or type the name of the contact into the Search Contacts text box.
- Click the desired contact in the list.
- On the Contact Information tab, click the contact's phone number.
- Click Call.
Email a Contact using the Staff App
- Click the
 icon.
icon. - Select Contacts from the app menu. A list of all contacts in your database will be displayed.
- Scroll through your list of contacts to locate the desired contact, or type the name of the contact into the Search Contacts text box.
- Click the desired contact in the list.
- On the Contact Information tab, click the contact's email address.
- Click Send mail. The New Message screen will be displayed. Compose and send your email.
Add Contacts with the GrowthZone Staff App
Add Contact Manually
- Select Contacts from the app menu.
- From the list of contacts, click the
 icon.
icon.
- Click Add Manually.
- Enter the desired contact information, then click the
 icon to save changes.
icon to save changes.
NOTE: You may also add a Profile Image while adding a contact manually.
Add a Contact by Scanning a Business Card
You can easily add new contacts to the database by just scanning their business card.
- Select Contacts from the app menu.
- Click the
 icon.
icon.
- Click Scan Business Card. The camera on your phone will be enabled.
- Take photo of the business card.
- Click Use Photo or Retake as necessary. When Use Photo is selected, the app will process the photo and and populate the contact information in the appropriate fields.
- Click the
 icon to save the new contact.
icon to save the new contact.
Add a Contact by Importing a Business Card Image
This option allows you to select an image of a business card from the photos on your phone.
- Select Contacts from the app menu.
- Click the
 icon.
icon.
- Click Import Business Card Image. The photos on your phone will be available for you to select the desired business card image.
- Select the desired image, the app will process the business card information and populate the appropriate fields.
- Click the
 icon to save the new contact.
icon to save the new contact.
Add a Contact by Importing from Phone Contacts
- Select Contacts from the app menu.
- Click the
 icon.
icon.
- Click Import from Phone Contacts. Your phone address book will be displayed.
- Select the contact you wish to add.
- Click the
 icon to save the new contact.
icon to save the new contact.
View/Manage a Contact's Membership using the Staff App
Using the staff app, you can easily add a membership to a contact, view an existing member's current membership, as well as drop or delete a membership.
Drop a Membership using the Staff App
- Click the
 icon.
icon. - Select Contacts from the app menu. A list of all contacts in your database will be displayed.
- Scroll through your list of contacts to select the desired contact. Alternately, simply type the name of the contact in the Search Contacts text box.
- On the Contact Information tab, scroll to the Memberships section.
- Click Memberships.
- Click Drop Membership.
- Enter desired drop information. Refer to Drop Membership for details on drop reasons, open invoices, and staff permissions.
- Click the
 icon to complete the drop.
icon to complete the drop.
Delete a Membership using the Staff App
- Click the
 icon.
icon. - Select Contacts from the app menu. A list of all contacts in your database will be displayed.
- Scroll through your list of contacts to select the desired contact. Alternately, simply type the name of the contact in the Search Contacts text box.
- On the Contact Information tab, scroll to the Memberships section.
- Click Memberships.
- Click Delete Membership
- Click OK in the confirmation screen.
View a Contact's Membership Recurring Fees Schedule using the Staff App
- Click the
 icon.
icon. - Select Contacts from the app menu. A list of all contacts in your database will be displayed.
- Scroll through your list of contacts to select the desired contact. Alternately, simply type the name of the contact in the Search Contacts text box.
- On the Contact Information tab, scroll to the Recurring Fees section.
- Click on the Membership type listed in the Membership section. If no membership is displayed, this contact does not have an active membership.
- Click OK on the Recurring Fees Details screen to close the screen.
Add a Membership to a Contact using the Staff App
- Click the
 icon.
icon. - Select Contacts from the app menu. A list of all contacts in your database will be displayed.
- Scroll through your list of contacts to select the desired contact. Alternately, simply type the name of the contact in the Search Contacts text box.
- On the Contact Information tab, scroll to the Membership section.
- Click the
 icon.
icon.
- Click into the Select a Membership Type text box. A list of membership types will be displayed at the bottom of the screen.
- Click the Membership Type you wish to assign, and click Done.
- Configure the following if needed:
- Start Date: The start date will default to the current date. If you wish to change the date, click into the Start Date text box, a list of dates will be displayed at the bottom of the screen. Select the desired date, and click Done.
- Is Courtesy: Select the check-box if this is a courtesy membership.
- Sales Rep: (Optional) If you wish to assign a Sales Rep, click into the Select a Sales Rep text box. A list of your staff will be displayed. Click the desired sales rep, and click Done.
- Join Reason: (Optional) If you wish to assign a Join Reason, click into the Select a Join Reason text box. A list of your join reasons will be displayed. Click the desired join reason, and click Done.
- Billing Start Date: The Billing Start Date will default to the current date. If you wish to change this, click the billing start date text of dates will be displayed. Select the desired date, and click Done.
- Referred By: (Optional) If you wish to enter a referred by contact, begin typing the name of the contact. Type ahead functionality will bring up a list of matching contacts. Click the desired contact.
All settings for the selected membership type will automatically be populated. NOTE: No changes can be made to pricing, etc. for the membership type using the Staff App.
View/Manage a Contact's Balance using the Staff App
Using the staff app, you can easily view a contact's open invoices, and, if using GrowthZone Pay accept credit card payment for open invoices.
View a Contact's Billing Balance/Open Invoices using the Staff App
- Click the
 icon.
icon. - Select Contacts from the app menu. A list of all contacts in your database will be displayed.
- Scroll through your list of contacts to select the desired contact. Alternately, simply type the name of the contact in the Search Contacts text box.
- On the Contact Details tab, the current balance for the contact will be displayed in the Balance section.
- Click the
 icon to view a list of open invoices.
icon to view a list of open invoices.
Pay a Contact's Open Invoice(s) using the Staff App
- Click the
 icon.
icon. - Select Contacts from the app menu. A list of all contacts in your database will be displayed.
- Scroll through your list of contacts to select the desired contact. Alternately, simply type the name of the contact in the Search Contacts text box.
- On the Contact Details tab, the current balance for the contact will be displayed in the Balance section.
- Click the
 icon to view a list of open invoices.
icon to view a list of open invoices.
- Click into the Amount text-box and enter the amount to be paid OR click the check-box(es) for the invoices to be paid. When invoices are selected, the amount of the invoice is automatically populated in the Amount field.
- Click the
 button at the bottom of the screen.
button at the bottom of the screen.
Manage an Individual Contact's Info Hub Access using the Staff App
Using the Staff App you can change a user's access level to the Hub, send a user the login instruction email, send a password reset email or manually reset a password.
Assign Info Hub Access and Send Login instructions using the Staff App
If a user does not have access to the Info Hub, you can easily setup access using the Staff App.
- Click the
 icon.
icon. - Select Contacts from the app menu. A list of all contacts in your database will be displayed.
- Scroll through your list of contacts to select the desired contact. Alternately, simply type the name of the contact in the Search Contacts text box.
- Click the desired contact's name in the list.
- In the Member Hub section, click the pencil icon next to Add Access. NOTE: if the contact already has access to the Info Hub, a username will be displayed.
- Click on the current access level displayed in the Access Level text-box. A list of all the access levels you have configured in your system will be displayed, at the bottom of your screen.
- Click the access level you wish to assign.
- Click the Send Login Instructions Email check-box. NOTE: A Password Reset Email must be populated in order for the email to be sent.
- Click the
 icon to save your changes and send the email.
icon to save your changes and send the email.
Change a User's Access Level using the Staff App
- Click the
 icon.
icon. - Select Contacts from the app menu. A list of all contacts in your database will be displayed.
- Scroll through your list of contacts to select the desired contact. Alternately, simply type the name of the contact in the Search Contacts text box.
- On the Contact Details tab, scroll to the Member Hub section.
- Click Member Hub.
- Click on the current access level displayed in the Access Level text-box. A list of all the access levels you have configured in your system will be displayed, at the bottom of your screen.
- Click the access level you wish to assign.
- Click Done.
- Click the
 icon to save your changes.
icon to save your changes.
Change a User's Username using the Staff App
- Click the
 icon.
icon. - Select Contacts from the app menu. A list of all contacts in your database will be displayed.
- Scroll through your list of contacts to select the desired contact. Alternately, simply type the name of the contact in the Search Contacts text box.
- On the Contact Details tab, scroll to the Member Hub section.
- Click Member Hub.
- Type the new user-name in the Username text-box.
- Click the
 icon to save your changes.
icon to save your changes.
Send User Log-in Instruction Email using the Staff App
- Click the
 icon.
icon. - Select Contacts from the app menu. A list of all contacts in your database will be displayed.
- Scroll through your list of contacts to select the desired contact. Alternately, simply type the name of the contact in the Search Contacts text box.
- On the Contact Details tab, scroll to the Member Hub section.
- Click Member Hub.
- Click the Send Login Instructions Email check-box.
- Click the
 icon to send the email.
icon to send the email.
Send User Log-in Instruction Email using the Staff App
- Click the
 icon.
icon. - Select Contacts from the app menu. A list of all contacts in your database will be displayed.
- Scroll through your list of contacts to select the desired contact. Alternately, simply type the name of the contact in the Search Contacts text box.
- On the Contact Details tab, scroll to the Member Hub section.
- Click Member Hub.
- Click the Send Password Reset Email check-box.
- Click the
 icon to send the email.
icon to send the email.
Manually Reset a User Log-in using the Staff App
- Click the
 icon.
icon. - Select Contacts from the app menu. A list of all contacts in your database will be displayed.
- Scroll through your list of contacts to select the desired contact. Alternately, simply type the name of the contact in the Search Contacts text box.
- On the Contact Details tab, scroll to the Member Hub section.
- Click Member Hub.
- Enter the new password into the Manually Reset Password text-box.
- Click the
 icon to save the password.
icon to save the password.
NOTE: The manually set password is temporary. The user will be prompted to change the password after first use.
Managing Communications using the Staff App
Using the staff app, you can review communications, log notes, and send emails to your contacts.
View Communications using the Staff App
Log Notes using the Staff App
Send an eMail using the Staff App
Managing Events with the GrowthZone App
The GrowthZone staff app makes it easy for you to register and check users into an event (manually or by scanning the QR code provided in an attendees confirmation email). Payment for event attendees may be accepted manually, or by use of a mobile credit card reader.
We recommend the follow readers, available for purchase at posguys.com
For iPhones without an audio jack:
Viewing Events in the GrowthZone Staff App
You can easily view and manage events using the Staff App.
- Click Events in the left-hand navigation panel.
- By default, all future events will be displayed.
- (Optional) Filter events by clicking the
 . Filter options include:
. Filter options include:
- Status: Approved, Cancelled, Declined, Draft, Pending Approval
- Category: All categories you have configured for events will be displayed for selection
- Calendar: All calendars you have created in the database will be displayed for selection
- Show Only: This option allows you to specify specific dates "ranges" i.e. Future, Today, Last Week, etc.
- NOTE: You can select multiple criteria for filtering options.
Add Registrations to an Event using the Staff App
Registrations may be entered using the Staff App, and dependent on your settings the registrant may be invoiced, or you can accept credit card payment at the time of registrations.
- Click Events in the left-hand navigation panel.
- Click the event to which you wish to add a registration(s).
- Click the
 . The event registration page will be displayed.
. The event registration page will be displayed.
- Enter all required registration information.
- Select Pay by Invoice or enter credit card information (swiping a credit card is not an available option).
- Click Submit.
The registration is now logged in your database, and a confirmation email (if selected) has been sent to the registrant.
Checking in Event Attendees with the GrowthZone Staff App
The GrowthZone Staff App makes it easy for your staff to check-in event attendees. In addition to checking in your attendees, staff will be able to accept payment for open registration invoices, and see the registration type and the additional items the attendee has purchased. NOTE: Check-in for events is only available the day of the event.
Manually Checking in an Event Attendee with the GrowthZone Staff App
- Click Events in the left-hand navigation panel.
- Click the to select Today as your filter for events.
- Select the desired event from the list.
- In the Attendees section, click the check-box next to the attendee you wish to check-in.
- If the attendee has a balance due, the dollar bill icon will be displayed. When you select to check this attendee in, you will be prompted to Check-In And Pay or Check-in and Pay Later. If you select Check-in And Pay you will be prompted to swipe a credit card (or manually enter the card). If the attendee is paying by check, or is not ready to pay, you can select Check-in and Pay Later.
- If the attendee does not have a balance due, the attendees registration information will be displayed (along with a list of any additional purchases made).
- Click Check-in to check the attendee in.
The attendee will be checked in and your database will be updated appropriately with attendance, payment made, or balance due.
Scanning QR Codes for Event Check-in
You may choose to check in attendees using the QR codes that are included in event confirmation emails.
- Click Events in the left-hand navigation panel.
- Click the
 to select Today as your filter for events.
to select Today as your filter for events. - Select the desired event from the list.
- In the Attendees section, click the Scan QR Code link.
- Align your phone with the QR code. The QR code will be automatically scanned, and the appropriate attendee will be checked in.
Accepting Payment for Event Registrations with the GrowthZone App
If an attendee has an open invoice, you can accept a credit card payment for that invoice when you check the member in. See Checking in Event Attendees with the GrowthZone Staff App for instructions on accepting a credit card payment for registration.
If you are registering a new attendee, using the Staff App, you can process a credit card payment for the registration fees at the same time. See Add Registrations to an Event using the Staff App. NOTE: When adding a registration via the staff app, you must manually enter the credit card information. Swiping a credit card is not an available option.
Reviewing and Managing Tasks using the Staff App
Review Tasks using the Staff App
Using the staff app, you have the ability to review tasks assigned to you as well as others. Additionally, you can filter the tasks based on whether they are overdue, open, or have a due date.
- Click Tasks in the left-hand navigation panel.
- By default, the task list will display tasked assigned to the user that is logged in.
- Filter the task list as needed. Click the
 icon. Filtering options include by staff member, is over-due, has due-date or is open.
icon. Filtering options include by staff member, is over-due, has due-date or is open.
- Select desired filtering options. If you wish to view tasks for a different staff member:
- Click the name in the Assigned To text-box. A list of staff members will be displayed at the bottom of the screen.
- Select the desired staff member from the list, and click Done.
- Once you have selected all desired filtering options, click the to apply the filters.