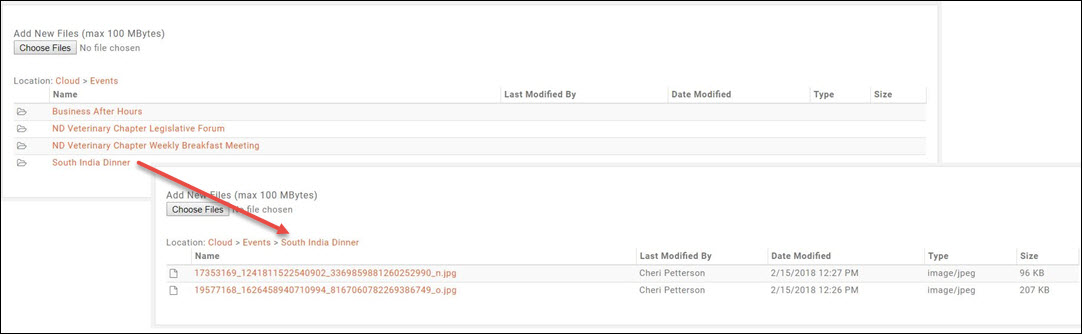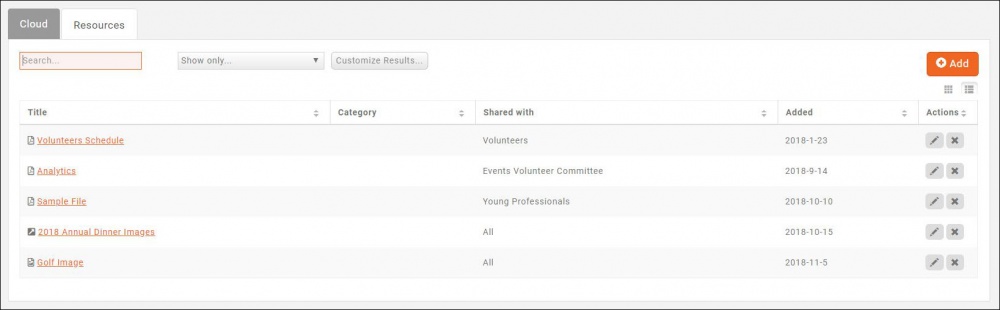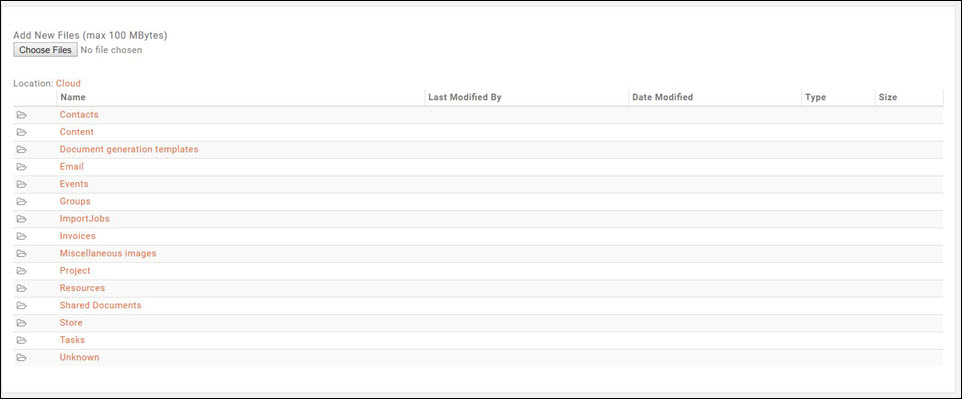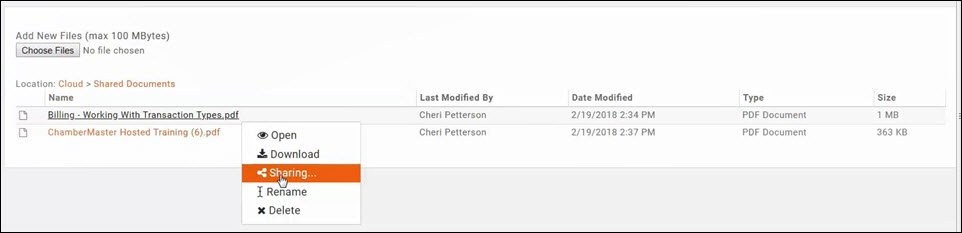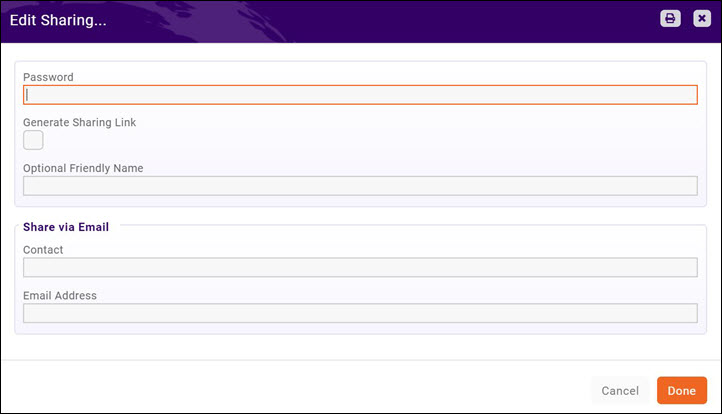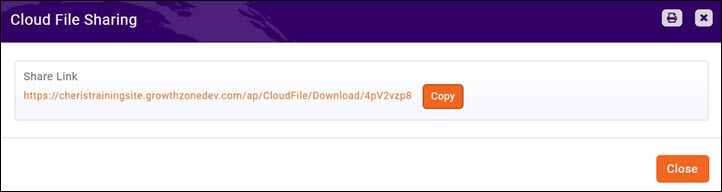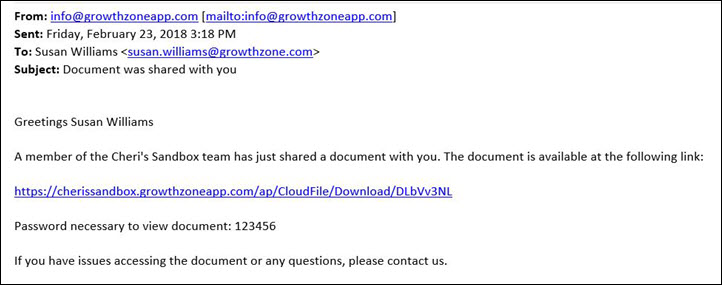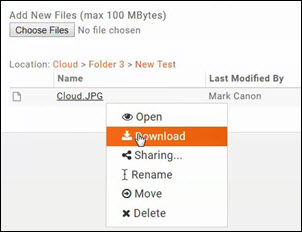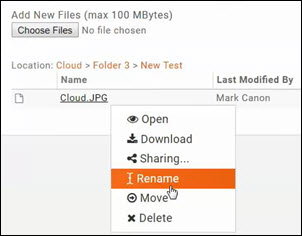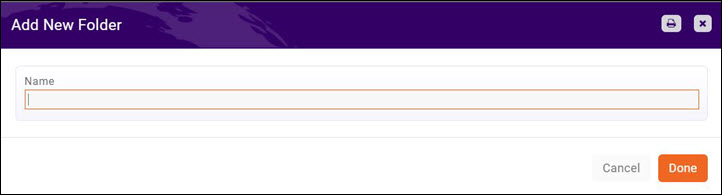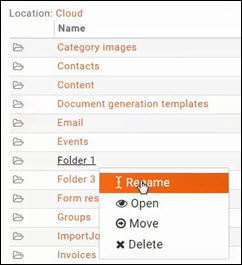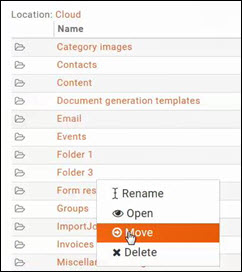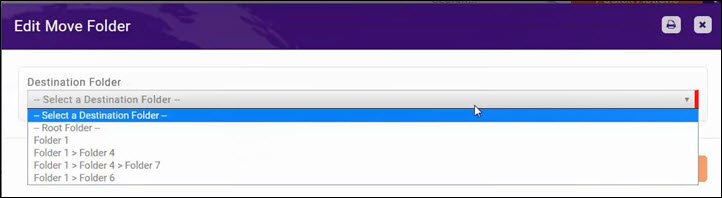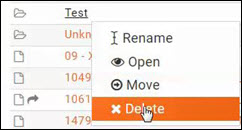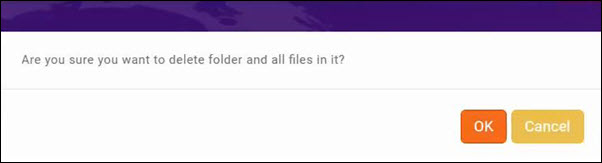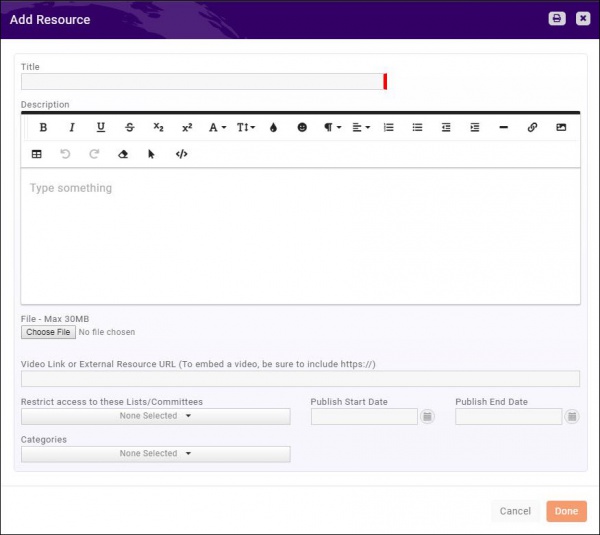Difference between revisions of "Cloud"
Cpetterson (talk | contribs) (Created page with "Commonly used documents can be stored in the Cloud Drive, a selection in the left-hand menu of your software, to access them anytime from any computer that has a connection to...") |
|||
| (27 intermediate revisions by 3 users not shown) | |||
| Line 1: | Line 1: | ||
| − | + | <p style="font-size:30px">NEW!! Find all of your answers in the [https://helpdesk.growthzone.com/kb/article/1694-contents-cloud// GrowthZone Knowledge Base!]</p> | |
| − | =Uploading Documents to the Cloud= | + | =='''<span style="color:#800080">Overview'''</span>== |
| + | ---- | ||
| + | |||
| + | The Cloud stores files and documents generated throughout the software and can be used to store uploaded documents, images and other files. Commonly used documents can be stored in the Cloud to access them anytime from any computer that has a connection to the internet and access to the database. | ||
| + | |||
| + | The database is seeded with default folders, that contain the documents that you have uploaded within other modules. For Example: There is a default Events folder in your cloud, and when expanded you will see folders for each of your events, and within those folders find the documents, images, etc. that you have uploaded for the event in the events module. | ||
| + | |||
| + | [[File:Default Folders.jpg|center]] | ||
| + | |||
| + | |||
| + | Within the '''Cloud''' you will also be able to view documents added to '''Resources''' via the Info Hub; and add resources to make available to your members in the Info Hub. | ||
| + | [[File:Back Office Resources.jpg|1000px|center]] | ||
| + | |||
| + | =='''<span style="color:#800080">Working with Documents in the Cloud'''</span>== | ||
| + | ---- | ||
| + | ==='''<span style="color:#800080">Uploading Documents to the Cloud'''</span>=== | ||
| + | ---- | ||
| + | |||
| + | Documents may be uploaded directly within the '''Cloud''' module, or within other modules in the software. To upload a document in the Cloud module: | ||
#Click '''Cloud''' in the left hand navigation panel. | #Click '''Cloud''' in the left hand navigation panel. | ||
| Line 9: | Line 27: | ||
#Navigate to the desired file and select. A progress bar will display the progress in importing the file. | #Navigate to the desired file and select. A progress bar will display the progress in importing the file. | ||
#:[[File:Progress bar.jpg|center]] | #:[[File:Progress bar.jpg|center]] | ||
| − | + | ==='''<span style="color:#800080">Create a Sharing Link for Documents in the Cloud'''</span>=== | |
| − | + | ---- | |
| − | |||
| − | = | ||
| − | |||
You can easily share the documents in your cloud by creating links to them. This is especially important when you wish to email documents. Best practice in emailing documents is to provide a link to the documents, rather than using an attachment. | You can easily share the documents in your cloud by creating links to them. This is especially important when you wish to email documents. Best practice in emailing documents is to provide a link to the documents, rather than using an attachment. | ||
| Line 19: | Line 34: | ||
#:[[File:Share file.jpg|center]] | #:[[File:Share file.jpg|center]] | ||
#Click '''Sharing'''. | #Click '''Sharing'''. | ||
| − | #:[[File: | + | #:[[File:Edit Sharing.jpg|center]] |
| − | |||
#If you wish to secure this file, and only allow those to whom you have provided a password, enter a '''Password'''. This is optional. If you enter a password, the user will be prompted to enter this password when they click the sharing link. | #If you wish to secure this file, and only allow those to whom you have provided a password, enter a '''Password'''. This is optional. If you enter a password, the user will be prompted to enter this password when they click the sharing link. | ||
| − | #The '''Sharing | + | #Click the '''Generate Sharing Link''' check-box. |
| − | + | #Enter an '''Optional Friendly Name'''. | |
| + | #Click '''Done'''. The '''Cloud File Sharing''' dialog box will be displayed. You may copy the link and distribute as needed (For Example: Embed in an email). | ||
| + | [[File:Cloud Sharing File.jpg|center]] | ||
| + | |||
| + | You need to perform the sharing step only once. Each time you wish to share this document, you will simply click into '''Sharing''' to copy the link. Documents for which a sharing link has already be created will be identified by an arrow. | ||
| + | |||
| + | [[File:Arrow.jpg|center]] | ||
| + | |||
| + | '''Optional''' | ||
#'''Share Via Email''': To automatically send this link to a contact: | #'''Share Via Email''': To automatically send this link to a contact: | ||
#:*Enter the '''Contact''' name. | #:*Enter the '''Contact''' name. | ||
#:*Enter the contact's '''Email''' | #:*Enter the contact's '''Email''' | ||
| + | #Click '''Done'''. | ||
| + | |||
| + | The email shown below will be sent to the contact. | ||
| + | |||
| + | [[File:Sharing Email.jpg|center]] | ||
| + | |||
| + | ==='''<span style="color:#800080">Downloading Documents from the Cloud'''</span>=== | ||
| + | ---- | ||
| + | |||
| + | #In the '''Cloud''' module, click the document you wish to download. | ||
| + | #:[[File:Download File.jpg|center]] | ||
| + | #Click '''Download'''. The file will download to the default download folder configured on your computer. | ||
| + | |||
| + | ==='''<span style="color:#800080">Renaming Documents from the Cloud'''</span>=== | ||
| + | ---- | ||
| + | #In the '''Cloud''' module, click the document you wish to rename. | ||
| + | #:[[File:Rename Doc.jpg|center]] | ||
| + | #Click '''Rename'''. The name field for the document is now editable. | ||
| + | #Type the new name for the file. | ||
| + | #Left click to save the new name. | ||
| + | |||
| + | =='''<span style="color:#800080">Working with Folders in the Cloud'''</span>== | ||
| + | ---- | ||
| + | You may add, rename, move and delete folders in the Cloud. | ||
| + | ==='''<span style="color:#800080">Adding a New Folder'''</span>=== | ||
| + | ---- | ||
| + | |||
| + | #Click the [[File:Add New Folder Button.jpg|100px]] button. '''NOTE:''' If you wish to add the new folder as a sub-folder to an existing folder, open the existing folder first. | ||
| + | #:[[File:Add New Folder2.jpg|center]] | ||
| + | #Enter a '''Name''' for the new folder. | ||
| + | #Click '''Done'''. | ||
| + | |||
| + | {| class="wikitable" | ||
| + | |- | ||
| + | | | ||
| + | [[File:Smallest.png|40px]] | ||
| + | | style="width: 100%"| '''NOTE:''' The new folder will be added to the Cloud based on your current location. '''For Example''': If you are at the top level Cloud, it will create the folder at the top level. If you are in Cloud > Shared Documents, it will create the folder in the Shared Documents folder. | ||
| + | |} | ||
| + | |||
| + | ==='''<span style="color:#800080">Renaming Folders in the Cloud'''</span>=== | ||
| + | ---- | ||
| + | |||
| + | #Click the Folder that you wish to rename. '''Note:''' You may only rename folders that you have created, not the system generated folders. | ||
| + | #:[[File:Rename.jpg|center]] | ||
| + | #Click '''Rename'''. | ||
| + | #The folder name field is now editable, enter the new name of the folder. | ||
| + | #Left click to save changes. | ||
| + | |||
| + | ==='''<span style="color:#800080">Moving Folders in the Cloud'''</span>=== | ||
| + | ---- | ||
| + | #Click the folder that you wish to move. '''NOTE:''' You may only move folders that you have created, not the system generated folders. | ||
| + | #:[[File:Move folder.jpg|center]] | ||
| + | #Click '''Move'''. | ||
| + | #:[[File:Edit Move Folder.jpg|center]] | ||
| + | #From the '''Destination Folder''' drop-down list, select the folder to which you wish to move your folder. '''NOTE:''' You may only move folders to folders that you have created, not the system generated folders. | ||
| + | #Click '''Done'''. | ||
| + | ==='''<span style="color:#800080">Deleting Folders from the Cloud'''</span>=== | ||
| + | ---- | ||
| + | #Click the folder that you wish to delete. '''NOTE:''' You may only delete folders that you have created, not the system generated folders. | ||
| + | #:[[File:Delete Folder.jpg|center]] | ||
| + | #Click '''Delete'''. | ||
| + | #:[[File:Delete Confirm.jpg|center]] | ||
| + | #Click '''OK'''. | ||
| + | |||
| + | =='''<span style="color:#800080">View/Add Info Hub Resources via the Cloud'''</span>== | ||
| + | ---- | ||
| + | |||
| + | On the Cloud '''Resources''' tab, staff has the ability to add and manage Info Hub resources from the back office. Staff users easily add, edit, delete, categorize and share resources with contacts in lists or committees without needing to login to the Info Hub. | ||
| + | |||
| + | ==='''<span style="color:#800080">View Info Hub Resources via the Cloud'''</span>=== | ||
| + | ---- | ||
| + | |||
| + | #Click '''Cloud''' in the left-hand navigation panel. | ||
| + | #Click the '''Resources''' tab. | ||
| + | #:[[File:Back Office Resources.jpg|1000px|center]] | ||
| + | All resources uploaded to the Info Hub are displayed. Publish Start/End dates will not impact visibility of the documents in the cloud. You can view in list view or card view. Clicking the link for a resource will allow you to view or download the resource. | ||
| + | |||
| + | ==='''<span style="color:#800080">Upload Resources to the Info Hub via the Cloud'''</span>=== | ||
| + | ---- | ||
| + | |||
| + | #Click '''Cloud''' in the left-hand navigation panel. | ||
| + | #Click the '''Resources''' tab. | ||
| + | #:[[File:Back Office Resources.jpg|1000px|center]] | ||
| + | #Click the [[File:Add button orange.jpg|45px]] button. | ||
| + | #:[[File:Add Resource Cloud.jpg|600px|center]] | ||
| + | #Provide a '''Title''' for the resource. The title will be displayed in the list of resources, and provide an understanding of the purpose of the resource. | ||
| + | #Provide a '''Description''' of the resource. The description is displayed when the mouse is dwelled over the title of the resource. | ||
| + | #Click the '''Choose File''' button to navigate to the desired file, or enter the URL in the '''Video Link or External Resource URL (To embed a video, be sure to include https://)''' box. | ||
| + | #(Optional) '''Restrict access to these Lists/Committees''': If you wish to limit access to the resource to certain group(s), select the desired groups. | ||
| + | #'''Publish Start Date'''/'''Publish End Date''': If populated, the resource should only display for others in the hub after the start date and before the end date. The resource will always remain for original uploader regardless of publish dates. | ||
| + | #(Optional) If categories for resources have been defined, select the desired category from the drop-down list. | ||
#Click '''Done'''. | #Click '''Done'''. | ||
Latest revision as of 12:19, 1 April 2021
NEW!! Find all of your answers in the GrowthZone Knowledge Base!
Contents
Overview
The Cloud stores files and documents generated throughout the software and can be used to store uploaded documents, images and other files. Commonly used documents can be stored in the Cloud to access them anytime from any computer that has a connection to the internet and access to the database.
The database is seeded with default folders, that contain the documents that you have uploaded within other modules. For Example: There is a default Events folder in your cloud, and when expanded you will see folders for each of your events, and within those folders find the documents, images, etc. that you have uploaded for the event in the events module.
Within the Cloud you will also be able to view documents added to Resources via the Info Hub; and add resources to make available to your members in the Info Hub.
Working with Documents in the Cloud
Uploading Documents to the Cloud
Documents may be uploaded directly within the Cloud module, or within other modules in the software. To upload a document in the Cloud module:
- Click Cloud in the left hand navigation panel.
- Select the file folder to which you want to add the file.
- Click the Choose New File button. NOTE: File size may be a maximum of 100 MBytes.
- Navigate to the desired file and select. A progress bar will display the progress in importing the file.
Create a Sharing Link for Documents in the Cloud
You can easily share the documents in your cloud by creating links to them. This is especially important when you wish to email documents. Best practice in emailing documents is to provide a link to the documents, rather than using an attachment.
- In the Cloud module, click the document for which you want to create a sharing link.
- Click Sharing.
- If you wish to secure this file, and only allow those to whom you have provided a password, enter a Password. This is optional. If you enter a password, the user will be prompted to enter this password when they click the sharing link.
- Click the Generate Sharing Link check-box.
- Enter an Optional Friendly Name.
- Click Done. The Cloud File Sharing dialog box will be displayed. You may copy the link and distribute as needed (For Example: Embed in an email).
You need to perform the sharing step only once. Each time you wish to share this document, you will simply click into Sharing to copy the link. Documents for which a sharing link has already be created will be identified by an arrow.
Optional
- Share Via Email: To automatically send this link to a contact:
- Enter the Contact name.
- Enter the contact's Email
- Click Done.
The email shown below will be sent to the contact.
Downloading Documents from the Cloud
- In the Cloud module, click the document you wish to download.
- Click Download. The file will download to the default download folder configured on your computer.
Renaming Documents from the Cloud
- In the Cloud module, click the document you wish to rename.
- Click Rename. The name field for the document is now editable.
- Type the new name for the file.
- Left click to save the new name.
Working with Folders in the Cloud
You may add, rename, move and delete folders in the Cloud.
Adding a New Folder
- Click the
 button. NOTE: If you wish to add the new folder as a sub-folder to an existing folder, open the existing folder first.
button. NOTE: If you wish to add the new folder as a sub-folder to an existing folder, open the existing folder first.
- Enter a Name for the new folder.
- Click Done.
| NOTE: The new folder will be added to the Cloud based on your current location. For Example: If you are at the top level Cloud, it will create the folder at the top level. If you are in Cloud > Shared Documents, it will create the folder in the Shared Documents folder. |
Renaming Folders in the Cloud
- Click the Folder that you wish to rename. Note: You may only rename folders that you have created, not the system generated folders.
- Click Rename.
- The folder name field is now editable, enter the new name of the folder.
- Left click to save changes.
Moving Folders in the Cloud
- Click the folder that you wish to move. NOTE: You may only move folders that you have created, not the system generated folders.
- Click Move.
- From the Destination Folder drop-down list, select the folder to which you wish to move your folder. NOTE: You may only move folders to folders that you have created, not the system generated folders.
- Click Done.
Deleting Folders from the Cloud
- Click the folder that you wish to delete. NOTE: You may only delete folders that you have created, not the system generated folders.
- Click Delete.
- Click OK.
View/Add Info Hub Resources via the Cloud
On the Cloud Resources tab, staff has the ability to add and manage Info Hub resources from the back office. Staff users easily add, edit, delete, categorize and share resources with contacts in lists or committees without needing to login to the Info Hub.
View Info Hub Resources via the Cloud
- Click Cloud in the left-hand navigation panel.
- Click the Resources tab.
All resources uploaded to the Info Hub are displayed. Publish Start/End dates will not impact visibility of the documents in the cloud. You can view in list view or card view. Clicking the link for a resource will allow you to view or download the resource.
Upload Resources to the Info Hub via the Cloud
- Click Cloud in the left-hand navigation panel.
- Click the Resources tab.
- Click the
 button.
button.
- Provide a Title for the resource. The title will be displayed in the list of resources, and provide an understanding of the purpose of the resource.
- Provide a Description of the resource. The description is displayed when the mouse is dwelled over the title of the resource.
- Click the Choose File button to navigate to the desired file, or enter the URL in the Video Link or External Resource URL (To embed a video, be sure to include https://) box.
- (Optional) Restrict access to these Lists/Committees: If you wish to limit access to the resource to certain group(s), select the desired groups.
- Publish Start Date/Publish End Date: If populated, the resource should only display for others in the hub after the start date and before the end date. The resource will always remain for original uploader regardless of publish dates.
- (Optional) If categories for resources have been defined, select the desired category from the drop-down list.
- Click Done.