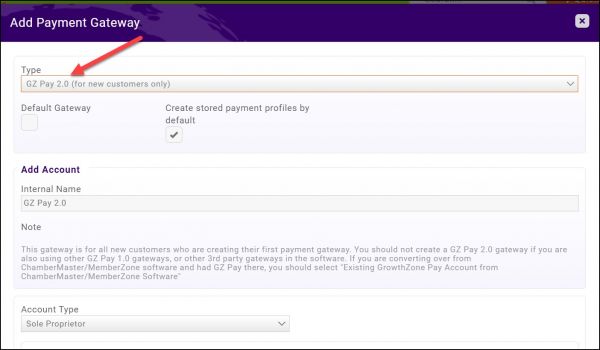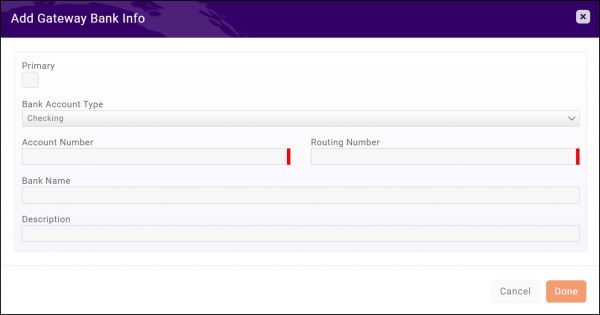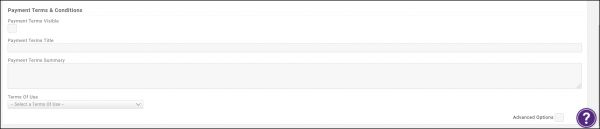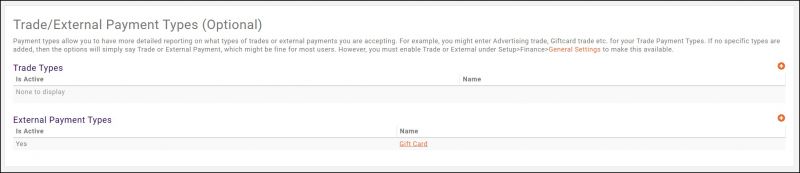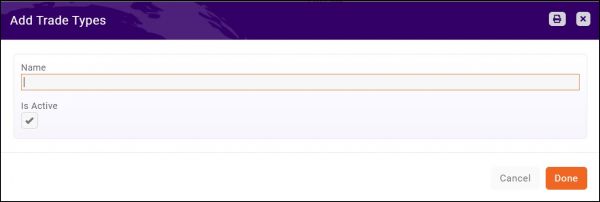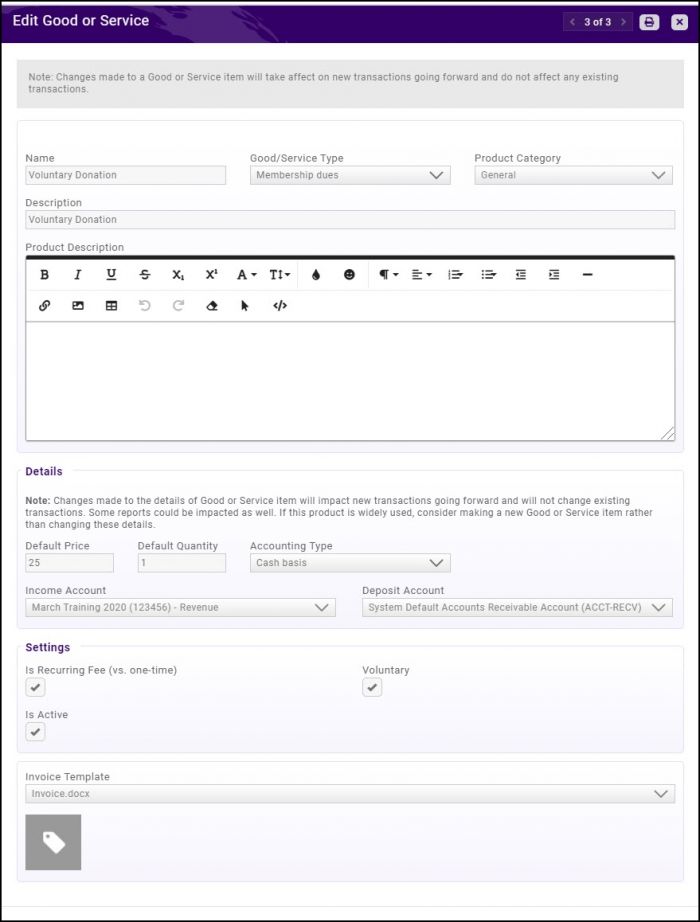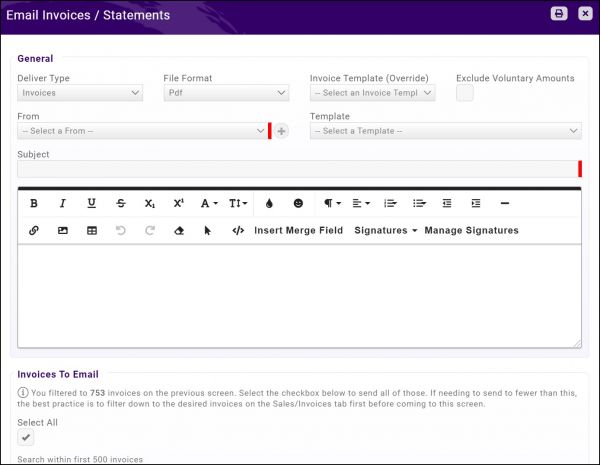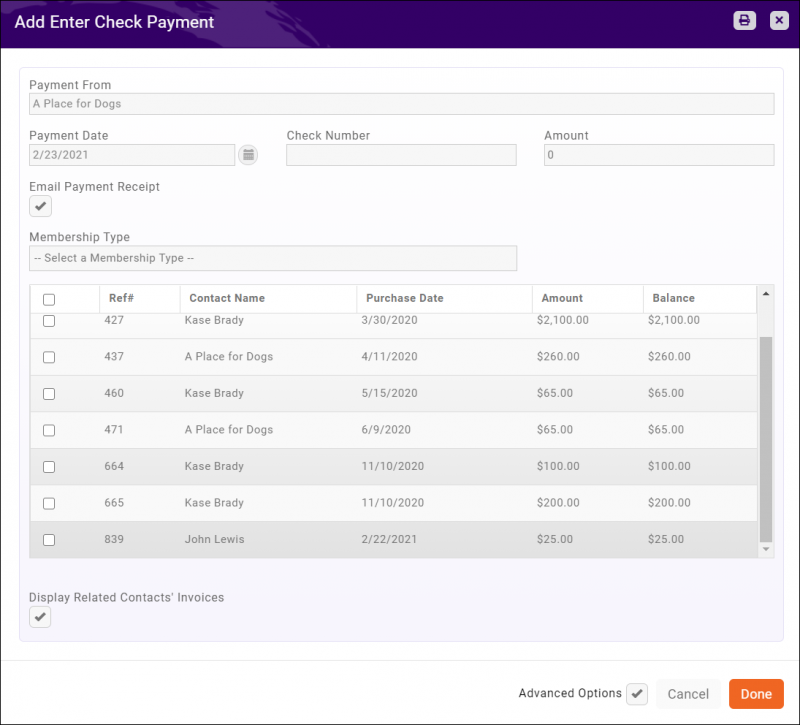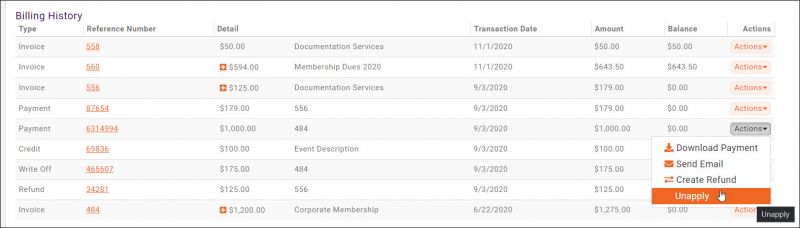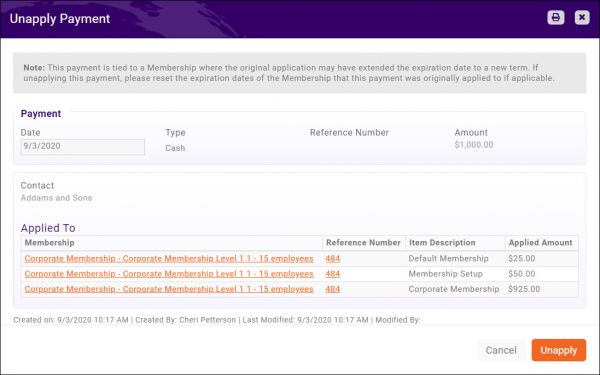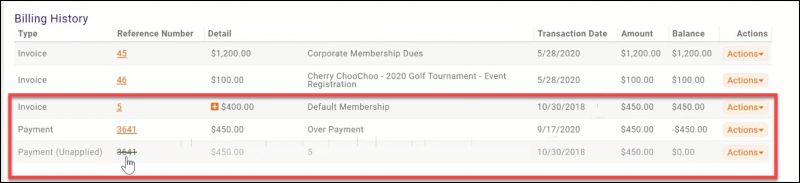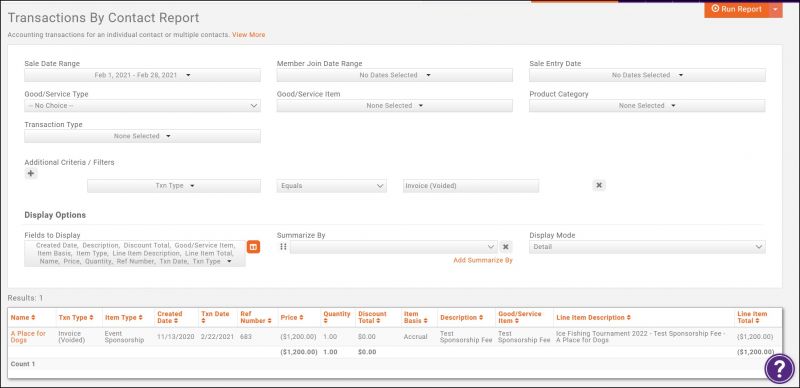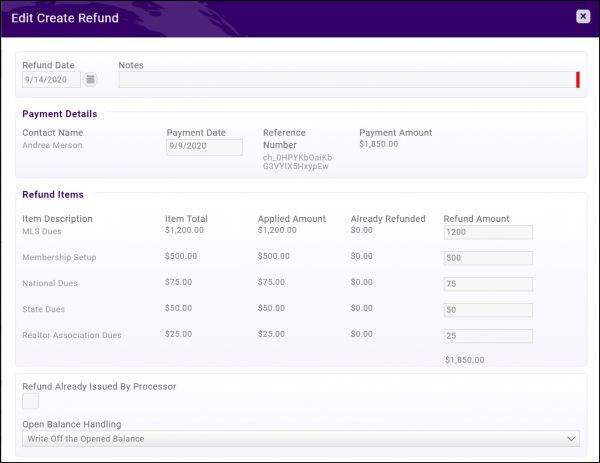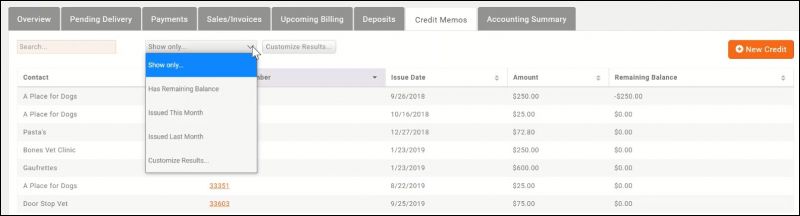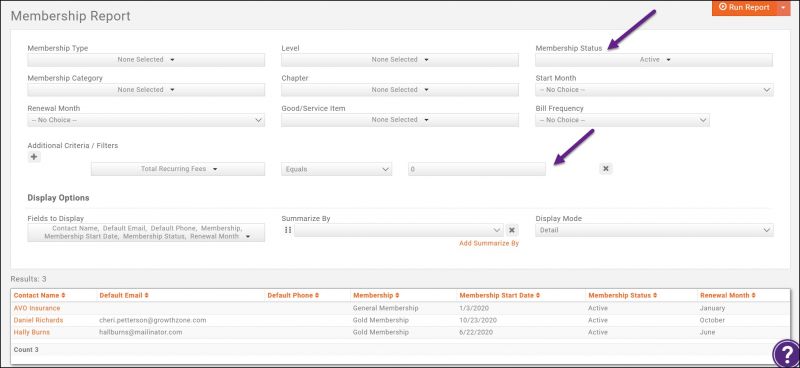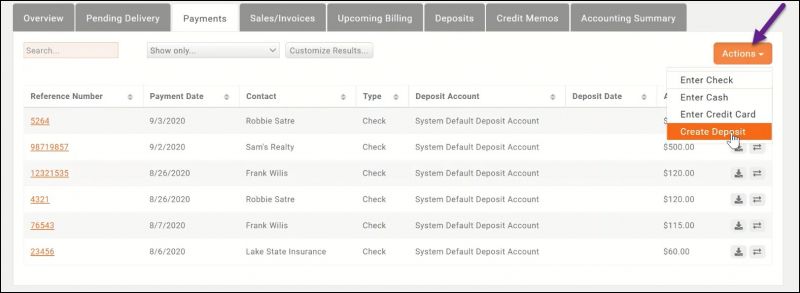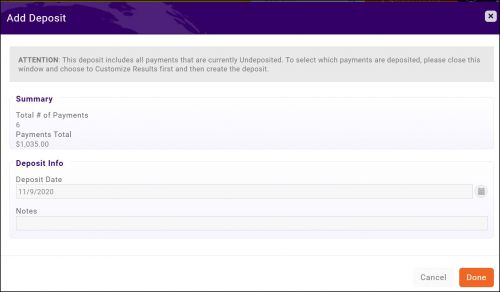Difference between revisions of "Billing"
| (183 intermediate revisions by 7 users not shown) | |||
| Line 1: | Line 1: | ||
| − | + | <p style="font-size:30px">NEW!! Find all of your answers in the [https://helpdesk.growthzone.com/kb/article/1263-contents-billing// GrowthZone Knowledge Base!]</p> | |
=='''<span style="color:#800080">Overview'''</span>== | =='''<span style="color:#800080">Overview'''</span>== | ||
---- | ---- | ||
| Line 41: | Line 41: | ||
===='''<span style="color:#800080">Add New Account to Your Chart of Accounts'''</span>==== | ===='''<span style="color:#800080">Add New Account to Your Chart of Accounts'''</span>==== | ||
---- | ---- | ||
| + | {| class="wikitable" | ||
| + | |- | ||
| + | | | ||
| + | [[File:One Row.png|25px]] | ||
| + | | style="width: 100%"| '''IMPORTANT''': QuickBooks desktop only...If you your QuickBooks Chart of Account contains sub-accounts, and you plan to use the '''Accounting Transaction Export''', you must enter the account numbers in the Chart of Accounts. See more about the Accounting Transaction Export [[Billing#Accounting_Transaction_Export|here]]. | ||
| + | |} | ||
#Click '''Setup''' in the Navigation panel. | #Click '''Setup''' in the Navigation panel. | ||
| Line 66: | Line 72: | ||
#:[[File:CP Edit Account.jpg|center]] | #:[[File:CP Edit Account.jpg|center]] | ||
#Clear the '''Is Active''' check-box. | #Clear the '''Is Active''' check-box. | ||
| + | #Click '''Done'''. | ||
| + | |||
| + | ===='''<span style="color:#800080">Import Chart of Accounts'''</span>==== | ||
| + | ---- | ||
| + | If you need to add multiple accounts to GrowthZone, this can be done by importing a spreadsheet. The spreadsheet must be an .xlsx or .xls file and '''MUST'' have these column headers on the first row: | ||
| + | *'''Name''': Required if Number is not populated | ||
| + | *'''Number''': Required if Name is not populated | ||
| + | *'''Description''': Optional | ||
| + | *'''Type''': Type '''Must''' be Current Asset, Fixed Asset, Equity, Expense, Current Liability, Liability, Non Current Liability, Other Income, Revenue, Sale, Other Asset or Fund | ||
| + | |||
| + | #Click '''Setup''' in the Navigation panel. | ||
| + | #Click '''Chart of Accounts''' in the '''Finance''' section. A list to the accounts currently configured in your system will be displayed. | ||
| + | #:[[File:CP Chart of Accounts.jpg|center]] | ||
| + | #Click the '''Import Accounts''' button. | ||
| + | #Click '''Choose File''' and navigate to your file. | ||
#Click '''Done'''. | #Click '''Done'''. | ||
| Line 71: | Line 92: | ||
---- | ---- | ||
By default, payment terms are set to '''Due on Receipt'''. You may modify and add additional payment terms to meet your business needs. You may configure your terms initially through the setup functions, but you will also have the opportunity to create terms "on the fly" when creating invoices. | By default, payment terms are set to '''Due on Receipt'''. You may modify and add additional payment terms to meet your business needs. You may configure your terms initially through the setup functions, but you will also have the opportunity to create terms "on the fly" when creating invoices. | ||
| + | |||
| + | {| class="wikitable" | ||
| + | |- | ||
| + | | | ||
| + | [[File:Video-call-24.jpg|25px|link=https://www.screencast.com/t/kt2ZPQhf]] | ||
| + | | style="width: 100%"| '''See Adding Invoice Terms in Action!''' | ||
| + | |} | ||
#Click '''Setup''' in the Navigation panel. | #Click '''Setup''' in the Navigation panel. | ||
| Line 85: | Line 113: | ||
==='''<span style="color:#800080">Setup Your Terms & Conditions'''</span>=== | ==='''<span style="color:#800080">Setup Your Terms & Conditions'''</span>=== | ||
---- | ---- | ||
| − | + | In various locations, you will be able to require acceptance of terms and conditions. Including: | |
| + | *'''Info Hub''': The first time a member logs in, you can require that they accept terms & conditions. These are configured under Setup > Info Hub settings. See '''[https://supportwiki.memberzone.org/Info_Hub#Info_Hub_Terms.2FAcceptance Info Hub Terms/Acceptance]''' for further instructions. | ||
| + | *'''Membership Application''' You can set your application to require Terms & Conditions/Privacy Policy by going to Memberships> Applications. See '''[https://supportwiki.memberzone.org/Membership_Management#View.2FCreate_your_Membership_Application_Form View/Create Application Form]''' for further instructions. | ||
| + | *'''Exhibitors''': When setting up an event with exhibitors, you can include terms/conditions that must be agreed to. See '''[https://supportwiki.memberzone.org/Event_Management#Setup_Exhibitor_Registration_Page Setup Exhibitor Registration Form]''' for further instructions. | ||
| + | Terms/Conditions can be created "on the fly" when configuring the above, or you may proactively create terms and conditions under Setup: | ||
#Click '''Setup''' in the Navigation Panel. | #Click '''Setup''' in the Navigation Panel. | ||
#Click '''Terms/Conditions''' in the '''Services, Products and Commerce''' section. | #Click '''Terms/Conditions''' in the '''Services, Products and Commerce''' section. | ||
| Line 94: | Line 126: | ||
#Click '''Done'''. | #Click '''Done'''. | ||
| − | ==='''<span style="color:#800080">Setup GrowthZone Pay'''</span>=== | + | ==='''<span style="color:#800080">GrowthZone Pay'''</span>=== |
| + | ---- | ||
| + | Payment processing for associations is a key feature of GrowthZone AMS, allowing easy payment processing directly within the membership management software. Association staff save valuable time and effort by automating previously manual processes and capturing completed payments directly into membership profiles.GZPay is an extension of GrowthZone AMS, which allows you the option to accept payments for online membership applications, event registrations, educational courses, store products, sponsorships, fundraisers and more. | ||
| + | |||
| + | Streamline operations with automatic payments: | ||
| + | |||
| + | *Membership applicants have the option to set up automatic payments during the online application process – this way, renewals are automatic. | ||
| + | *Existing members can set up autopay themselves in the Member Information Center. | ||
| + | *You can automatically charge monthly, quarterly, semi-annual, or annual membership dues on a specific day without having to routinely log into your software or even click a button. | ||
| + | |||
| + | [https://youtu.be/BUPZ_tMfFXg Learn More!] | ||
| + | |||
| + | ===='''<span style="color:#800080">How Does GrowthZone Pay Help My Association?'''</span>==== | ||
| + | ---- | ||
| + | Choose GZPay to help achieve the following objectives: | ||
| + | *Modernization: In today’s world, automatic payment processing is expected. Allow your members to instantly pay for events, dues, and other items with a few clicks. | ||
| + | *Simplification: Access billing data with one password, one portal, and one customer service point of contact. | ||
| + | *Retain Members: Member retention just got easier, now that they can conveniently elect to automate their recurring payments, so they never miss a deadline. | ||
| + | *Process Cashless Payments: With integrated billing, you can process card payments, run single direct charges, process real-time statements, gather bank deposit and transfer reports, and automate invoicing. | ||
| + | *Accept Payments On-the-Go: GZPay’s mobile card reader lets you accept payments at events with no hassle. Simply scan with any mobile device and send an automated receipt via email. | ||
| + | *Integrate: If you have your own payment processor you love, we can integrate with third-party processors like Authorize.net, Infintech, Beanstream, First Data, and PayPal, among others. Curious? Just ask! | ||
| + | *Increase Security: Safely store payment information for convenient retrieval. GZPay uses Stripe for credit card processing, so card data is not stored in your database. All transactions are Secure Socket Layer protected, PCI Service Provider Level 1 compliant, and fully encrypted. | ||
| + | *Save Time: Bank, credit, and debit accounts are charged and deposited to your bank account immediately. You’ll not only save time but receive payments faster than ever! Think of how many hours staff members will save without having to call delinquent members, match payments to invoices, or manually enter card data. | ||
| + | *Save Money: Best of all, you pay one simple rate. There are NO setup, gateway, batch, or statement fees! | ||
| + | *Reduce Error: There is no more manual credit card payment/invoice matching required on your end. Payments are automatically linked with the correct invoices and confirmation emails sent. | ||
| + | *Streamline Operations: Forego the renewal process by allowing membership applicants to autopay. Set up charge notifications for monthly, quarterly, semi-annual, or annual dues collection on a specific day. | ||
| + | |||
| + | ===='''<span style="color:#800080">Configure Gateway Notifications for Disputes/Charge Failures'''</span>==== | ||
| + | ---- | ||
| + | |||
| + | Automated notification may be sent to your staff when a GrowthZone Pay charge fails or when a charge is disputed. | ||
| + | |||
| + | #Click '''Setup''' in the Navigation panel. | ||
| + | #Click '''Payment Gateways''' in the '''Finance''' section. | ||
| + | #:[[File:Gateway Notification.jpg|800px|center]] | ||
| + | #Select the staff member to whom notifications should be sent from the '''Credit Card Account/Dispute Notifications Email''' list. All active staff members will be displayed. | ||
| + | #Click '''Save'''. | ||
| + | |||
| + | ===='''<span style="color:#800080">Setup GrowthZone Pay (Original)'''</span>==== | ||
---- | ---- | ||
{| class="wikitable" | {| class="wikitable" | ||
| Line 100: | Line 170: | ||
| | | | ||
[[File:Smallest.png|25px]] | [[File:Smallest.png|25px]] | ||
| − | | style="width: 100%"| '''NOTE:''' You may setup and configure your GrowthZone Pay gateway. If you are using a different gateway, contact [mailto:support@growthzone.com support@growthzone.com]for assistance. | + | | style="width: 100%"| '''NOTE:''' You may setup and configure your GrowthZone Pay gateway. If you are using a different gateway, contact [mailto:support@growthzone.com support@growthzone.com] for assistance. Fees are assessed for the use of an alternate gateway. |
|} | |} | ||
| − | GrowthZone Pay allows your contacts to enter their credit card or bank account information into a secured page to pay invoices, event registration, donations, etc. By checking to save this account, users can apply this automatically to recurring fees (e.g. membership) or other one-time purchases. Creating your GrowthZone Pay gateway is a | + | GrowthZone Pay allows your contacts to enter their credit card or bank account information into a secured page to pay invoices, event registration, donations, etc. By checking to save this account, users can apply this automatically to recurring fees (e.g. membership) or other one-time purchases. Creating your GrowthZone Pay gateway is a three step process. |
'''Step One''' | '''Step One''' | ||
| Line 109: | Line 179: | ||
#Click '''Setup''' in the Navigation panel. | #Click '''Setup''' in the Navigation panel. | ||
#Click '''Payment Gateways''' in the '''Finance''' section. | #Click '''Payment Gateways''' in the '''Finance''' section. | ||
| − | #Click the '''Add''' | + | #Click the '''Actions''' button and select '''Add GZ Pay Account'''. |
| − | #:[[File:Add | + | #:[[File:Add gateway 2020.jpg|800px|center]] |
#On the '''Add Payment Gateway''' screen, configure the following: | #On the '''Add Payment Gateway''' screen, configure the following: | ||
| − | |||
#:*'''Default Gateway''' - Select this check-box if this will be used as your default gateway. | #:*'''Default Gateway''' - Select this check-box if this will be used as your default gateway. | ||
| + | #:*'''Allow Stored Payment Profiles''': This option is enabled by default. If you do '''NOT''' wish to allow members to store credit card, deselect this option. The ability to store credit cards throughout the system (ie. In the Info Hub, when filling out a membership application, etc.) will be hidden. | ||
#:*'''Create stored payment profiles by default''' - Select this check-box if you want the "store payment profile" checkbox on the payment widget through out the software is enabled by default. | #:*'''Create stored payment profiles by default''' - Select this check-box if you want the "store payment profile" checkbox on the payment widget through out the software is enabled by default. | ||
| + | #:*'''Default Currency''' - Select the appropriate currency from the option in the menu. | ||
#:*'''Internal Name''' - This name is the name you will see internally for this account. You may have multiple processing accounts, perhaps one for your memberships and one for fundraising. In this event, you would add additional GrowthZone Pay gateways for these. This is a way for you to internally recognize with account is used for which transaction. | #:*'''Internal Name''' - This name is the name you will see internally for this account. You may have multiple processing accounts, perhaps one for your memberships and one for fundraising. In this event, you would add additional GrowthZone Pay gateways for these. This is a way for you to internally recognize with account is used for which transaction. | ||
| − | #:*'''Country''' - | + | #:*'''Email''' - Specify the email of the staff contact responsible for this payment gateway. |
| − | #Click '''Done''' to save the new GrowthZone Pay account. | + | #:*'''Country''' - Select your country from the drop-down list. |
| + | #Click '''Done''' to save and register the new GrowthZone Pay account with the payment processor. | ||
'''Step Two''' | '''Step Two''' | ||
| Line 123: | Line 195: | ||
In step two, your business contact and account information is entered. This will also include personal information about the owner of the account. This information is necessary to verify the authenticity of the account holder. | In step two, your business contact and account information is entered. This will also include personal information about the owner of the account. This information is necessary to verify the authenticity of the account holder. | ||
| − | #For the newly created gateway, click the pencil icon in the | + | #For the newly created gateway, click the pencil icon in the '''Actions''' column. |
| + | #:[[File:GZPay Setup step02 2020.png|600px|center]] | ||
#On the '''Edit Payment Gateway''' screen, configure the following: | #On the '''Edit Payment Gateway''' screen, configure the following: | ||
| + | #:*'''Account Number''' - this field is automatically generated when the gateway is first created. It is not modifiable. | ||
#:*'''Name''' - this field will be populated with the name previously assigned to this gateway. You may modify it if needed. | #:*'''Name''' - this field will be populated with the name previously assigned to this gateway. You may modify it if needed. | ||
| − | #:*'''Default Gateway''' - this field if populated with your previous choice. You may modify it if needed. | + | #:*'''Default Gateway''' - this field is populated with your previous choice. You may modify it if needed. |
| − | #*''' | + | #:*'''Create stored payment profiles by default''' - this field is populated with your previous choice. You may modify it if needed. |
| + | #:*'''Default Currency''' - this field is populated with your previous choice. It is not modifiable. | ||
#:*'''Business Name''' - this field is automatically populated with the name of your business. | #:*'''Business Name''' - this field is automatically populated with the name of your business. | ||
| − | #:*'''Statement Descriptor (Maximum 22 characters) ''' - The statement descriptor | + | #:*'''Statement Descriptor (Maximum 22 characters) ''' - The statement descriptor appears on purchasers statements, so best practice is to enter a descriptor that allows the purchaser to easily identify your '''organization'''. It is important that it is contains your organization’s name and isn’t generic like “Online payment” or “Thank you”. For Example: ABC Company. Statement descriptors are limited to 22 characters, cannot use the special characters <, >, ', or ", and must not consist solely of numbers. If you make no change, the descriptor will default to the first 22 characters of your organization name. |
| − | #''' | + | #:*'''Support Phone''' - (Optional) Enter a specific phone number responsible for supporting this gateway. |
| − | #''' | + | #:*'''Email''' - this field is populated with your previous choice. You may modify it if needed. |
| + | #:*'''Support Email''' - (Optional) Enter a specific email address responsible for supporting this gateway. | ||
#:*'''CVC Failure''' - The CVC is the three- or four-digit number printed directly on the credit card, usually either on the signature strip or the front of the card. Selecting this option will block any payments that fail the CVC verification check. | #:*'''CVC Failure''' - The CVC is the three- or four-digit number printed directly on the credit card, usually either on the signature strip or the front of the card. Selecting this option will block any payments that fail the CVC verification check. | ||
| − | #:*''' | + | #:*'''AVS Failure''' - AVS is comprised of two checks: one based on the ZIP code and another based on the billing street address. AVS checks determine whether these pieces of information match the billing address on file with the card issuer. Selecting this options will block to block any payments that fail ZIP code verification. |
| − | #'''Bank Accounts''' - Click the | + | #:*'''Bank Accounts''' - Click the [[File:Orange_plus_icon.jpg]] button to associate the organization's bank account with this gateway. This is the bank account to which the funds will be transferred. Once created, this bank account may not be deleted unless another one is added. Your bank account information is required when activating your account. The type of bank account information required depends on where your bank account is located. A standard bank account with a financial institution must be provided (e.g., checking). Other types of bank accounts (e.g., savings) or those with a virtual bank account provider (e.g., e-wallet or cross-border services) are not supported. '''NOTE''': Accounts are not editable in the gateway setup after entry, if you have entered the wrong account, you would need to add a new account. |
| − | + | ||
| − | + | '''Step Three''' | |
| − | + | ||
| − | + | At this point, you will need to select the '''"Open Stripe"''' button; this will open a new window directly to Stripe (the payment processor) to complete the additional information needed to verify the account, account holder, and representative. | |
| − | + | ||
| − | + | [[File:GZPay Setup step03 2020.png|600px|center]] | |
| − | |||
As part of the GrowthZone Pay service, GrowthZone is committed to taking reasonable '''“Know Your Customer”''' steps to assure that customers applying for a payment gateway account are legitimate and not impersonating as an association or chamber for unlawful or harmful purposes. As part of our validation process, once a payment gateway application is submitted, the account requires an additional verification step by GrowthZone. While this verification due diligence is completed, the payment gateway is not yet fully available for processing. Once GrowthZone has completed the verification, the gateway is enabled and transactions can be processed. | As part of the GrowthZone Pay service, GrowthZone is committed to taking reasonable '''“Know Your Customer”''' steps to assure that customers applying for a payment gateway account are legitimate and not impersonating as an association or chamber for unlawful or harmful purposes. As part of our validation process, once a payment gateway application is submitted, the account requires an additional verification step by GrowthZone. While this verification due diligence is completed, the payment gateway is not yet fully available for processing. Once GrowthZone has completed the verification, the gateway is enabled and transactions can be processed. | ||
| − | ===='''<span style="color:#800080">Verify Status of | + | ====='''<span style="color:#800080">Verify Status of GrowthZone Pay (Original) Gateway'''</span>===== |
---- | ---- | ||
| Line 158: | Line 233: | ||
*'''Transfers Enabled''': This will indicate (yes/no) whether transfers to your bank account have been enabled. | *'''Transfers Enabled''': This will indicate (yes/no) whether transfers to your bank account have been enabled. | ||
*'''Bank Account''': This will indicate (yes/no) whether your bank account information has been successfully verified. | *'''Bank Account''': This will indicate (yes/no) whether your bank account information has been successfully verified. | ||
| + | {| class="wikitable" | ||
| + | |- | ||
| + | | | ||
| + | [[File:One Row.png|25px]] | ||
| + | | style="width: 100%"| '''NOTE:''' When the gateway is verified, and email notification will be sent to those staff who have subscribed to the '''GrowthZone Pay Account Update Completed'''. | ||
| + | |} | ||
| − | = | + | ====='''<span style="color:#800080">Change GrowthZone Pay (Original) Deposit Account'''</span>===== |
| − | |||
| − | |||
| − | |||
| − | |||
| − | |||
| − | |||
| − | |||
| − | |||
| − | |||
| − | |||
| − | ===='''<span style="color:#800080">Change GrowthZone Pay Deposit Account'''</span>==== | ||
---- | ---- | ||
#Select '''Setup''' in the left-hand navigation panel. | #Select '''Setup''' in the left-hand navigation panel. | ||
#Click '''Payment Gateways''' in the '''Finance''' section. | #Click '''Payment Gateways''' in the '''Finance''' section. | ||
| − | #Click the | + | #:[[File:P Gateway.jpg|600px|center]] |
| − | #Click the ''' | + | #Click the [[File:Cp orange pencil.jpg|25px]] icon '''Actions''' column for the desired gateway. |
| − | #Complete the '''Add/Edit Bank Account''' screen. | + | #:[[File:B Accounts.jpg|800px|center]] |
| − | #Click '''OK''' | + | #Click the [[File:orange plus icon.jpg]] icon in the '''Bank Accounts''' section to update the bank account number. |
| − | #Click '''Done''' on the Edit Payment Gateway screen. | + | #:[[File:Add Edit Bank Account Number.jpg|400px|center]] |
| − | #Click the | + | #Complete the '''Add/Edit Bank Account''' screen. |
| + | #Click '''OK'''. | ||
| + | #Click '''Done''' on the '''Edit Payment Gateway''' screen. | ||
| + | #Click the [[File:Cp orange pencil.jpg|25px]] icon '''Actions''' column and verify that the new account has saved. | ||
| − | ===='''<span style="color:#800080">Payouts from GrowthZone Pay Credit Card Transactions'''</span>==== | + | ====='''<span style="color:#800080">Payouts from GrowthZone Pay (Original) Credit Card Transactions'''</span>===== |
---- | ---- | ||
Deposits into the specified bank account from the credit card transactions are typically done on a daily basis. The process may take 2-4 business days to be completed. Stripe will be depositing the net amount of the transaction, which means, you will receive the full transaction amount minus the fees charged by the processor. If you prefer to have deposits made weekly or monthly, please contact GrowthZone Support. Please keep in mind that fees will be taken at the same frequency the deposits are made. If deposits are selected to be made weekly, fees will be taken on a weekly basis. | Deposits into the specified bank account from the credit card transactions are typically done on a daily basis. The process may take 2-4 business days to be completed. Stripe will be depositing the net amount of the transaction, which means, you will receive the full transaction amount minus the fees charged by the processor. If you prefer to have deposits made weekly or monthly, please contact GrowthZone Support. Please keep in mind that fees will be taken at the same frequency the deposits are made. If deposits are selected to be made weekly, fees will be taken on a weekly basis. | ||
| Line 187: | Line 260: | ||
The frequency at which payouts are made is dependent on your country. See full payout details at this [https://stripe.com/docs/payouts#payout-schedule link]. | The frequency at which payouts are made is dependent on your country. See full payout details at this [https://stripe.com/docs/payouts#payout-schedule link]. | ||
| − | ===Is Storing Cards and Bank Accounts with GrowthZone Pay Safe?=== | + | ====='''<span style="color:#800080">Is Storing Cards and Bank Accounts with GrowthZone Pay (Original) Safe?'''</span>===== |
| − | + | ---- | |
Yes! GrowthZone Pay uses Stripe as the credit card processor. Cards are '''NOT''' stored in your GrowthZone database. | Yes! GrowthZone Pay uses Stripe as the credit card processor. Cards are '''NOT''' stored in your GrowthZone database. | ||
| Line 198: | Line 271: | ||
Click [https://stripe.com/docs/security/stripe here] for further information on Stripe Security. | Click [https://stripe.com/docs/security/stripe here] for further information on Stripe Security. | ||
| + | |||
| + | ====='''<span style="color:#800080">GrowthZone Pay (Original) - what bank accounts for ACH what countries are supported?'''</span>===== | ||
| + | ---- | ||
| + | United States banks only. | ||
| + | |||
| + | ===='''<span style="color:#800080">Setup GrowthZone Pay 2.0'''</span>==== | ||
| + | ---- | ||
| + | GrowthZone Pay 2.0 allows your contacts to enter their credit card or bank account information into a secured page to pay invoices, event registration, donations, etc. By checking to save this account, users can apply this automatically to recurring fees (e.g. membership) or other one-time purchases. '''IMPORTANT''': GrowthZone Pay 2.0 gateways should only be setup if you are a new customer, if you are an existing GrowthZone Pay customer, and you are adding an additional gateway, you must setup a standard GrowthZone Pay gateway. GrowthZone Pay 2.0 is available to US Customers Only. | ||
| + | |||
| + | {| class="wikitable" | ||
| + | |- | ||
| + | | | ||
| + | [[File:Smallest.png|25px]] | ||
| + | | style="width: 100%"| '''NOTE:''' You may setup and configure your GrowthZone Pay 2.0 gateway. If you are using a different gateway, contact [mailto:support@growthzone.com support@growthzone.com] for assistance. Fees are assessed for the use of an alternate gateway. | ||
| + | |} | ||
| + | |||
| + | #Click '''Setup''' in the Navigation panel. | ||
| + | #Click '''Payment Gateways''' in the '''Finance''' section. | ||
| + | #Click the '''Actions''' button and select '''Add Other Account'''. | ||
| + | #:[[File:Add 2.0 gateway.jpg|600px|center]] | ||
| + | #On the '''Add Payment Gateway''' screen, configure the following (NOTE: Some fields will vary dependent on the '''Account Type''' you select): | ||
| + | #:*'''Internal Name''' - This name is the name you will see internally for this account. You may have multiple processing accounts, perhaps one for your memberships and one for fundraising. In this event, you would add additional GrowthZone Pay 2.0 gateways for these. This is a way for you to internally recognize with account is used for which transaction. | ||
| + | #:*'''Default Gateway''' - Select this check-box if this will be used as your default gateway. | ||
| + | #:*'''Account Type''': Choose the appropriate type based on your business structure. The identifying fields for the account owner/responsible individual/signer will be displayed. These fields, and which are required, will vary dependent on the Account Type you have selected. These fields will include contact information for the account and identifying information such as date of birth and social security information of the account holder. Personal information is required to validate that the account is valid and not fraudulent. | ||
| + | #:*'''Entity Information''': These fields will also vary dependent on the Account Type selected. If this information is the same as the account owner/responsible individual/signer information, you can simply select '''Copy from Above'''. | ||
| + | #:*'''Basic Information''': | ||
| + | #::*'''Statement Descriptor''': The statement descriptor appears on purchasers statements, so best practice is to enter a descriptor that allows the purchaser to easily identify your '''organization'''. It is important that it is contains your organization’s name and isn’t generic like “Online payment” or “Thank you”. For Example: ABC Company. Statement descriptors are limited to 22 characters, cannot use the special characters <, >, ', or ", and must not consist solely of numbers. If you make no change, the descriptor will default to the first 22 characters of your organization name. | ||
| + | #::*'''Merchant Category Code''': Merchant category codes (MCCs), or merchant classification codes, are a four-digit identifier that describes the type of goods or services a business provides. The list is populated with the typical codes needed by GrowthZone users. If the appropriate code is not available for your organization, contact our support team. | ||
| + | #::*'''Currently Accept Credit Cards''': Check this box to indicate that you currently accept credit cards. When selected, the '''Annual Credit Card Sales''' text box will be displayed and must be populated. | ||
| + | #:*'''Bank Information''': Click the [[File:orange plus icon.jpg]] icon to add bank information. | ||
| + | #:[[File:Add gateway bank info 2021.jpg|600px|center]] | ||
| + | #:**Enter banking account information | ||
| + | #Click '''Done''' | ||
| + | #Click '''Done''' to save the payment gateway. | ||
| + | |||
| + | ====='''<span style="color:#800080">GZ Pay 2.0 Payout Schedule'''</span>===== | ||
| + | ---- | ||
| + | SEE '''[https://helpdesk.growthzone.com/home THE NEW GROWTHZONE KNOWLEDGE BASE]''' FOR UPDATED INFORMATION! | ||
| + | |||
| + | Transfers/Deposit to the bank will have an initial 5 business day hold after the first charge before the first payout. Going forward it will be daily except for weekends and holidays. | ||
| + | |||
| + | Payouts of your available account balance are made daily except holidays and weekends and typically contain payments processed two business days prior. For example, payments received on a Tuesday before 9:30 pm ET are typically paid out on Thursday, and payments received on a Friday before 9:30 pm ET are typically paid out on Tuesday. | ||
| + | |||
| + | Payrix will be depositing the net amount of the transaction, which means, you will receive the full transaction amount minus the fees charged by the processor. | ||
| + | |||
| + | ====='''<span style="color:#800080">Is Storing Credit Cards with GrowthZone Pay 2.0 safe?'''</span>===== | ||
| + | ---- | ||
| + | Yes! GrowthZone Pay 2.0 uses Payrix as the Credit Card Processor. Credit cards are NOT stored in the GrowthZone database, they are securely stored by Payrix. Read more about Payrix PCI compliance [https://payrix.atlassian.net/servicedesk/customer/portal/5/article/56000580?src=-1552018672 here]. | ||
| + | |||
| + | ==='''<span style="color:#800080">Setup Discounting'''</span>=== | ||
| + | ---- | ||
| + | Discounts may be used for new memberships, renewal memberships, event registrations and universally. Setting up discounts is a two step process, first you will setup Discount Types, then you will configure the actual discounts. | ||
| + | |||
| + | ===='''<span style="color:#800080">Setup Discount Types'''</span>==== | ||
| + | ---- | ||
| + | Discount types are used as a way of categorizing, filtering and reporting on discounts that you may offer towards memberships, events, etc. You can pro-actively create your discount types, or you will have the ability to create these discount types "on the fly" when needed. Discount types will also drive where a discount is available for selection in the software. | ||
| + | #Click '''Setup''' in the left-hand navigation panel. | ||
| + | #Click '''Discount Types''' in the '''Finance''' section. | ||
| + | #:[[File:Discount Types.jpg|1000px|center]] | ||
| + | #Click the '''Add''' button. | ||
| + | #:[[File:New discount 2020.jpg|600px|center]] | ||
| + | #Enter a '''Name''' for the discount type. | ||
| + | #Enter a '''Description''' for the discount type. | ||
| + | #Select the '''Discount Account''' that should be used for this discount type. A discount will result in a debit to this account. | ||
| + | #Select the '''Deferred Discount Account''' that should used for this discount type, if this discount is used for a deferred revenue item. | ||
| + | #Select the '''Discount Type''' from the list. This selection will dictate where the discount type is available in the software: | ||
| + | #*'''Universal''': This discount type will be available to you for providing discounts through-out the software. | ||
| + | #*'''Event Registration''': This discount type can be applied to event registrations. | ||
| + | #*'''Event Sponsorship''': This discount type can be applied to event sponsorship fees. | ||
| + | #*'''New Memberships''': This discount type will be available for setting up discounts on your membership types, and can be used on your membership application. | ||
| + | #*'''Membership Renewal''': This discount type can be applied to membership renewals. | ||
| + | #*'''Web Content''': This discount type can be used to apply discounts to web content purchases. | ||
| + | #Select the '''Saleable Item Type''' that this discount will be used for. Saleable Item Type is a Goods/Service previously created. To be able to use a discount, you must use the goods/service selected here. | ||
| + | #Click '''Done'''. | ||
| + | |||
| + | ===='''<span style="color:#800080">Setup Discounts'''</span>==== | ||
| + | ---- | ||
| + | Setting up '''Discounts''' allow you to configure the default discounts that can be used when creating event registrations, event sponsorship, new memberships, etc. You can pro-actively create these discounts, or you will be able to create discounts "on the fly" when the need arises. | ||
| + | #Click '''Setup''' in the left-hand navigation panel. | ||
| + | #Click '''Discounts''' in the '''Finance''' section. A list of all discounts you have currently setup will be displayed. | ||
| + | #Click the '''Add''' button. | ||
| + | #:[[File:Add discount new 2020.jpg|600px|center]] | ||
| + | #Enter a '''Name''' for the discount. | ||
| + | #Enter a '''Description''' for the discount. | ||
| + | #Select a '''Discount Type''' from the list. The discount type defines where this discount can be used in the software. | ||
| + | #(Optional) Enter a '''Start Date''' and '''End Date''' for this discount. Discounts will not be granted before or after these dates. | ||
| + | #Enter a '''Promo Code''' if applicable. | ||
| + | #Enter the '''Total Available''' if you wish to limit the number of this type of discount available. If set to 0, use of the discount is unlimited. | ||
| + | #Enter the '''Limit Per Purchase''' if you wish to limit the number of this discount that can be used on a purchase. If set to 0 there is no limit. | ||
| + | #Enter the '''Min To Activate Discount''' to set the minimum number of items that must be purchased in order to use this purchase. For example, if two event registrations must be purchased to qualify for a discount. | ||
| + | #Select the discounting methodology: | ||
| + | #*'''Discount New Price''': If you wish this discount '''TO''' a set price, enter the desired price. | ||
| + | #*'''Discount Percent''': If you wish to discount by a percentage, for example 20% off, enter the desired percentage. | ||
| + | #*'''Discount Amount''': If you wish to discount '''BY''' a certain amount, for example $10 off, enter the desired amount to be subtracted from the price. | ||
| + | #*'''Used Quantity''': COMING SOON | ||
| + | #*'''Sliding Expiration Days''': COMING SOON | ||
| + | #*'''Can Be Used With Other Discounts''': Enable this option if this discount can be used along with other discounts. | ||
| + | #Click '''Done'''. | ||
==='''<span style="color:#800080">Setup Taxes'''</span>=== | ==='''<span style="color:#800080">Setup Taxes'''</span>=== | ||
| Line 295: | Line 466: | ||
#Click '''Done'''. | #Click '''Done'''. | ||
| − | ==='''<span style="color:#800080">Set Up Your Invoice Template'''</span>=== | + | ==='''<span style="color:#800080">Set Up Your Billing Templates'''</span>=== |
| + | ---- | ||
| + | Within your database you will be able to define the templates that you wish to use for invoices, statement, credit memos, etc. The steps described below use your invoice template as an example, but follow these steps to customize other billing documents. | ||
| + | ===='''<span style="color:#800080">Set Up Your Invoice Template'''</span>==== | ||
---- | ---- | ||
A standard invoice template is built into the software. You can use this default template, or modify it to meet your business needs. You may also add a logo to the invoice. Alternately, you may import your existing template into the database. | A standard invoice template is built into the software. You can use this default template, or modify it to meet your business needs. You may also add a logo to the invoice. Alternately, you may import your existing template into the database. | ||
| Line 309: | Line 483: | ||
#Click '''Open URL:Word Protocol'''. You will be taken to the document editor login. Enter your GrowthZone user name and password to launch the document. | #Click '''Open URL:Word Protocol'''. You will be taken to the document editor login. Enter your GrowthZone user name and password to launch the document. | ||
#Enable editing of the document. | #Enable editing of the document. | ||
| − | #Complete your | + | #Complete your edits to the document and save to your local PC. |
| − | # | + | #Return to the '''Document Generations Template''' screen, click the '''Add''' [[File:Orange Add button.jpg]] button. |
| + | #:[[File:Add Edit Doc Template.jpg|600px|center]] | ||
| + | #Enter a '''Name''' for the new template. | ||
| + | #Click '''Choose File''' to navigate to your saved copy and upload. | ||
| + | #Click '''Done'''. You will now be able to choose this template where applicable. | ||
| − | + | {| class="wikitable" | |
| − | + | |- | |
| − | ''' | + | | |
| + | [[File:One Row.png|25px]] | ||
| + | | style="width: 100%"| '''Did you know...''' When Upcoming Billing is run, to generate invoices for recurring fees, the invoice date will reflect the '''Next Bill Date'''. You have the option to display the date that the invoice was created, rather than the next bill date. If you wish to include the created date on your invoices, use the '''UFPurchaseCreatedDate''' merge field. See '''[[Billing#Enable_Option_to_Display_Invoice_Created_Date|Enable Option to Display Invoice Created Date]]''' for further information. | ||
| + | |} | ||
===='''<span style="color:#800080">View/Modify Invoice Template (MAC Instructions)'''</span>==== | ===='''<span style="color:#800080">View/Modify Invoice Template (MAC Instructions)'''</span>==== | ||
| Line 320: | Line 501: | ||
#Click '''Setup''' in the Navigation Panel. | #Click '''Setup''' in the Navigation Panel. | ||
#Click '''Document Generation Templates''' in the '''Document Generation''' section. A list of existing templates will be displayed. | #Click '''Document Generation Templates''' in the '''Document Generation''' section. A list of existing templates will be displayed. | ||
| − | #:[[File:Doc Gen Templates.jpg|center]] | + | #:[[File:Doc Gen Templates.jpg|600px|center]] |
#Click the copy icon [[File:Copy icon.jpg]] for the '''Invoice''' template. | #Click the copy icon [[File:Copy icon.jpg]] for the '''Invoice''' template. | ||
#Click '''OK''' in the confirmation dialog box. A copy of the invoice template will be available in the list of templates. | #Click '''OK''' in the confirmation dialog box. A copy of the invoice template will be available in the list of templates. | ||
| Line 327: | Line 508: | ||
#Save the downloaded file. | #Save the downloaded file. | ||
#On the '''Document Generations Template''' screen, click the '''Add''' [[File:Orange Add button.jpg]] button. | #On the '''Document Generations Template''' screen, click the '''Add''' [[File:Orange Add button.jpg]] button. | ||
| − | #:[[File:Add Edit Doc Template.jpg|center]] | + | #:[[File:Add Edit Doc Template.jpg|500px|center]] |
#Enter a '''Name''' for the new template. | #Enter a '''Name''' for the new template. | ||
#Click '''Choose File''' to navigate to your saved copy and upload. | #Click '''Choose File''' to navigate to your saved copy and upload. | ||
| Line 357: | Line 538: | ||
#Click '''Setup''' in the Navigation panel. | #Click '''Setup''' in the Navigation panel. | ||
#Click '''General Settings''' in the '''Finance''' section. | #Click '''General Settings''' in the '''Finance''' section. | ||
| − | #Click the pencil icon below '''Logo for Invoices and Statements'''. '''NOTE:''' the icon is visible when you | + | #Click the pencil icon below '''Logo for Invoices and Statements'''. '''NOTE:''' the pencil icon is visible when you hover the mouse below the "Logo for Invoices and Statements" text. '''Recommended size is 500 pixels wide by 150 pixels tall.''' |
#Click '''Upload''' to browse to the location of your logo. | #Click '''Upload''' to browse to the location of your logo. | ||
#Click '''Open'''. | #Click '''Open'''. | ||
#Crop the image as needed, then click '''Crop & Save'''. The logo will now be displayed on all of your invoices and statements. | #Crop the image as needed, then click '''Crop & Save'''. The logo will now be displayed on all of your invoices and statements. | ||
#For each of the listed accounts, select your default. This default will automatically be applied when you create goods & services, but you will be able to over-ride if needed. | #For each of the listed accounts, select your default. This default will automatically be applied when you create goods & services, but you will be able to over-ride if needed. | ||
| − | #Select your '''Default Invoice Template'''. This is the template that will be used for all of your invoicing, but may be over-ridden. | + | #Select your '''Default Invoice Template'''. This is the template that will be used for all of your invoicing, but may be over-ridden in several areas: |
| + | #:*You can apply a specific invoice to a good/service item: '''[[Billing#Setting_Goods.2FServices|Set Up Goods/Services]]''' | ||
| + | #:*You can apply a specific invoice template to a membership type: '''[[Membership_Management#Add_Pricing_to_a_Membership_Type|Add Pricing to A Membership Type]]''' | ||
| + | #:*You can apply a specific invoice template when delivering invoices: '''[[Billing#Deliver_Invoices_via_E-mail|Deliver Invoices via Email]]''' and '''[[Billing#Print_Invoices_for_Delivery|Print Invoices for Delivery]]''' | ||
| + | #:*You can apply a specific invoice template when re-delivering invoices: '''[[Billing#Re-deliver_Past_Due_Invoices_via_Email|Re-Deliver Past Due Invoices via Email]]''' and '''[[Billing#Re-deliver_Past_Due_Invoices_via_Print|Re-Deliver Past Due Invoices via Print]]''' | ||
| + | #:Refer to '''[[Billing#Setting_Up_Your_Invoice_Template|Setting Up Your Invoice Template]]''' for details on setting up a template. | ||
#Select your '''Default Invoice Terms'''. Select the terms you wish to use by default. | #Select your '''Default Invoice Terms'''. Select the terms you wish to use by default. | ||
#'''Transaction Deletion''' - This setting determines the number of days in which an invoice or payment may be deleted. Best practice is to limit the transaction window, as once an invoice is deleted, it is completed removed from your view which could cause issues with audits and/or reconciling. Additionally, there is risk that an invoice deleted from the database may already have been posted to your general accounting software. This would cause the two systems to become out of sync. The system provides a '''Void''' option that can be used instead of deleting. A void will create a counter entry. | #'''Transaction Deletion''' - This setting determines the number of days in which an invoice or payment may be deleted. Best practice is to limit the transaction window, as once an invoice is deleted, it is completed removed from your view which could cause issues with audits and/or reconciling. Additionally, there is risk that an invoice deleted from the database may already have been posted to your general accounting software. This would cause the two systems to become out of sync. The system provides a '''Void''' option that can be used instead of deleting. A void will create a counter entry. | ||
| Line 374: | Line 560: | ||
#*'''Next Invoice Number''': This field displayed the next sequential invoice number, and would allow you to set the starting number for invoices. It will increase each time a new invoice is created. | #*'''Next Invoice Number''': This field displayed the next sequential invoice number, and would allow you to set the starting number for invoices. It will increase each time a new invoice is created. | ||
#Click '''Save'''. | #Click '''Save'''. | ||
| + | |||
| + | '''ADVANCED OPTIONS''': There is an additional setting if you enable the "Advanced Options" checkbox. '''"Allow InfoHub Users to Access Related Contacts Invoices"''' will allow contacts in an organization/business (such as a broker or office manager in a real estate office) to see and potentially pay the invoices of the other contacts in that organization. | ||
| + | [[File:FinanceGenSettingsAdvOptions.png|800px|center]] | ||
| + | The contacts must be assigned an access level that allows full control for the Related Contacts. See '''[[Getting_Started#Create_a_New_Access_Level_-_Users_.28Members.29|Creating a New Access Level - Users (Members)]]''' for more information on how to set up an access level. | ||
===='''<span style="color:#800080">Setup System to Automatically Generate Invoices for Scheduled Billing'''</span>==== | ===='''<span style="color:#800080">Setup System to Automatically Generate Invoices for Scheduled Billing'''</span>==== | ||
---- | ---- | ||
| − | You can configure your system to automatically create invoices for scheduled fees. If enabled, the system will create invoices X numbers of days prior to the next bill date. | + | You can configure your system to automatically create invoices for scheduled fees. If enabled, the system will create invoices X numbers of days prior to the next bill date. If you choose not to enabled Automated Billing, you will manually generated the invoices from the Billing module '''Upcoming Billing''' tab. See '''[[Billing#Generating_Invoices_for_Upcoming_.28Recurring.29_Billing|Generating Invoices for Upcoming (Recurring) Billing]]''' for further information. |
#Click '''Setup''' in the left-hand navigation panel. | #Click '''Setup''' in the left-hand navigation panel. | ||
| Line 390: | Line 580: | ||
| | | | ||
[[File:Smallest.png|25px]] | [[File:Smallest.png|25px]] | ||
| − | | style="width: 100%"| '''NOTE | + | | style="width: 100%"| '''NOTE''': If the contact has a stored profile, then the invoice is automatically created on the '''Next Bill Date''' and the payment profile is charged. |
|} | |} | ||
| + | ===='''<span style="color:#800080">Configure System to Automatically Email Invoices for Scheduled Billing'''</span>==== | ||
| + | ---- | ||
| + | '''***COMING SOON***''' | ||
| + | Save time by configuring your system to automatically deliver, via email, your renewal invoices. | ||
| + | #Click '''Setup''' in the left-hand navigation panel. | ||
| + | #Click '''General Settings''' in the '''Finance''' section. | ||
| + | #:[[File:Automatic invoice emails 2020.jpg|600px|center]] | ||
| + | #In the '''Automatic Invoice Emails''' section: | ||
| + | #*Enable the '''Enable Automatic Invoice Emails''' setting. | ||
| + | #*Select the communication '''Template''' you wish to use for the email. | ||
| + | #Click '''Save'''. | ||
| + | |||
| + | '''How it Works''' | ||
| + | :When this setting is enabled, if '''Use Automated Billing''' is enabled (see '''[https://supportwiki.memberzone.org/Billing#Setup_System_to_Automatically_Generate_Invoices_for_Scheduled_Billing Setup System to Automatically Generate Invoices for Scheduled Billing]''') when the invoices are generated, the system will automatically send out the invoices using the email template selected. '''NOTE:''' If an email address is not available, the system will place these invoices on the '''Pending Delivery''' tab. | ||
| + | :'''OR''' | ||
| + | :If invoices are manually generated from the '''Upcoming Billing''' tab (see '''[https://supportwiki.memberzone.org/Billing#Manage_Invoices_for_Upcoming_.28Recurring.29_Billing Manage Invoices for Upcoming Billing]'''), the system will prompt you to choose whether you wish to deliver your invoices. If you choose to send, the system will automatically send out the invoices using the email template selected. '''NOTE''': If an email address is not available, the system will place these invoices on the '''Pending Delivery''' tab. | ||
| + | |||
| + | ====='''<span style="color:#800080">Disable Automated Scheduled Billing'''</span>===== | ||
| + | ---- | ||
| + | #Click '''Setup''' in the left-hand navigation panel. | ||
| + | #Click '''General Settings''' in the '''Finance''' section. | ||
| + | #In the '''Automated Scheduled Billing''' section, deselect the check-box for '''Use Automated Billing'''. | ||
| + | #:[[File:Auto billing.jpg|800px|center]] | ||
| + | #Click '''Done'''. | ||
| − | ==='''<span style="color:#800080"> | + | ===='''<span style="color:#800080">Prevent Members from Making Partial Payments'''</span>==== |
---- | ---- | ||
| + | At times, you members may wish to "cherry pick" the items they are paying for on an invoice, and make a partial payment. When a partial payment is made, it will be applied from smallest line item to largest. | ||
| − | + | If you do not wish to allow partial payments: | |
| + | #Click '''Setup''' in the left-hand navigation panel. | ||
| + | #Click '''General Settings''' in the '''Finance''' section. | ||
| + | #:[[File:Allow partial payments 2020.jpg|600px|center]] | ||
| + | #In the '''Invoice Editing''' section, deselect the '''Allow Partial Payments''' check-box. | ||
| + | #Click '''Done'''. | ||
| + | ===='''<span style="color:#800080">Configure System to Auto-apply Credits/Overpayments'''</span>==== | ||
| + | ---- | ||
| + | |||
| + | If you enable '''Auto-Apply Credits to Newly Created Invoices''' under your Finance '''General Settings''' over-payments will automatically be applied to newly created invoices. | ||
| + | #Click '''Setup''' in the left-hand navigation panel. | ||
| + | #Click '''General Settings''' in the '''Finance''' section. | ||
| + | #In the '''Automated Scheduled Billing ''' section, select '''Auto-Apply Credits to Newly Created Invoices'''. | ||
| + | #Click '''Done'''. | ||
| + | |||
| + | {| class="wikitable" | ||
| + | |- | ||
| + | | | ||
| + | [[File:One Row.png|25px]] | ||
| + | | style="width: 100%"| '''NOTE:''' The Auto-apply function will only impact future invoices, not existing invoices. | ||
| + | |} | ||
| + | ===='''<span style="color:#800080">Enable Option to Display Invoice Created Date'''</span>==== | ||
| + | ---- | ||
| + | By design, when invoices are created for recurring billing, the invoice date reflects the '''Next Bill Date'''. For example, if the next bill date is January 1st, this date will show as the invoice date, regardless of when the invoice was created. If you are running and delivering your invoices several months ahead of the next bill date, you may wish to display the invoice created date rather than the invoice date. This will display in multiple locations: | ||
| + | *On the "My Billing" tab in the Info Hub | ||
| + | *On the invoice payment page (accessible from the pay online link on PDF or .doc invoices) | ||
| + | *On invoices and statement, if you have included the invoice created date merge field. To display this field on invoices, use the merge field '''UFPurchaseCreatedDate'''. | ||
| + | This option is enabled under the '''Setup''' > '''Finance''' > '''General Settings''': | ||
| + | #Click '''Setup''' in the left-hand navigation panel. | ||
| + | #Click '''General Settings''' in the '''Finance''' section. | ||
| + | #Enable '''Show invoice creation date instead of invoice date'''. | ||
| + | #Click '''Save'''. | ||
| + | |||
| + | ===='''<span style="color:#800080">Configure Payment Terms & Conditions'''</span>==== | ||
| + | ---- | ||
| + | If you wish to display payment terms, such as your refund policy, in all places where payments are collected: | ||
| + | #Select Setup in the left-hand navigation panel. | ||
| + | #Click '''General Settings''' in the '''Finance''' section. | ||
| + | #:[[File:Payment terms and conditions.jpg|600px|center]] | ||
| + | #Enable the '''Payment Terms Visible''' check-box. | ||
| + | #'''Payment Terms Title''' Enter your terminology for the terms, for example "Payment Terms" or "Refund Policy" | ||
| + | #'''Payment Term Summary''': This verbiage will display on the payment page. | ||
| + | #'''Payment Terms of Use''': (Optional) For a lengthy policy, you can choose to select previously created '''terms of use''' or create new. '''Read Full Policy''' will be displayed allowing the payor to view. | ||
| + | #Click '''Done'''. | ||
| + | |||
| + | ===='''<span style="color:#800080">Setup Trade & External Payment Types'''</span>==== | ||
| + | ---- | ||
| + | Payment types allow you to have more detailed reporting on what types of trades or external payments you are accepting. For example, you might enter Advertising trade, Giftcard trade etc. for your Trade Payment Types. Or, if you are using an outside credit card processor, you may have an external type called Square. The system provides two default types. If you do not create specific types, options available will simply be Trade or External Payment, which might be fine for most users. To use these payment types you must enable Trade or External under '''Setup>Finance>General Settings'''. | ||
| + | <br> | ||
| + | Setting you Trade & External Payment Types is a two step process: | ||
| + | #Create your Trade & External Payment Types | ||
| + | #Enable Trade & External Payment Types | ||
| + | |||
| + | '''Create your Trade & External Payment Types''' | ||
| + | #Select '''Setup''' in the left-hand navigation panel. | ||
| + | #Select '''Trade/External Payment Types''' in the '''Finance''' section. A list of payment types you have currently setup for your organization will be displayed. | ||
| + | #:[[File:Payment types 2021.jpg|800px|center]] | ||
| + | #Click the [[File:orange plus icon.jpg]] icon for the desired payment type. | ||
| + | #:[[File:Add trade type 2021.jpg|600px|center]] | ||
| + | #Enter a '''Name''' for the payment type. This is the name that will be available to you for selection when accepting payments. | ||
| + | #Click '''Done'''. | ||
| + | You may add as many payment types as needed to support your business processes. | ||
| + | '''Enable Trade & External Payment Types''' | ||
| + | #Click '''Setup''' in the left-hand navigation panel. | ||
| + | #Click '''General Settings''' in the '''Finance''' section. | ||
| + | #:[[File:Trade and External Payments 2021.jpg|800px|center]] | ||
| + | #Select the appropriate '''Default Trade Deposit Account'''. When processing a payment, the system must understand which account should be debited. This will be used by the system as the default if an alternate account is not specified when processing the goods/service. | ||
| + | #Select the '''Optional Payment Types''' you wish to enable in your system. | ||
| + | #Click '''Save'''. | ||
| + | |||
| + | ==='''<span style="color:#800080">Setting Up Goods/Services'''</span>=== | ||
| + | ---- | ||
| + | |||
| + | Goods and Services allow you to define the “products” for the memberships, event registrations, sponsorships, etc. you provide. Upon initial setup of the system you will add high level categories of the items that you offer. Additional good/services may be added as your business requires. | ||
| + | |||
| + | ==='''<span style="color:#800080">Setup Standard Goods/Services'''</span>=== | ||
| + | ---- | ||
#Click '''Setup''' in the Navigation panel. | #Click '''Setup''' in the Navigation panel. | ||
#Click '''Goods/Services''' in the '''Services, Products and Commerce''' section. A list of Goods/Services currently configured in your system will be displayed. | #Click '''Goods/Services''' in the '''Services, Products and Commerce''' section. A list of Goods/Services currently configured in your system will be displayed. | ||
| Line 417: | Line 708: | ||
#:*'''Accounting Type''' - Select either '''Cash''' or '''Accrual'''. If '''Accrual''' is selected, the '''Revenue Recognition Type''' drop-down list will be displayed at the bottom of the screen. This is the account that is used to "hold" revenue throughout the recognition period. | #:*'''Accounting Type''' - Select either '''Cash''' or '''Accrual'''. If '''Accrual''' is selected, the '''Revenue Recognition Type''' drop-down list will be displayed at the bottom of the screen. This is the account that is used to "hold" revenue throughout the recognition period. | ||
#:*'''Income Account''' - Select the income account for this good/service. The drop-down list will be populated with the income accounts currently configured in your Chart of Accounts. You may add a new account by clicking the '''+''' sign. If you are unsure as to which account should be selected you will want to check with your accountant, as this will affect your financial statements. This is the account the will be credited when this goods & service is invoiced. | #:*'''Income Account''' - Select the income account for this good/service. The drop-down list will be populated with the income accounts currently configured in your Chart of Accounts. You may add a new account by clicking the '''+''' sign. If you are unsure as to which account should be selected you will want to check with your accountant, as this will affect your financial statements. This is the account the will be credited when this goods & service is invoiced. | ||
| − | #:*'''Receivables Account''' | + | #:*'''Receivables Account''': Select the accounts receivable account for this good/service. When using accrual basis this is the A/R account that will be used to "hold" the revenue until payment is received. The drop-down list will be populated with the receivables account configured in your Chart of Accounts. This is the account that will be debited when this goods & service is invoiced. |
| − | #:*'''Deferred Income Account''' | + | #:*'''Deferred Income Account''': Select the deferred income account for this good/service. If using accrual accounting. The drop-down list will be populated with the deferred income accounts configured in you Chart of Accounts. If you have chosen to defer the revenue for this event to a specific point in time, the revenue will be held in the deferred income account until that point in time. |
#:*'''Deposit Account''' - Select the deposit account for this good/service. The drop-down list will be populated with the deposit accounts configured in your Chart of Accounts. | #:*'''Deposit Account''' - Select the deposit account for this good/service. The drop-down list will be populated with the deposit accounts configured in your Chart of Accounts. | ||
#:*'''Default Revenue Recognition Months''' - If the revenue for this good/service will be recognized over a period of time, enter the default number of months over which the revenue will be recognized. | #:*'''Default Revenue Recognition Months''' - If the revenue for this good/service will be recognized over a period of time, enter the default number of months over which the revenue will be recognized. | ||
| Line 430: | Line 721: | ||
#:*'''Is Active''' - Select this check-box to activate this good/service. Only Active items may be billed and only active items will be displayed when you need to select a good/service. | #:*'''Is Active''' - Select this check-box to activate this good/service. Only Active items may be billed and only active items will be displayed when you need to select a good/service. | ||
# Click '''Done''' to save the new good/service. | # Click '''Done''' to save the new good/service. | ||
| + | ===='''<span style="color:#800080">Accrual Accounting in GrowthZone'''</span>==== | ||
| + | ---- | ||
| + | When setting up your goods/services you can elect to use accrual accounting. If you are not certain which accounting methodology you are using, discuss with your accountant. | ||
| + | Using Accrual Basis, at the goods/service level, you will define, the various accounts to be used: | ||
| + | *'''Income (Revenue) Account''': This is the revenue account that will be credited based on your revenue recognition settings. | ||
| + | *'''A/R Account''': This is the asset account that represents money due to your organization and will be credited when an invoice is created. When payment is received, this account is debited. The timing of this debit is depended on the Recognition Option set for the goods/service. | ||
| + | *'''Deferred Revenue Account''': This is a liability account to “hold” the revenue until it is to be recognized. Based on the recognition option configured for the goods/service, the account will be credited when the invoice is created and debited on the appropriate recognition day. | ||
| + | *'''Deposit Account''': This current asset account is debited when payment is received for invoices. | ||
| + | <br>These accounts will be debited and credited based on the revenue recognition type you choose. A debit is an accounting entry that either increases an asset or expense account or decreases a liability or equity account. ... A credit is an accounting entry that either increases a liability or equity account or decreases an asset or expense account. It is positioned to the right in an accounting entry.</br> | ||
| + | <br>Following are the recognition types that may be configured for your goods/services.</br> | ||
| + | ====='''<span style="color:#800080">Fully on Invoice Date'''</span>===== | ||
| + | ---- | ||
| + | If this option is selected, when invoiced, your revenue account is credited the sale immediately and the A/R account is debited. When the invoice is paid, the A/R account is credited, and your deposit account is debited. | ||
| + | <br>'''Example''':</br> | ||
| + | $1200.00 Membership Dues invoice created on 8/3 | ||
| + | *Revenue account is credited $1200.00 | ||
| + | *A/R account is debited $1200.00 | ||
| + | [[File:Fully on Invoice Date.jpg|1000px|center]] | ||
| + | ====='''<span style="color:#800080">Fully on Paid Date'''</span>===== | ||
| + | ---- | ||
| + | If '''Fully on Paid Date''' is selected, revenue will be credited to your income account when the invoice is paid. The Deferred A/R account will be credited to “hold” the funds until the paid date and the A/R account will be debited. On the day the invoice is paid, the Deferred A/R account will be debited, and the income account will be credited. | ||
| + | <br>'''Example''':</br> | ||
| + | An invoice, for $600.00, was created on 7/7. The invoice is paid on 8/3. | ||
| + | *On 7/7: | ||
| + | **Deferred Revenue account is credited $600.00 | ||
| + | **A/R account is debited $600.00 | ||
| + | *On Paid Date 8/3: | ||
| + | **Deferred Revenue account is debited $600.00 | ||
| + | **A/R account is credited $600.00 | ||
| + | **Revenue account is credited $600.00 | ||
| + | **Deposit account is debited $600.00 | ||
| + | [[File:Fully on Paid Date 2020.jpg|900px|center]] | ||
| + | ====='''<span style="color:#800080">Fully on Invoice Due Date'''</span>===== | ||
| + | ---- | ||
| + | If '''Fully on Invoice Due Date''' is selected, revenue will not be credited to the assigned revenue account until the due date. The Deferred A/R account will be credited to “hold” the funds until the due date and the A/R account will be debited. On the day the invoice is paid, the Deferred A/R account will be debited, and the income account will be credited to the revenue account. | ||
| + | <br> | ||
| + | '''Example''':</br> | ||
| + | Invoice for $400.00 is dated 7/27. The due date is 8/1. | ||
| + | *On 7/27: | ||
| + | **Accounts Receivable debited $400.00 | ||
| + | **Deferred Revenue credited $400.00 | ||
| + | *On Due Date (8/1) | ||
| + | **Accounts Receivable is credited $400.00 | ||
| + | **Deferred Revenue is debited $400.00 | ||
| + | *A payment at any time will debit Accounts Receivable and credit the Deposit account | ||
| + | [[File:Fully on Invoice Due Date 2020.jpg|800px|center]] | ||
| + | ====='''<span style="color:#800080">Fully on Event Start Date'''</span>===== | ||
| + | ---- | ||
| + | If '''Fully on Event Start Date''' is selected, revenue will not be credited to the assigned revenue account until the day of the event. The Deferred Revenue account will be credited to “hold” the funds until the event start date and the A/R account will be debited. On the day the event starts, the Deferred A/R account will be debited, and the income will be credited to the event revenue account. | ||
| + | <br>'''Example'''</br> | ||
| + | Event registration invoice for $25.00 is created on 8/3. Event begins on 8/4 | ||
| + | *On 8/3 | ||
| + | **Deferred Revenue Account is credited $25.00 | ||
| + | **Accounts Receivable is debited $25.00 | ||
| + | **Revenue account is credited $25.00 | ||
| + | *A payment at any time will debit Accounts Receivable and credit the Deposit account | ||
| + | [[File:Fully on Event Start Date 2020.jpg|800px|center]] | ||
| + | ====='''<span style="color:#800080">Spread Monthly on Invoice Date'''</span>===== | ||
| + | ---- | ||
| + | For membership dues, even though a payment may be received, up front for the entire year, you may wish to recognize revenue equally across a specific period (generally 12 months). '''Spread Monthly on Invoice Date''' allows you to spread equal portions of a payment, across a selected time frame, starting from the invoice date. | ||
| + | <br>'''Example''':</br> | ||
| + | $600 Membership purchased on May 1st. Spread is set to 12 months. | ||
| + | *On May 1st | ||
| + | **A/R account is debited $600.00 | ||
| + | **Deferred Revenue account is credited $600.00 | ||
| + | **Revenue Account is credited $50 (1/12 of $600.00) | ||
| + | **Deferred revenue is debited $50.00 (1/12 of $600.00) | ||
| + | *Each month there after (for a total of 12 months) | ||
| + | **Revenue account is credited $50.00 (1/12 of the $600.00) | ||
| + | **Deferred Revenue account is debited $50.00 (1/12 of the $600.00) | ||
| + | *A payment at any time will debit Accounts Receivable and credit the Deposit account | ||
| + | [[File:Spread on invoice date 2020.jpg|800px|center]] | ||
| + | ====='''<span style="color:#800080">Spread Monthly on Payment Date'''</span>===== | ||
| + | ---- | ||
| + | Spread Monthly on Invoice Payment Date allows you to spread equal portions of a payment across a selected time frame beginning from the date the invoice was paid. | ||
| + | <br>'''Example'''</br> | ||
| + | Invoice dated 6/1 for $600.00 Goods/Services set for a 12-month spread | ||
| + | *On 6/1 | ||
| + | **Deferred Revenue account is credited $600.00 | ||
| + | **Accounts Receivable account is debited $600.00 | ||
| + | *Invoice paid on 8/4. | ||
| + | **Deferred revenue is debited 1/12 of $600.00 = $50 | ||
| + | **Revenue is credited 1/12 of $600.00 = $50.00 | ||
| + | **A/R is credited $600.00 | ||
| + | **Deposit Account is debited $600.00 | ||
| + | *Each month, on the day of the month the payment was initially received: | ||
| + | **Revenue is credited $50.00 | ||
| + | **Deferred Revenue is debited $50.00 | ||
| + | [[File:Spread on payment date 2020.jpg|800px|center]] | ||
| + | {| class="wikitable" | ||
| + | |- | ||
| + | | | ||
| + | [[File:One Row.png|25px]] | ||
| + | | style="width: 100%"| '''IMPORTANT''': This option does NOT “catch up”. It will spread forward from the payment date. | ||
| + | |} | ||
| + | ====='''<span style="color:#800080">Spread Monthly on Invoice Due Date'''</span>===== | ||
| + | ---- | ||
| + | '''Spread Monthly on Invoice Due Date''' allows you to spread equal portions of the revenue from the invoice due date forward. | ||
| + | <br>Example:</br> | ||
| + | *On 8/4 | ||
| + | **Deferred Revenue account is credited $300.00 | ||
| + | **Accounts Receivable account is debited $300.00 | ||
| + | *On the invoice due date (9/3), each month $25.00 will be recognized: | ||
| + | **Deferred Revenue account is debited $25.00 | ||
| + | **Revenue Account is credited $25.00 | ||
| + | *A payment at any time will debit Accounts Receivable and credit the Deposit account | ||
| + | [[File:Spread on invoice due date 2020.jpg|800px|center]] | ||
| + | {| class="wikitable" | ||
| + | |- | ||
| + | | | ||
| + | [[File:One Row.png|25px]] | ||
| + | | style="width: 100%"| '''IMPORTANT''': This option does NOT “catch up”. It will spread forward from the invoice due date. | ||
| + | |} | ||
| − | ===='''<span style="color:#800080"> | + | ===='''<span style="color:#800080">Set up Voluntary Fees'''</span>==== |
---- | ---- | ||
Voluntary fees may be added to your member invoices and membership applications. With a simple set up you can easily ask for, collect and track voluntary amounts. You may wish to use voluntary fees to ask for extra funds for special projects, such as technology improvements, or fundraising to support specific committee. A voluntary fee may be displayed on an invoice, and the member may choose to or to not pay this fee. If they choose not to pay the fee, it will not be counted against them in any past due invoices reports. Voluntary fees are designed so that it is clear to your members when and if they are opting into the additional fee. For example on invoices, shown below, the amount of the invoice without voluntary fee will always be shown first, and if voluntary amounts are included, it will note that with a phrase (voluntary amount). | Voluntary fees may be added to your member invoices and membership applications. With a simple set up you can easily ask for, collect and track voluntary amounts. You may wish to use voluntary fees to ask for extra funds for special projects, such as technology improvements, or fundraising to support specific committee. A voluntary fee may be displayed on an invoice, and the member may choose to or to not pay this fee. If they choose not to pay the fee, it will not be counted against them in any past due invoices reports. Voluntary fees are designed so that it is clear to your members when and if they are opting into the additional fee. For example on invoices, shown below, the amount of the invoice without voluntary fee will always be shown first, and if voluntary amounts are included, it will note that with a phrase (voluntary amount). | ||
| − | |||
| − | |||
#Click '''Setup''' in the Navigation panel. | #Click '''Setup''' in the Navigation panel. | ||
#Click '''Goods/Services''' in the '''Services, Products and Commerce''' section. A list of Goods/Services currently configured in your system will be displayed. | #Click '''Goods/Services''' in the '''Services, Products and Commerce''' section. A list of Goods/Services currently configured in your system will be displayed. | ||
#Click the '''New''' button. | #Click the '''New''' button. | ||
| − | #:[[File: | + | #:[[File:Voluntary fee 2021.jpg|700px|center]] |
#On the '''Add/Edit Good or Service''' screen, configure the following: | #On the '''Add/Edit Good or Service''' screen, configure the following: | ||
| − | #:*'''Name''' | + | #:*'''Name''': Provide a name for the good/service. This will be displayed when you are selecting goods or services, and is the name that you will report on in the software. |
| − | #:*'''Good/Service Type''' | + | #:*'''Good/Service Type''': Select the desired type. Only Membership Dues, Miscellaneous and PAC will allow for setting up a voluntary fee. |
| − | #:*'''Product Category''' | + | #:*'''Product Category''': Select a product category from the drop-down list. Product Category is used for filtering and reporting. You can select a previously configured product category from the list, or, to add a new product category, click the '''+''' sign to create a new product category. |
| − | + | #:*'''Description''' - Enter a description of the good/service. This description is what will display as the line item on invoices. | |
| − | + | #:*'''Product Description''': Optional - you can provide further details about the product. | |
| − | + | #:*'''Default Price''': Optional - Enter a default price for this good/service. The default price will automatically be populated when adding the item to an invoice, however, this price may be over-ridden when you are assigning the good/service. | |
| − | + | #:*'''Default Quantity''': Optional - Enter the default quantity for this good/service. This would be used if a minimum purchase for this good/service is required, and automatically entered when adding the goods/service to an invoice. This may be overridden when you are assigning the good/service. | |
| − | + | #:*'''Voluntary''': Select the '''Voluntary''' check box. | |
| − | #:*'''Description''' - Enter a description of the good/service. This description is | + | #:*'''Accounting Type''': Select ''''Cash'''. This ensures that the voluntary fee is not recognized until it has been paid. Cash is the only accounting option possible for a voluntary fee. |
| − | #:*'''Product Description''' - | + | #:*'''Income Account''': Select the income account for this good/service. The drop-down list will be populated with the income accounts currently configured in your Chart of Accounts. You may add a new account by clicking the '''+''' sign. If you are unsure as to which account should be selected you will want to check with your accountant, as this will affect your financial statements. |
| − | #:*'''Price | + | #:*'''Deposit Account''': Select the deposit account that should be used when a payment is received for this goods/service. The drop-down list will be populated with the deposit accounts configured in your Chart of Accounts. |
| − | + | #:*'''Product Tax Category''': If this good/service is taxable, select the appropriate product tax category. The drop-down list will be populated with tax categories currently configured in your system. If you wish to add a new product tax category, click the '''+''' button. | |
| − | #:*'''Default Quantity''' - Enter the default quantity for this good/service. This would be used if a minimum purchase for this good/service is required, and may be overridden when you are assigning the good/service. | + | #:*'''Tax Set''': If this good/service is taxable, select the appropriate tax set. |
| − | #:*'''Voluntary''' | + | #:*'''Is Recurring Fee (vs. one-time)''': If you wish to include this fee as a recurring fee item (for example tied to a membership) set as a recurring fee. |
| − | #:*'''Accounting Type''' | + | #:*'''Invoice Template''': Select the invoice template to be used for this good/service. If no selection is made, the default you have setup under Setup > Finance > General Settings will be used. |
| − | + | #:*'''Is Active''': Select this check-box to activate this good/service. Only Active items may be billed and only active items will be displayed when you need to select a good/service. | |
| − | #:*'''Income Account''' | ||
| − | #:*''' | ||
| − | |||
| − | |||
| − | |||
| − | |||
| − | #:*'''Product Tax Category''' | ||
| − | #:*'''Tax Set''' | ||
| − | #:*'''Is Recurring Fee (vs. one-time)''' | ||
| − | #:*'''Invoice Template''' | ||
| − | #:*'''Is Active''' | ||
# Click '''Done''' to save the new voluntary good/service. | # Click '''Done''' to save the new voluntary good/service. | ||
| Line 502: | Line 893: | ||
---- | ---- | ||
| − | Single invoices may be created directly on a contact or individual's '''Billing''' tab, or from the '''Billing module'''. [ | + | Single invoices may be created directly on a contact or individual's '''Billing''' tab, or from the '''Billing module'''. |
| + | |||
| + | {| class="wikitable" | ||
| + | |- | ||
| + | | | ||
| + | [[File:Video-call-24.jpg|link=https://www.screencast.com/t/hFCxokPh4p]] | ||
| + | | style="width: 100%"| '''See Creating a Single Invoice in Action!''' | ||
| + | |} | ||
{| class="wikitable" | {| class="wikitable" | ||
| Line 543: | Line 941: | ||
#Click '''Done'''. The invoice is now created. | #Click '''Done'''. The invoice is now created. | ||
| − | =='''<span style="color:#800080"> | + | =='''<span style="color:#800080">Add an Internal Memo to an Invoice'''</span>== |
---- | ---- | ||
| − | + | #Click the link for the desired memo. | |
| + | #:[[File:Internal memo 2020.png|600px|center]] | ||
| + | #Enter the desired '''Internal Memo'''. | ||
| + | #Click '''Done'''. | ||
| + | =='''<span style="color:#800080">Deliver Invoices Pending Delivery'''</span>== | ||
| + | ---- | ||
| + | The '''Pending Delivery''' tab in the Billing Module will provide a list of invoices that have not been sent out. | ||
| + | <br>'''How do Invoices Get Place on the Pending Delivery Tab?''': | ||
| + | *Invoices created when you run your recurring billing on the '''Upcoming Billing''' tab. | ||
| + | *If '''Automated Scheduled Billing''' is enabled under '''Setup > Finance > General Settings'''. | ||
| + | *If '''allow invoicing''' is enabled for events, fundraiser, sponsorship, etc. | ||
| + | *When a one-off invoice is created and '''Mark to Print''' or '''Mark to eMail''' is selected. | ||
| + | *When membership applications are submitted, and you have allowed the applicant to request to be invoiced. | ||
[[File:Pending Delivery CP.jpg|center]] | [[File:Pending Delivery CP.jpg|center]] | ||
| − | + | </br> | |
You may process and send out the invoices in the following manner: | You may process and send out the invoices in the following manner: | ||
| − | |||
#Select '''Billing''' in the Navigation Panel. | #Select '''Billing''' in the Navigation Panel. | ||
#Click the '''Pending Delivery''' tab. A list of all invoices that have not been sent will be displayed. When an invoice is created, you select whether the invoice is to be emailed, printed or both. This choice is displayed in the '''Delivery Method''' column. If the database does not have the information needed (address and/or email address) this will be noted by '''Yes''' in the '''Missing Info''' column. You may click the '''Yes''' hyper-link to add the missing information if available. | #Click the '''Pending Delivery''' tab. A list of all invoices that have not been sent will be displayed. When an invoice is created, you select whether the invoice is to be emailed, printed or both. This choice is displayed in the '''Delivery Method''' column. If the database does not have the information needed (address and/or email address) this will be noted by '''Yes''' in the '''Missing Info''' column. You may click the '''Yes''' hyper-link to add the missing information if available. | ||
| − | |||
| − | |||
[[File:Edit missing info CP.jpg|center]] | [[File:Edit missing info CP.jpg|center]] | ||
| − | |||
| − | |||
| − | |||
| − | |||
| − | |||
| − | |||
| − | |||
| − | |||
| − | |||
| − | |||
| − | |||
| − | |||
| − | |||
| − | |||
| − | |||
| − | |||
| − | |||
| − | |||
| − | |||
| − | |||
| − | |||
{| class="wikitable" | {| class="wikitable" | ||
|- | |- | ||
| | | | ||
[[File:One Row.png|25px]] | [[File:One Row.png|25px]] | ||
| − | | style="width: 100%"| '''NOTE:''' | + | | style="width: 100%"| '''NOTE:''' When no email or address are specified (either during invoice creation, or when a recurring billing is setup) the system will fall back to the billing contact's primary email or address. If there is no billing contact specified it will fall back to the purchased by contact's primary email /address. Only if it can't find an email or address will it show up with '''Missing Info'''. |
|} | |} | ||
| + | |||
| + | ==='''<span style="color:#800080">Deliver Invoices via E-mail'''</span>=== | ||
| + | ---- | ||
| + | See our '''[https://helpdesk.chambermaster.com/kb/article/650-deliver-invoices-marked-to-be-emailed/ Knowledge Base article]''' | ||
==='''<span style="color:#800080">Print Invoices for Delivery'''</span>=== | ==='''<span style="color:#800080">Print Invoices for Delivery'''</span>=== | ||
---- | ---- | ||
| − | |||
#In the '''Billing''' module, select the '''Pending Delivery''' tab. | #In the '''Billing''' module, select the '''Pending Delivery''' tab. | ||
#Click '''Print Invoices'''. | #Click '''Print Invoices'''. | ||
| Line 597: | Line 986: | ||
#Select the invoices you wish to print. You may select invoices individually, or click the top check-box to select all the invoices in the list. | #Select the invoices you wish to print. You may select invoices individually, or click the top check-box to select all the invoices in the list. | ||
#Click '''Done'''. The invoices will download and you may proceed with printing. | #Click '''Done'''. The invoices will download and you may proceed with printing. | ||
| − | |||
{| class="wikitable" | {| class="wikitable" | ||
|- | |- | ||
| Line 604: | Line 992: | ||
| style="width: 100%"| '''NOTE:''' Only invoices for which you have address information will be available for printing. Correct missing address information as previously described. | | style="width: 100%"| '''NOTE:''' Only invoices for which you have address information will be available for printing. Correct missing address information as previously described. | ||
|} | |} | ||
| − | + | ==='''<span style="color:#800080">Remove Invoice from Pending Delivery if you do not wish to Deliver'''</span>=== | |
| − | ==='''<span style="color:#800080"> | + | ---- |
| + | If you do not wish to deliver an invoice, you can "remove" it from the '''Pending Delivery''' tab, by changing the '''Delivery Method''' to '''None'''. | ||
| + | {| class="wikitable" | ||
| + | |- | ||
| + | | | ||
| + | [[File:One Row.png|25px]] | ||
| + | | style="width: 100%"| '''NOTE:''' Removing the invoice from the '''Pending Delivery''' tab does not delete the invoice. The invoice still exists, and will be visible in the transaction history for the contact, as well as in the Info Hub. | ||
| + | |} | ||
| + | #In the '''Billing''' module, select the '''Pending Delivery''' tab. | ||
| + | #:[[File:Delivery method 2020.jpg|800px|center]] | ||
| + | #For the desired invoice, click the hyper-link for the '''Delivery Method'''. | ||
| + | #:[[File:Edit delivery options 2020.jpg|400px|center]] | ||
| + | #Deselect '''Mark to Print''' and/or '''Mark to eMail'''. | ||
| + | #Click '''Done'''. | ||
| + | ==='''<span style="color:#800080">Over-ride the Invoice Template used when Delivering Invoices'''</span>=== | ||
| + | ---- | ||
| + | Whether emailing or printing invoices, you will have the opportunity to over-ride the invoice template used. | ||
| + | #In the '''Billing''' module, select the '''Pending Delivery''' tab. | ||
| + | #Click '''Print Invoices''' or '''Email Invoices'''. | ||
| + | #:[[File:Print all invoices.jpg|800px|center]] | ||
| + | #From the '''Invoice Template (Over-ride)''' list, select the desired template. | ||
| + | #Proceed to deliver your invoices as described above. | ||
| + | =='''<span style="color:#800080">View Past Due Invoices'''</span>== | ||
---- | ---- | ||
| − | |||
You can view all invoices on the '''Sales/Invoices''' tab. To view only over-due invoices select '''Past Due Invoices''' from the '''Show Only''' drop-down list. The list of invoices will refresh displaying on your past due invoices. | You can view all invoices on the '''Sales/Invoices''' tab. To view only over-due invoices select '''Past Due Invoices''' from the '''Show Only''' drop-down list. The list of invoices will refresh displaying on your past due invoices. | ||
| Line 614: | Line 1,023: | ||
==='''<span style="color:#800080">Re-deliver Past Due Invoices via Email'''</span>=== | ==='''<span style="color:#800080">Re-deliver Past Due Invoices via Email'''</span>=== | ||
---- | ---- | ||
| − | + | #On the '''Sales/Invoices''' tab, filter the list to '''Past Due Invoices''' as described previously. You can also add any additional filtering options needed. Your final list of filtered invoices will be those included to be emailed. | |
| − | #On the '''Sales/Invoices''' tab, filter the list to '''Past Due Invoices''' as described previously. | ||
#Click the drop-down arrow on the '''New Invoice''' button. | #Click the drop-down arrow on the '''New Invoice''' button. | ||
#Click '''Email Invoices/Statements'''. | #Click '''Email Invoices/Statements'''. | ||
| − | #:[[File: | + | #:[[File:EMAIL INVOICES.jpg|600px|center]] |
#:*Select Invoice from the '''Deliver Type''' drop-down list. | #:*Select Invoice from the '''Deliver Type''' drop-down list. | ||
#:*Select the desired '''File Format''' from the drop-down list. | #:*Select the desired '''File Format''' from the drop-down list. | ||
| − | #:*Select the desired invoice template from | + | #:*Select the desired invoice template from the '''Invoice Template (Override)''' drop-down list. This will allow you to select an invoice template to apply to the selected invoices, either by selecting the checkbox at the top to select all or by selecting individual invoices. |
#:*Select a '''From''' address from the list. | #:*Select a '''From''' address from the list. | ||
#:*Select a '''Cover Letter Template''' from the list. | #:*Select a '''Cover Letter Template''' from the list. | ||
#:*Enter a '''Subject''' and type in your message if you have not selected a cover letter template. | #:*Enter a '''Subject''' and type in your message if you have not selected a cover letter template. | ||
| − | #:*Click the check-box for the invoices you want to email, or click the top-most check-box to select all invoices in the list. | + | #:*Click the check-box for the invoices you want to email, or click the top-most check-box to select all invoices in the list. '''IMPORTANT''': The list of invoices will only display the first 500 invoices, and would therefore only deliver the first 500. If you wish to email ALL invoices, click the '''Select All''' check-box. This option will only be displayed if there are more than 500 invoices to be emailed. When choosing the '''Select All''' option, the invoices in the list will not be checked, but they will be included in your email. |
#Click '''Done'''. The Past Due invoices have now been emailed. | #Click '''Done'''. The Past Due invoices have now been emailed. | ||
==='''<span style="color:#800080">Re-deliver Past Due Invoices via Print'''</span>=== | ==='''<span style="color:#800080">Re-deliver Past Due Invoices via Print'''</span>=== | ||
---- | ---- | ||
| − | |||
#On the '''Sales/Invoices''' tab, filter the list to '''Past Due Invoices''' as described previously. | #On the '''Sales/Invoices''' tab, filter the list to '''Past Due Invoices''' as described previously. | ||
#Click the drop-down arrow on the '''New Invoice''' button. | #Click the drop-down arrow on the '''New Invoice''' button. | ||
#Click '''Print Invoices'''. | #Click '''Print Invoices'''. | ||
#Select the desired '''File Format''' from the list. | #Select the desired '''File Format''' from the list. | ||
| − | #Select the desired '''Invoice Template''' | + | #Select the desired invoice template from the '''Invoice Template (Override)''' drop-down list. This will allow you to select an invoice template to apply to the selected invoices, either by selecting the checkbox at the top to select all or by selecting individual invoices. |
#Select the desired '''Cover Letter Template''' from the list. | #Select the desired '''Cover Letter Template''' from the list. | ||
#Click the check-box for the invoices you want to print. Click the top-most check box to select all invoices in the list. | #Click the check-box for the invoices you want to print. Click the top-most check box to select all invoices in the list. | ||
#Click '''Done''' to print the invoices. | #Click '''Done''' to print the invoices. | ||
| − | ==Deliver Statements== | + | =='''<span style="color:#800080">Deliver Statements'''</span>== |
| − | + | ---- | |
| − | ===Email Statements=== | + | Statements can be delivered from the '''Billing''' module, or you can also deliver statements from an individual contact's '''Billing''' tab. |
| − | + | ==='''<span style="color:#800080">Email Statements'''</span>=== | |
| + | ---- | ||
#On the '''Sales/Invoices''' tab, filter the list as needed to find the members to whom you wish to deliver statements. | #On the '''Sales/Invoices''' tab, filter the list as needed to find the members to whom you wish to deliver statements. | ||
#Click the '''Actions''' button. | #Click the '''Actions''' button. | ||
| Line 656: | Line 1,064: | ||
#:*Click the check-box for the members to whom you want to send statements, or click the top-most check-box to select all members in the list. | #:*Click the check-box for the members to whom you want to send statements, or click the top-most check-box to select all members in the list. | ||
#Click '''Done'''. Statements are now emailed. | #Click '''Done'''. Statements are now emailed. | ||
| − | + | ==='''<span style="color:#800080">Print Statements'''</span>=== | |
| − | ===Print Statements | + | ---- |
| − | |||
#On the '''Sales/Invoices''' tab, filter the list as needed to find the members to whom you wish to deliver statements. | #On the '''Sales/Invoices''' tab, filter the list as needed to find the members to whom you wish to deliver statements. | ||
#Click the '''Actions''' button. | #Click the '''Actions''' button. | ||
#Click '''Print Statements'''. | #Click '''Print Statements'''. | ||
| + | #:[[File:Email statements 2020.jpg|600px|center]] | ||
#Select the desired '''File Format''' from the list. | #Select the desired '''File Format''' from the list. | ||
| − | # | + | #If you wish to over-ride the default statement, select the desired statement template the you wish to use from the '''Statement Template (Override)''' list. |
#Select the desired '''Cover Letter Template''' from the drop-down list. | #Select the desired '''Cover Letter Template''' from the drop-down list. | ||
| − | #Click the check-box for the statements you want to print. Click the top-most check box to select all invoices in the list. | + | #'''Ignore List Below And Send All''': The system is limited to displaying 500 statements in the list. If you have more than 500, select this option to ensure that all statements are printed. |
| + | #Click the check-box for the statements you want to print. Click the top-most check box to select all invoices in the list. You can also enter search criteria, that will look to the description, to limit the list. | ||
#Click '''Done''' to download and print the statements. | #Click '''Done''' to download and print the statements. | ||
| − | == | + | ==='''<span style="color:#800080">Print Statement from the Contact's record'''</span>=== |
| + | ---- | ||
| + | See '''[[Contact_Management#Print_an_Individual_Statement|Print an Individual Statement]]'''. | ||
| − | The '''Invoice''' tab will display all of your invoices, whether they have been paid or not. You can use this tab to analyze aging and make payments. The list may be filtered to just open invoices to make it easier to manage payments. | + | =='''<span style="color:#800080">Accept Payments'''</span>== |
| − | + | ---- | |
| + | The '''Invoice''' tab will display all of your invoices, whether they have been paid or not. You can use this tab to analyze aging and make payments. The list may be filtered to just open invoices to make it easier to manage payments. '''NOTE:''' You may also make payments on the individual members' '''Account''' tab. | ||
You can view the details of an invoice by clicking into the hyper-link for a particular invoice. | You can view the details of an invoice by clicking into the hyper-link for a particular invoice. | ||
| − | |||
#Select '''Billing''' in the Navigation Panel. | #Select '''Billing''' in the Navigation Panel. | ||
#Click the '''Invoices''' tab. Customize the list to display only unpaid invoices to make it easier to locate the invoices for which you are accepting payment. | #Click the '''Invoices''' tab. Customize the list to display only unpaid invoices to make it easier to locate the invoices for which you are accepting payment. | ||
#Click the payment type in the '''Actions''' list. You may choose: check or credit card. | #Click the payment type in the '''Actions''' list. You may choose: check or credit card. | ||
| + | {| class="wikitable" | ||
| + | |- | ||
| + | | [[File:Smallest.png|25px]] | ||
| + | | style="width: 100%"| '''IMPORTANT''': Partial Payments may be accepted. When a partial payment is received, if there are multiple items on the invoice, the payment will be applied to the smallest items first. If you do not wish to allow partial payments, you can disable this option under '''Setup > Finance > General Settings'''. | ||
| + | |} | ||
| + | ==='''<span style="color:#800080">Accept a Check Payment'''</span>=== | ||
| + | ---- | ||
| + | Check payments may be accepted via the '''Billing''' module, or on an individual contact '''Billing''' tab. | ||
| + | #From the '''Billing''' '''Sales/Invoices''' tab, click the '''Enter Check''' icon in the '''Actions''' list. | ||
| + | #:[[File:Enter check 2020.jpg|800px|center]] | ||
| + | #In the '''Edit Check Payment''' window, complete the following: | ||
| + | #:[[File:DisplayRelContInv 2021.png|800px|center]] | ||
| + | #'''Payment From''': This will display the name of the contact to whom the invoice was sent. You may change this if necessary. | ||
| + | #'''Payment Date''': This will display the current date. You may change this at initial creation of payment, however, once the payment is saved you will not be able to change the date. | ||
| + | #'''Check Number''': Enter the check number as a reference. | ||
| + | #'''Amount''': The invoice against which you wish to apply payment is automatically selected and the full amount of the invoice will be displayed by default. You can select additional invoices, and the system will total those invoices. You may also change the amount if needed. | ||
| + | #'''Email Payment Receipt''': This option is selected by default, and will send the automated '''Invoice Payment Received''' email to the contact. This is only sent if the payment is applied an invoice, it will not be sent for an overpayment. | ||
| + | #'''Advanced Options/Display Related Contacts Invoices''': If you are paying for additional invoices that may be associated to your organization's related contacts, you can enable this option to see those additional invoices in the list above. | ||
| + | #Click '''Done'''. | ||
| + | {| class="wikitable" | ||
| + | |- | ||
| + | | | ||
| + | [[File:One Row.png|25px]] | ||
| + | | style="width: 100%"| '''NOTE:''' If you have inadvertently entered the wrong check number, click on the payment hyper-link to update the number. | ||
| + | |} | ||
| − | ==== | + | ==='''<span style="color:#800080">Enter a Cash Payment'''</span>=== |
| − | + | ---- | |
| − | #Click | + | Cash payments may be entered from a contact's '''Billing''' tab. |
| − | #:[[File:Enter | + | #Click '''Contacts''' in the left-hand navigation panel. |
| − | #'''Payment From''' | + | #Select the desired contact. |
| − | #'''Payment Date''' This will display | + | #Click the '''Billing''' tab. |
| − | #''' | + | #:[[File:Enter cash 2020.jpg|800px|center]] |
| − | #''' | + | #Click '''Enter Cash'''. All open invoices will be displayed. |
| + | #'''Payment From''': This will display the name of the contact to whom the invoice was sent. You may change this if necessary. | ||
| + | #'''Payment Date''': This will display the current date. You may change this at initial creation of payment, however, once the payment is saved you will not be able to change the date. | ||
| + | #'''Amount''': Select the invoices to which the cash payment is to be applied; the amount will automatically total. You may change this if necessary. | ||
| + | #'''Advanced Options/Display Related Contacts Invoices''': If you are paying for additional invoices that may be associated to your organization's related contacts, you can enable this option to see those additional invoices in the list above. | ||
#Click '''Done'''. | #Click '''Done'''. | ||
| − | + | ==='''<span style="color:#800080">Accept a Credit Card Payment - Integrated'''</span>=== | |
| − | |||
| − | |||
| − | ==='''<span style="color:#800080">Accept a Credit Card Payment'''</span>=== | ||
---- | ---- | ||
| − | + | #Select '''Billing > Sales/Invoices''' tab. | |
| + | #:[[File:Enter credit card 2020.jpg|800px|center]] | ||
#Click the '''Enter Credit Card''' icon in the '''Actions''' list. | #Click the '''Enter Credit Card''' icon in the '''Actions''' list. | ||
| − | #'''Payment From''' | + | #'''Payment From''': This will display the member to which the invoice was sent. You may change this if necessary. |
| − | #'''Stored Payment Methods''' If a credit card has been stored for this member, you will be able to select this payment from the list. | + | #'''Stored Payment Methods''': If a credit card has been stored for this member, you will be able to select this payment from the list. |
| − | #'''Card Information''' | + | #'''Card Information''': Select the appropriate '''Payment Gateway'''. If no gateway is selected, the system default will be used. |
| − | #'''Enter Card Information''' | + | #'''Enter Card Information''': Enter the required credit card information fields. |
| − | #'''Store Payment Info For Future''' | + | #'''Store Payment Info For Future''': If the member wishes you to do so, you may click this check-box to store this credit card number for future use. |
| − | #'''Amount''' | + | #'''Amount''': Enter the amount to process in this transaction. The amount due on the invoice will be displayed by default, but you may change this. |
| + | #'''Advanced Options/Display Related Contacts Invoices''': If you are paying for additional invoices that may be associated to your organization's related contacts, you can select this option to see those additional invoices in the list above. | ||
#Click '''Done''' to process the credit card payment. | #Click '''Done''' to process the credit card payment. | ||
| − | If you are processing credit cards outside of the GrowthZone software, best practice is to enter the payment as a check payment, described | + | ==='''<span style="color:#800080">Accept a Credit Card Payment - Outside Processor'''</span>=== |
| + | ---- | ||
| + | If you are processing credit cards outside of the GrowthZone software, best practice is to enter the payment as a check payment, described in '''[[Billing#Accept_a_Check_Payment|Accept a Check Payment]]'''. Best Practice: In the check number field, enter identifying information such as the card type and/or the last four digits of the card. | ||
| − | + | ==='''<span style="color:#800080">Can I apply a Surcharge to a Credit Card Payment via GrowthZone?'''</span>=== | |
---- | ---- | ||
GrowthZone does not have the ability to apply a percentage charge to invoices to cover credit card fees. We did investigate the option for a while, but due to the complexity of the implementation, it was decided that it was not a feature we would be able to develop: | GrowthZone does not have the ability to apply a percentage charge to invoices to cover credit card fees. We did investigate the option for a while, but due to the complexity of the implementation, it was decided that it was not a feature we would be able to develop: | ||
| Line 712: | Line 1,153: | ||
''Surcharging, or the action of passing the credit card fees of a transaction onto the purchaser only recently became legal in the United States in 2013, however it requires adhering to regulations that can be quite complex. The calculation of the surcharge has to take into consideration potential variables like state laws, shipping address, customer address, and the amount and the type of card used to avoid running afoul of the law and violating the merchant agreement. Several states, including Minnesota, do not allow surcharging practices at all. Trying to simplify the calculated surcharge on a given transaction by using a flat percentage rate for all transactions paid by credit card is not an option for us because it is grossly non-compliant. Given our core competencies of software we build, we can’t logistically engineer and maintain a surcharge calculation tool accurate enough to remain in compliance. While we are not able to offer this capability at this time, there are emerging technologies in the market to offload these calculations via a third party. We are actively monitoring such services and may be able to take advantage of them when they become more compatible and feasible to integrate with our eCommerce architecture''. | ''Surcharging, or the action of passing the credit card fees of a transaction onto the purchaser only recently became legal in the United States in 2013, however it requires adhering to regulations that can be quite complex. The calculation of the surcharge has to take into consideration potential variables like state laws, shipping address, customer address, and the amount and the type of card used to avoid running afoul of the law and violating the merchant agreement. Several states, including Minnesota, do not allow surcharging practices at all. Trying to simplify the calculated surcharge on a given transaction by using a flat percentage rate for all transactions paid by credit card is not an option for us because it is grossly non-compliant. Given our core competencies of software we build, we can’t logistically engineer and maintain a surcharge calculation tool accurate enough to remain in compliance. While we are not able to offer this capability at this time, there are emerging technologies in the market to offload these calculations via a third party. We are actively monitoring such services and may be able to take advantage of them when they become more compatible and feasible to integrate with our eCommerce architecture''. | ||
| − | ==='''<span style="color:#800080">Apply Over-payments'''</span>=== | + | ==='''<span style="color:#800080">Unapply Payment'''</span>=== |
| + | ---- | ||
| + | At times, members or staff may make payments to the wrong invoice. Being able to unapply a payment allows you to apply the payment to a different invoice instead. Once a payment has been un-applied, it will be displayed in the '''Available Credits''' column on the Billing tab and display as an “Overpayment”. | ||
| + | {| class="wikitable" | ||
| + | |- | ||
| + | | | ||
| + | [[File:Smallest.png|25px]] | ||
| + | | style="width: 100%"| '''NOTE:''' | ||
| + | *Once unapplied the payment is only available to be applied to other invoices belonging to the same contact. | ||
| + | *Unapply is not an available option if the payment was made through a Bill Highway or NAR Ecommerce payment gateway. | ||
| + | *Payments may be unapplied if they have been deposited already. | ||
| + | |} | ||
| + | To unapply a payment: | ||
| + | #For the desired contact, click the '''Billing''' tab. | ||
| + | #In the '''Billing History''' section, click the '''Actions''' button for the payment you wish to unapply. | ||
| + | #:[[File:Unapply01 10012020.jpg|800px|center]] | ||
| + | #Select '''Unapply'''. | ||
| + | #:[[File:Unapply02 10012020.jpg|600px|center|Screenshot of the Unapply Payment window]] | ||
| + | #Details of the payment are "read only". '''NOTE''': You can only unapply a full payment, not a partial payment. | ||
| + | #Click '''Unapply'''. Once you have unapplied, the payment will display as unapplied, and a credit balance will be display in the '''Balance''' column. The original invoice to which the payment was applied will be re-opened. The aging days for the invoice will be counted from the original due date, not from the date that the payment is unapplied. | ||
| + | [[File:Unapply results 2020.jpg|800px|center]] | ||
| + | |||
| + | When a payment is unapplied, the original invoice accounting transaction is reversed. To apply the unapplied payment see '''[https://supportwiki.memberzone.org/Billing#Apply_Over-payments Apply Over-payments]'''. | ||
| + | |||
| + | ==='''<span style="color:#800080">View a list of Overpayments Not Applied (Coming Soon)'''</span>=== | ||
---- | ---- | ||
| − | + | To see a list of overpayments that have not yet been applied, go to the '''Payments''' tab in the '''Billing''' module and filter to '''Unapplied Overpayments'''. | |
| − | + | [[File:Payments tab 2020 1.jpg|800px|center]] | |
| + | ==='''<span style="color:#800080">Apply Over-payments'''</span>=== | ||
| + | ---- | ||
| + | Over-payments may occur because an invoice was not selected when an payment was entered, the payment was entered in error, or simply because a member has sent you additional funds towards future purchases. If an overpayment is on the individual, the payment can now be applied to the organizations' invoices that the individual is related to. If the payment is on an org, the payment can be applied to invoices of any individual on that org. You'll see the same, familiar checkbox "Display Related Contact's Invoices" on the Apply Overpayment screen when on the Contact's Billing tab | ||
| + | <br>You can view over-payments on the member's '''Billing''' tab, or by filtering payments to '''over-payment''' on the '''Payments''' tab in the Billing Module. | ||
| + | </br> | ||
#Select the member's '''Billing''' tab. | #Select the member's '''Billing''' tab. | ||
#:[[File:Apply overpayment.jpg|600px|center]] | #:[[File:Apply overpayment.jpg|600px|center]] | ||
| Line 726: | Line 1,196: | ||
#Click '''Done'''. | #Click '''Done'''. | ||
| + | The '''Transactions by Contact Report''' provides reporting capability on over payments. | ||
| + | {| class="wikitable" | ||
| + | |- | ||
| + | | | ||
| + | [[File:Smallest.png|25px]] | ||
| + | | style="width: 100%"| '''Did you know:''' If you have enabled '''Auto-Apply Credits to Newly Created Invoices''' under your Finance '''General Settings''' over-payments will automatically be applied to newly created invoices. | ||
| + | |} | ||
==='''<span style="color:#800080">Delete a Payment'''</span>=== | ==='''<span style="color:#800080">Delete a Payment'''</span>=== | ||
---- | ---- | ||
| − | |||
You may delete a payment from a member's '''Billing''' tab, or from the '''Payments''' tab in the Billing Module. | You may delete a payment from a member's '''Billing''' tab, or from the '''Payments''' tab in the Billing Module. | ||
{| class="wikitable" | {| class="wikitable" | ||
| Line 741: | Line 1,217: | ||
*It is '''NOT''' a credit card payment. | *It is '''NOT''' a credit card payment. | ||
|} | |} | ||
| − | |||
#Select the member's '''Billing''' tab. | #Select the member's '''Billing''' tab. | ||
#:[[File:CP Billing History.jpg|center]] | #:[[File:CP Billing History.jpg|center]] | ||
| Line 751: | Line 1,226: | ||
The payment will be deleted, and the balance(s) on the invoice(s) to which the payment was applied will be adjusted. | The payment will be deleted, and the balance(s) on the invoice(s) to which the payment was applied will be adjusted. | ||
| + | |||
| + | ==='''<span style="color:#800080">Disable Ability to Make Partial Payments'''</span>=== | ||
| + | ---- | ||
| + | If you do not wish to allow members to make partial payments, you can disable this under your settings. See '''[https://supportwiki.memberzone.org/Billing#Prevent_Members_from_Making_Partial_Payments Prevent Members from Making Partial Payments]'''. | ||
| + | {| class="wikitable" | ||
| + | |- | ||
| + | | | ||
| + | [[File:One Row.png|25px]] | ||
| + | | style="width: 100%"| '''NOTE:''' If you do allow partial payments, the payment will be applied from smallest line item to largest line item. | ||
| + | |} | ||
==='''<span style="color:#800080">View Payments'''</span>=== | ==='''<span style="color:#800080">View Payments'''</span>=== | ||
| Line 764: | Line 1,249: | ||
---- | ---- | ||
| − | You may void an unpaid invoice by selecting it on the '''Billing''' module '''Invoices''' tab. | + | You may void an unpaid invoice by selecting it on the '''Billing''' module '''Invoices''' tab. If you have a problem with a particular invoice, either it’s: |
| + | *A duplicate invoice | ||
| + | *An invoice that will not be paid by the customer (for various reasons) or | ||
| + | *You chose to cancel the invoice (you gave the service or product to the customer instead of them paying it) | ||
| + | As it is good business practice to keep a complete record of all transactions, invoices (and their numbers) should also be retained. Because of this, it’s better to void invoices instead of deleting them. | ||
| + | |||
{| class="wikitable" | {| class="wikitable" | ||
|- | |- | ||
| Line 778: | Line 1,268: | ||
#Click the '''Void''' button. | #Click the '''Void''' button. | ||
#Click '''OK''' to confirm. | #Click '''OK''' to confirm. | ||
| + | |||
| + | If needed, the '''Transactions by Contact''' report can be used to view voided invoices. Filter the report on '''TXN Type Equals Invoice (Voided)'''. | ||
| + | [[File:Transaction voided 2021.jpg|800px|center]] | ||
| + | |||
{| class="wikitable" | {| class="wikitable" | ||
| Line 807: | Line 1,301: | ||
|} | |} | ||
| − | =='''<span style="color:#800080">Refund | + | =='''<span style="color:#800080">Manage Refunds'''</span>== |
| + | ---- | ||
| + | ==='''<span style="color:#800080">Understanding the Refund Process'''</span>=== | ||
---- | ---- | ||
| + | Currently (August 2020), when refunds were processed, the GrowthZone system does not create any AR transaction when a payment was refunded; nor does it re-open an invoice. This will be referred to as '''legacy''' refund processing. | ||
| − | + | (Coming Soon) New refund processing will allow for re-opening and invoice, and AR entries. With this option, you will be able to process refunds following manner: | |
| + | *A refund will reverse the original accounting entries in the past and offset them if they are in the future. | ||
| + | *When creating refunds you will have the option to: | ||
| + | **Write off the opened up balance on the invoice. This is the default option, and will refund the specified items on the invoice. | ||
| + | **Open Invoice Balance: this will occur when the refund is processed. | ||
{| class="wikitable" | {| class="wikitable" | ||
| Line 816: | Line 1,317: | ||
| | | | ||
[[File:Smallest.png|25px]] | [[File:Smallest.png|25px]] | ||
| − | | style="width: 100%"| ''' | + | | style="width: 100%"| '''OVERPAYMENTS:''' |
| + | *If the payment was an overpayment and not applied to anything it will just reverse the accounting and NOT open the credit balance on the contact and NOT open the overpayment balance on the payment | ||
| + | *If the payment was an overpayment and was applied to an invoice, it would open the invoice balance and NOT open the credit balance on the contact and NOT open the overpayment balance on the payment | ||
|} | |} | ||
| + | ==='''<span style="color:#800080">Process Refunds - Credit Card Processing - Integrated'''</span>=== | ||
| + | ---- | ||
| + | If your payment processor is '''GrowthZone Pay''', '''Authorize.net''', '''NAR Ecommerce''' or '''Bill Highway''' the refund may be performed directly through GrowthZone, and then by the credit card processor. If you are refunding a cash, check, or credit card payment from an outside processor, you will need to follow up with the appropriate action (i.e. cut a check for the refund, process the refund through the outside processor. | ||
| + | <br>The '''Payments''' tab will display a list of all payments you have received. From this tab, you will be able to refund a payment.</br> | ||
#Select '''Billing''' in the Navigation Panel. | #Select '''Billing''' in the Navigation Panel. | ||
#Click the '''Payments''' tab. | #Click the '''Payments''' tab. | ||
| − | #:[[File: | + | #:[[File:Payments tab 2020.jpg|800px|center]] |
#Click the '''Refund Payments''' icon in the '''Actions''' column. '''NOTE:''' If the icon is not displayed, this indicates that a refund has already been created for the item. | #Click the '''Refund Payments''' icon in the '''Actions''' column. '''NOTE:''' If the icon is not displayed, this indicates that a refund has already been created for the item. | ||
| − | #:[[File: | + | #:[[File:Edit create refund 2020.jpg|600px|center]] |
#'''Refund Date''' - The date will default to today's date. You may change it if necessary. | #'''Refund Date''' - The date will default to today's date. You may change it if necessary. | ||
#Enter '''Notes'''. This is a required field. | #Enter '''Notes'''. This is a required field. | ||
#In the '''Refund Items''' section, the full amount of the fee items will be displayed. | #In the '''Refund Items''' section, the full amount of the fee items will be displayed. | ||
#'''Refund Already Issued By Processor''': If this is a refund that is being issued for a credit card, selecting this option will record the refund in the GrowthZone software, without a refund being issued back to the purchaser on the processor side. This is useful when a credit card dispute is lost and the processor automatically refunds the money back to the purchaser as no refund is automatically reflected on the GrowthZone side and must be done manually. Checking the box “Refund already issued by processor” will allow the transaction to be properly refunded so income is not overstated. | #'''Refund Already Issued By Processor''': If this is a refund that is being issued for a credit card, selecting this option will record the refund in the GrowthZone software, without a refund being issued back to the purchaser on the processor side. This is useful when a credit card dispute is lost and the processor automatically refunds the money back to the purchaser as no refund is automatically reflected on the GrowthZone side and must be done manually. Checking the box “Refund already issued by processor” will allow the transaction to be properly refunded so income is not overstated. | ||
| + | #'''Open Balance Handling''': COMING SOON. If you wish to re-open the balance on the invoice, select '''Leave Invoice Open'''. If you wish to write off the balance on the invoice, select '''Write off the open balance'''. | ||
#Click '''Done'''. | #Click '''Done'''. | ||
| + | If the member needs a record of the refund, go to the member's '''Billing''' tab, and click the '''Actions''' button for the desired refund. You can download the refund receipt or email the receipt to the member. | ||
| + | [[File:Send refund.jpg|800px|center]] | ||
| + | You can run the '''Refund Report (Reports > Refund Report)''' to view a list of all refunds that have been performed. '''[[Reports#Refund_Report|Click Here]]''' for information on the '''Refund Report'''. | ||
| + | |||
| + | ==='''<span style="color:#800080">Process Refunds - ACH - Integrated'''</span>=== | ||
| + | ---- | ||
| + | If you are accepting ACH payments, you will perform the refund as described above. With GrowthZone pay, ACH refunds operate differently than credit card refunds: | ||
| + | *ACH refunds must be initiated within 90 days after the original payment. | ||
| + | *Refunds for ACH payments take longer to process: between 4-5 business days. | ||
| + | *These refunds will be processed as credits with either a “PPD” or “CCD” label on the statement. | ||
| + | *Pending ACH Direct Debits cannot be canceled. They must first settle and then be refunded. | ||
| + | *A refund can only be processed after the payment process has completed. For example, if a refund is initiated immediately after a payment is made, there will be a 4-5 business day delay for the charge to process first, then another 4-5 business days for the refund transfer process. | ||
| + | ====='''<span style="color:#800080>How Transaction and Processing Fees Work in the Event of Refunds'''</span>===== | ||
| + | ---- | ||
| + | The following summarizes what happens to transaction and processing fees in the event of refunds: | ||
| + | *'''GrowthZone Pay''': The full amount is refunded including all processing fees. The purchaser and your organization incur no processing fees. | ||
| + | *'''Authorize.NET''': The “rules” are dependent upon the arrangement your organization has with Authorize.NET. If they have per transaction fees, they would normally still have to pay those even if the charges were voided. | ||
| + | *'''Bill Highway''': There would normally be processing fees on a refund unless Bill Highway voids the fees for the locals are not charged. | ||
| + | *'''NAR Ecommerce''': A full refund will cost the association the transaction fee on the original purchase, since they are refunding the full charge amount, not the amount minus transaction fees. | ||
{| class="wikitable" | {| class="wikitable" | ||
|- | |- | ||
| | | | ||
| − | [[File: | + | [[File:One Row.png|25px]] |
| − | | style="width: 100%"| '''NOTE:''' | + | | style="width: 100%"| '''NOTE:''' For non-USD transactions, if the exchange rate changes between the time of the transaction and the refund, the refunded amount will match the original transaction amount. |
| − | |||
|} | |} | ||
| − | |||
| − | |||
==='''<span style="color:#800080">Issue a Partial Refund'''</span>=== | ==='''<span style="color:#800080">Issue a Partial Refund'''</span>=== | ||
| Line 878: | Line 1,402: | ||
|} | |} | ||
| − | == | + | ==='''<span style="color:#800080">Refund a Cash/Check or Outside Processor Payment'''</span>=== |
| + | ---- | ||
| + | #Locate the desired payment in the '''Billing''' module, on the payments tab. | ||
| + | #:[[File:Refund cash 2020.jpg|800px|center]] | ||
| + | #Click the [[File:Refund icon 2020.jpg|25px]] in the '''Actions''' column for the payment you wish to refund. | ||
| + | #:[[File:Edit refund 2020.jpg|600px|center]] | ||
| + | #(Required) Enter '''Notes'''. | ||
| + | #The full amount of the payment will be listed to refund. If you wish to refund a partial amount, type in the amount you wish to refund in the '''Refund Amount''' text box. | ||
| + | #Click '''Done'''. | ||
| + | |||
| + | You will now follow your business processes for refunding the member. | ||
| + | {| class="wikitable" | ||
| + | |- | ||
| + | | | ||
| + | [[File:One Row.png|25px]] | ||
| + | | style="width: 100%"| '''NOTE:''' Alternately, you can locate the payment on the member's '''Billing''' tab, and select the '''Actions''' button for that payment and issue the refund. | ||
| + | [[File:Create Refund 2020.jpg|800px|center]] | ||
| + | |} | ||
| + | |||
| + | =='''<span style="color:#800080">Create a Write Off'''</span>== | ||
| + | ---- | ||
When needed, you may create a write-off on the '''Billing''' module '''Invoices''' tab. | When needed, you may create a write-off on the '''Billing''' module '''Invoices''' tab. | ||
| − | |||
#Select '''Billing''' in the Navigation Panel. | #Select '''Billing''' in the Navigation Panel. | ||
#Click the '''Invoices''' tab. Customize the list to display only unpaid invoices to make it easier to locate the invoice you wish to write-off. | #Click the '''Invoices''' tab. Customize the list to display only unpaid invoices to make it easier to locate the invoice you wish to write-off. | ||
| Line 887: | Line 1,430: | ||
#:[[File:Create writeoff.jpg|frame|center]] | #:[[File:Create writeoff.jpg|frame|center]] | ||
#Configure the following as necessary: | #Configure the following as necessary: | ||
| − | #:*'''Write Off Date''' | + | #:*'''Write Off Date''': The date will default to the current date. IMPORTANT: Do '''NOT''' set the write-off date to the past, as this will negatively impact your accounting records. |
| − | #:*'''Notes''' | + | #:*'''Notes''': This field is for internal use and is a required field. |
| − | #:*'''Purchase Details''' | + | #:*'''Purchase Details''': This field displays the invoice details, and may not be edited. |
| − | #:*'''Write Off Items''' | + | #:*'''Write Off Items''': This field displays the fee items on the invoice, and the associated account. The '''Write Off Amount''' will be populated with the original amount on the invoice. If you wish to only write off a portion of the invoice, enter the amount to be written off in the write off amount fields, for those items that you do not wish to write-off, ensure that the amount is set to zero. The '''Debit Account''' will default to the account associated to the goods/service sold. You can change this as you wish, see notes below. |
#Click '''Done''' to complete the write-off. | #Click '''Done''' to complete the write-off. | ||
| − | == | + | When a Write Off is created: |
| + | *If you are using '''Cash''' basis accounting, the revenue was '''NOT''' yet recognized so no reversing transactions are created. | ||
| + | *If you are using '''Accrual''' basis accounting, a reversing entry is created entry to “undo” an adjusting entry. The account selected as the '''Debit Account''' will be debited. | ||
| + | <br>'''Example''':</br> | ||
| + | Invoice created on 1/1/2020, invoice is written off on 8/10/2020 | ||
| + | *On 1/10/2020: | ||
| + | **Accounts Receivable is debited $1000 | ||
| + | **Event Revenue is credited $1000 | ||
| + | *Write-off created on 8/10/2020 | ||
| + | **Accounts Receivable is credited $1000 | ||
| + | **Event Revenue is debited $1000 | ||
| + | [[File:Write Off 2020.jpg|800px|center]] | ||
| + | |||
| + | {| class="wikitable" | ||
| + | |- | ||
| + | | | ||
| + | [[File:One Row.png|25px]] | ||
| + | | style="width: 100%"| '''NOTE:''' If you choose to use a bad debt account, the write-off will debit to the bad debt account. | ||
| + | |} | ||
| − | + | =='''<span style="color:#800080">Credit Memos'''</span>== | |
| + | ---- | ||
| + | {| class="wikitable" | ||
| + | |- | ||
| + | | | ||
| + | [[File:Video-call-24.jpg|link=https://www.screencast.com/t/STonWZJg5FH]] | ||
| + | | style="width: 100%"| '''See Creating and Applying Credit Memos in Action!''' | ||
| + | |} | ||
| + | |||
| + | ==='''<span style="color:#800080">View Credit Memos'''</span>=== | ||
| + | ---- | ||
| + | Credit memos can be viewed on a contact's '''Billing''' tab, or within the billing module. When viewed through the billing module, you will have the ability to filter the credit memos as needed. For example, you may wish to view all credit memos with an open balance. | ||
| + | [[File:Filter credit memos 2020.jpg|800px|center]] | ||
| + | |||
| + | ==='''<span style="color:#800080">Add a Credit Memo'''</span>=== | ||
| + | ---- | ||
| + | You may add a '''Credit Memo''' on the '''Credit Memos''' tab, in the '''Billing''' module, or from a contact's '''Billing''' tab. | ||
#Select '''Billing''' in the Navigation Panel. | #Select '''Billing''' in the Navigation Panel. | ||
#Click the '''Credit Memos''' tab. A list of current credit memos is displayed. | #Click the '''Credit Memos''' tab. A list of current credit memos is displayed. | ||
| Line 906: | Line 1,483: | ||
#:*'''Notes (Visible to Recipient)''' - Enter notes describing the credit. These will be visible to the recipient in the Info Hub. | #:*'''Notes (Visible to Recipient)''' - Enter notes describing the credit. These will be visible to the recipient in the Info Hub. | ||
#:*'''Items''' | #:*'''Items''' | ||
| − | #:**'''Saleable Item''' - Select the type of goods/service to which this credit will be applied. You may click the '''+''' button to dynamically add additional saleable items. | + | #:**'''Saleable Item''' - Select the type of goods/service to which this credit will be applied. You may click the '''+''' button to dynamically add additional saleable items. Best practice is to select the saleable item for which this credit is being created, as that will reduce the income account for that item, and offset the A/R. |
#:**'''Description''' - Enter a description. | #:**'''Description''' - Enter a description. | ||
#:**'''Amount''' - Enter the dollar value for the credit. | #:**'''Amount''' - Enter the dollar value for the credit. | ||
| Line 912: | Line 1,489: | ||
#Click '''Done'''. | #Click '''Done'''. | ||
| − | + | The '''Credit Memo Report''' may be used to track all of your credit memos. '''[[Billing#Credit_Memo_Report|Click Here]]''' to learn more about the report. | |
==='''<span style="color:#800080">Apply a Credit Memo'''</span>=== | ==='''<span style="color:#800080">Apply a Credit Memo'''</span>=== | ||
---- | ---- | ||
| − | |||
#Select the desired contact's '''Billing''' tab. Any available credits will be displayed in the '''Summary''' section. | #Select the desired contact's '''Billing''' tab. Any available credits will be displayed in the '''Summary''' section. | ||
#:[[File:Summary Credits.jpg|1000px|center]] | #:[[File:Summary Credits.jpg|1000px|center]] | ||
| Line 926: | Line 1,502: | ||
#Check the boxes next to the invoice(s) you would like the credit applied to. | #Check the boxes next to the invoice(s) you would like the credit applied to. | ||
#Click '''Done'''. | #Click '''Done'''. | ||
| − | |||
| − | |||
Notice the invoice selected will be paid with the credit applied. If there are additional fees due, the remaining balance will reflect in the '''Billing History'''. | Notice the invoice selected will be paid with the credit applied. If there are additional fees due, the remaining balance will reflect in the '''Billing History'''. | ||
| + | [[File:Billing History 6.jpg|1000px|center]] | ||
| − | + | ==='''<span style="color:#800080">Auto-Apply Credits'''</span>=== | |
| + | ---- | ||
| + | Within the Finance General Settings, '''Auto-Apply Credits to Newly Created Invoices''' can be enabled. When new invoices are generated through the scheduled billing process, if this feature is enabled, then it will automatically apply any available credits to the invoice before processing payment. | ||
==='''<span style="color:#800080">Void a Credit Memo'''</span>=== | ==='''<span style="color:#800080">Void a Credit Memo'''</span>=== | ||
| Line 940: | Line 1,517: | ||
#Click the '''Void''' button. | #Click the '''Void''' button. | ||
| − | =='''<span style="color:#800080"> | + | =='''<span style="color:#800080">Manage Invoices for Upcoming (Recurring) Billing'''</span>== |
| + | ---- | ||
| + | In the '''Billing''' module, the '''Upcoming Billing''' tab displays a list of all members with recurring billing (i.e. recurring membership dues) set on the '''Billing Tab'''. | ||
| + | |||
| + | ==='''<span style="color:#800080">Verify that All Members have a Scheduled Billing'''</span>=== | ||
---- | ---- | ||
| + | In order for you to generate invoices for upcoming billing, your members must have a scheduled billing assigned on their '''Billing''' tab. You can use the '''Membership Report''' to find a list of those members who do not have a schedule so you can make the necessary adjustments. | ||
| + | In your report, filter on '''Active''' membership, and add and '''Additional Criteria/Filter''' for '''Total Recurring Fees = 0'''. The results, if any, will indicate that you have active members that presumably should have a fee schedule but do not. | ||
| + | |||
| + | [[File:Membership report 2020.jpg|800px|center]] | ||
| − | + | See '''[https://supportwiki.memberzone.org/Reports#Membership_Report Membership Report]''' for further details on generating this report. | |
| − | + | ||
| − | [[File: | + | If you have active members who do not have scheduled billing, and are expected to, you will need to update the scheduled billing associated to the membership, on the member's '''Profile''' tab. This may require an adjustment or an upgrade or downgrade. Perhaps, for example, when the member joined, accepted them at no charge but now need to update their billing. This would require a upgrade or downgrade. |
| + | ==='''<span style="color:#800080">View Members Eligible for Upcoming (Recurring) Billing'''</span>=== | ||
| + | ---- | ||
| + | On the upcoming billing tab you will be able to see: | ||
| + | *Who needs to be billed | ||
| + | *What membership they need to be billed for | ||
| + | *How much they should be billed | ||
| + | *When they need to be billed | ||
| + | |||
| + | #Click '''Billing''' in the left-hand navigation panel. | ||
| + | #Click the '''Upcoming Billing''' tab. A list of all members with scheduled billing will be displayed. From this tab, you can review Scheduled Billing assigned to your members, on the contact's Billing tab. See '''[[Membership_Management#Manage_Member_Recurring_Fee_Schedule|Manage Recurring Fee Schedule]]''' for further details on setup of fee schedules. | ||
| + | [[File:Run upcoming billing month selection 2020.jpg|800px|center]] | ||
| + | #Filter the list as desired: | ||
| + | #*The month for which you wish to run upcoming billing from the '''Show Only''' list. | ||
| + | #*(Optional) By clicking the '''Customize Results''' option, you have additional filter options: | ||
| + | #**Selected Date | ||
| + | #**Membership Type | ||
| + | #**Frequency | ||
| + | #**Goods/Service Type | ||
| + | #**Has no payment profile assigned | ||
| + | #**Has a payment profile assigned | ||
| + | [[File:Recurring billing filter 2020 2.jpg|400px|center]] | ||
| + | {| class="wikitable" | ||
| + | |- | ||
| + | | | ||
| + | [[File:One Row.png|25px]] | ||
| + | | style="width: 100%"| '''IMPORTANT:''' Applying filtering options allows you to limit the list of invoices that need to be created. Only those invoices displayed, based on your filters, will be included when you run your upcoming billing. At a minimum a month must be selected from the '''Show Only''' options to enable the run upcoming billing option. | ||
| + | |} | ||
| − | + | ==='''<span style="color:#800080">Generate Invoices for Upcoming (Recurring) Billing'''</span>=== | |
| + | ---- | ||
| + | {| class="wikitable" | ||
| + | |- | ||
| + | | | ||
| + | [[File:One Row.png|25px]] | ||
| + | | style="width: 100%"| '''IMPORTANT:''' If you have enabled '''Automated Scheduled Billing''' it is '''NOT''' necessary to manually run your upcoming billing. See '''[[Billing#Setup_System_to_Automatically_Generate_Invoices_for_Scheduled_Billing|Setup System to Automatically Generate Invoices for Scheduled Billing]]''' for further information. | ||
| + | |} | ||
| − | # | + | #Click '''Billing''' in the left-hand navigation panel. |
| − | #:[[File:Run | + | #Click the '''Upcoming Billing''' tab. |
| − | #Select the month for which you | + | #:[[File:Run upcoming billing month selection 2020.jpg|800px|center]] |
| − | #Click ''' | + | #Select the month for which you wish to run upcoming billing from the '''Show Only''' list. Once you have selected a month, the '''Actions''' button will appear. |
| + | #(Optional) Add additional filters by clicking '''Customize Results'''. By adding filters you are able to manage the list of invoices to be used for upcoming billing. '''IMPORTANT''': If members have stored payment profiles associated to their recurring billing, those cards will be charged. If you do not wish to charge the cards, use the '''Customize Results''' option to filter to '''Has no payment profile assigned'''. When you are prepared to charge cards, you can repeat these steps. | ||
| + | #:[[File:Recurring billing filter 2020 3.jpg|600px|center]] | ||
| + | #Click the '''Run Upcoming Billing''' button, or the '''Actions''' button and select '''Run Upcoming Billing'''. '''NOTE:''' The '''Actions''' button will not be displayed until you have selected a month from the '''Show Only''' list. | ||
| + | #Review the summary of '''Invoice to Create'''. This summary is generated based on the list of invoices as you have them filtered. | ||
| + | #:[[File:Run upcoming billing summary 2020.jpg|600px|center]] | ||
| + | #Click '''Run'''. This will immediately generate invoices and, for those that have an associated payment profile, the profile will be charged. | ||
| − | Invoices | + | Invoices will be created, and you will be able to deliver these from the '''Pending Delivery''' tab. See '''[[Billing#Deliver_Invoices|Deliver Invoices]]''' for instructions. Those with associated payment profiles will automatically be charged. |
==='''<span style="color:#800080">Invoice Processing for Stored Payment Profiles'''</span>=== | ==='''<span style="color:#800080">Invoice Processing for Stored Payment Profiles'''</span>=== | ||
---- | ---- | ||
| − | When invoices are generated for members who have stored payment profiles, and have agreed to automatic charges, ''' | + | When invoices are generated for members who have stored payment profiles, and have agreed to automatic charges, '''THE DAY INVOICES ARE GENERATED IS THE DAY THAT THE CARD WILL BE CHARGED'''. An Automated Message ('''Auto Payment Receipt''') will be sent to the member when the payment is processed. |
| − | [[File:CP Auto Receipt.jpg|center]] | + | [[File:CP Auto Receipt.jpg|400px|center]] |
Additionally, an automated message ('''Growth Zone Pay Charge Failed''') notification will be sent to the member if the charge fails. In this email, there is a link for the contact to go and pay/update their payment information. | Additionally, an automated message ('''Growth Zone Pay Charge Failed''') notification will be sent to the member if the charge fails. In this email, there is a link for the contact to go and pay/update their payment information. | ||
| − | [[File:CP Member Notification of CC or ACH Failure.jpg| | + | [[File:CP Member Notification of CC or ACH Failure.jpg|400px|center]] |
Staff members who have subscribed to the '''Auto-payment Failed''' notification will also receive an email. | Staff members who have subscribed to the '''Auto-payment Failed''' notification will also receive an email. | ||
| − | [[File:CP Staff Notification of CC or ACH Failure.jpg| | + | [[File:CP Staff Notification of CC or ACH Failure.jpg|400px|center]] |
{| class="wikitable" | {| class="wikitable" | ||
|- | |- | ||
| | | | ||
| − | [[File:Smallest.png| | + | [[File:Smallest.png|40px]] |
||'''NOTE''': An attempt will be made to charge the account again every 24 hours for five days when a card or bank account has failed. | ||'''NOTE''': An attempt will be made to charge the account again every 24 hours for five days when a card or bank account has failed. | ||
|} | |} | ||
| − | == | + | =='''<span style="color:#800080">Manage Membership Recalculated Pricing'''</span>== |
| + | ---- | ||
| + | When you are proposing membership dues increases, you can review the price your members will be charged take into account proposed updated pricing for the next term. Functionality in your GrowthZone database will allow you to compare the current membership dues, with the proposed new membership dues. After your analysis, you will be able to manually over-ride pricing as needed. | ||
| + | |||
| + | {| class="wikitable" | ||
| + | |- | ||
| + | | | ||
| + | [[File:One Row.png|25px]] | ||
| + | | style="width: 100%"| '''IMPORTANT:''' This option is only available if memberships are set to a term of 12 months, and will not function for a term other than that. | ||
| + | |} | ||
| + | |||
| + | ==='''<span style="color:#800080">Recalculated Pricing - Requirements'''</span>=== | ||
| + | ---- | ||
| + | *'''Allow Recalculate Renewal Billing''' must be enabled under '''Setup > Membership Settings'''. | ||
| + | *Membership Type '''Renewal Pricing''' must be set to '''Recalculate Price'''. | ||
| + | [[File:Renewal Pricing 2020.jpg|800px|center]] | ||
| + | When this is set to '''Recalculate Price''', the system will look at the proposed pricing to determine the price of a renewal vs. the price included on a member's '''Scheduled Billing'''. This would auto-calculate each membership to the price currently shown on the membership type and would include looking at any formulas on that membership and recalculating the membership price. '''IMPORTANT''': When using this feature, you will need to ensure that you are updating the pricing/formulas for your membership types. | ||
| + | |||
| + | ==='''<span style="color:#800080">Recalculated Pricing - How It Works'''</span>=== | ||
| + | ---- | ||
| + | When '''Recalculate Price''' is set for your membership types the system will recalculate dues pricing for all upcoming renewal invoices: | ||
| + | *If you have changed the base price for a membership type, the recalculated price will reflect this change | ||
| + | *If you have changed the value in a field that is tied to '''Formula-based''' pricing, the recalculated price for the membership will reflect this change. | ||
| + | *If you change the value in a field that is tied to levels in your membership type, the recalculated price will reflect this change. | ||
| + | {| class="wikitable" | ||
| + | |- | ||
| + | | | ||
| + | [[File:One Row.png|25px]] | ||
| + | | style="width: 100%"| '''IMPORTANT''': Pricing will '''ONLY''' be recalculated at the beginning of a new term. If a membership term is 12 month, but the member is being billed at a monthly, quarterly, or semi-annually frequency the recalculated price will only take effect once the membership renews. | ||
| + | |} | ||
| + | |||
| + | ==='''<span style="color:#800080">Recalculated Pricing - Review Upcoming Billing Amounts'''</span>=== | ||
| + | ---- | ||
| + | Prior to running your upcoming billing, you will be able to review the upcoming membership dues billing. You can view the current amount they would be charged, based on the member's scheduled billing, alongside an updated price they would be charge if the membership were to use the current Membership Type pricing for the upcoming billing amounts instead. | ||
| + | #Select '''Billing''' in the left-hand navigation panel. | ||
| + | #Click the '''Upcoming Billing''' tab. | ||
| + | #:[[File:New upcoming billing 2020.jpg|800px|center]] | ||
| + | #Click the orange actions button, and select '''Review Renewal Billing'''. | ||
| + | #:[[File:Filters review renewal billing 2020.jpg|800px|center]] | ||
| + | #Select the desired filters. You can choose the month of the next bill date and/or membership type. | ||
| + | #Click '''Load'''. The results will display the members that meet your renewal month and membership type criteria along with the current renewal price and the recalculated renewal price. '''NOTE''': The only membership types that will be eligible to appear on the '''Review Renewal Billing''' are those that have '''Recalculate price''' set on the Membership Type. | ||
| + | #:[[File:Review Renewal Billing 2020.jpg|800px|center]] | ||
| + | '''Tips'''! | ||
| + | *The pricing shown on this screen will not include voluntary amounts. | ||
| + | *The Pricing Fields automatically display any custom fields that are used to determine the pricing, if formula based pricing is used. | ||
| + | *The Modified field indicates that you've changed the Recalculate field but the Final Renewal Pricing is not yet updated. Clicking Load will refresh the Final Renewal Price to reflect that change. | ||
| + | |||
| + | {| class="wikitable" | ||
| + | |- | ||
| + | | | ||
| + | [[File:One Row.png|25px]] | ||
| + | | style="width: 100%"| '''IMPORTANT''': The recalculation process runs nightly. If you have just updated pricing, this will not be reflected. You can "force" the recalculation by click the '''Recalculate''' button. Once this has successfully recalculated, click the '''Load''' button. | ||
| + | |} | ||
| + | |||
| + | ==='''<span style="color:#800080">Modify Recalculated Prices'''</span>=== | ||
| + | ---- | ||
| + | ===='''<span style="color:#800080">Modify Recalculated Prices from Review Upcoming Billing screen'''</span>==== | ||
| + | ---- | ||
| + | If you do not wish the recalculate price to be used for your upcoming billing, you will have the opportunity to change this as needed from the review screen. | ||
| + | #Review your recalculations as described above. | ||
| + | #Click the hyper-link membership for the desired member. | ||
| + | #:[[File:Modify recalculated price 2020.jpg|800px|center]] | ||
| + | #Choose '''Do Not Recalculate'''. | ||
| + | #Click '''Done'''. The review screen will display '''No''' in the '''Modified''' column. | ||
| + | |||
| + | {| class="wikitable" | ||
| + | |- | ||
| + | | | ||
| + | [[File:One Row.png|25px]] | ||
| + | | style="width: 100%"| '''IMPORTANT''': When you make a change to the '''Membership Renewal Pricing''' from this screen, this will set the selected option "for all time", not just this upcoming billing. You will always have an opportunity to change this when you review upcoming billing in the future. | ||
| + | |} | ||
| + | ===='''<span style="color:#800080">Modify Recalculated Prices from Member Profile tab'''</span>==== | ||
| + | ---- | ||
| + | You can over-ride the '''Membership Renewal Pricing''' option, from a member's profile tab. | ||
| + | #For the desired member, click the '''Profile''' tab. | ||
| + | #:[[File:Membership hyperlink 2020.jpg|1000px|center]] | ||
| + | #In the '''Membership''' section, click the hyper-link for the membership you would like to update. | ||
| + | #:[[File:Edit membership details 2020.jpg|800px|center]] | ||
| + | #Click the '''Advanced Options''' check-box. | ||
| + | #Select the desired '''Renewal Pricing Override''' option. | ||
| + | #Click '''Done'''. | ||
| + | {| class="wikitable" | ||
| + | |- | ||
| + | | | ||
| + | [[File:One Row.png|25px]] | ||
| + | | style="width: 100%"| '''IMPORTANT''': When you make a change to the '''Membership Renewal Pricing''', this will set the selected option "for all time". You will however be able to go back and change this as needed. | ||
| + | |} | ||
| + | |||
| + | ==='''<span style="color:#800080">Recalculated Pricing - Run Upcoming Billing'''</span>=== | ||
| + | ---- | ||
| + | After reviewing your upcoming billing, and making any needed adjustments, run your upcoming billing as described in '''[[Billing#Manage_Invoices_for_Upcoming_.28Recurring.29_Billing|Manage Invoices for Upcoming (Recurring) Billing]]'''. | ||
| + | :'''What happens after you’ve run upcoming billing''': | ||
| + | :*The invoices are created with the prices shown as the '''Final Renewal Price''' on the '''Review Renewal Billing''' screen. | ||
| + | :*The member's scheduled billing is updated with the pricing that they were charged with. This will then show going forward as their pricing. | ||
| + | |||
| + | {| class="wikitable" | ||
| + | |- | ||
| + | | | ||
| + | [[File:One Row.png|25px]] | ||
| + | | style="width: 100%"| '''IMPORTANT''': The '''Amount''' column on the upcoming billing tab will display the current scheduled amount. The [[File:Recalc icon 2020.jpg|25px]] will be displayed adjacent to any amounts that will be recalculated. | ||
| + | |} | ||
| + | |||
| + | ==='''<span style="color:#800080">Recalculated Pricing - Reporting'''</span>=== | ||
| + | ---- | ||
| + | The '''Membership Report''' and the '''Recurring Billing Report''' have been updated to include the following fields: | ||
| + | * Renewal Pricing Default | ||
| + | * Renewal Pricing Override | ||
| + | [[File:Billing report 2020.jpg|1000px|center]] | ||
| + | See '''[[Reports#Billing_Reports|Billing Reports]]''' for further information. | ||
| + | =='''<span style="color:#800080">Enable Auto-switch from Annual to Monthly'''</span>== | ||
| + | ---- | ||
| + | To reduce the burden of annual payments for your members, you have the ability to enable '''Allow Switching from Annual to Monthly Payments'''. When this option is enabled, your members will be presented with the option when using the payment link within emailed invoices. | ||
| + | ==='''<span style="color:#800080">Requirements'''</span>=== | ||
| + | ---- | ||
| + | *Members must store Credit Card payment profiles. Bank Account profiles are not supported. | ||
| + | *Recommended: Automated Scheduled Billing enabled – to ensure autopay occurs automatically and doesn’t rely on a human intervention | ||
| + | ==='''<span style="color:#800080">Enable Switching from Annual to Monthly Payments Setting'''</span>=== | ||
| + | ---- | ||
| + | #Click '''Setup''' in the left-hand navigation panel. | ||
| + | #Click '''Membership Settings''' in the '''Membership''' section. | ||
| + | #:[[File:Switch setting.jpg|800px|center]] | ||
| + | #Enable '''Allow Switching from Annual to Monthly'''. | ||
| + | #Click '''Save'''. | ||
| + | '''Optional''': Staff can select to receive email notification when someone switches from annual monthly by signing up for the staff notification titled “Membership Switched To Monthly Frequency”. [[Getting_Started#Subscribe_to_Automated_Staff_Notifications|See how to subscribe to staff notifications]]. | ||
| + | ==='''<span style="color:#800080">How it Works'''</span>=== | ||
| + | ---- | ||
| + | #When '''Allow Switching from Annual to Monthly''' is enabled, members will see a '''Switch to Monthly''' payments link when viewing an open membership invoice with annual frequency on the invoice payment screen. | ||
| + | #:[[File:Switch to monthly GZ 2020.jpg|600px|center]] | ||
| + | #If this option is selected, you will be brought to a new checkout screen that displays the re-calculated monthly amount | ||
| + | #:[[File:Monthly amount 2020.jpg|500px|center]] | ||
| + | #On the checkout screen, the member will be prompted to provide credit card information (or select a stored card) and agree to monthly terms. If voluntary fees are included on the invoice, a member can pay a voluntary amount by entering it on the selection screen; This amount would also be included in the recurring autopay | ||
| + | #:[[File:Swtich activity 2020.jpg|800px|center]] | ||
| + | #After checkout is complete, the member will be sent a thank you email that provides the details of their autopay agreement for future reference . | ||
| + | #In the back-office, the following will occur: | ||
| + | #:*The original invoice will be voided back to the original account. | ||
| + | #:[[File:Voided invoice 2020.jpg|1000px|center]] | ||
| + | #:*A new invoice is created, dated today | ||
| + | #:*An adjustment adjustment is added to the membership activity history with the new invoice attached. | ||
| + | #:*The previous annual scheduled billing is ended. | ||
| + | #:*A new monthly scheduled billing is created. | ||
| + | #:[[File:Switch scheduled billing 2020.jpg|1000px|center]] | ||
| + | #:*The next bill date for the membership is set to the following month. | ||
| + | #:*If signed up for the staff notification,”" Membership Switched To Monthly Frequency” then the staff person will be notified via email of this switch. | ||
| + | |||
| + | =='''<span style="color:#800080">Review Invoices'''</span>== | ||
| + | ---- | ||
The '''Sales/Invoices''' tab in the Billing module provides a listing of all invoices you have created. | The '''Sales/Invoices''' tab in the Billing module provides a listing of all invoices you have created. | ||
| Line 1,007: | Line 1,777: | ||
*'''Sales Transactions''' | *'''Sales Transactions''' | ||
*'''Is Empty''' | *'''Is Empty''' | ||
| − | |||
=='''<span style="color:#800080">Manage Deposits'''</span>== | =='''<span style="color:#800080">Manage Deposits'''</span>== | ||
---- | ---- | ||
| − | |||
| − | |||
| − | |||
| − | |||
| − | |||
| − | |||
| − | |||
| − | |||
| − | |||
| − | |||
| − | |||
| − | |||
| − | |||
| − | |||
| − | |||
| − | |||
| − | |||
==='''<span style="color:#800080">Prepare Deposits'''</span>=== | ==='''<span style="color:#800080">Prepare Deposits'''</span>=== | ||
---- | ---- | ||
| − | The '''Overview''' tab in the '''Billing''' module will display the quantity of '''Undeposited Payments''' | + | The '''Overview''' tab in the '''Billing''' module will display the quantity of '''Undeposited Payments'''. Prepare your deposits by clicking the link on the '''Overview''' tab, or on the '''Payments''' tab. |
{| class="wikitable" | {| class="wikitable" | ||
| Line 1,038: | Line 1,790: | ||
| | | | ||
[[File:One Row.png|25px]] | [[File:One Row.png|25px]] | ||
| − | | style="width: 100%"| '''NOTE:''' If you are using GrowthZone Pay, deposits for the credit card transactions are automatically created. These deposits will match the transfers made to your bank account. | + | | style="width: 100%"| '''NOTE:''' If you are using GrowthZone Pay, deposits for the credit card transactions are automatically created. These deposits will match the transfers made to your bank account on a selected day. |
|} | |} | ||
#Select '''Billing''' in the Navigation Panel. | #Select '''Billing''' in the Navigation Panel. | ||
| − | #Click the ''' | + | #Click the '''Payments''' tab. The '''Payments''' tab includes all payments you have received, deposited and undeposited. |
| − | #Click the ''' | + | #Click the '''Show Only''' option to filter the list to '''Undeposited'''. You can also use the '''Customize Results''' option. Only the payments displayed in your list will be included in the deposit that you create. If you would like to search for a particular payment, enter criteria in the '''Search''' box. The '''Search''' box is only displayed if there are more than 10 un-deposited payments. |
| − | + | #:[[File:Payment deposits 2020.jpg|800px|center]] | |
| − | + | #Click the '''Actions''' button. | |
| − | + | #Click '''Create Deposit'''. | |
| − | + | #:[[File:Add deposit 2020.jpg|500px|center]] | |
| − | + | #:A '''Summary''' of the total number of payments and total amount of payments will be displayed. | |
| − | #''' | + | #'''Deposit Date''': The date will default to the current date, and may be changed if needed. |
| − | #Click ''' | + | #'''Notes''': You may add optional notes as needed. |
| − | + | #Click '''Done'''. | |
| − | |||
| − | |||
| − | |||
| − | [[File: | ||
| − | |||
| − | |||
==='''<span style="color:#800080">GrowthZone Pay Deposits'''</span>=== | ==='''<span style="color:#800080">GrowthZone Pay Deposits'''</span>=== | ||
| Line 1,075: | Line 1,821: | ||
[[File:One Row.png|25px]] | [[File:One Row.png|25px]] | ||
| style="width: 100%"| '''NOTE:''' The amount reflected in the deposit, deducts the processing fees. To accurately reflect fees in your accounting software, view the '''GZ Pay Transfers Details Report'''. | | style="width: 100%"| '''NOTE:''' The amount reflected in the deposit, deducts the processing fees. To accurately reflect fees in your accounting software, view the '''GZ Pay Transfers Details Report'''. | ||
| + | |} | ||
| + | ==='''<span style="color:#800080">View Previous Deposits'''</span>=== | ||
| + | ---- | ||
| + | You may view previous deposits, and the payments associated to those deposits on the '''Billing''' module '''Deposits''' tab. From this tab, you would also be able to download a list of the payments that make up the deposit. | ||
| + | #Select '''Billing''' in the Navigation Panel. | ||
| + | #Click the '''Deposits''' tab. A list of your previous deposits will be displayed. | ||
| + | #Click the hyper-link in the '''Count of Payments''' column to view the payments associated with the deposit. | ||
| + | #:[[File:Edit Deps.jpg|700px|center]] | ||
| + | |||
| + | {| class="wikitable" | ||
| + | |- | ||
| + | | | ||
| + | [[File:Smallest.png|25px]] | ||
| + | | style="width: 100%"| '''NOTE:''' The '''Deposit Summary Report''' can be used to generate a list of all deposits. '''[[Billing#Deposit_Summary_Report|Click Here]]''' for information on generating the report. | ||
|} | |} | ||
| Line 1,080: | Line 1,840: | ||
---- | ---- | ||
| − | + | Using the '''Accounting Transaction Export''' you can export the journal entries created in GrowthZone for import into your accounting software. While this option is available, GrowthZone highly recommends that you simply enter summary information from GrowthZone into your accounting software. See '''[https://growthzone.growthzoneapp.com/ap/CloudFile/Download/ZrnAq98L Strategies for Efficient Accounts Receivable Tracking]''' for more information. | |
{| class="wikitable" | {| class="wikitable" | ||
| Line 1,201: | Line 1,961: | ||
#**Select your GrowthZone Accounts Receivable Account. The accounting summary only supports a single Accounts Receivable account at this time. | #**Select your GrowthZone Accounts Receivable Account. The accounting summary only supports a single Accounts Receivable account at this time. | ||
#**Enter the name of the Customer in your QuickBooks Customer List that you will use to hold the GrowthZone Accounts Receivable summary amounts. We recommend a customer name in QuickBooks that matches the name of the A/R account in GrowthZone that you are exporting this from. | #**Enter the name of the Customer in your QuickBooks Customer List that you will use to hold the GrowthZone Accounts Receivable summary amounts. We recommend a customer name in QuickBooks that matches the name of the A/R account in GrowthZone that you are exporting this from. | ||
| − | #*Select '''Export Account Numbers instead of Names''' if you have Account numbers enabled in QuickBooks and you also have entered those '''matching''' account numbers in the GrowthZone Chart of Accounts. '''Best Practice''': Matching by numbers is recommended as it eliminates errors that deal with typos in account names and relies solely on a match between account numbers. | + | #*Select '''Export Account Numbers instead of Names''' if you have Account numbers enabled in QuickBooks and you also have entered those '''matching''' account numbers in the GrowthZone Chart of Accounts. '''Best Practice''': Matching by numbers is recommended as it eliminates errors that deal with typos in account names and relies solely on a match between account numbers. '''IMPORTANT''': If your accounts in QuickBooks include sub-accounts, you must export by Account Numbers. |
#'''Export Type''': Select QuickBooks IIF | #'''Export Type''': Select QuickBooks IIF | ||
#Click to '''Create Batch''' so that a copy of the export file is available to be viewed later by clicking '''View Past Exports'''. '''NOTE:''' Transactions included within the View Past Exports list will not be included your export if “Exclude Previously Exported Transactions” is selected on Customize Results when ready to export. If clicking to Create Batch, enter a Batch Name that will be meaningful to you, for example, include today’s date and time and a general description of the export | #Click to '''Create Batch''' so that a copy of the export file is available to be viewed later by clicking '''View Past Exports'''. '''NOTE:''' Transactions included within the View Past Exports list will not be included your export if “Exclude Previously Exported Transactions” is selected on Customize Results when ready to export. If clicking to Create Batch, enter a Batch Name that will be meaningful to you, for example, include today’s date and time and a general description of the export | ||
| Line 1,218: | Line 1,978: | ||
---- | ---- | ||
The reconciliation of accounts receivable is the process of matching the detailed amounts of unpaid customer billings to the accounts receivables. GrowthZone provides a variety of reports to assist you in this reconciliation. You may choose to reconcile as frequently as your business processes dictate. | The reconciliation of accounts receivable is the process of matching the detailed amounts of unpaid customer billings to the accounts receivables. GrowthZone provides a variety of reports to assist you in this reconciliation. You may choose to reconcile as frequently as your business processes dictate. | ||
| + | |||
| + | {| class="wikitable" | ||
| + | |- | ||
| + | | | ||
| + | [[File:One Row.png|25px]] | ||
| + | | style="width: 100%"| '''IMPORTANT''': To easily reconcile your accounting records, best practice is to create deposits in the GrowthZone software, at the same time that you are making deposits in your accounting software. | ||
| + | |} | ||
| + | |||
In it's simplest form to reconcile: | In it's simplest form to reconcile: | ||
| − | (A/R Previous Month End) + (Sales Current Month) - (Deposits) = Ending Balance | + | (A/R Previous Month End) + (Sales Current Month) - (Credit Card Refunds) (Deposits) = Ending Balance |
The Ending Balance should be equal to the current Accounts Receivable. Use the following reports to find the data needed to perform the calculation: | The Ending Balance should be equal to the current Accounts Receivable. Use the following reports to find the data needed to perform the calculation: | ||
'''A/R Previous Month End''' | '''A/R Previous Month End''' | ||
| + | ---- | ||
| − | You can find the A/R Previous Month End by generating the '''Accounts Receivable (Detail) Report on the Billing '''Overview''' tab. Generate the report for the last day or the month/year for which you wish to reconcile. | + | You can find the A/R Previous Month End by generating the '''Accounts Receivable (Detail) Report on the Billing '''Overview''' tab. Generate the report for the last day or the month/year for which you wish to reconcile. For example, if you are reconciling the month of October, you will generate the A/R for 9/30 |
[[File:AR Detail.jpg|800px|center]] | [[File:AR Detail.jpg|800px|center]] | ||
| Line 1,246: | Line 2,015: | ||
| − | = | + | =='''<span style="color:#800080">Billing - Special Topics'''</span>== |
| + | ---- | ||
| + | ==='''<span style="color:#800080">Working with Vouchers'''</span>=== | ||
| + | ---- | ||
| + | The Voucher feature provides the ability for an association to sell a pack of event tickets to events with a specific category. This is perfect for associations with active sub-groups like Young Professionals or Women in Business. Attendees can buy a pack of tickets to attend these events and only need to submit one expense report to their employer. When they go to register for the event their ticket is free and they just need to enter any required information for the event like a meal choice or other information. | ||
| + | Members will use this feature by purchasing a special “voucher” item from an association’s store. After purchase, the member can register for events like normal but any discounts provided by the voucher will be automatically applied to one event registration. | ||
| + | {| class="wikitable" | ||
| + | |- | ||
| + | | | ||
| + | [[File:Check-mark-2-64.jpg|30px]] | ||
| + | | style="width: 100%"| '''Requirements''': The '''Store''' module is required to take advantage of the voucher functionality. | ||
| + | |} | ||
| + | ===='''<span style="color:#800080">Vouchers - Initial Setup'''</span>==== | ||
| + | ---- | ||
| + | Staff have some initial setup work to create the voucher store item and to set up the discounts that manage the accounting side: | ||
| + | *Setup Goods/Service to be used for the sale of the vouchers | ||
| + | *Setup Discount Types | ||
| + | *Configure Discount for vouchers | ||
| + | *Create Voucher | ||
| + | *Create a Store Item for the Voucher | ||
| + | ====='''<span style="color:#800080">Setup Goods/Services for Vouchers'''</span>===== | ||
| + | ---- | ||
| + | A Goods & Service must be set for the vouchers, with the following settings: | ||
| + | *'''Good/Service Type''': Miscellaneous | ||
| + | *'''Accounting Type''': Cash Basis | ||
| + | See '''[[Billing#Setup_Goods.2FServices|Setup Goods/Services]]''' for further instructions. | ||
| + | [[File:GS for Voucher 2020.jpg|600px|center]] | ||
| + | |||
| + | ====='''<span style="color:#800080">Setup Discount Type for Vouchers'''</span>===== | ||
| + | ---- | ||
| + | '''Setup > Finance > Discount Types''' | ||
| + | A discount type must be setup with the following settings: | ||
| + | *'''Discount Type''': Event Registration | ||
| + | *'''Saleable Item Type''': Event Registration | ||
| + | See '''[[Billing#Setup_Discount_Types|Setup Discount Types]]''' for further instructions. | ||
| + | [[File:Voucher discount type 2020.jpg|600px|center]] | ||
| + | |||
| + | ====='''<span style="color:#800080">Create Discount for Vouchers'''</span>===== | ||
| + | ---- | ||
| + | '''Setup > Finance > Discounts''' | ||
| + | A discount must be setup with the following settings: | ||
| + | *Example Name: Young Professionals Discount | ||
| + | *Discount Type: Voucher (from above) | ||
| + | *Date: Year | ||
| + | *Total Available: (per person) | ||
| + | *Discount Percent: 100% | ||
| + | See '''[[Billing#Setup_Discounts|Setup Discounts]]''' for further instructions. | ||
| + | ====='''<span style="color:#800080">Create Voucher'''</span>===== | ||
| + | ---- | ||
| + | #Click '''Setup''' in the left-hand navigation panel. | ||
| + | #Click '''Vouchers''' in the '''Finance''' section. | ||
| + | #:[[File:Vouchers 2020.jpg|600px|center]] | ||
| + | #Click the '''Add''' button. | ||
| + | #:[[File:Add event voucher 2020.jpg|500px|center]] | ||
| + | #Configure the following: | ||
| + | #*'''Name''': Provide a name for this voucher. This name may be displayed in your store. | ||
| + | #*'''Discount''': Select the discount created for your vouchers. | ||
| + | #*(Optional) '''Description''': Enter a description of the voucher. | ||
| + | #*'''Event Category''': Select the event category to which this voucher may be applied. | ||
| + | #Click '''Done'''. | ||
| + | |||
| + | ====='''<span style="color:#800080">Create Store Item for the Voucher'''</span>===== | ||
| + | ---- | ||
| + | In order for your members to purchase vouchers, these must be added as a product in your store. | ||
| + | [[File:Store item voucher 2020.jpg|600px|center]] | ||
| + | ===='''<span style="color:#800080">How Vouchers Work'''</span>==== | ||
| + | ---- | ||
| + | {| class="wikitable" | ||
| + | |- | ||
| + | | | ||
| + | [[File:Video-call-24.jpg|30px|link=https://www.screencast.com/t/ZYAIIx8a]] | ||
| + | | style="width: 100%"| '''See Working with Vouchers in Action!''' | ||
| + | |} | ||
| + | *Member must access the store, and log-in to purchase vouchers. | ||
| + | *Member registers for an event '''via the Info Hub'''. The event must be of the category set when the voucher was created. | ||
| + | *Member receives the discount associated to the voucher for the event. | ||
| − | + | {| class="wikitable" | |
| − | + | |- | |
| − | + | | | |
| − | + | [[File:One Row.png|25px]] | |
| − | + | | style="width: 100%"| '''NOTE:''' | |
| − | + | *The user who purchased the voucher must sign in when registering for an event to receive their voucher discount. | |
| − | + | *The voucher only provides one discounted registration per event. | |
| − | + | *Vouchers used for a free event registration cannot be refunded if an attendee cancels their registration | |
| + | |} | ||
| − | = | + | ===='''<span style="color:#800080">Accounting for Vouchers'''</span>==== |
| + | ---- | ||
| + | This assumes that the goods/services tied to an event registration are set up to be accrual-basis and recognized on the date of the event | ||
| − | :: | + | Glossary: |
| − | :: | + | V: Voucher Good/Service |
| − | + | RT: Registration Type Good/Service | |
| + | DT: Discount Type tied to Discount tied to Voucher | ||
| − | ''' | + | '''When a Voucher is Purchased''': |
| + | * Credit V Income Account | ||
| + | * Debit V Deposit Account | ||
| + | '''When an Attendee Registers Using a Voucher''' | ||
| + | *Credit RT Deferred Income Account | ||
| − | + | *Debit DT Deferred Discount Account | |
| + | '''When an Event Happens''' | ||
| + | *Debit RT Deferred Income Account | ||
| + | *Credit RT Income Account | ||
| + | *Credit DT Deferred Discount Account | ||
| + | *Debit DT Discount Account | ||
| − | < | + | ==='''<span style="color:#800080">Setting Up Authorize.net'''</span>=== |
| − | + | ---- | |
| − | |||
| − | |||
| − | |||
| − | + | GrowthZone will do the initial setup of your Authorize.net gateway. Contact [mailto:support@growthzone.com support@growthzone.com] for assistance. Fees are assessed for the use of an alternate gateway. Once the initial setup is completed, you have the ability to edit the gateway information by clicking [[File:Cp orange pencil.jpg|25px]]. | |
| − | + | To Set up Authorize.Net in Growth Zone: | |
| − | |||
| − | |||
| − | + | #Go to Setup>Finance>Payment Gateways | |
| − | + | #Got to big orange Actions button and click on Add Other Account dropdown | |
| − | + | #Under type, select Authorize.Net DPM from the dropdown | |
| − | + | #Fill in the following fields | |
| − | + | #:* API Login – copy from your Authorize.net login screen | |
| + | #:*Transaction Key - copy from your Authorize.net login screen | ||
| + | #:*Public Client Key - copy from your Authorize.net login screen - you may have to create a new one | ||
| + | #:*GENERATING THE PUBLIC CLIENT KEY USING THE MERCHANT INTERFACE | ||
| + | #::To generate the Client Key, log in to the Merchant Interface as an Administrator and navigate to Account > Settings > Security Settings > General Security #::Settings > Manage Public Client Key. If the Public Client Key does not yet exist, answer your security question to generate the key. | ||
| + | #Select the currency and other check boxes as desired. | ||
| + | #Once that is set up create a small test invoice and test applying a payment to make sure it will go through correctly. | ||
Latest revision as of 14:10, 20 April 2021
NEW!! Find all of your answers in the GrowthZone Knowledge Base!
Contents
- 1 Overview
- 2 Initial Billing Setup
- 2.1 Setup Your Chart of Accounts
- 2.2 Setup your Invoice Payment Terms
- 2.3 Setup Your Terms & Conditions
- 2.4 GrowthZone Pay
- 2.4.1 How Does GrowthZone Pay Help My Association?
- 2.4.2 Configure Gateway Notifications for Disputes/Charge Failures
- 2.4.3 Setup GrowthZone Pay (Original)
- 2.4.3.1 Verify Status of GrowthZone Pay (Original) Gateway
- 2.4.3.2 Change GrowthZone Pay (Original) Deposit Account
- 2.4.3.3 Payouts from GrowthZone Pay (Original) Credit Card Transactions
- 2.4.3.4 Is Storing Cards and Bank Accounts with GrowthZone Pay (Original) Safe?
- 2.4.3.5 GrowthZone Pay (Original) - what bank accounts for ACH what countries are supported?
- 2.4.4 Setup GrowthZone Pay 2.0
- 2.5 Setup Discounting
- 2.6 Setup Taxes
- 2.7 Set Up Your Billing Templates
- 2.8 Configure Invoice & Statement Messages
- 2.9 View Default Message Templates
- 2.10 Configure Finance Defaults & Logo for Invoices & Statements
- 2.10.1 Setup System to Automatically Generate Invoices for Scheduled Billing
- 2.10.2 Configure System to Automatically Email Invoices for Scheduled Billing
- 2.10.3 Prevent Members from Making Partial Payments
- 2.10.4 Configure System to Auto-apply Credits/Overpayments
- 2.10.5 Enable Option to Display Invoice Created Date
- 2.10.6 Configure Payment Terms & Conditions
- 2.10.7 Setup Trade & External Payment Types
- 2.11 Setting Up Goods/Services
- 2.12 Setup Standard Goods/Services
- 3 Billing Functions
- 3.1 Create a Single Invoice
- 3.2 Add an Internal Memo to an Invoice
- 3.3 Deliver Invoices Pending Delivery
- 3.4 View Past Due Invoices
- 3.5 Deliver Statements
- 3.6 Accept Payments
- 3.6.1 Accept a Check Payment
- 3.6.2 Enter a Cash Payment
- 3.6.3 Accept a Credit Card Payment - Integrated
- 3.6.4 Accept a Credit Card Payment - Outside Processor
- 3.6.5 Can I apply a Surcharge to a Credit Card Payment via GrowthZone?
- 3.6.6 Unapply Payment
- 3.6.7 View a list of Overpayments Not Applied (Coming Soon)
- 3.6.8 Apply Over-payments
- 3.6.9 Delete a Payment
- 3.6.10 Disable Ability to Make Partial Payments
- 3.6.11 View Payments
- 3.7 Void an Invoice
- 3.8 Delete an Invoice
- 3.9 Manage Refunds
- 3.10 Create a Write Off
- 3.11 Credit Memos
- 3.12 Manage Invoices for Upcoming (Recurring) Billing
- 3.13 Manage Membership Recalculated Pricing
- 3.14 Enable Auto-switch from Annual to Monthly
- 3.15 Review Invoices
- 3.16 Manage Deposits
- 4 Accounting Transaction Export
- 5 Billing Reporting
- 6 Reconciling your Accounting Records in GrowthZone
Overview
With your GrowthZone software, we have integrated the entire invoicing process into the software to ensure no double entry and save you time. An Accounting Summary report allows you to post summary from GrowthZone to keep QuickBooks, PeachTree and other accounting systems in sync.
Billing Overview Tab
Within the Billing Module, an Overview tab is provided for a quick at a glance view of your finances, provides a graphical view of your open invoices, and easy access to various billing reports.
- The Invoices section, provides an at a glance view of the number of invoices to be emailed, printed or both. Click a numbered link to open the Pending Delivery tab to deliver the invoices. See Deliver Invoices for further instructions.
- The Payments section provides an at a glance view of the number of payments that need to be deposited. Click the numbered link to create the deposit. See Deposits for further instructions.
- The Open Invoices section provides a graphical view of invoices that are open as of the current date, and the total number and value of invoices. By dwelling your mouse over the graph, you will see summary information about the invoices. Click into the graph to open the Open Invoices Report. See Open Invoices Report for further details and uses of the report.
- The Reports section provides a list of the various billing reports available to you. The list will also include any custom reports you may have created, identified by a yellow asterisk. See Billing Reports for information on each report.
- The Best Practices & White Papers section will provide you with information on best practices for managing your billing through the GrowthZone software. This list will grow over time, providing you with insight on managing your billing.
Initial Billing Setup
Setup Your Chart of Accounts
The Chart of Accounts ensures that your financial data is aligned to any existing accounting records and processes. On installation of the software, a sample chart of accounts is provided as a starting point. Edit and add to this list to ensure your database chart of accounts matches your current structure.
Edit an Account in your Chart of Accounts
- Click Setup in the Navigation panel.
- Click Chart of Accounts in the Finance section. A list to the accounts currently configured in your system will be displayed.
- Click on the link for the account you wish to edit and make the desired edits.
- Click Done to save the changes.
Add New Account to Your Chart of Accounts
| IMPORTANT: QuickBooks desktop only...If you your QuickBooks Chart of Account contains sub-accounts, and you plan to use the Accounting Transaction Export, you must enter the account numbers in the Chart of Accounts. See more about the Accounting Transaction Export here. |
- Click Setup in the Navigation panel.
- Click Chart of Accounts in the Finance section. A list to the accounts currently configured in your system will be displayed.
- Click the Add button.
- Configure the following settings:
- a. Name - This is the name of the account. This name must match exactly the name of the account in your general accounting software.
- b. Number - This is the number associated with this account.
- c. Account Description - Enter a description of this account. This is for informational purposes only.
- d. Is Active - Select the check-box to activate this account. If the account is not activated, it will not be available for use within the software.
- e. Type - Select the type of account from the drop-down list.
- f. Chapter - If applicable, select the chapter associated with this account.
- Click Done to save the new account.
De-activate an Account in your Chart of Accounts
When you no longer wish to use an account, best practice is to de-activate the account. By de-activating you ensure that all historical financial data associated to this account is maintained in the database. By de-activating, the account is no longer visible when assigning accounts to goods/services.
- Click Setup in the Navigation panel.
- Click Chart of Accounts in the Finance section. A list to the accounts currently configured in your system will be displayed.
- Click on the link for the account you wish to de-activate.
- Clear the Is Active check-box.
- Click Done.
Import Chart of Accounts
If you need to add multiple accounts to GrowthZone, this can be done by importing a spreadsheet. The spreadsheet must be an .xlsx or .xls file and 'MUST have these column headers on the first row:
- Name: Required if Number is not populated
- Number: Required if Name is not populated
- Description: Optional
- Type: Type Must be Current Asset, Fixed Asset, Equity, Expense, Current Liability, Liability, Non Current Liability, Other Income, Revenue, Sale, Other Asset or Fund
- Click Setup in the Navigation panel.
- Click Chart of Accounts in the Finance section. A list to the accounts currently configured in your system will be displayed.
- Click the Import Accounts button.
- Click Choose File and navigate to your file.
- Click Done.
Setup your Invoice Payment Terms
By default, payment terms are set to Due on Receipt. You may modify and add additional payment terms to meet your business needs. You may configure your terms initially through the setup functions, but you will also have the opportunity to create terms "on the fly" when creating invoices.
| See Adding Invoice Terms in Action! |
- Click Setup in the Navigation panel.
- Click Invoice Terms in the Finance section. A list of invoice terms currently configured in your system will be displayed.
- Click the Add button.
- On the Add/Edit Invoice Terms screen, configure the following:
- Name - Enter a name for this invoice term. This name will be displayed in drop-down lists in the software.
- Display Name - Enter the display name. This will be displayed on invoices.
- Default Due Days - Enter the default due days for this invoice term configuration. This is the number of days the system will use to identify past-due invoices.
- Click Done.
Setup Your Terms & Conditions
In various locations, you will be able to require acceptance of terms and conditions. Including:
- Info Hub: The first time a member logs in, you can require that they accept terms & conditions. These are configured under Setup > Info Hub settings. See Info Hub Terms/Acceptance for further instructions.
- Membership Application You can set your application to require Terms & Conditions/Privacy Policy by going to Memberships> Applications. See View/Create Application Form for further instructions.
- Exhibitors: When setting up an event with exhibitors, you can include terms/conditions that must be agreed to. See Setup Exhibitor Registration Form for further instructions.
Terms/Conditions can be created "on the fly" when configuring the above, or you may proactively create terms and conditions under Setup:
- Click Setup in the Navigation Panel.
- Click Terms/Conditions in the Services, Products and Commerce section.
- Click the Add button.
- Enter a Name that easily identifies this terms & condition set. You may create multiple terms & conditions as needed by your business processes.
- Description - Enter your terms & conditions. You may use the standard word-processing functions (bold, italics, etc.) as well as add links and images. If you choose, the terms & conditions may be displayed on the Membership Application Form.
- Click Done.
GrowthZone Pay
Payment processing for associations is a key feature of GrowthZone AMS, allowing easy payment processing directly within the membership management software. Association staff save valuable time and effort by automating previously manual processes and capturing completed payments directly into membership profiles.GZPay is an extension of GrowthZone AMS, which allows you the option to accept payments for online membership applications, event registrations, educational courses, store products, sponsorships, fundraisers and more.
Streamline operations with automatic payments:
- Membership applicants have the option to set up automatic payments during the online application process – this way, renewals are automatic.
- Existing members can set up autopay themselves in the Member Information Center.
- You can automatically charge monthly, quarterly, semi-annual, or annual membership dues on a specific day without having to routinely log into your software or even click a button.
How Does GrowthZone Pay Help My Association?
Choose GZPay to help achieve the following objectives:
- Modernization: In today’s world, automatic payment processing is expected. Allow your members to instantly pay for events, dues, and other items with a few clicks.
- Simplification: Access billing data with one password, one portal, and one customer service point of contact.
- Retain Members: Member retention just got easier, now that they can conveniently elect to automate their recurring payments, so they never miss a deadline.
- Process Cashless Payments: With integrated billing, you can process card payments, run single direct charges, process real-time statements, gather bank deposit and transfer reports, and automate invoicing.
- Accept Payments On-the-Go: GZPay’s mobile card reader lets you accept payments at events with no hassle. Simply scan with any mobile device and send an automated receipt via email.
- Integrate: If you have your own payment processor you love, we can integrate with third-party processors like Authorize.net, Infintech, Beanstream, First Data, and PayPal, among others. Curious? Just ask!
- Increase Security: Safely store payment information for convenient retrieval. GZPay uses Stripe for credit card processing, so card data is not stored in your database. All transactions are Secure Socket Layer protected, PCI Service Provider Level 1 compliant, and fully encrypted.
- Save Time: Bank, credit, and debit accounts are charged and deposited to your bank account immediately. You’ll not only save time but receive payments faster than ever! Think of how many hours staff members will save without having to call delinquent members, match payments to invoices, or manually enter card data.
- Save Money: Best of all, you pay one simple rate. There are NO setup, gateway, batch, or statement fees!
- Reduce Error: There is no more manual credit card payment/invoice matching required on your end. Payments are automatically linked with the correct invoices and confirmation emails sent.
- Streamline Operations: Forego the renewal process by allowing membership applicants to autopay. Set up charge notifications for monthly, quarterly, semi-annual, or annual dues collection on a specific day.
Configure Gateway Notifications for Disputes/Charge Failures
Automated notification may be sent to your staff when a GrowthZone Pay charge fails or when a charge is disputed.
- Click Setup in the Navigation panel.
- Click Payment Gateways in the Finance section.
- Select the staff member to whom notifications should be sent from the Credit Card Account/Dispute Notifications Email list. All active staff members will be displayed.
- Click Save.
Setup GrowthZone Pay (Original)
| NOTE: You may setup and configure your GrowthZone Pay gateway. If you are using a different gateway, contact support@growthzone.com for assistance. Fees are assessed for the use of an alternate gateway. |
GrowthZone Pay allows your contacts to enter their credit card or bank account information into a secured page to pay invoices, event registration, donations, etc. By checking to save this account, users can apply this automatically to recurring fees (e.g. membership) or other one-time purchases. Creating your GrowthZone Pay gateway is a three step process.
Step One
- Click Setup in the Navigation panel.
- Click Payment Gateways in the Finance section.
- Click the Actions button and select Add GZ Pay Account.
- On the Add Payment Gateway screen, configure the following:
- Default Gateway - Select this check-box if this will be used as your default gateway.
- Allow Stored Payment Profiles: This option is enabled by default. If you do NOT wish to allow members to store credit card, deselect this option. The ability to store credit cards throughout the system (ie. In the Info Hub, when filling out a membership application, etc.) will be hidden.
- Create stored payment profiles by default - Select this check-box if you want the "store payment profile" checkbox on the payment widget through out the software is enabled by default.
- Default Currency - Select the appropriate currency from the option in the menu.
- Internal Name - This name is the name you will see internally for this account. You may have multiple processing accounts, perhaps one for your memberships and one for fundraising. In this event, you would add additional GrowthZone Pay gateways for these. This is a way for you to internally recognize with account is used for which transaction.
- Email - Specify the email of the staff contact responsible for this payment gateway.
- Country - Select your country from the drop-down list.
- Click Done to save and register the new GrowthZone Pay account with the payment processor.
Step Two
In step two, your business contact and account information is entered. This will also include personal information about the owner of the account. This information is necessary to verify the authenticity of the account holder.
- For the newly created gateway, click the pencil icon in the Actions column.
- On the Edit Payment Gateway screen, configure the following:
- Account Number - this field is automatically generated when the gateway is first created. It is not modifiable.
- Name - this field will be populated with the name previously assigned to this gateway. You may modify it if needed.
- Default Gateway - this field is populated with your previous choice. You may modify it if needed.
- Create stored payment profiles by default - this field is populated with your previous choice. You may modify it if needed.
- Default Currency - this field is populated with your previous choice. It is not modifiable.
- Business Name - this field is automatically populated with the name of your business.
- Statement Descriptor (Maximum 22 characters) - The statement descriptor appears on purchasers statements, so best practice is to enter a descriptor that allows the purchaser to easily identify your organization. It is important that it is contains your organization’s name and isn’t generic like “Online payment” or “Thank you”. For Example: ABC Company. Statement descriptors are limited to 22 characters, cannot use the special characters <, >, ', or ", and must not consist solely of numbers. If you make no change, the descriptor will default to the first 22 characters of your organization name.
- Support Phone - (Optional) Enter a specific phone number responsible for supporting this gateway.
- Email - this field is populated with your previous choice. You may modify it if needed.
- Support Email - (Optional) Enter a specific email address responsible for supporting this gateway.
- CVC Failure - The CVC is the three- or four-digit number printed directly on the credit card, usually either on the signature strip or the front of the card. Selecting this option will block any payments that fail the CVC verification check.
- AVS Failure - AVS is comprised of two checks: one based on the ZIP code and another based on the billing street address. AVS checks determine whether these pieces of information match the billing address on file with the card issuer. Selecting this options will block to block any payments that fail ZIP code verification.
- Bank Accounts - Click the
 button to associate the organization's bank account with this gateway. This is the bank account to which the funds will be transferred. Once created, this bank account may not be deleted unless another one is added. Your bank account information is required when activating your account. The type of bank account information required depends on where your bank account is located. A standard bank account with a financial institution must be provided (e.g., checking). Other types of bank accounts (e.g., savings) or those with a virtual bank account provider (e.g., e-wallet or cross-border services) are not supported. NOTE: Accounts are not editable in the gateway setup after entry, if you have entered the wrong account, you would need to add a new account.
button to associate the organization's bank account with this gateway. This is the bank account to which the funds will be transferred. Once created, this bank account may not be deleted unless another one is added. Your bank account information is required when activating your account. The type of bank account information required depends on where your bank account is located. A standard bank account with a financial institution must be provided (e.g., checking). Other types of bank accounts (e.g., savings) or those with a virtual bank account provider (e.g., e-wallet or cross-border services) are not supported. NOTE: Accounts are not editable in the gateway setup after entry, if you have entered the wrong account, you would need to add a new account.
Step Three
At this point, you will need to select the "Open Stripe" button; this will open a new window directly to Stripe (the payment processor) to complete the additional information needed to verify the account, account holder, and representative.
As part of the GrowthZone Pay service, GrowthZone is committed to taking reasonable “Know Your Customer” steps to assure that customers applying for a payment gateway account are legitimate and not impersonating as an association or chamber for unlawful or harmful purposes. As part of our validation process, once a payment gateway application is submitted, the account requires an additional verification step by GrowthZone. While this verification due diligence is completed, the payment gateway is not yet fully available for processing. Once GrowthZone has completed the verification, the gateway is enabled and transactions can be processed.
Verify Status of GrowthZone Pay (Original) Gateway
Until the payment gateway has been properly verified it may be on hold, preventing you from receiving payouts. To verify the status of the gateway setup:
- Click Setup in the Navigation panel.
- Click Payment Gateways in the Finance section.
In the Additional Information column you will see the following to indicate the status of the gateway:
- Verification Complete: This will indicate (yes/no) if the required verification by Stripe & GrowthZone have been completed.
- Charges Enabled: This will indicate (yes/no) whether charges may be processed through the gateway.
- Transfers Enabled: This will indicate (yes/no) whether transfers to your bank account have been enabled.
- Bank Account: This will indicate (yes/no) whether your bank account information has been successfully verified.
| NOTE: When the gateway is verified, and email notification will be sent to those staff who have subscribed to the GrowthZone Pay Account Update Completed. |
Change GrowthZone Pay (Original) Deposit Account
- Select Setup in the left-hand navigation panel.
- Click Payment Gateways in the Finance section.
- Click the
 icon Actions column for the desired gateway.
icon Actions column for the desired gateway.
- Click the
 icon in the Bank Accounts section to update the bank account number.
icon in the Bank Accounts section to update the bank account number.
- Complete the Add/Edit Bank Account screen.
- Click OK.
- Click Done on the Edit Payment Gateway screen.
- Click the
 icon Actions column and verify that the new account has saved.
icon Actions column and verify that the new account has saved.
Payouts from GrowthZone Pay (Original) Credit Card Transactions
Deposits into the specified bank account from the credit card transactions are typically done on a daily basis. The process may take 2-4 business days to be completed. Stripe will be depositing the net amount of the transaction, which means, you will receive the full transaction amount minus the fees charged by the processor. If you prefer to have deposits made weekly or monthly, please contact GrowthZone Support. Please keep in mind that fees will be taken at the same frequency the deposits are made. If deposits are selected to be made weekly, fees will be taken on a weekly basis.
The frequency at which payouts are made is dependent on your country. See full payout details at this link.
Is Storing Cards and Bank Accounts with GrowthZone Pay (Original) Safe?
Yes! GrowthZone Pay uses Stripe as the credit card processor. Cards are NOT stored in your GrowthZone database.
Stripe exceeds the most stringent security standards:
- SSL Protection: All transactions are SSL (Secure Socket Layer) protected. Your information and your members information are securely transmitted during the processing of all payments.
- PCI Compliant: Stripe is a PCI Service Provider Level 1 which is the highest grade of payment processing security. You can rest assured that your members information is safe and secure.
- Encrypted: All credit card numbers are encrypted and safely stored in Stripe's state of the art data-center. This ensures both the security and integrity of your donors information.
Click here for further information on Stripe Security.
GrowthZone Pay (Original) - what bank accounts for ACH what countries are supported?
United States banks only.
Setup GrowthZone Pay 2.0
GrowthZone Pay 2.0 allows your contacts to enter their credit card or bank account information into a secured page to pay invoices, event registration, donations, etc. By checking to save this account, users can apply this automatically to recurring fees (e.g. membership) or other one-time purchases. IMPORTANT: GrowthZone Pay 2.0 gateways should only be setup if you are a new customer, if you are an existing GrowthZone Pay customer, and you are adding an additional gateway, you must setup a standard GrowthZone Pay gateway. GrowthZone Pay 2.0 is available to US Customers Only.
| NOTE: You may setup and configure your GrowthZone Pay 2.0 gateway. If you are using a different gateway, contact support@growthzone.com for assistance. Fees are assessed for the use of an alternate gateway. |
- Click Setup in the Navigation panel.
- Click Payment Gateways in the Finance section.
- Click the Actions button and select Add Other Account.
- On the Add Payment Gateway screen, configure the following (NOTE: Some fields will vary dependent on the Account Type you select):
- Internal Name - This name is the name you will see internally for this account. You may have multiple processing accounts, perhaps one for your memberships and one for fundraising. In this event, you would add additional GrowthZone Pay 2.0 gateways for these. This is a way for you to internally recognize with account is used for which transaction.
- Default Gateway - Select this check-box if this will be used as your default gateway.
- Account Type: Choose the appropriate type based on your business structure. The identifying fields for the account owner/responsible individual/signer will be displayed. These fields, and which are required, will vary dependent on the Account Type you have selected. These fields will include contact information for the account and identifying information such as date of birth and social security information of the account holder. Personal information is required to validate that the account is valid and not fraudulent.
- Entity Information: These fields will also vary dependent on the Account Type selected. If this information is the same as the account owner/responsible individual/signer information, you can simply select Copy from Above.
- Basic Information:
- Statement Descriptor: The statement descriptor appears on purchasers statements, so best practice is to enter a descriptor that allows the purchaser to easily identify your organization. It is important that it is contains your organization’s name and isn’t generic like “Online payment” or “Thank you”. For Example: ABC Company. Statement descriptors are limited to 22 characters, cannot use the special characters <, >, ', or ", and must not consist solely of numbers. If you make no change, the descriptor will default to the first 22 characters of your organization name.
- Merchant Category Code: Merchant category codes (MCCs), or merchant classification codes, are a four-digit identifier that describes the type of goods or services a business provides. The list is populated with the typical codes needed by GrowthZone users. If the appropriate code is not available for your organization, contact our support team.
- Currently Accept Credit Cards: Check this box to indicate that you currently accept credit cards. When selected, the Annual Credit Card Sales text box will be displayed and must be populated.
-
- Enter banking account information
- Click Done
- Click Done to save the payment gateway.
GZ Pay 2.0 Payout Schedule
SEE THE NEW GROWTHZONE KNOWLEDGE BASE FOR UPDATED INFORMATION!
Transfers/Deposit to the bank will have an initial 5 business day hold after the first charge before the first payout. Going forward it will be daily except for weekends and holidays.
Payouts of your available account balance are made daily except holidays and weekends and typically contain payments processed two business days prior. For example, payments received on a Tuesday before 9:30 pm ET are typically paid out on Thursday, and payments received on a Friday before 9:30 pm ET are typically paid out on Tuesday.
Payrix will be depositing the net amount of the transaction, which means, you will receive the full transaction amount minus the fees charged by the processor.
Is Storing Credit Cards with GrowthZone Pay 2.0 safe?
Yes! GrowthZone Pay 2.0 uses Payrix as the Credit Card Processor. Credit cards are NOT stored in the GrowthZone database, they are securely stored by Payrix. Read more about Payrix PCI compliance here.
Setup Discounting
Discounts may be used for new memberships, renewal memberships, event registrations and universally. Setting up discounts is a two step process, first you will setup Discount Types, then you will configure the actual discounts.
Setup Discount Types
Discount types are used as a way of categorizing, filtering and reporting on discounts that you may offer towards memberships, events, etc. You can pro-actively create your discount types, or you will have the ability to create these discount types "on the fly" when needed. Discount types will also drive where a discount is available for selection in the software.
- Click Setup in the left-hand navigation panel.
- Click Discount Types in the Finance section.
- Click the Add button.
- Enter a Name for the discount type.
- Enter a Description for the discount type.
- Select the Discount Account that should be used for this discount type. A discount will result in a debit to this account.
- Select the Deferred Discount Account that should used for this discount type, if this discount is used for a deferred revenue item.
- Select the Discount Type from the list. This selection will dictate where the discount type is available in the software:
- Universal: This discount type will be available to you for providing discounts through-out the software.
- Event Registration: This discount type can be applied to event registrations.
- Event Sponsorship: This discount type can be applied to event sponsorship fees.
- New Memberships: This discount type will be available for setting up discounts on your membership types, and can be used on your membership application.
- Membership Renewal: This discount type can be applied to membership renewals.
- Web Content: This discount type can be used to apply discounts to web content purchases.
- Select the Saleable Item Type that this discount will be used for. Saleable Item Type is a Goods/Service previously created. To be able to use a discount, you must use the goods/service selected here.
- Click Done.
Setup Discounts
Setting up Discounts allow you to configure the default discounts that can be used when creating event registrations, event sponsorship, new memberships, etc. You can pro-actively create these discounts, or you will be able to create discounts "on the fly" when the need arises.
- Click Setup in the left-hand navigation panel.
- Click Discounts in the Finance section. A list of all discounts you have currently setup will be displayed.
- Click the Add button.
- Enter a Name for the discount.
- Enter a Description for the discount.
- Select a Discount Type from the list. The discount type defines where this discount can be used in the software.
- (Optional) Enter a Start Date and End Date for this discount. Discounts will not be granted before or after these dates.
- Enter a Promo Code if applicable.
- Enter the Total Available if you wish to limit the number of this type of discount available. If set to 0, use of the discount is unlimited.
- Enter the Limit Per Purchase if you wish to limit the number of this discount that can be used on a purchase. If set to 0 there is no limit.
- Enter the Min To Activate Discount to set the minimum number of items that must be purchased in order to use this purchase. For example, if two event registrations must be purchased to qualify for a discount.
- Select the discounting methodology:
- Discount New Price: If you wish this discount TO a set price, enter the desired price.
- Discount Percent: If you wish to discount by a percentage, for example 20% off, enter the desired percentage.
- Discount Amount: If you wish to discount BY a certain amount, for example $10 off, enter the desired amount to be subtracted from the price.
- Used Quantity: COMING SOON
- Sliding Expiration Days: COMING SOON
- Can Be Used With Other Discounts: Enable this option if this discount can be used along with other discounts.
- Click Done.
Setup Taxes
If any of your goods/services are taxable, to setup your taxes you will need to configure:
- Product Tax Categories
- Tax Regions
- Tax Rules
- Tax Rates
- Tax Sets
Setup Product Tax Categories
Under Product Tax Categories you will define the categories of products that are taxable. For example, if you are using the store module and are required to collect tax on certain products, you could set up the tax categories based on your store product categories (i.e. apparel, gifts, etc.).
- Click Setup
- Click Taxes in the Finance section.
- On the Product Tax Categories tab, click the Add button.
- Enter a Name for the category.
- Click Done.
Setup Tax Regions
Tax regions are the region for which you must collect taxes. For example, if you must collect state taxes, you could name the region after the state.
- Click Setup
- Click Taxes in the Finance section.
- On the Tax Regions tab, click the Add button.
- Enter a Name for the new regions.
- Click the
 button to associate the product categories that are taxable in this region.
button to associate the product categories that are taxable in this region.
- Repeat the step above to add additional product categories.
- Click Done.
| NOTE: When the product categories are added to the regions, these become the Tax Rules displayed on the Tax Rules tab. |
Setup Tax Rules
Tax rules allow you to identify which product tax categories are taxable in which Tax Regions. These tax rules may have been automatically created when you created regions, but you may add additional tax rules on the Tax Rules tab.
- Click Setup
- Click Taxes in the Finance section.
- Click the Tax Rules tab.
- Click the Add button to create a new tax rule.
- Select a Region Name from the drop down box. This is the region in which this rule will apply.
- Select a Product Tax Category from the drop down box. This is the product category that will be taxable in the selected region.
- Click Done.
Setup Tax Rates
In most cases, sales tax rates must be configured for the physical location that the chamber/association has a presence (nexus). If you operate in multiple states, you would need to enter the tax rates for each state.
- Click Setup
- Click Taxes in the Finance section.
- On the Tax Rates tab, click the Add button.
- Enter a Name for the tax rate. For Example: Minnesota to identify a Minnesota tax rate.
- Enter an optional Description of the tax rate.
- Enter the rate in decimal format. For Example: 6.5% tax rate enter 0.065.
- If taxing is a Flat Amount enter the flat amount.
- Select the Payable Account that will be used for your taxes payable.
- Click Done.
Setup Tax Sets
Tax sets allow you to combine several tax rates together. For Example: If you will have local, state, and county taxes, you can create a set to include each of these tax rates together so you can view the breakdown of the taxes by collecting agency.
| NOTE: Even if you are NOT combining several rates together, sets MUST be created to make the taxes available for selection when creating goods & services. |
- Create individual Tax Rates. Click Here for information on setting up individual tax rates.
- On the Tax Sets tab, click Add.
- Enter a name for the new tax set.
- Select the Tax Region from the drop down box.
- Click the
 to select the tax rate to be included in the set.
to select the tax rate to be included in the set. - Repeat step 5 to add additional tax rates to the set. NOTE: If you are simply creating a tax set for an individual tax rate, you need only select the one associated tax rate.
- Click Done.
Set Up Your Billing Templates
Within your database you will be able to define the templates that you wish to use for invoices, statement, credit memos, etc. The steps described below use your invoice template as an example, but follow these steps to customize other billing documents.
Set Up Your Invoice Template
A standard invoice template is built into the software. You can use this default template, or modify it to meet your business needs. You may also add a logo to the invoice. Alternately, you may import your existing template into the database.
View/Modify Invoice Template (PC Instructions)
- Click Setup in the Navigation Panel.
- Click Document Generation Templates in the Document Generation section. A list of existing templates will be displayed.
- Click the copy icon
 for the Invoice template.
for the Invoice template. - Click OK in the confirmation dialog box. A copy of the invoice template will be available in the list of templates.
- To view the template, click the pencil icon (Edit Template Document). The Open URL:Word Protocol dialog box will be displayed.
- Click Open URL:Word Protocol. You will be taken to the document editor login. Enter your GrowthZone user name and password to launch the document.
- Enable editing of the document.
- Complete your edits to the document and save to your local PC.
- Return to the Document Generations Template screen, click the Add
 button.
button.
- Enter a Name for the new template.
- Click Choose File to navigate to your saved copy and upload.
- Click Done. You will now be able to choose this template where applicable.
| Did you know... When Upcoming Billing is run, to generate invoices for recurring fees, the invoice date will reflect the Next Bill Date. You have the option to display the date that the invoice was created, rather than the next bill date. If you wish to include the created date on your invoices, use the UFPurchaseCreatedDate merge field. See Enable Option to Display Invoice Created Date for further information. |
View/Modify Invoice Template (MAC Instructions)
- Click Setup in the Navigation Panel.
- Click Document Generation Templates in the Document Generation section. A list of existing templates will be displayed.
- Click the copy icon
 for the Invoice template.
for the Invoice template. - Click OK in the confirmation dialog box. A copy of the invoice template will be available in the list of templates.
- To edit the copy, click the download icon
 in the Actions column.
in the Actions column. - Open the downloaded file and make desired edits.
- Save the downloaded file.
- On the Document Generations Template screen, click the Add
 button.
button.
- Enter a Name for the new template.
- Click Choose File to navigate to your saved copy and upload.
- Click Done. You will now be able to choose this template where applicable.
Configure Invoice & Statement Messages
Automatic messages may be included on your invoices and statements.
View Default Message Templates
- Click Setup in the Navigation Panel.
- Click Message Templates in the Finance section.
- Click the hyper-link for the message you wish to view.
| NOTE: You may edit an existing message template. However, if edited, a duplicate message template will be created. If you wish to edit, best practice is to enter a new Name for the template to avoid confusion. |
Configure Finance Defaults & Logo for Invoices & Statements
- Click Setup in the Navigation panel.
- Click General Settings in the Finance section.
- Click the pencil icon below Logo for Invoices and Statements. NOTE: the pencil icon is visible when you hover the mouse below the "Logo for Invoices and Statements" text. Recommended size is 500 pixels wide by 150 pixels tall.
- Click Upload to browse to the location of your logo.
- Click Open.
- Crop the image as needed, then click Crop & Save. The logo will now be displayed on all of your invoices and statements.
- For each of the listed accounts, select your default. This default will automatically be applied when you create goods & services, but you will be able to over-ride if needed.
- Select your Default Invoice Template. This is the template that will be used for all of your invoicing, but may be over-ridden in several areas:
- You can apply a specific invoice to a good/service item: Set Up Goods/Services
- You can apply a specific invoice template to a membership type: Add Pricing to A Membership Type
- You can apply a specific invoice template when delivering invoices: Deliver Invoices via Email and Print Invoices for Delivery
- You can apply a specific invoice template when re-delivering invoices: Re-Deliver Past Due Invoices via Email and Re-Deliver Past Due Invoices via Print
- Refer to Setting Up Your Invoice Template for details on setting up a template.
- Select your Default Invoice Terms. Select the terms you wish to use by default.
- Transaction Deletion - This setting determines the number of days in which an invoice or payment may be deleted. Best practice is to limit the transaction window, as once an invoice is deleted, it is completed removed from your view which could cause issues with audits and/or reconciling. Additionally, there is risk that an invoice deleted from the database may already have been posted to your general accounting software. This would cause the two systems to become out of sync. The system provides a Void option that can be used instead of deleting. A void will create a counter entry.
- Automated Scheduled Billing The settings below allow you to automate the process of of generating invoices and processing payments (if a member has a stored profile).
- Click Use Automated Billing to enable the process.
- Enter Lead Time Days: Lead time days is the number of days ahead of Next Bill Date that invoices are created. You will go to the Pending Delivery tab under Billing to actually send the invoices. This lead time gives you time to review invoices, apply credits, and apply un-applied payments, etc. before sending out the invoices. NOTE: Billings that have stored payment profiles will be charged on the actual Next Bill Date. At that time both the invoice and payment are automatically created.
- Months Back Allowed: This setting allows you to set the number of months back you will be able to look back for invoices that need to be created, when manually running upcoming billing from the Upcoming Billing tab in the Billing module.
- My Association typically tracks and records information under the: This setting allows you to configure whether event registrations invoices should be tracked on the business (member) account tab, or the individual account tab.
- Invoice Editing:
- Click the Allow Invoice Numbers To Be Edited check-box if you wish to allow for invoices numbers to be edited after an invoice has been created. If this option is enabled, a warning message that will be displayed if an invoice number is duplicated. This setting is disabled by default.
- Next Invoice Number: This field displayed the next sequential invoice number, and would allow you to set the starting number for invoices. It will increase each time a new invoice is created.
- Click Save.
ADVANCED OPTIONS: There is an additional setting if you enable the "Advanced Options" checkbox. "Allow InfoHub Users to Access Related Contacts Invoices" will allow contacts in an organization/business (such as a broker or office manager in a real estate office) to see and potentially pay the invoices of the other contacts in that organization.
The contacts must be assigned an access level that allows full control for the Related Contacts. See Creating a New Access Level - Users (Members) for more information on how to set up an access level.
Setup System to Automatically Generate Invoices for Scheduled Billing
You can configure your system to automatically create invoices for scheduled fees. If enabled, the system will create invoices X numbers of days prior to the next bill date. If you choose not to enabled Automated Billing, you will manually generated the invoices from the Billing module Upcoming Billing tab. See Generating Invoices for Upcoming (Recurring) Billing for further information.
- Click Setup in the left-hand navigation panel.
- Click General Settings in the Finance section.
- In the Automated Scheduled Billing section, tick the check-box for Use Automated Billing.
- Enter the Lead Time Days. This is the number of days ahead of the Next Bill Date that invoices will be created. The invoice is NOT automatically emailed, but listed on the Billing Pending Delivery tab for you to review, and send out. NOTE: If the contact has a stored profile, then the invoice is automatically created on the Next Bill Date and the payment profile is charged.
- Click Save.
| NOTE: If the contact has a stored profile, then the invoice is automatically created on the Next Bill Date and the payment profile is charged. |
Configure System to Automatically Email Invoices for Scheduled Billing
***COMING SOON*** Save time by configuring your system to automatically deliver, via email, your renewal invoices.
- Click Setup in the left-hand navigation panel.
- Click General Settings in the Finance section.
- In the Automatic Invoice Emails section:
- Enable the Enable Automatic Invoice Emails setting.
- Select the communication Template you wish to use for the email.
- Click Save.
How it Works
- When this setting is enabled, if Use Automated Billing is enabled (see Setup System to Automatically Generate Invoices for Scheduled Billing) when the invoices are generated, the system will automatically send out the invoices using the email template selected. NOTE: If an email address is not available, the system will place these invoices on the Pending Delivery tab.
- OR
- If invoices are manually generated from the Upcoming Billing tab (see Manage Invoices for Upcoming Billing), the system will prompt you to choose whether you wish to deliver your invoices. If you choose to send, the system will automatically send out the invoices using the email template selected. NOTE: If an email address is not available, the system will place these invoices on the Pending Delivery tab.
Disable Automated Scheduled Billing
- Click Setup in the left-hand navigation panel.
- Click General Settings in the Finance section.
- In the Automated Scheduled Billing section, deselect the check-box for Use Automated Billing.
- Click Done.
Prevent Members from Making Partial Payments
At times, you members may wish to "cherry pick" the items they are paying for on an invoice, and make a partial payment. When a partial payment is made, it will be applied from smallest line item to largest.
If you do not wish to allow partial payments:
- Click Setup in the left-hand navigation panel.
- Click General Settings in the Finance section.
- In the Invoice Editing section, deselect the Allow Partial Payments check-box.
- Click Done.
Configure System to Auto-apply Credits/Overpayments
If you enable Auto-Apply Credits to Newly Created Invoices under your Finance General Settings over-payments will automatically be applied to newly created invoices.
- Click Setup in the left-hand navigation panel.
- Click General Settings in the Finance section.
- In the Automated Scheduled Billing section, select Auto-Apply Credits to Newly Created Invoices.
- Click Done.
| NOTE: The Auto-apply function will only impact future invoices, not existing invoices. |
Enable Option to Display Invoice Created Date
By design, when invoices are created for recurring billing, the invoice date reflects the Next Bill Date. For example, if the next bill date is January 1st, this date will show as the invoice date, regardless of when the invoice was created. If you are running and delivering your invoices several months ahead of the next bill date, you may wish to display the invoice created date rather than the invoice date. This will display in multiple locations:
- On the "My Billing" tab in the Info Hub
- On the invoice payment page (accessible from the pay online link on PDF or .doc invoices)
- On invoices and statement, if you have included the invoice created date merge field. To display this field on invoices, use the merge field UFPurchaseCreatedDate.
This option is enabled under the Setup > Finance > General Settings:
- Click Setup in the left-hand navigation panel.
- Click General Settings in the Finance section.
- Enable Show invoice creation date instead of invoice date.
- Click Save.
Configure Payment Terms & Conditions
If you wish to display payment terms, such as your refund policy, in all places where payments are collected:
- Select Setup in the left-hand navigation panel.
- Click General Settings in the Finance section.
- Enable the Payment Terms Visible check-box.
- Payment Terms Title Enter your terminology for the terms, for example "Payment Terms" or "Refund Policy"
- Payment Term Summary: This verbiage will display on the payment page.
- Payment Terms of Use: (Optional) For a lengthy policy, you can choose to select previously created terms of use or create new. Read Full Policy will be displayed allowing the payor to view.
- Click Done.
Setup Trade & External Payment Types
Payment types allow you to have more detailed reporting on what types of trades or external payments you are accepting. For example, you might enter Advertising trade, Giftcard trade etc. for your Trade Payment Types. Or, if you are using an outside credit card processor, you may have an external type called Square. The system provides two default types. If you do not create specific types, options available will simply be Trade or External Payment, which might be fine for most users. To use these payment types you must enable Trade or External under Setup>Finance>General Settings.
Setting you Trade & External Payment Types is a two step process:
- Create your Trade & External Payment Types
- Enable Trade & External Payment Types
Create your Trade & External Payment Types
- Select Setup in the left-hand navigation panel.
- Select Trade/External Payment Types in the Finance section. A list of payment types you have currently setup for your organization will be displayed.
- Click the
 icon for the desired payment type.
icon for the desired payment type.
- Enter a Name for the payment type. This is the name that will be available to you for selection when accepting payments.
- Click Done.
You may add as many payment types as needed to support your business processes. Enable Trade & External Payment Types
- Click Setup in the left-hand navigation panel.
- Click General Settings in the Finance section.
- Select the appropriate Default Trade Deposit Account. When processing a payment, the system must understand which account should be debited. This will be used by the system as the default if an alternate account is not specified when processing the goods/service.
- Select the Optional Payment Types you wish to enable in your system.
- Click Save.
Setting Up Goods/Services
Goods and Services allow you to define the “products” for the memberships, event registrations, sponsorships, etc. you provide. Upon initial setup of the system you will add high level categories of the items that you offer. Additional good/services may be added as your business requires.
Setup Standard Goods/Services
- Click Setup in the Navigation panel.
- Click Goods/Services in the Services, Products and Commerce section. A list of Goods/Services currently configured in your system will be displayed.
- Click the New button.
- On the Add/Edit Good or Service screen, configure the following:
- Name - Provide a name for the good/service. This will be displayed when you are selecting goods or services.
- Good/Service Type - Select a type from the drop-down list. Type is used for filtering and reporting.
- Product Category - Select a product category from the drop-down list. Product Category is used for filtering and reporting. You can select a previously configured product category from the list, or, to add a new product category, click the + sign.
-
- Enter a Name for the new product category.
- Enter a Description of the new product category.
- Select a Category List from the drop-down, or, to add a new category list, click the + sign.
- Click Done.
- Description - Enter a description of the good/service. This description is displayed in the Goods/Services list.
- Product Description - The Product Description is displayed on the web when this good/service is used. The standard word processing for formatting your text (i.e. bolding, italiczing, etc.) are available. You may also add links and images to the description.
- Default Price - Enter a default price for this good/service. This price may be over-ridden when you are assigning the good/service.
- Default Quantity - Enter the default quantity for this good/service. This would be used if a minimum purchase for this good/service is required, and may be overridden when you are assigning the good/service.
- Accounting Type - Select either Cash or Accrual. If Accrual is selected, the Revenue Recognition Type drop-down list will be displayed at the bottom of the screen. This is the account that is used to "hold" revenue throughout the recognition period.
- Income Account - Select the income account for this good/service. The drop-down list will be populated with the income accounts currently configured in your Chart of Accounts. You may add a new account by clicking the + sign. If you are unsure as to which account should be selected you will want to check with your accountant, as this will affect your financial statements. This is the account the will be credited when this goods & service is invoiced.
- Receivables Account: Select the accounts receivable account for this good/service. When using accrual basis this is the A/R account that will be used to "hold" the revenue until payment is received. The drop-down list will be populated with the receivables account configured in your Chart of Accounts. This is the account that will be debited when this goods & service is invoiced.
- Deferred Income Account: Select the deferred income account for this good/service. If using accrual accounting. The drop-down list will be populated with the deferred income accounts configured in you Chart of Accounts. If you have chosen to defer the revenue for this event to a specific point in time, the revenue will be held in the deferred income account until that point in time.
- Deposit Account - Select the deposit account for this good/service. The drop-down list will be populated with the deposit accounts configured in your Chart of Accounts.
- Default Revenue Recognition Months - If the revenue for this good/service will be recognized over a period of time, enter the default number of months over which the revenue will be recognized.
- Voluntary - Select this check-box if the fees for this good/service are voluntary. A voluntary fee may be displayed on an invoice, and the member may choose to or to not pay this fee. If they choose not to pay the fee, it will not be counted against them in any past due invoices reports. Voluntary fees are designed so that it is clear to your members when and if they are opting into the additional fee. For example on invoices, the amount of the invoice without voluntary fee will always be shown first, and if voluntary amounts are included, it will note that with a phrase (voluntary amount).
- Note: When creating a voluntary fee, you must select Membership as the Goods/Services type. Additionally, when the Voluntary check box is selected, the Accounting Type will automatically be set to Cash and the Revenue Recognition Type will be set to Fully on Paid Date.
- Product Tax Category - If this good/service is taxable, select the appropriate product tax category. The drop-down list will be populated with tax categories currently configured in your system. If you wish to add a new product tax category, click the + button.
- Tax Set - If this good/service is taxable, select the appropriate tax set.
- Is Recurring Fee (vs. one-time) - Select this check-box if this is a recurring fee. Your membership dues, for example, are recurring fees.
- Revenue Recognition - From the Revenue Recognition Type select how you will recognize the revenue for this good/service. For example, if this is an event related fee, and you wish to defer revenue recognition until the start date of the event, you would select Fully on Event Start Date. NOTE: This option is only displayed if you have selected Accrual as Accounting Type for this goods/service.
- Invoice Template - Select the invoice template to be used for this good/service.
- Is Active - Select this check-box to activate this good/service. Only Active items may be billed and only active items will be displayed when you need to select a good/service.
- Click Done to save the new good/service.
Accrual Accounting in GrowthZone
When setting up your goods/services you can elect to use accrual accounting. If you are not certain which accounting methodology you are using, discuss with your accountant. Using Accrual Basis, at the goods/service level, you will define, the various accounts to be used:
- Income (Revenue) Account: This is the revenue account that will be credited based on your revenue recognition settings.
- A/R Account: This is the asset account that represents money due to your organization and will be credited when an invoice is created. When payment is received, this account is debited. The timing of this debit is depended on the Recognition Option set for the goods/service.
- Deferred Revenue Account: This is a liability account to “hold” the revenue until it is to be recognized. Based on the recognition option configured for the goods/service, the account will be credited when the invoice is created and debited on the appropriate recognition day.
- Deposit Account: This current asset account is debited when payment is received for invoices.
These accounts will be debited and credited based on the revenue recognition type you choose. A debit is an accounting entry that either increases an asset or expense account or decreases a liability or equity account. ... A credit is an accounting entry that either increases a liability or equity account or decreases an asset or expense account. It is positioned to the right in an accounting entry.
Following are the recognition types that may be configured for your goods/services.
Fully on Invoice Date
If this option is selected, when invoiced, your revenue account is credited the sale immediately and the A/R account is debited. When the invoice is paid, the A/R account is credited, and your deposit account is debited.
Example:
$1200.00 Membership Dues invoice created on 8/3
- Revenue account is credited $1200.00
- A/R account is debited $1200.00
Fully on Paid Date
If Fully on Paid Date is selected, revenue will be credited to your income account when the invoice is paid. The Deferred A/R account will be credited to “hold” the funds until the paid date and the A/R account will be debited. On the day the invoice is paid, the Deferred A/R account will be debited, and the income account will be credited.
Example:
An invoice, for $600.00, was created on 7/7. The invoice is paid on 8/3.
- On 7/7:
- Deferred Revenue account is credited $600.00
- A/R account is debited $600.00
- On Paid Date 8/3:
- Deferred Revenue account is debited $600.00
- A/R account is credited $600.00
- Revenue account is credited $600.00
- Deposit account is debited $600.00
Fully on Invoice Due Date
If Fully on Invoice Due Date is selected, revenue will not be credited to the assigned revenue account until the due date. The Deferred A/R account will be credited to “hold” the funds until the due date and the A/R account will be debited. On the day the invoice is paid, the Deferred A/R account will be debited, and the income account will be credited to the revenue account.
Example:
Invoice for $400.00 is dated 7/27. The due date is 8/1.
- On 7/27:
- Accounts Receivable debited $400.00
- Deferred Revenue credited $400.00
- On Due Date (8/1)
- Accounts Receivable is credited $400.00
- Deferred Revenue is debited $400.00
- A payment at any time will debit Accounts Receivable and credit the Deposit account
Fully on Event Start Date
If Fully on Event Start Date is selected, revenue will not be credited to the assigned revenue account until the day of the event. The Deferred Revenue account will be credited to “hold” the funds until the event start date and the A/R account will be debited. On the day the event starts, the Deferred A/R account will be debited, and the income will be credited to the event revenue account.
Example
Event registration invoice for $25.00 is created on 8/3. Event begins on 8/4
- On 8/3
- Deferred Revenue Account is credited $25.00
- Accounts Receivable is debited $25.00
- Revenue account is credited $25.00
- A payment at any time will debit Accounts Receivable and credit the Deposit account
Spread Monthly on Invoice Date
For membership dues, even though a payment may be received, up front for the entire year, you may wish to recognize revenue equally across a specific period (generally 12 months). Spread Monthly on Invoice Date allows you to spread equal portions of a payment, across a selected time frame, starting from the invoice date.
Example:
$600 Membership purchased on May 1st. Spread is set to 12 months.
- On May 1st
- A/R account is debited $600.00
- Deferred Revenue account is credited $600.00
- Revenue Account is credited $50 (1/12 of $600.00)
- Deferred revenue is debited $50.00 (1/12 of $600.00)
- Each month there after (for a total of 12 months)
- Revenue account is credited $50.00 (1/12 of the $600.00)
- Deferred Revenue account is debited $50.00 (1/12 of the $600.00)
- A payment at any time will debit Accounts Receivable and credit the Deposit account
Spread Monthly on Payment Date
Spread Monthly on Invoice Payment Date allows you to spread equal portions of a payment across a selected time frame beginning from the date the invoice was paid.
Example
Invoice dated 6/1 for $600.00 Goods/Services set for a 12-month spread
- On 6/1
- Deferred Revenue account is credited $600.00
- Accounts Receivable account is debited $600.00
- Invoice paid on 8/4.
- Deferred revenue is debited 1/12 of $600.00 = $50
- Revenue is credited 1/12 of $600.00 = $50.00
- A/R is credited $600.00
- Deposit Account is debited $600.00
- Each month, on the day of the month the payment was initially received:
- Revenue is credited $50.00
- Deferred Revenue is debited $50.00
| IMPORTANT: This option does NOT “catch up”. It will spread forward from the payment date. |
Spread Monthly on Invoice Due Date
Spread Monthly on Invoice Due Date allows you to spread equal portions of the revenue from the invoice due date forward.
Example:
- On 8/4
- Deferred Revenue account is credited $300.00
- Accounts Receivable account is debited $300.00
- On the invoice due date (9/3), each month $25.00 will be recognized:
- Deferred Revenue account is debited $25.00
- Revenue Account is credited $25.00
- A payment at any time will debit Accounts Receivable and credit the Deposit account
| IMPORTANT: This option does NOT “catch up”. It will spread forward from the invoice due date. |
Set up Voluntary Fees
Voluntary fees may be added to your member invoices and membership applications. With a simple set up you can easily ask for, collect and track voluntary amounts. You may wish to use voluntary fees to ask for extra funds for special projects, such as technology improvements, or fundraising to support specific committee. A voluntary fee may be displayed on an invoice, and the member may choose to or to not pay this fee. If they choose not to pay the fee, it will not be counted against them in any past due invoices reports. Voluntary fees are designed so that it is clear to your members when and if they are opting into the additional fee. For example on invoices, shown below, the amount of the invoice without voluntary fee will always be shown first, and if voluntary amounts are included, it will note that with a phrase (voluntary amount).
- Click Setup in the Navigation panel.
- Click Goods/Services in the Services, Products and Commerce section. A list of Goods/Services currently configured in your system will be displayed.
- Click the New button.
- On the Add/Edit Good or Service screen, configure the following:
- Name: Provide a name for the good/service. This will be displayed when you are selecting goods or services, and is the name that you will report on in the software.
- Good/Service Type: Select the desired type. Only Membership Dues, Miscellaneous and PAC will allow for setting up a voluntary fee.
- Product Category: Select a product category from the drop-down list. Product Category is used for filtering and reporting. You can select a previously configured product category from the list, or, to add a new product category, click the + sign to create a new product category.
- Description - Enter a description of the good/service. This description is what will display as the line item on invoices.
- Product Description: Optional - you can provide further details about the product.
- Default Price: Optional - Enter a default price for this good/service. The default price will automatically be populated when adding the item to an invoice, however, this price may be over-ridden when you are assigning the good/service.
- Default Quantity: Optional - Enter the default quantity for this good/service. This would be used if a minimum purchase for this good/service is required, and automatically entered when adding the goods/service to an invoice. This may be overridden when you are assigning the good/service.
- Voluntary: Select the Voluntary check box.
- Accounting Type: Select 'Cash. This ensures that the voluntary fee is not recognized until it has been paid. Cash is the only accounting option possible for a voluntary fee.
- Income Account: Select the income account for this good/service. The drop-down list will be populated with the income accounts currently configured in your Chart of Accounts. You may add a new account by clicking the + sign. If you are unsure as to which account should be selected you will want to check with your accountant, as this will affect your financial statements.
- Deposit Account: Select the deposit account that should be used when a payment is received for this goods/service. The drop-down list will be populated with the deposit accounts configured in your Chart of Accounts.
- Product Tax Category: If this good/service is taxable, select the appropriate product tax category. The drop-down list will be populated with tax categories currently configured in your system. If you wish to add a new product tax category, click the + button.
- Tax Set: If this good/service is taxable, select the appropriate tax set.
- Is Recurring Fee (vs. one-time): If you wish to include this fee as a recurring fee item (for example tied to a membership) set as a recurring fee.
- Invoice Template: Select the invoice template to be used for this good/service. If no selection is made, the default you have setup under Setup > Finance > General Settings will be used.
- Is Active: Select this check-box to activate this good/service. Only Active items may be billed and only active items will be displayed when you need to select a good/service.
- Click Done to save the new voluntary good/service.
Voluntary fees can be easily tracked by running the Voluntary Payment Report. Click here for more details.
Billing Functions
The Billing module provides the functions to review invoices, view overdue invoices, accept payments, as well as review reports on accounts receivables, and generate the reports needed to reconcile to your general accounting software.
| NOTE: Via the Billing module you can manage billing for multiple members simultaneously. You may also perform many of these functions individually on a member's Billing tab. |
The Billing module displays nine separate tabs to allow you to manage your billing processes:
- Overview - This tab provides a summary view into the present status of your billing.
- Pending Delivery - This tab will display a list of invoices that are currently waiting to be sent.
- Payments - This tab displays a list of all payments you have received.
- Invoices - This tab will display list of all invoices that have not yet been sent out.
- Upcoming Billing - This tab displays a list of all future billing.
- Upcoming Recognition - This tab will display a list of all revenue to be recognized in the future.
- Deposits - This tab will display a list of all previous deposits.
- Credit Memos - This tab will display a list of all previous credit memos.
- Accounting Summary - This tab will display your accounting summary.
Create a Single Invoice
Single invoices may be created directly on a contact or individual's Billing tab, or from the Billing module.
| See Creating a Single Invoice in Action! |
| NOTE: It should be very rare that you would need to manually create an invoice within GrowthZone, there should be an action taken (adding a membership, registering an attendee) which will trigger an invoice to be created for you. |
- On a Contact's Billing tab, click the down arrow on the Actions button.
- Click Add Invoice.
- Configure the following as needed:
- The Invoice Number will default to Auto Assigned, however clicking the Auto Assigned link will allow you to enter your own invoice number. Best practice is to allow the system to auto-assign, however, if you choose to enter an invoice number, the system will trigger an error if you have entered a duplicate number.
- The Invoice Date will default to the current date. You may change this by entering a new date, or clicking the calendar icon and selecting a date.
- The Term will default to the terms you defined in the Finance General Settings. You may select different terms from the drop-down list, or select Select a Term from the list and click the
 to add a new term. Click Here for more information on setting up your terms and conditions.
to add a new term. Click Here for more information on setting up your terms and conditions. - The Due Date will automatically be populated with a date derived from the Terms you have selected. For Example: If you have selected Due on Receipt the due date will be the current date. You may over-ride this date by entering a date, or clicking the calendar icon to choose a date.
- PO # - If you have been provided with a PO # you may entered it here. NOTE: If provided with a PO # after an invoice is sent, you may add this by editing the invoice.
- The Purchase Date will default to the current date. You may change this by entering a date, or clicking the calendar and selecting a date.
- Customer will be automatically populated.
- Contact: Select a contact from the drop-down list. If no contact is selected, the contact chosen as the billing contact will be included on the invoice.
- Address: Select an address from the drop-down list. This is optional, however, if you wish to print and mail this invoice, the address is required. Addresses in the drop-down will be those associated to the organization. If no address is available in the drop-down, or if you wish to add an additional address, click Select an Address in the drop-down, and click the
 to open the Address dialog box.
to open the Address dialog box. - Email: Select an email from the drop-down list. This is optional, however, if you wish to email this invoice, email is required. Emails in the drop-down will be those associated to the organization. If no email is available in the drop-down, or if you wish to add an additional address, click Select an Email in the drop-down, and click the
 to open the Email Address dialog box.
to open the Email Address dialog box. - Message: Enter a message that you would like to appear on the invoice. This is optional. If entered, it will display under the address on the invoice.
- Internal Memo: Enter a memo that will viewed in the back office only (optional).
- Choose how you would like to deliver this invoice. By making this selection, the invoice will be added to your list of Pending Delivery in the Billing module. Mark to Print, Mark to Email. You may select both options.
- Select a goods/service from the Item drop-down list. The list will be populated with all goods/services that have been configured in your system. Click Here for further information on setting up goods/services. You may add additional items by clicking the
 icon.
icon. - Description: The description will be populated with the default description associated to the item, you may over-ride.
- Price: The price will be populated with the default price associated to the item. You can over-ride.
- Quantity: Enter the quantity of this item you wish to include on the invoice.
- Hide: If adding multiple goods/services to this invoice, and you wish to roll all items into the first item, click the Hide check-box.
- If the item has been configured as taxable, the Tax field will automatically be populated.
- Disc: (Optional) If you wish to add a discount to this item, click the Disc hyper link.
-
- Select an option from the Discount drop-down, or click the
 to add a new discount. The details of the discount (description, expiration date, discount amount, discount percent) will automatically be populated. You can make changes as needed. The Total Discount field will be updated based on your settings. Click Done when discount setup is completed.
to add a new discount. The details of the discount (description, expiration date, discount amount, discount percent) will automatically be populated. You can make changes as needed. The Total Discount field will be updated based on your settings. Click Done when discount setup is completed.
- Select an option from the Discount drop-down, or click the
- Mark to Print and/or Mark to Email: If you wish to mark this invoice for future printing or emailing, select desired option. This will place the invoice on the Pending Delivery list in the Billing Module.
-
- Advanced Options: By default, the system will use the default payment gateway and invoice template configured in your general finance settings. If you wish to over-ride the defaults, slick the Advanced Options check-box, and select desired gateway and template.
- Click Done. The invoice is now created.
Add an Internal Memo to an Invoice
- Click the link for the desired memo.
- Enter the desired Internal Memo.
- Click Done.
Deliver Invoices Pending Delivery
The Pending Delivery tab in the Billing Module will provide a list of invoices that have not been sent out.
How do Invoices Get Place on the Pending Delivery Tab?:
- Invoices created when you run your recurring billing on the Upcoming Billing tab.
- If Automated Scheduled Billing is enabled under Setup > Finance > General Settings.
- If allow invoicing is enabled for events, fundraiser, sponsorship, etc.
- When a one-off invoice is created and Mark to Print or Mark to eMail is selected.
- When membership applications are submitted, and you have allowed the applicant to request to be invoiced.
You may process and send out the invoices in the following manner:
- Select Billing in the Navigation Panel.
- Click the Pending Delivery tab. A list of all invoices that have not been sent will be displayed. When an invoice is created, you select whether the invoice is to be emailed, printed or both. This choice is displayed in the Delivery Method column. If the database does not have the information needed (address and/or email address) this will be noted by Yes in the Missing Info column. You may click the Yes hyper-link to add the missing information if available.
| NOTE: When no email or address are specified (either during invoice creation, or when a recurring billing is setup) the system will fall back to the billing contact's primary email or address. If there is no billing contact specified it will fall back to the purchased by contact's primary email /address. Only if it can't find an email or address will it show up with Missing Info. |
Deliver Invoices via E-mail
See our Knowledge Base article
Print Invoices for Delivery
- In the Billing module, select the Pending Delivery tab.
- Click Print Invoices.
- Select the File Format you wish to use.
- Invoice Template (Override). This option allows you to over-ride the invoice template that is associated to the fee items included in the invoices you are sending out. You may, for example, wish to select a different invoice template when sending out past due invoices.
- Select your Cover Letter Template (optional)
- Select desired Sort Order. This will set the order in which the invoices will be printed. You may choose: Customer, Date or Invoice Number.
- Select the Ignore List Below And Send All check-box if you wish to print all invoices. If de-selected, the system will only print the first 500 invoices.
- Select the invoices you wish to print. You may select invoices individually, or click the top check-box to select all the invoices in the list.
- Click Done. The invoices will download and you may proceed with printing.
| NOTE: Only invoices for which you have address information will be available for printing. Correct missing address information as previously described. |
Remove Invoice from Pending Delivery if you do not wish to Deliver
If you do not wish to deliver an invoice, you can "remove" it from the Pending Delivery tab, by changing the Delivery Method to None.
| NOTE: Removing the invoice from the Pending Delivery tab does not delete the invoice. The invoice still exists, and will be visible in the transaction history for the contact, as well as in the Info Hub. |
- In the Billing module, select the Pending Delivery tab.
- For the desired invoice, click the hyper-link for the Delivery Method.
- Deselect Mark to Print and/or Mark to eMail.
- Click Done.
Over-ride the Invoice Template used when Delivering Invoices
Whether emailing or printing invoices, you will have the opportunity to over-ride the invoice template used.
- In the Billing module, select the Pending Delivery tab.
- Click Print Invoices or Email Invoices.
- From the Invoice Template (Over-ride) list, select the desired template.
- Proceed to deliver your invoices as described above.
View Past Due Invoices
You can view all invoices on the Sales/Invoices tab. To view only over-due invoices select Past Due Invoices from the Show Only drop-down list. The list of invoices will refresh displaying on your past due invoices.
Re-deliver Past Due Invoices via Email
- On the Sales/Invoices tab, filter the list to Past Due Invoices as described previously. You can also add any additional filtering options needed. Your final list of filtered invoices will be those included to be emailed.
- Click the drop-down arrow on the New Invoice button.
- Click Email Invoices/Statements.
-
- Select Invoice from the Deliver Type drop-down list.
- Select the desired File Format from the drop-down list.
- Select the desired invoice template from the Invoice Template (Override) drop-down list. This will allow you to select an invoice template to apply to the selected invoices, either by selecting the checkbox at the top to select all or by selecting individual invoices.
- Select a From address from the list.
- Select a Cover Letter Template from the list.
- Enter a Subject and type in your message if you have not selected a cover letter template.
- Click the check-box for the invoices you want to email, or click the top-most check-box to select all invoices in the list. IMPORTANT: The list of invoices will only display the first 500 invoices, and would therefore only deliver the first 500. If you wish to email ALL invoices, click the Select All check-box. This option will only be displayed if there are more than 500 invoices to be emailed. When choosing the Select All option, the invoices in the list will not be checked, but they will be included in your email.
-
- Click Done. The Past Due invoices have now been emailed.
Re-deliver Past Due Invoices via Print
- On the Sales/Invoices tab, filter the list to Past Due Invoices as described previously.
- Click the drop-down arrow on the New Invoice button.
- Click Print Invoices.
- Select the desired File Format from the list.
- Select the desired invoice template from the Invoice Template (Override) drop-down list. This will allow you to select an invoice template to apply to the selected invoices, either by selecting the checkbox at the top to select all or by selecting individual invoices.
- Select the desired Cover Letter Template from the list.
- Click the check-box for the invoices you want to print. Click the top-most check box to select all invoices in the list.
- Click Done to print the invoices.
Deliver Statements
Statements can be delivered from the Billing module, or you can also deliver statements from an individual contact's Billing tab.
Email Statements
- On the Sales/Invoices tab, filter the list as needed to find the members to whom you wish to deliver statements.
- Click the Actions button.
- Click Email Invoices/Statements.
-
- Select Statement from the Deliver Type drop-down list.
- Select the desired File Format from the drop-down list.
- (Optional) Select the desired statement template from the Statement Template (Override) drop-down list. This option allows you to over-ride the statement template you selected in your general finance settings. If no selection is made, the default will be used.
- Select a From address from the list.
- Select the template that you wish to use for the body of the email from the Template drop-down list.
- Enter a Subject and type in your message, if you have not selected a template.
- Click the check-box for the members to whom you want to send statements, or click the top-most check-box to select all members in the list.
-
- Click Done. Statements are now emailed.
Print Statements
- On the Sales/Invoices tab, filter the list as needed to find the members to whom you wish to deliver statements.
- Click the Actions button.
- Click Print Statements.
- Select the desired File Format from the list.
- If you wish to over-ride the default statement, select the desired statement template the you wish to use from the Statement Template (Override) list.
- Select the desired Cover Letter Template from the drop-down list.
- Ignore List Below And Send All: The system is limited to displaying 500 statements in the list. If you have more than 500, select this option to ensure that all statements are printed.
- Click the check-box for the statements you want to print. Click the top-most check box to select all invoices in the list. You can also enter search criteria, that will look to the description, to limit the list.
- Click Done to download and print the statements.
Print Statement from the Contact's record
See Print an Individual Statement.
Accept Payments
The Invoice tab will display all of your invoices, whether they have been paid or not. You can use this tab to analyze aging and make payments. The list may be filtered to just open invoices to make it easier to manage payments. NOTE: You may also make payments on the individual members' Account tab.
You can view the details of an invoice by clicking into the hyper-link for a particular invoice.
- Select Billing in the Navigation Panel.
- Click the Invoices tab. Customize the list to display only unpaid invoices to make it easier to locate the invoices for which you are accepting payment.
- Click the payment type in the Actions list. You may choose: check or credit card.
Accept a Check Payment
Check payments may be accepted via the Billing module, or on an individual contact Billing tab.
- From the Billing Sales/Invoices tab, click the Enter Check icon in the Actions list.
- In the Edit Check Payment window, complete the following:
- Payment From: This will display the name of the contact to whom the invoice was sent. You may change this if necessary.
- Payment Date: This will display the current date. You may change this at initial creation of payment, however, once the payment is saved you will not be able to change the date.
- Check Number: Enter the check number as a reference.
- Amount: The invoice against which you wish to apply payment is automatically selected and the full amount of the invoice will be displayed by default. You can select additional invoices, and the system will total those invoices. You may also change the amount if needed.
- Email Payment Receipt: This option is selected by default, and will send the automated Invoice Payment Received email to the contact. This is only sent if the payment is applied an invoice, it will not be sent for an overpayment.
- Advanced Options/Display Related Contacts Invoices: If you are paying for additional invoices that may be associated to your organization's related contacts, you can enable this option to see those additional invoices in the list above.
- Click Done.
| NOTE: If you have inadvertently entered the wrong check number, click on the payment hyper-link to update the number. |
Enter a Cash Payment
Cash payments may be entered from a contact's Billing tab.
- Click Contacts in the left-hand navigation panel.
- Select the desired contact.
- Click the Billing tab.
- Click Enter Cash. All open invoices will be displayed.
- Payment From: This will display the name of the contact to whom the invoice was sent. You may change this if necessary.
- Payment Date: This will display the current date. You may change this at initial creation of payment, however, once the payment is saved you will not be able to change the date.
- Amount: Select the invoices to which the cash payment is to be applied; the amount will automatically total. You may change this if necessary.
- Advanced Options/Display Related Contacts Invoices: If you are paying for additional invoices that may be associated to your organization's related contacts, you can enable this option to see those additional invoices in the list above.
- Click Done.
Accept a Credit Card Payment - Integrated
- Select Billing > Sales/Invoices tab.
- Click the Enter Credit Card icon in the Actions list.
- Payment From: This will display the member to which the invoice was sent. You may change this if necessary.
- Stored Payment Methods: If a credit card has been stored for this member, you will be able to select this payment from the list.
- Card Information: Select the appropriate Payment Gateway. If no gateway is selected, the system default will be used.
- Enter Card Information: Enter the required credit card information fields.
- Store Payment Info For Future: If the member wishes you to do so, you may click this check-box to store this credit card number for future use.
- Amount: Enter the amount to process in this transaction. The amount due on the invoice will be displayed by default, but you may change this.
- Advanced Options/Display Related Contacts Invoices: If you are paying for additional invoices that may be associated to your organization's related contacts, you can select this option to see those additional invoices in the list above.
- Click Done to process the credit card payment.
Accept a Credit Card Payment - Outside Processor
If you are processing credit cards outside of the GrowthZone software, best practice is to enter the payment as a check payment, described in Accept a Check Payment. Best Practice: In the check number field, enter identifying information such as the card type and/or the last four digits of the card.
Can I apply a Surcharge to a Credit Card Payment via GrowthZone?
GrowthZone does not have the ability to apply a percentage charge to invoices to cover credit card fees. We did investigate the option for a while, but due to the complexity of the implementation, it was decided that it was not a feature we would be able to develop:
Surcharging, or the action of passing the credit card fees of a transaction onto the purchaser only recently became legal in the United States in 2013, however it requires adhering to regulations that can be quite complex. The calculation of the surcharge has to take into consideration potential variables like state laws, shipping address, customer address, and the amount and the type of card used to avoid running afoul of the law and violating the merchant agreement. Several states, including Minnesota, do not allow surcharging practices at all. Trying to simplify the calculated surcharge on a given transaction by using a flat percentage rate for all transactions paid by credit card is not an option for us because it is grossly non-compliant. Given our core competencies of software we build, we can’t logistically engineer and maintain a surcharge calculation tool accurate enough to remain in compliance. While we are not able to offer this capability at this time, there are emerging technologies in the market to offload these calculations via a third party. We are actively monitoring such services and may be able to take advantage of them when they become more compatible and feasible to integrate with our eCommerce architecture.
Unapply Payment
At times, members or staff may make payments to the wrong invoice. Being able to unapply a payment allows you to apply the payment to a different invoice instead. Once a payment has been un-applied, it will be displayed in the Available Credits column on the Billing tab and display as an “Overpayment”.
NOTE:
|
To unapply a payment:
- For the desired contact, click the Billing tab.
- In the Billing History section, click the Actions button for the payment you wish to unapply.
- Select Unapply.
- Details of the payment are "read only". NOTE: You can only unapply a full payment, not a partial payment.
- Click Unapply. Once you have unapplied, the payment will display as unapplied, and a credit balance will be display in the Balance column. The original invoice to which the payment was applied will be re-opened. The aging days for the invoice will be counted from the original due date, not from the date that the payment is unapplied.
When a payment is unapplied, the original invoice accounting transaction is reversed. To apply the unapplied payment see Apply Over-payments.
View a list of Overpayments Not Applied (Coming Soon)
To see a list of overpayments that have not yet been applied, go to the Payments tab in the Billing module and filter to Unapplied Overpayments.
Apply Over-payments
Over-payments may occur because an invoice was not selected when an payment was entered, the payment was entered in error, or simply because a member has sent you additional funds towards future purchases. If an overpayment is on the individual, the payment can now be applied to the organizations' invoices that the individual is related to. If the payment is on an org, the payment can be applied to invoices of any individual on that org. You'll see the same, familiar checkbox "Display Related Contact's Invoices" on the Apply Overpayment screen when on the Contact's Billing tab
You can view over-payments on the member's Billing tab, or by filtering payments to over-payment on the Payments tab in the Billing Module.
- Select the member's Billing tab.
- In the Billing History click Actions next to the payment you wish to apply.
- Select Apply Overpayment.
- Select the invoice(s) to which you wish to apply the payment.
- Click Done.
The Transactions by Contact Report provides reporting capability on over payments.
| Did you know: If you have enabled Auto-Apply Credits to Newly Created Invoices under your Finance General Settings over-payments will automatically be applied to newly created invoices. |
Delete a Payment
You may delete a payment from a member's Billing tab, or from the Payments tab in the Billing Module.
The Delete option is only available when:
|
- Select the member's Billing tab.
- Click the hyper-link for the payment that you wish to delete.
- Click the Delete button.
- Click OK to confirm that you wish to delete this payment.
The payment will be deleted, and the balance(s) on the invoice(s) to which the payment was applied will be adjusted.
Disable Ability to Make Partial Payments
If you do not wish to allow members to make partial payments, you can disable this under your settings. See Prevent Members from Making Partial Payments.
| NOTE: If you do allow partial payments, the payment will be applied from smallest line item to largest line item. |
View Payments
Within the Billing module, you will be able to search for and view all payments received.
- Click Billing in the left-hand navigation panel.
- Click the Payments tab. A list of all payments will be displayed.
You can search payments by entering the reference number in the search box. Further filtering options are available by selecting Show Only or Customize Results.
Void an Invoice
You may void an unpaid invoice by selecting it on the Billing module Invoices tab. If you have a problem with a particular invoice, either it’s:
- A duplicate invoice
- An invoice that will not be paid by the customer (for various reasons) or
- You chose to cancel the invoice (you gave the service or product to the customer instead of them paying it)
As it is good business practice to keep a complete record of all transactions, invoices (and their numbers) should also be retained. Because of this, it’s better to void invoices instead of deleting them.
| NOTE: The Void button will only be displayed if the invoice date is outside of the Allow Deletion for (days) window established in your finance settings. If the invoice date is within the window, a Delete button will be displayed. For auditing purposes, best practice is to void invoices versus deleting invoices. Refer to Configure Finance Defaults for further details. Additionally, the void options is NOT available if a payment has been made against the invoice. |
- Select Billing in the Navigation Panel.
- Click the Invoices tab. A list of all invoices is displayed, whether open or paid. To easily find the invoice to be voided, filter the results to Open Invoices.
- Click the hyper-link in the Inv # column for the invoice you wish to void.
- Click the Void button.
- Click OK to confirm.
If needed, the Transactions by Contact report can be used to view voided invoices. Filter the report on TXN Type Equals Invoice (Voided).
| NOTE: There is no function to restore a voided invoice. If you do need to do this, best practice is to simply recreate the invoice. |
Delete an Invoice
The ability to delete an invoice is available as long as the invoice date is within the window you have configured in your General Finance settings. See Configure Finance Defaults for further information. Additionally, the Delete option will not be available on an invoice that has a zero balance. If you wish to delete and invoice that has a zero balanced, you must first delete the payment, then delete the invoice. See Delete a Payment. NOTE: Invoices may not be deleted if paid.
Invoices may deleted on the member's Billing tab, or on the Sales/Invoices tab in the billing module.
- Click the hyper-link for the invoice you wish to delete.
- Click the Delete. NOTE: If you are not within the window configured in General Finance settings, the delete button will not be displayed. See Configure Finance Defaults for further information.
- Click OK to confirm the deletion.
| NOTE: Best accounting practice is to NOT delete invoices. Best practice is to void an invoice. |
Manage Refunds
Understanding the Refund Process
Currently (August 2020), when refunds were processed, the GrowthZone system does not create any AR transaction when a payment was refunded; nor does it re-open an invoice. This will be referred to as legacy refund processing.
(Coming Soon) New refund processing will allow for re-opening and invoice, and AR entries. With this option, you will be able to process refunds following manner:
- A refund will reverse the original accounting entries in the past and offset them if they are in the future.
- When creating refunds you will have the option to:
- Write off the opened up balance on the invoice. This is the default option, and will refund the specified items on the invoice.
- Open Invoice Balance: this will occur when the refund is processed.
OVERPAYMENTS:
|
Process Refunds - Credit Card Processing - Integrated
If your payment processor is GrowthZone Pay, Authorize.net, NAR Ecommerce or Bill Highway the refund may be performed directly through GrowthZone, and then by the credit card processor. If you are refunding a cash, check, or credit card payment from an outside processor, you will need to follow up with the appropriate action (i.e. cut a check for the refund, process the refund through the outside processor.
The Payments tab will display a list of all payments you have received. From this tab, you will be able to refund a payment.
- Select Billing in the Navigation Panel.
- Click the Payments tab.
- Click the Refund Payments icon in the Actions column. NOTE: If the icon is not displayed, this indicates that a refund has already been created for the item.
- Refund Date - The date will default to today's date. You may change it if necessary.
- Enter Notes. This is a required field.
- In the Refund Items section, the full amount of the fee items will be displayed.
- Refund Already Issued By Processor: If this is a refund that is being issued for a credit card, selecting this option will record the refund in the GrowthZone software, without a refund being issued back to the purchaser on the processor side. This is useful when a credit card dispute is lost and the processor automatically refunds the money back to the purchaser as no refund is automatically reflected on the GrowthZone side and must be done manually. Checking the box “Refund already issued by processor” will allow the transaction to be properly refunded so income is not overstated.
- Open Balance Handling: COMING SOON. If you wish to re-open the balance on the invoice, select Leave Invoice Open. If you wish to write off the balance on the invoice, select Write off the open balance.
- Click Done.
If the member needs a record of the refund, go to the member's Billing tab, and click the Actions button for the desired refund. You can download the refund receipt or email the receipt to the member.
You can run the Refund Report (Reports > Refund Report) to view a list of all refunds that have been performed. Click Here for information on the Refund Report.
Process Refunds - ACH - Integrated
If you are accepting ACH payments, you will perform the refund as described above. With GrowthZone pay, ACH refunds operate differently than credit card refunds:
- ACH refunds must be initiated within 90 days after the original payment.
- Refunds for ACH payments take longer to process: between 4-5 business days.
- These refunds will be processed as credits with either a “PPD” or “CCD” label on the statement.
- Pending ACH Direct Debits cannot be canceled. They must first settle and then be refunded.
- A refund can only be processed after the payment process has completed. For example, if a refund is initiated immediately after a payment is made, there will be a 4-5 business day delay for the charge to process first, then another 4-5 business days for the refund transfer process.
How Transaction and Processing Fees Work in the Event of Refunds
The following summarizes what happens to transaction and processing fees in the event of refunds:
- GrowthZone Pay: The full amount is refunded including all processing fees. The purchaser and your organization incur no processing fees.
- Authorize.NET: The “rules” are dependent upon the arrangement your organization has with Authorize.NET. If they have per transaction fees, they would normally still have to pay those even if the charges were voided.
- Bill Highway: There would normally be processing fees on a refund unless Bill Highway voids the fees for the locals are not charged.
- NAR Ecommerce: A full refund will cost the association the transaction fee on the original purchase, since they are refunding the full charge amount, not the amount minus transaction fees.
| NOTE: For non-USD transactions, if the exchange rate changes between the time of the transaction and the refund, the refunded amount will match the original transaction amount. |
Issue a Partial Refund
The Payments tab will display a list of all payments you have received. From this tab, you will be able to do a partial refund.
- Select Billing in the Navigation Panel.
- Click the Payments tab.
- Click the Refund Payments icon in the Actions column for the payment to which you wish to apply a partial payment. NOTE: If the icon is not displayed, this indicates that a refund has already been created for the item.
- Refund Date - The date will default to today's date. You may change it if necessary.
- Enter Notes. This is a required field.
- In the Refund Items section, the full amount of the fee items will be displayed. To issue a partial refund, enter the amount you wish to refund.
- Refund Already Issued By Processor: If this is a refund that is being issued for a credit card, selecting this option will record the refund in the GrowthZone software, without a refund being issued back to the purchaser on the processor side. This is useful when a credit card dispute is lost and the processor automatically refunds the money back to the purchaser as no refund is automatically reflected on the GrowthZone side and must be done manually. Checking the box “Refund already issued by processor” will allow the transaction to be properly refunded so income is not overstated.
- Click Done.
If a portion of the payment has been previously refunded, it will show on the Create Refund screen under Already Refunded as shown below.
| NOTE: If the member needs a record of the refund, go to the member's Billing tab, and click the Actions button for the desired refund. You can download the refund receipt or email the receipt to the member. |
You can run the Refund Report (Reports > Refund Report) to view a list of all refunds that have been performed. Click Here for information on the Refund Report.
| NOTE: If you are using GrowthZone Pay, a partial refund will appear on the person's statement a little differently than a full refund if the original charge has not yet fully processed. The credit won't appear as a separate line item on the bank statement. Instead, the original charge should post for a lower amount on the customer's statement. This will especially be an issue when a partial refund is issued shortly after the original charge was made. For example, a charge is made for $830.00. A partial refund is issued for $35.00 while the original charge was still listed as pending so the charge was updated to $795.00. There will not be a separate transaction for the refund issued. If the customer has questions on how this shows on their statement, they should contact their bank directly. |
Refund a Cash/Check or Outside Processor Payment
- Locate the desired payment in the Billing module, on the payments tab.
- Click the
 in the Actions column for the payment you wish to refund.
in the Actions column for the payment you wish to refund.
- (Required) Enter Notes.
- The full amount of the payment will be listed to refund. If you wish to refund a partial amount, type in the amount you wish to refund in the Refund Amount text box.
- Click Done.
You will now follow your business processes for refunding the member.
| NOTE: Alternately, you can locate the payment on the member's Billing tab, and select the Actions button for that payment and issue the refund. |
Create a Write Off
When needed, you may create a write-off on the Billing module Invoices tab.
- Select Billing in the Navigation Panel.
- Click the Invoices tab. Customize the list to display only unpaid invoices to make it easier to locate the invoice you wish to write-off.
- Click the Create Write Off icon in the Actions column.
- Configure the following as necessary:
- Write Off Date: The date will default to the current date. IMPORTANT: Do NOT set the write-off date to the past, as this will negatively impact your accounting records.
- Notes: This field is for internal use and is a required field.
- Purchase Details: This field displays the invoice details, and may not be edited.
- Write Off Items: This field displays the fee items on the invoice, and the associated account. The Write Off Amount will be populated with the original amount on the invoice. If you wish to only write off a portion of the invoice, enter the amount to be written off in the write off amount fields, for those items that you do not wish to write-off, ensure that the amount is set to zero. The Debit Account will default to the account associated to the goods/service sold. You can change this as you wish, see notes below.
- Click Done to complete the write-off.
When a Write Off is created:
- If you are using Cash basis accounting, the revenue was NOT yet recognized so no reversing transactions are created.
- If you are using Accrual basis accounting, a reversing entry is created entry to “undo” an adjusting entry. The account selected as the Debit Account will be debited.
Example:
Invoice created on 1/1/2020, invoice is written off on 8/10/2020
- On 1/10/2020:
- Accounts Receivable is debited $1000
- Event Revenue is credited $1000
- Write-off created on 8/10/2020
- Accounts Receivable is credited $1000
- Event Revenue is debited $1000
| NOTE: If you choose to use a bad debt account, the write-off will debit to the bad debt account. |
Credit Memos
| See Creating and Applying Credit Memos in Action! |
View Credit Memos
Credit memos can be viewed on a contact's Billing tab, or within the billing module. When viewed through the billing module, you will have the ability to filter the credit memos as needed. For example, you may wish to view all credit memos with an open balance.
Add a Credit Memo
You may add a Credit Memo on the Credit Memos tab, in the Billing module, or from a contact's Billing tab.
- Select Billing in the Navigation Panel.
- Click the Credit Memos tab. A list of current credit memos is displayed.
- Click the New Credit button.
- Configure the following:
- Issued To Contact - Type the name of the contact to which you are issuing the credit. Type ahead functionality will display options that match your input.
- Issue Date - The date will default to the current date. You may change this if needed.
- Notes (Visible to Recipient) - Enter notes describing the credit. These will be visible to the recipient in the Info Hub.
- Items
- Saleable Item - Select the type of goods/service to which this credit will be applied. You may click the + button to dynamically add additional saleable items. Best practice is to select the saleable item for which this credit is being created, as that will reduce the income account for that item, and offset the A/R.
- Description - Enter a description.
- Amount - Enter the dollar value for the credit.
- Quantity - Enter the quantity (this is applied to the credit amount).
- Click Done.
The Credit Memo Report may be used to track all of your credit memos. Click Here to learn more about the report.
Apply a Credit Memo
- Select the desired contact's Billing tab. Any available credits will be displayed in the Summary section.
- Scroll to the Billing History section.
- Click the Actions button on the Credit you would like to apply.
- Click Apply Credit in the dropdown menu.
- Check the boxes next to the invoice(s) you would like the credit applied to.
- Click Done.
Notice the invoice selected will be paid with the credit applied. If there are additional fees due, the remaining balance will reflect in the Billing History.
Auto-Apply Credits
Within the Finance General Settings, Auto-Apply Credits to Newly Created Invoices can be enabled. When new invoices are generated through the scheduled billing process, if this feature is enabled, then it will automatically apply any available credits to the invoice before processing payment.
Void a Credit Memo
- Select Billing in the Navigation Panel.
- Click the Credit Memos tab. A list of current credit memos is displayed.
- Click the hyper-link for the Credit Memo you wish to void.
- Click the Void button.
Manage Invoices for Upcoming (Recurring) Billing
In the Billing module, the Upcoming Billing tab displays a list of all members with recurring billing (i.e. recurring membership dues) set on the Billing Tab.
Verify that All Members have a Scheduled Billing
In order for you to generate invoices for upcoming billing, your members must have a scheduled billing assigned on their Billing tab. You can use the Membership Report to find a list of those members who do not have a schedule so you can make the necessary adjustments. In your report, filter on Active membership, and add and Additional Criteria/Filter for Total Recurring Fees = 0. The results, if any, will indicate that you have active members that presumably should have a fee schedule but do not.
See Membership Report for further details on generating this report.
If you have active members who do not have scheduled billing, and are expected to, you will need to update the scheduled billing associated to the membership, on the member's Profile tab. This may require an adjustment or an upgrade or downgrade. Perhaps, for example, when the member joined, accepted them at no charge but now need to update their billing. This would require a upgrade or downgrade.
View Members Eligible for Upcoming (Recurring) Billing
On the upcoming billing tab you will be able to see:
- Who needs to be billed
- What membership they need to be billed for
- How much they should be billed
- When they need to be billed
- Click Billing in the left-hand navigation panel.
- Click the Upcoming Billing tab. A list of all members with scheduled billing will be displayed. From this tab, you can review Scheduled Billing assigned to your members, on the contact's Billing tab. See Manage Recurring Fee Schedule for further details on setup of fee schedules.
- Filter the list as desired:
- The month for which you wish to run upcoming billing from the Show Only list.
- (Optional) By clicking the Customize Results option, you have additional filter options:
- Selected Date
- Membership Type
- Frequency
- Goods/Service Type
- Has no payment profile assigned
- Has a payment profile assigned
| IMPORTANT: Applying filtering options allows you to limit the list of invoices that need to be created. Only those invoices displayed, based on your filters, will be included when you run your upcoming billing. At a minimum a month must be selected from the Show Only options to enable the run upcoming billing option. |
Generate Invoices for Upcoming (Recurring) Billing
| IMPORTANT: If you have enabled Automated Scheduled Billing it is NOT necessary to manually run your upcoming billing. See Setup System to Automatically Generate Invoices for Scheduled Billing for further information. |
- Click Billing in the left-hand navigation panel.
- Click the Upcoming Billing tab.
- Select the month for which you wish to run upcoming billing from the Show Only list. Once you have selected a month, the Actions button will appear.
- (Optional) Add additional filters by clicking Customize Results. By adding filters you are able to manage the list of invoices to be used for upcoming billing. IMPORTANT: If members have stored payment profiles associated to their recurring billing, those cards will be charged. If you do not wish to charge the cards, use the Customize Results option to filter to Has no payment profile assigned. When you are prepared to charge cards, you can repeat these steps.
- Click the Run Upcoming Billing button, or the Actions button and select Run Upcoming Billing. NOTE: The Actions button will not be displayed until you have selected a month from the Show Only list.
- Review the summary of Invoice to Create. This summary is generated based on the list of invoices as you have them filtered.
- Click Run. This will immediately generate invoices and, for those that have an associated payment profile, the profile will be charged.
Invoices will be created, and you will be able to deliver these from the Pending Delivery tab. See Deliver Invoices for instructions. Those with associated payment profiles will automatically be charged.
Invoice Processing for Stored Payment Profiles
When invoices are generated for members who have stored payment profiles, and have agreed to automatic charges, THE DAY INVOICES ARE GENERATED IS THE DAY THAT THE CARD WILL BE CHARGED. An Automated Message (Auto Payment Receipt) will be sent to the member when the payment is processed.
Additionally, an automated message (Growth Zone Pay Charge Failed) notification will be sent to the member if the charge fails. In this email, there is a link for the contact to go and pay/update their payment information.
Staff members who have subscribed to the Auto-payment Failed notification will also receive an email.
| NOTE: An attempt will be made to charge the account again every 24 hours for five days when a card or bank account has failed. |
Manage Membership Recalculated Pricing
When you are proposing membership dues increases, you can review the price your members will be charged take into account proposed updated pricing for the next term. Functionality in your GrowthZone database will allow you to compare the current membership dues, with the proposed new membership dues. After your analysis, you will be able to manually over-ride pricing as needed.
| IMPORTANT: This option is only available if memberships are set to a term of 12 months, and will not function for a term other than that. |
Recalculated Pricing - Requirements
- Allow Recalculate Renewal Billing must be enabled under Setup > Membership Settings.
- Membership Type Renewal Pricing must be set to Recalculate Price.
When this is set to Recalculate Price, the system will look at the proposed pricing to determine the price of a renewal vs. the price included on a member's Scheduled Billing. This would auto-calculate each membership to the price currently shown on the membership type and would include looking at any formulas on that membership and recalculating the membership price. IMPORTANT: When using this feature, you will need to ensure that you are updating the pricing/formulas for your membership types.
Recalculated Pricing - How It Works
When Recalculate Price is set for your membership types the system will recalculate dues pricing for all upcoming renewal invoices:
- If you have changed the base price for a membership type, the recalculated price will reflect this change
- If you have changed the value in a field that is tied to Formula-based pricing, the recalculated price for the membership will reflect this change.
- If you change the value in a field that is tied to levels in your membership type, the recalculated price will reflect this change.
| IMPORTANT: Pricing will ONLY be recalculated at the beginning of a new term. If a membership term is 12 month, but the member is being billed at a monthly, quarterly, or semi-annually frequency the recalculated price will only take effect once the membership renews. |
Recalculated Pricing - Review Upcoming Billing Amounts
Prior to running your upcoming billing, you will be able to review the upcoming membership dues billing. You can view the current amount they would be charged, based on the member's scheduled billing, alongside an updated price they would be charge if the membership were to use the current Membership Type pricing for the upcoming billing amounts instead.
- Select Billing in the left-hand navigation panel.
- Click the Upcoming Billing tab.
- Click the orange actions button, and select Review Renewal Billing.
- Select the desired filters. You can choose the month of the next bill date and/or membership type.
- Click Load. The results will display the members that meet your renewal month and membership type criteria along with the current renewal price and the recalculated renewal price. NOTE: The only membership types that will be eligible to appear on the Review Renewal Billing are those that have Recalculate price set on the Membership Type.
Tips!
- The pricing shown on this screen will not include voluntary amounts.
- The Pricing Fields automatically display any custom fields that are used to determine the pricing, if formula based pricing is used.
- The Modified field indicates that you've changed the Recalculate field but the Final Renewal Pricing is not yet updated. Clicking Load will refresh the Final Renewal Price to reflect that change.
| IMPORTANT: The recalculation process runs nightly. If you have just updated pricing, this will not be reflected. You can "force" the recalculation by click the Recalculate button. Once this has successfully recalculated, click the Load button. |
Modify Recalculated Prices
Modify Recalculated Prices from Review Upcoming Billing screen
If you do not wish the recalculate price to be used for your upcoming billing, you will have the opportunity to change this as needed from the review screen.
- Review your recalculations as described above.
- Click the hyper-link membership for the desired member.
- Choose Do Not Recalculate.
- Click Done. The review screen will display No in the Modified column.
| IMPORTANT: When you make a change to the Membership Renewal Pricing from this screen, this will set the selected option "for all time", not just this upcoming billing. You will always have an opportunity to change this when you review upcoming billing in the future. |
Modify Recalculated Prices from Member Profile tab
You can over-ride the Membership Renewal Pricing option, from a member's profile tab.
- For the desired member, click the Profile tab.
- In the Membership section, click the hyper-link for the membership you would like to update.
- Click the Advanced Options check-box.
- Select the desired Renewal Pricing Override option.
- Click Done.
| IMPORTANT: When you make a change to the Membership Renewal Pricing, this will set the selected option "for all time". You will however be able to go back and change this as needed. |
Recalculated Pricing - Run Upcoming Billing
After reviewing your upcoming billing, and making any needed adjustments, run your upcoming billing as described in Manage Invoices for Upcoming (Recurring) Billing.
- What happens after you’ve run upcoming billing:
- The invoices are created with the prices shown as the Final Renewal Price on the Review Renewal Billing screen.
- The member's scheduled billing is updated with the pricing that they were charged with. This will then show going forward as their pricing.
| IMPORTANT: The Amount column on the upcoming billing tab will display the current scheduled amount. The |
Recalculated Pricing - Reporting
The Membership Report and the Recurring Billing Report have been updated to include the following fields:
- Renewal Pricing Default
- Renewal Pricing Override
See Billing Reports for further information.
Enable Auto-switch from Annual to Monthly
To reduce the burden of annual payments for your members, you have the ability to enable Allow Switching from Annual to Monthly Payments. When this option is enabled, your members will be presented with the option when using the payment link within emailed invoices.
Requirements
- Members must store Credit Card payment profiles. Bank Account profiles are not supported.
- Recommended: Automated Scheduled Billing enabled – to ensure autopay occurs automatically and doesn’t rely on a human intervention
Enable Switching from Annual to Monthly Payments Setting
- Click Setup in the left-hand navigation panel.
- Click Membership Settings in the Membership section.
- Enable Allow Switching from Annual to Monthly.
- Click Save.
Optional: Staff can select to receive email notification when someone switches from annual monthly by signing up for the staff notification titled “Membership Switched To Monthly Frequency”. See how to subscribe to staff notifications.
How it Works
- When Allow Switching from Annual to Monthly is enabled, members will see a Switch to Monthly payments link when viewing an open membership invoice with annual frequency on the invoice payment screen.
- If this option is selected, you will be brought to a new checkout screen that displays the re-calculated monthly amount
- On the checkout screen, the member will be prompted to provide credit card information (or select a stored card) and agree to monthly terms. If voluntary fees are included on the invoice, a member can pay a voluntary amount by entering it on the selection screen; This amount would also be included in the recurring autopay
- After checkout is complete, the member will be sent a thank you email that provides the details of their autopay agreement for future reference .
- In the back-office, the following will occur:
- The original invoice will be voided back to the original account.
-
- A new invoice is created, dated today
- An adjustment adjustment is added to the membership activity history with the new invoice attached.
- The previous annual scheduled billing is ended.
- A new monthly scheduled billing is created.
-
- The next bill date for the membership is set to the following month.
- If signed up for the staff notification,”" Membership Switched To Monthly Frequency” then the staff person will be notified via email of this switch.
Review Invoices
The Sales/Invoices tab in the Billing module provides a listing of all invoices you have created.
Click the drop-down arrow in the Show Only box, to filter the list by:
- Open Invoices
- Closed Invoices
- Current Invoices
- Past Due Invoices
- Sales Transactions
Additional filtering criteria can be added by clicking the Customize Results button.
The list of invoices may be filtered by:
- Invoice date range (by selecting a date range from the Invoice Date
- Payment date range (by selecting a date range from the Payment Date)
- Membership Status
- Goods/Service
- Product Type
- Invoices with Zero Balance
- Past Due Invoices
- Current Invoices
- Credit Balance Available
- Past due invoices by over X days
- Sales Transactions
- Is Empty
Manage Deposits
Prepare Deposits
The Overview tab in the Billing module will display the quantity of Undeposited Payments. Prepare your deposits by clicking the link on the Overview tab, or on the Payments tab.
| NOTE: If you are using GrowthZone Pay, deposits for the credit card transactions are automatically created. These deposits will match the transfers made to your bank account on a selected day. |
- Select Billing in the Navigation Panel.
- Click the Payments tab. The Payments tab includes all payments you have received, deposited and undeposited.
- Click the Show Only option to filter the list to Undeposited. You can also use the Customize Results option. Only the payments displayed in your list will be included in the deposit that you create. If you would like to search for a particular payment, enter criteria in the Search box. The Search box is only displayed if there are more than 10 un-deposited payments.
- Click the Actions button.
- Click Create Deposit.
- A Summary of the total number of payments and total amount of payments will be displayed.
- Deposit Date: The date will default to the current date, and may be changed if needed.
- Notes: You may add optional notes as needed.
- Click Done.
GrowthZone Pay Deposits
If you are using GrowthZone Pay, an automated process will create deposits for each transfer to your bank account. These deposits will be listed as Created by - System Administrator and Notes will display will display Automatic Deposit. This automated process makes it easy for you to manage your credit card deposits.
Click the numbered link in the Count of Deposits column to view the transactions that make up the deposit.
| NOTE: The amount reflected in the deposit, deducts the processing fees. To accurately reflect fees in your accounting software, view the GZ Pay Transfers Details Report. |
View Previous Deposits
You may view previous deposits, and the payments associated to those deposits on the Billing module Deposits tab. From this tab, you would also be able to download a list of the payments that make up the deposit.
- Select Billing in the Navigation Panel.
- Click the Deposits tab. A list of your previous deposits will be displayed.
- Click the hyper-link in the Count of Payments column to view the payments associated with the deposit.
| NOTE: The Deposit Summary Report can be used to generate a list of all deposits. Click Here for information on generating the report. |
Accounting Transaction Export
Using the Accounting Transaction Export you can export the journal entries created in GrowthZone for import into your accounting software. While this option is available, GrowthZone highly recommends that you simply enter summary information from GrowthZone into your accounting software. See Strategies for Efficient Accounts Receivable Tracking for more information.
| IMPORTANT: The IIF export is only available for import to QuickBooks Desktop. |
Accounting Transaction Export Pre-requisites
- Verify that all Account Numbers in your GrowthZone Chart of Accounts match, EXACTLY, to the Accounts in QuickBooks.
- Best Practice: If you are using Account Numbers in QuickBooks, enter Account Numbers in GrowthZone under Setup > Chart of Accounts. Make sure that the Account Numbers match your QuickBooks numbers and then, when performing the export, choose Export Account Numbers. See Setup Your Chart of Accounts for further information.
- Verify proper configuration of all Goods/Services (See Setup Goods/Services for further information on configuring your Goods/Services):
- Verify that that your Goods/Services items have a Deposit Account set to Un-deposited Funds:
- The Deposit Account selection should NOT be a bank account. The selected account is where payments are recorded (debited) when a payment transaction is created in GrowthZone. In the case of Cash/Check, if you do not deposit the amounts in the bank on the same day as the transaction was created, then the bank account entry will not be on the correct date. In the case of credit card payments, the payment amount does not actually get deposited in the bank until several days later and is not controlled by you. At the time of actual deposit, then a manual journal entry can be created to record the deposit to the bank and the associated credit card fees. This allows you to have an entry in your books that will match the deposit amount that actually is being deposited into your bank and on the correct day.
- NOTE: If you need to update existing Goods/Services account, this will only affect new transactions going forward. Transactions completed prior to making this change will not be updated to a different account. Payments made prior to this change will come thru the export as being deposited in the account that was selected at that time.
- Verify that all 'Accounting Types' for your Goods/Services are set to the proper recognition types.
- Verify that all Goods/Services are set to the proper income and A/R account.
- Verify that balances in your QuickBooks Undeposited Funds and Accounts Receivable accounts match the balances in the GrowthZone accounts.
- Before imports into your accounting software will ever balance, the current balances in GrowthZone must match the balance you have in your accounting software for that same date. For Example: If you wish to start using the summary export method in GrowthZone on July 1st, you would run the reports for Accounts Receivable, Undeposited Funds (outstanding deposits), and Accounts Payable (typically only applicable if you have sales tax payable) for June 30. The amounts that you show in GrowthZone for those accounts on 6/30 should match the amount that you show in your current accounting software for that date.
- Accounts Receivable: Generate the Accounts Receivable Aging Summaryreport, and compare the balance to the Accounts Receivable in your accounting software. Fix any discrepancies. See Accounts Receivable Aging Summary for further information on generating this report.
- Undeposited Funds: If this is a new account for you in your accounting software, you’ll want to create a beginning balance entry into this new Undeposited Funds asset account. See your software instructions for entering the beginning balance. This would typically be a debit balance account. In GrowthZone, make sure all deposits have been created and are current up to the date that you want to begin your exporting. Then view the deposits that are still outstanding under Billing > Deposits tab, Create Deposit. The total of the amounts here can be entered as the beginning debit balance for the Undeposited Funds in your accounting software. See Prepare Deposits for additional instructions.
Accounting Export Process/Best Practices
While your businesses processes may vary, we recommend the following as best practice of using the Accounting Transaction Export:
Daily - Create Deposits & Refunds/Record in QuickBooks
Deposits must manually entered into your accounting software, therefore, best practice is to complete this task daily. Deposits should include your credit card deposits, as well as your cash/check deposits.
Generate/Record GrowthZone Pay Deposits
Best Practice: We recommend checking for deposits every day and creating the appropriate journal entry accordingly.
With GrowthZone Pay, Credit Card/ACH payments begin processing on the day they are entered but the money is not deposited in the bank until a day to two later or sometimes longer. That is why best practice is to have your fee items be setup to go first into an account called Undeposited Funds, a holding account until the money is deposited into the bank. At that time, a journal entry can be made that takes the money from Undeposited Funds and records it as a deposit in your bank account. This also gives opportunity to record the processing fees that are immediately subtracted from the amount collected. With GrowthZone pay, you will use the GZ Pay Transfers Details Report report to view the deposit and associated fees. You will create your journal entry for each deposit.
To generate the report:
- Select Reports > GZ Pay Transfers Details Report.
- Select the Date Range for the time frame for which you are checking for deposits.
- In the Fields to Display select “Payment Gateway”. (This is important if you have multiple payment gateways)
- Select Summarize By “Transfer ID”
- Click Run Report.
Find the summary totals for each transfer ID and use those numbers to create your journal entry. The journal entry date will be the Transfer Paid Date column. This is the date that the deposit was made to your bank. Example: Journal entries you would make from the above report on 8/1/2019.
Record GrowthZone Pay Refunds
Generate the GZ Pay Transfers Details Report as described above. Look for refunds in the Type column.
If there are refunds, this must be reflected in your accounting software.
- Example A: Journal Entry to show the details of where numbers come from
- Example B: Journal Entry with the totals combined - see how the numbers are easily found on the Refund report.
Either Example A or Example B are correct; choose whichever example fits best with how your accountant wants to see the amounts entered.
Create & Record Cash/Check Deposits
- Reports > Deposit Details report.
- Select the Date Range for the time frame you are checking for deposits.
- Select Summarize By “Deposit ID” and click Run Report.
- Look for (or filter to) the deposits that are not the automatic deposits for GrowthZone Pay because those are recorded in the GrowthZone Pay Transfers Details report.
- Find the summary totals for each Deposit ID and use those numbers to create your journal entry in QuickBooks.
Create/Record Authorize.NET Payments
With Authorize.net, credit card/ACH payments typically reach the bank on the next day after they are processed (might be after a certain cutoff time). Because the money is not directly entered into the bank on the day the payment is excepted (usually the day after), our best practice (see Prerequisites above) is to have your fee items be setup to go first into an account called “Undeposited Funds”, a holding account until the money is deposited into the bank. At that time, a journal entry can be made that takes the money from Undeposited Funds and records it as a deposit in your bank account. This also gives opportunity to record the name of the batch that the deposit is associated with. With Authorize.net as your processor, you will use your batch report from Authorize.net to view the deposit. From the Authorize.net batch you will create the Deposit in GrowthZone You will create your journal entry for each deposit.
- Best Practice: We recommend checking for deposits every day and creating the appropriate journal entry accordingly.
Create an Authorize.net Deposit:
- Select Billing in the left-hand navigation panel.
- Click the Deposits tab.
- Create Deposit
- Review your deposit report from Authorize.Net to know what was deposited on a particular day and find those deposits on the Add Deposit screen.
- Select the desired payments that were deposited on a particular day. TIP: Clicking the Type column will sort the deposits by Credit Card or Check which might help get your deposit amounts grouped together better.
- Enter the Deposit Date.
- (Optional) Enter any Notes to help you recall what this deposit was for – anything special included etc.
- Click Done.
Create the Journal Entry for the deposit in your QuickBooks software.
Monthly – Accounting Transaction IIF Export
- Select Billing in the left-hand navigation panel.
- On the Overview tab, click Export Accounting Transactions in the Reports section.
- Export Accounting Transactions.
- Click the Customize Results button
- Select the previous month Date Range.
- Select Exclude Refund Transactions. Best Practice: never export today's transactions so you don’t miss any late night incoming payments or transactions.
- NOTE: If you are using Authorize.NET as your processor, choose to INCLUDE the refund transactions.
- Add any additional filtering criteria as needed.
- NOTE: We do not recommend filtering the export items so that you don’t filter out part of the transaction that should be included to make a complete transaction. Our database architecture is not built to reliably export to separate companies/books. Exporting to separate companies/books would be done at your own risk.
- Best Practice: Select Exclude Previously Exported Transactions.
- Click Done.
- Click Export.
- Complete the Accounting Export Options screen:
- Select Summarize and total by Account (in order to export the summary), if you wish to export only the totals for each account. If de-selected, full details will be exported. Best Practice: Export only summary amounts. See this white paper Strategies for Efficient Accounts Receivable Tracking for more information. If this option is selected the following fields will be displayed:
- Select your GrowthZone Accounts Receivable Account. The accounting summary only supports a single Accounts Receivable account at this time.
- Enter the name of the Customer in your QuickBooks Customer List that you will use to hold the GrowthZone Accounts Receivable summary amounts. We recommend a customer name in QuickBooks that matches the name of the A/R account in GrowthZone that you are exporting this from.
- Select Export Account Numbers instead of Names if you have Account numbers enabled in QuickBooks and you also have entered those matching account numbers in the GrowthZone Chart of Accounts. Best Practice: Matching by numbers is recommended as it eliminates errors that deal with typos in account names and relies solely on a match between account numbers. IMPORTANT: If your accounts in QuickBooks include sub-accounts, you must export by Account Numbers.
- Select Summarize and total by Account (in order to export the summary), if you wish to export only the totals for each account. If de-selected, full details will be exported. Best Practice: Export only summary amounts. See this white paper Strategies for Efficient Accounts Receivable Tracking for more information. If this option is selected the following fields will be displayed:
- Export Type: Select QuickBooks IIF
- Click to Create Batch so that a copy of the export file is available to be viewed later by clicking View Past Exports. NOTE: Transactions included within the View Past Exports list will not be included your export if “Exclude Previously Exported Transactions” is selected on Customize Results when ready to export. If clicking to Create Batch, enter a Batch Name that will be meaningful to you, for example, include today’s date and time and a general description of the export
- Click Export.
- The saved IIF export file can be imported into your desktop QuickBooks software.
Best Practice: Always perform a backup of your QuickBooks software before importing any file.
Tip! The best report to review the details of what is included in the export is the Revenue Recognition report or the Billing Accounting Summary tab
Billing Reporting
Your software provides a wide range of reports that can be used to monitor your billing and update your general accounting software. See Billing Reports.
Reconciling your Accounting Records in GrowthZone
The reconciliation of accounts receivable is the process of matching the detailed amounts of unpaid customer billings to the accounts receivables. GrowthZone provides a variety of reports to assist you in this reconciliation. You may choose to reconcile as frequently as your business processes dictate.
| IMPORTANT: To easily reconcile your accounting records, best practice is to create deposits in the GrowthZone software, at the same time that you are making deposits in your accounting software. |
In it's simplest form to reconcile:
(A/R Previous Month End) + (Sales Current Month) - (Credit Card Refunds) (Deposits) = Ending Balance
The Ending Balance should be equal to the current Accounts Receivable. Use the following reports to find the data needed to perform the calculation:
A/R Previous Month End
You can find the A/R Previous Month End by generating the Accounts Receivable (Detail) Report on the Billing Overview tab. Generate the report for the last day or the month/year for which you wish to reconcile. For example, if you are reconciling the month of October, you will generate the A/R for 9/30
A/R Previous Month End = $850.00
Sales Current Month
The Sales by Account Report will provide the Sales Current Month value. Generate the report for the first day through the last day of the current month. In the example below, the report is generated for Dec 1 - Dec 31.
Sales Current Month = $500.00
Deposits
Deposits are calculated by generating the Deposit Summary for the current month less Undeposited Fund + Undeposited Funds from the previous month.
Billing - Special Topics
Working with Vouchers
The Voucher feature provides the ability for an association to sell a pack of event tickets to events with a specific category. This is perfect for associations with active sub-groups like Young Professionals or Women in Business. Attendees can buy a pack of tickets to attend these events and only need to submit one expense report to their employer. When they go to register for the event their ticket is free and they just need to enter any required information for the event like a meal choice or other information. Members will use this feature by purchasing a special “voucher” item from an association’s store. After purchase, the member can register for events like normal but any discounts provided by the voucher will be automatically applied to one event registration.
| Requirements: The Store module is required to take advantage of the voucher functionality. |
Vouchers - Initial Setup
Staff have some initial setup work to create the voucher store item and to set up the discounts that manage the accounting side:
- Setup Goods/Service to be used for the sale of the vouchers
- Setup Discount Types
- Configure Discount for vouchers
- Create Voucher
- Create a Store Item for the Voucher
Setup Goods/Services for Vouchers
A Goods & Service must be set for the vouchers, with the following settings:
- Good/Service Type: Miscellaneous
- Accounting Type: Cash Basis
See Setup Goods/Services for further instructions.
Setup Discount Type for Vouchers
Setup > Finance > Discount Types A discount type must be setup with the following settings:
- Discount Type: Event Registration
- Saleable Item Type: Event Registration
See Setup Discount Types for further instructions.
Create Discount for Vouchers
Setup > Finance > Discounts A discount must be setup with the following settings:
- Example Name: Young Professionals Discount
- Discount Type: Voucher (from above)
- Date: Year
- Total Available: (per person)
- Discount Percent: 100%
See Setup Discounts for further instructions.
Create Voucher
- Click Setup in the left-hand navigation panel.
- Click Vouchers in the Finance section.
- Click the Add button.
- Configure the following:
- Name: Provide a name for this voucher. This name may be displayed in your store.
- Discount: Select the discount created for your vouchers.
- (Optional) Description: Enter a description of the voucher.
- Event Category: Select the event category to which this voucher may be applied.
- Click Done.
Create Store Item for the Voucher
In order for your members to purchase vouchers, these must be added as a product in your store.
How Vouchers Work
| See Working with Vouchers in Action! |
- Member must access the store, and log-in to purchase vouchers.
- Member registers for an event via the Info Hub. The event must be of the category set when the voucher was created.
- Member receives the discount associated to the voucher for the event.
NOTE:
|
Accounting for Vouchers
This assumes that the goods/services tied to an event registration are set up to be accrual-basis and recognized on the date of the event
Glossary: V: Voucher Good/Service RT: Registration Type Good/Service DT: Discount Type tied to Discount tied to Voucher
When a Voucher is Purchased:
- Credit V Income Account
- Debit V Deposit Account
When an Attendee Registers Using a Voucher
- Credit RT Deferred Income Account
- Debit DT Deferred Discount Account
When an Event Happens
- Debit RT Deferred Income Account
- Credit RT Income Account
- Credit DT Deferred Discount Account
- Debit DT Discount Account
Setting Up Authorize.net
GrowthZone will do the initial setup of your Authorize.net gateway. Contact support@growthzone.com for assistance. Fees are assessed for the use of an alternate gateway. Once the initial setup is completed, you have the ability to edit the gateway information by clicking ![]() .
.
To Set up Authorize.Net in Growth Zone:
- Go to Setup>Finance>Payment Gateways
- Got to big orange Actions button and click on Add Other Account dropdown
- Under type, select Authorize.Net DPM from the dropdown
- Fill in the following fields
- API Login – copy from your Authorize.net login screen
- Transaction Key - copy from your Authorize.net login screen
- Public Client Key - copy from your Authorize.net login screen - you may have to create a new one
- GENERATING THE PUBLIC CLIENT KEY USING THE MERCHANT INTERFACE
- To generate the Client Key, log in to the Merchant Interface as an Administrator and navigate to Account > Settings > Security Settings > General Security #::Settings > Manage Public Client Key. If the Public Client Key does not yet exist, answer your security question to generate the key.
- Select the currency and other check boxes as desired.
- Once that is set up create a small test invoice and test applying a payment to make sure it will go through correctly.