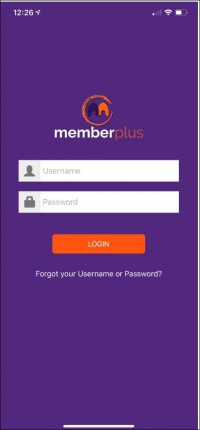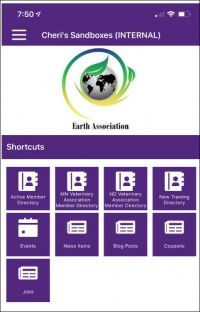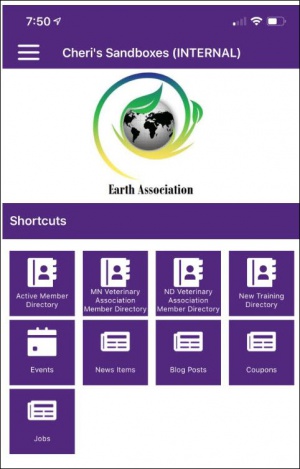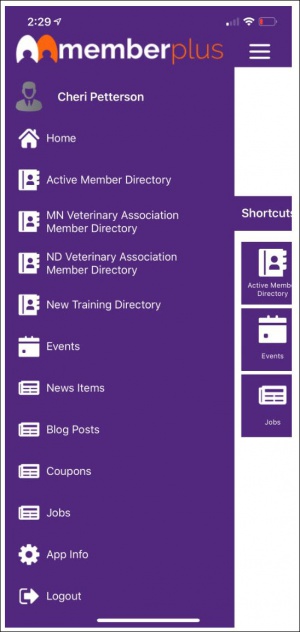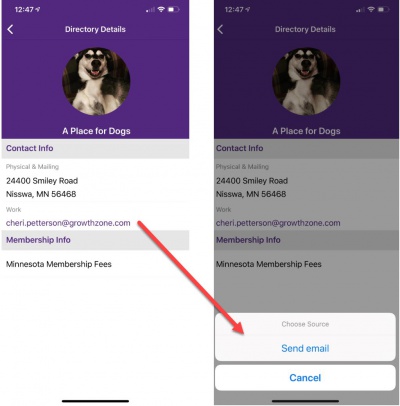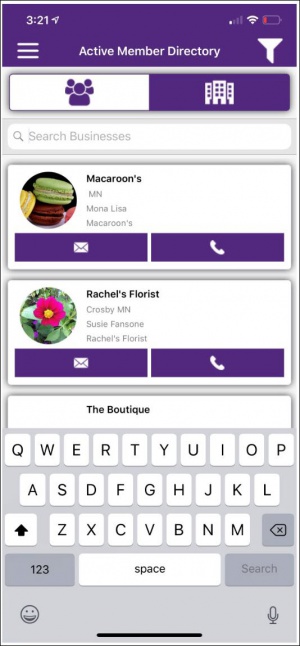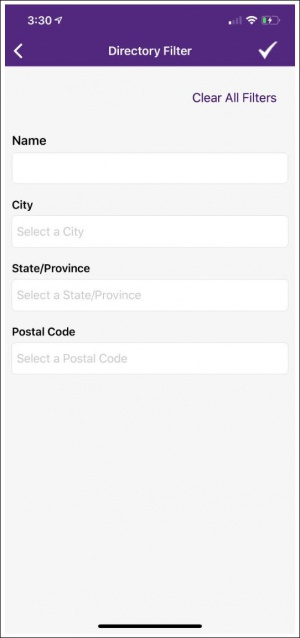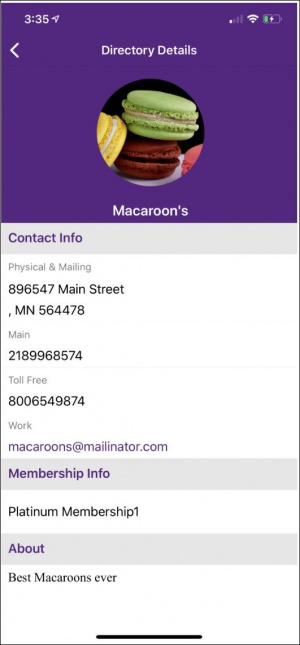Difference between revisions of "MemberPlus App"
| (6 intermediate revisions by 2 users not shown) | |||
| Line 1: | Line 1: | ||
| + | <p style="font-size:30px">NEW!! Find all of your answers in the [https://helpdesk.growthzone.com/kb/article/1045-contents-memberplus-app// GrowthZone Knowledge Base!]</p> | ||
=='''<span style="color:#800080">Overview'''</span>== | =='''<span style="color:#800080">Overview'''</span>== | ||
---- | ---- | ||
| Line 12: | Line 13: | ||
---- | ---- | ||
| − | *Download from the iTunes store here - [https://itunes.apple.com/us/app/memberplus/id839204301?mt=8 MembersPlus iOS version] | + | *Download from the iTunes store here - [https://itunes.apple.com/us/app/memberplus/id839204301?mt=8 MembersPlus iOS version]. '''NOTE''': iOS 10 (or higher) are supported. |
*Download from the Google Play store here - [https://play.google.com/store/apps/details?id=com.micronet.android.memberplus&hl=en MemberPlus Android version] | *Download from the Google Play store here - [https://play.google.com/store/apps/details?id=com.micronet.android.memberplus&hl=en MemberPlus Android version] | ||
| Line 46: | Line 47: | ||
Click any of the icons to access the desired functionality. | Click any of the icons to access the desired functionality. | ||
| − | =='''<span style="color:#800080"> | + | =='''<span style="color:#800080">MemberPlus App Navigation'''</span>== |
---- | ---- | ||
| − | ==='''<span style="color:#800080">Place a Phone Call using the MemberPlus App'''</span>=== | + | When the MemberPlus App is first launched, the Dashboard will be displayed. The Dashboard provides quick-select icons for your members. |
| + | |||
| + | [[File:App dashboard.jpg|300px|center]] | ||
| + | |||
| + | Members can also click the [[File:Menu icon.jpg]] icon, to view system navigation options. | ||
| + | |||
| + | [[File:App Nav Menu.jpg|300px|center]] | ||
| + | |||
| + | {| class="wikitable" | ||
| + | |- | ||
| + | | | ||
| + | [[File:One Row.png|25px]] | ||
| + | | style="width: 100%"| '''NOTE:''' Options available in the navigation menu will be dependent on what you have implemented in your database. For Example: If you have multiple directories each will be displayed '''OR''' if you have not implemented web content, those items will not be displayed. All menu items will use the system terminology you have setup for your database. | ||
| + | |} | ||
| + | |||
| + | ==='''<span style="color:#800080">Common MemberPlus App Functions'''</span>=== | ||
| + | ---- | ||
| + | |||
| + | ===='''<span style="color:#800080">Place a Phone Call using the MemberPlus App'''</span>==== | ||
---- | ---- | ||
You members can easily place phone calls by clicking the [[File:App phone.jpg|75px]] button. '''NOTE''': This button will only be available where a phone number has been associated to the contact. | You members can easily place phone calls by clicking the [[File:App phone.jpg|75px]] button. '''NOTE''': This button will only be available where a phone number has been associated to the contact. | ||
| − | ==='''<span style="color:#800080">Email using the MemberPlus App'''</span>=== | + | ===='''<span style="color:#800080">Email using the MemberPlus App'''</span>==== |
---- | ---- | ||
Your members can easily send emails by clicking the [[File:App email.jpg|75px]] button. '''NOTE''': This button will only be available where an email address has been associated to the contact. | Your members can easily send emails by clicking the [[File:App email.jpg|75px]] button. '''NOTE''': This button will only be available where an email address has been associated to the contact. | ||
| Line 61: | Line 80: | ||
[[File:Send Email App.jpg|400px|center]] | [[File:Send Email App.jpg|400px|center]] | ||
| − | =='''<span style="color:#800080">MemberPlus App | + | =='''<span style="color:#800080">MemberPlus App Directory'''</span>== |
---- | ---- | ||
| − | + | Your members will be able to easily search the member directory using the MemberPlus App. If you have multiple directories, all directories will be accessible. | |
| + | To access the directory, the member simply needs to click the desired directory on the main MemberPlus App screen. Alternately, the member can click the [[File:Menu icon.jpg]] icon, to view system navigation menu and select the desired directory. | ||
| − | [[File:App | + | [[File:App Directory.jpg|300px|center]] |
| − | + | Once the directory has been selected: | |
| + | * View the directory by members by clicking the [[File:Rep icon.jpg|25px]] icon. | ||
| + | * View the directory by businesses by clicking the [[File:Org icon.jpg|25px]] icon. | ||
| + | * Search the directory by typing into the search box. | ||
| + | * Filter the directory by clicking the [[File:Filter icon.jpg|25px]] icon. After entering filtering options, click the [[File:Save check-mark.jpg|25px]] icon to apply the filters. | ||
| − | [[File: | + | [[File:Directory filter options.jpg|300px|center]] |
| − | + | Simply click on the desired member or business to view the contact's directory page. | |
| − | + | [[File:Directory Details.jpg|300px|center]] | |
| − | + | ||
| − | |||
| − | |||
| − | |||
| − | |||
| − | |||
| − | + | If a phone number or email is available, your members can easily contact the member/business. See '''[[MemberPlus_App#Common_MemberPlus_App_Functions|Common MemberPlus App Functions]]'''. | |
Latest revision as of 12:35, 1 April 2021
NEW!! Find all of your answers in the GrowthZone Knowledge Base!
Contents
Overview
A free mobile app is available to all members of associations that use the GrowthZone software. By providing your members with the MemberPlus mobile app, your association is offering so much more than easy, direct access to your association office.
Mobile apps, downloadable on any Apple or Android mobile phone or tablet, create a brand new multimedia channel for retaining and engaging your members, especially those who already are active mobile users. While people of all ages use mobile apps, a mobile member app will often appeal to younger members. However, even older members appreciate the ease of using a mobile app on their smartphones or tablets.
There’s no additional cost to your association or your members. The MemberPlus app is available in both the iTunes and Google Play stores. It’s designed for your members, much like the GrowthZone Staff app was designed for you to use. Essentially we wanted to create an easier way for your members to update their personal and company information, register for events, interact with other members, access the Resource center, etc…
Download the App
- Download from the iTunes store here - MembersPlus iOS version. NOTE: iOS 10 (or higher) are supported.
- Download from the Google Play store here - MemberPlus Android version
Logging in to the MemberPlus App
| NOTE: Your Reps must have log-in credentials to the Info Hub in order to log into the MemberPlus App. Access to the MemberPlus App functions are driven by the permissions that the member has to the Info Hub. |
The app will open on the main dashboard screen.
MemberPlus App Dashboard
The MemberPlus app Dashboard provides a variety of shortcuts to easily access the following:
- Member Directories
- Events
- News (if applicable)
- Job Postings (if applicable)
- Hot Deals (if applicable)
- Blogs (if applicable)
Click any of the icons to access the desired functionality.
When the MemberPlus App is first launched, the Dashboard will be displayed. The Dashboard provides quick-select icons for your members.
Members can also click the ![]() icon, to view system navigation options.
icon, to view system navigation options.
| NOTE: Options available in the navigation menu will be dependent on what you have implemented in your database. For Example: If you have multiple directories each will be displayed OR if you have not implemented web content, those items will not be displayed. All menu items will use the system terminology you have setup for your database. |
Common MemberPlus App Functions
Place a Phone Call using the MemberPlus App
You members can easily place phone calls by clicking the ![]() button. NOTE: This button will only be available where a phone number has been associated to the contact.
button. NOTE: This button will only be available where a phone number has been associated to the contact.
Email using the MemberPlus App
Your members can easily send emails by clicking the ![]() button. NOTE: This button will only be available where an email address has been associated to the contact.
button. NOTE: This button will only be available where an email address has been associated to the contact.
Your members will also be able to send emails by clicking into an email address.
MemberPlus App Directory
Your members will be able to easily search the member directory using the MemberPlus App. If you have multiple directories, all directories will be accessible.
To access the directory, the member simply needs to click the desired directory on the main MemberPlus App screen. Alternately, the member can click the ![]() icon, to view system navigation menu and select the desired directory.
icon, to view system navigation menu and select the desired directory.
Once the directory has been selected:
- View the directory by members by clicking the
 icon.
icon. - View the directory by businesses by clicking the
 icon.
icon. - Search the directory by typing into the search box.
- Filter the directory by clicking the
 icon. After entering filtering options, click the
icon. After entering filtering options, click the  icon to apply the filters.
icon to apply the filters.
Simply click on the desired member or business to view the contact's directory page.
If a phone number or email is available, your members can easily contact the member/business. See Common MemberPlus App Functions.