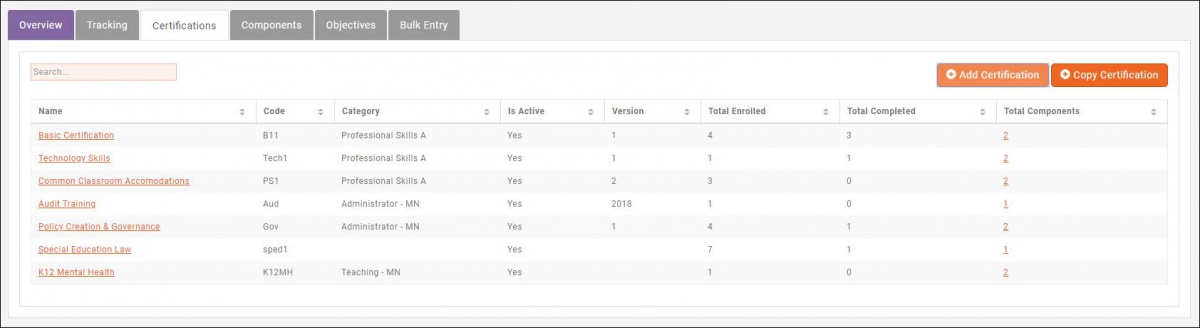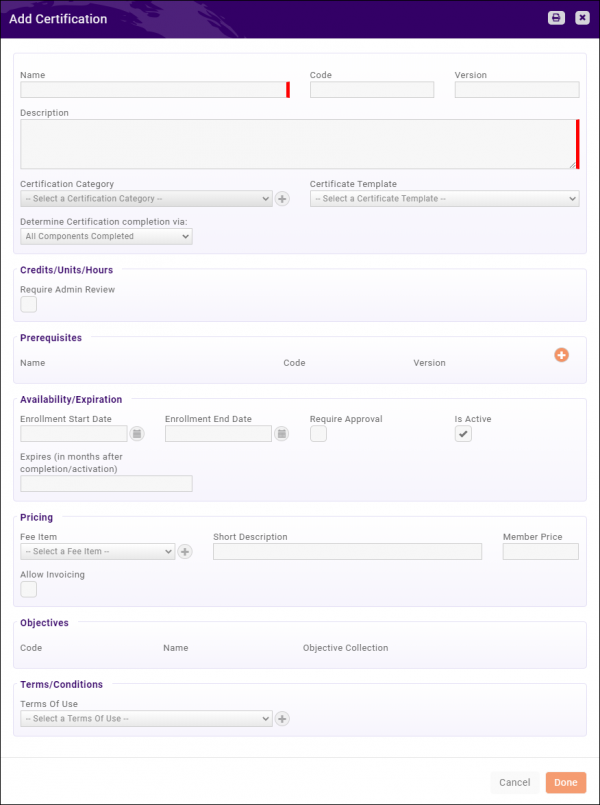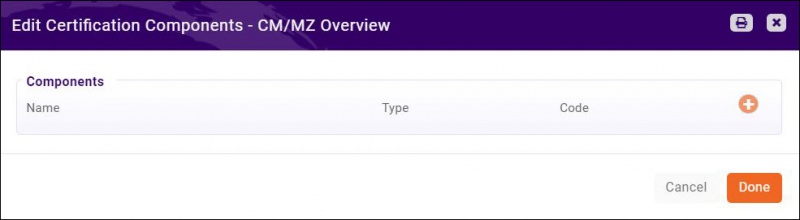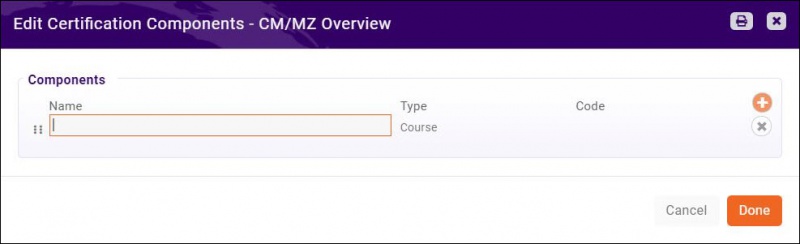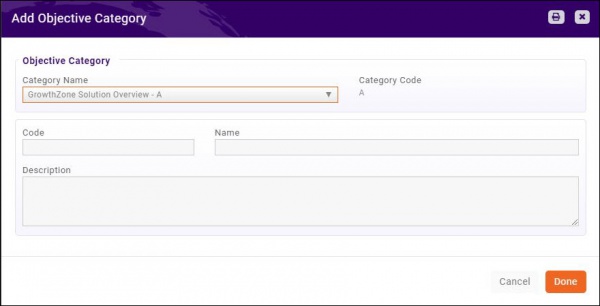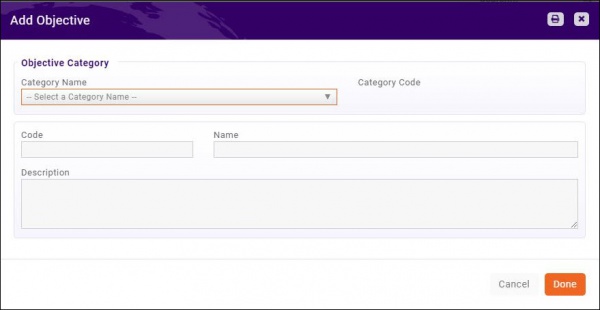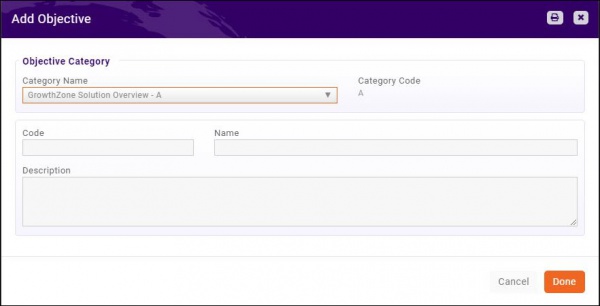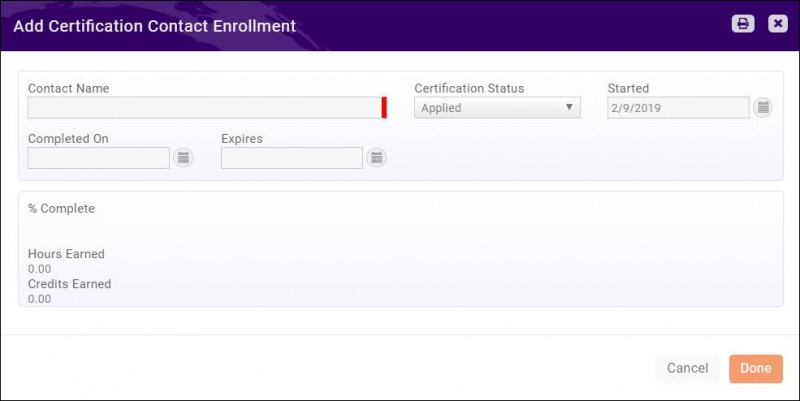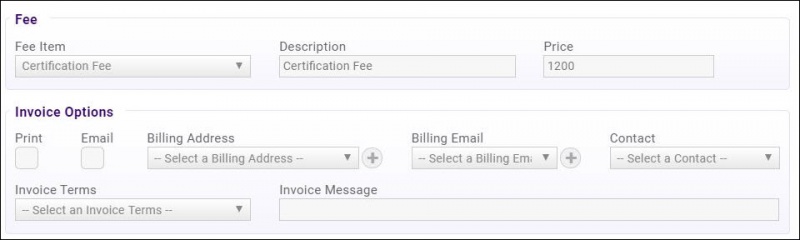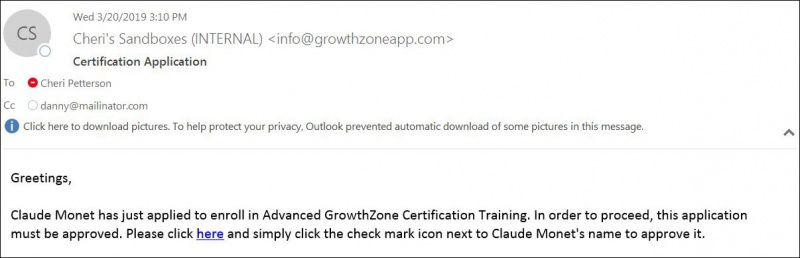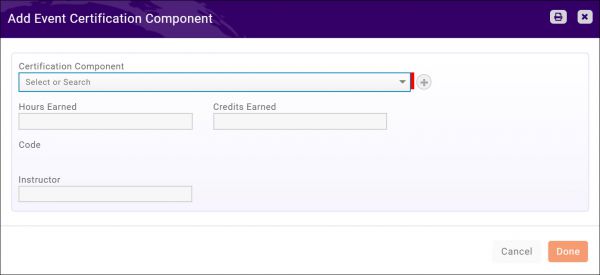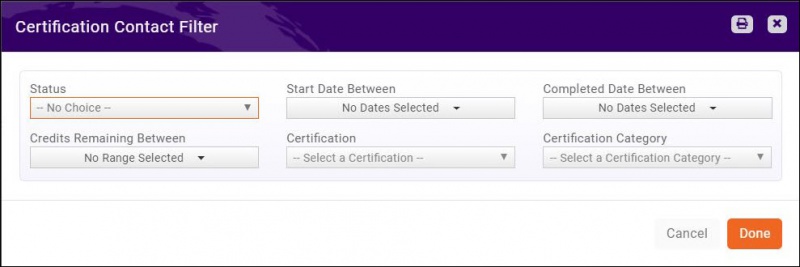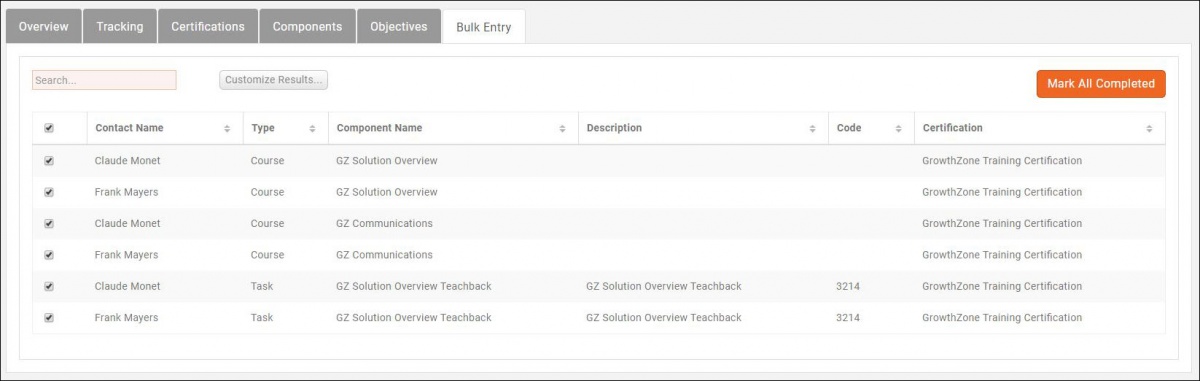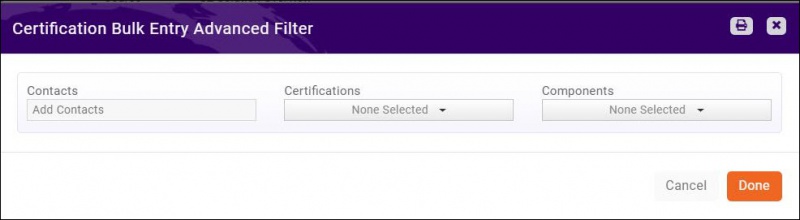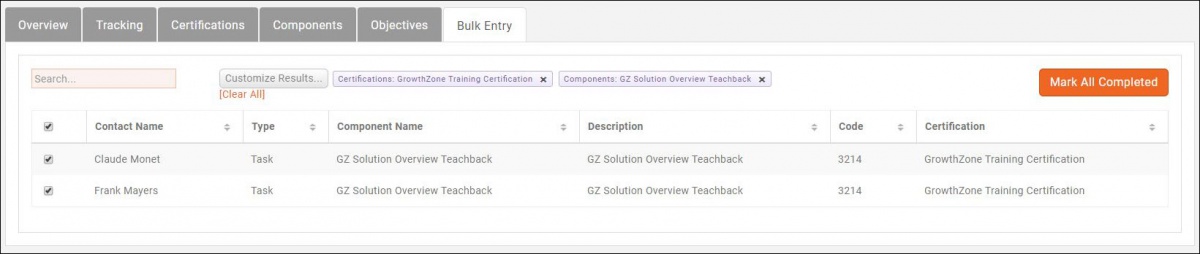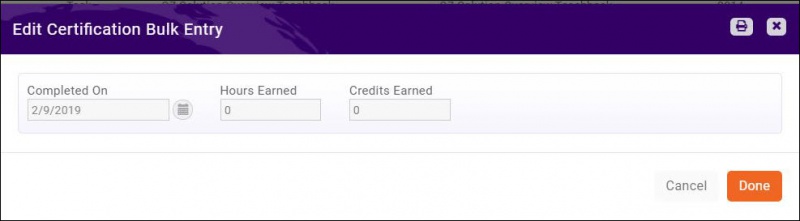Difference between revisions of "Continuing Education"
Cpetterson (talk | contribs) |
|||
| (60 intermediate revisions by 4 users not shown) | |||
| Line 1: | Line 1: | ||
| − | + | <p style="font-size:30px">NEW!! Find all of your answers in the [https://helpdesk.growthzone.com/kb/article/1695-contents-continuing-education// GrowthZone Knowledge Base!]</p> | |
| − | --- | ||
| − | |||
| − | |||
| − | + | =='''<span style="color:#800080">Continuing Education Overview'''</span>== | |
---- | ---- | ||
| − | + | Using the Continuing Education module within GrowthZone allows associations to administer, track, and report on the professional certifications of their members. With the proper setup, associations can save themselves and their members time in managing the courses, exams, and other tasks. The module is built so that both simple and complex scenarios can be accommodated. It is important to note that the Continuing Education module does not deliver instruction or coursework, rather, it keeps track of necessary elements and the completion date of each. | |
| − | |||
| − | |||
| − | |||
| − | |||
| − | |||
| − | |||
| − | |||
| − | |||
| − | |||
| − | |||
| − | ==='''<span style="color:#800080"> | + | ==='''<span style="color:#800080">Continuing Education Statuses'''</span>=== |
---- | ---- | ||
| − | *'''In progress''': Contacts currently working towards a certification. The status may be automatically set when a contact applies to the certification program, and participation in the | + | *'''In progress''': Contacts currently working towards a program/certification. The status may be automatically set when a contact applies to the certification/program, and participation in the program does not '''Require Approval''', or this may be manually set when staff adds a contact to a certification/program from the back-office. |
| − | *'''Applied''': Contacts who have applied for a certification, but have not yet been approved. Only those certifications set to '''Require Approval''' will be included in this list. If a | + | *'''Applied''': Contacts who have applied for a program/certification, but have not yet been approved. Only those programs/certifications set to '''Require Approval''' will be included in this list. If a program/certification is not set to '''Require Approval''' the status will automatically be set to '''In progress'''. |
| − | *'''Declined''': Contacts who have applied for a certification, but the application was denied. This would be manually set by staff. | + | *'''Declined''': Contacts who have applied for a program/certification, but the application was denied. This would be manually set by staff. |
| − | *'''Active''': Contacts you have active certifications. This is automatically set when a certification has been completed (whether by system logic, that all components of a certification have been completed '''OR''' manually by staff if the certification completion requires approval). | + | *'''Active''': Contacts you have active certifications. This is automatically set when a program/certification has been completed (whether by system logic, that all components of a program/certification have been completed '''OR''' manually by staff if the program/certification completion requires approval). |
| − | *'''Inactive''': This status may be manually set by staff, for example, if someone has signed up for a certification program, but has not been working towards its completion. | + | *'''Inactive''': This status may be manually set by staff, for example, if someone has signed up for a certification/program, but has not been working towards its completion. |
*'''Expired''': Contacts whose certifications have expired. Expiration dates for certifications are configured at the certification program level. | *'''Expired''': Contacts whose certifications have expired. Expiration dates for certifications are configured at the certification program level. | ||
*'''Not Completed''': Contacts who did not complete the necessary certification work in the time allotted. This would be manually set by staff, there is no automated logic behind this status. | *'''Not Completed''': Contacts who did not complete the necessary certification work in the time allotted. This would be manually set by staff, there is no automated logic behind this status. | ||
| Line 33: | Line 20: | ||
*'''Cancelled''': Contacts whose certification has been cancelled. This would be manually set by staff, there is no automated logic behind this status. | *'''Cancelled''': Contacts whose certification has been cancelled. This would be manually set by staff, there is no automated logic behind this status. | ||
| − | =='''<span style="color:#800080"> | + | =='''<span style="color:#800080">Continuing Education Initial Setup'''</span>== |
---- | ---- | ||
| − | ==='''<span style="color:#800080">Configure | + | ==='''<span style="color:#800080">Configure Continuing Education General Settings'''</span>=== |
---- | ---- | ||
| − | The ''' | + | The '''Continuing Education General Settings''' allow you to define the number of days prior to the expiration of a certification that an automated email will be sent, and which or your lists/committees will receive a notification when final certification requires administrative review. |
#Click '''Setup''' in the left-hand navigation panel. | #Click '''Setup''' in the left-hand navigation panel. | ||
| − | #Click '''General Settings''' in the ''' | + | #Click '''General Settings''' in the '''Continuing Education''' section. |
| − | #:[[File: | + | #:[[File:CEGenSettings 2021.png|800px|center]] |
#Configure the following: | #Configure the following: | ||
#*'''Send 'Certification Expiring' Emails n Days Before Expiration''': Enter the number of days, prior to the expiration of a certification, that you wish to send an automated email will be sent to the certified individual. | #*'''Send 'Certification Expiring' Emails n Days Before Expiration''': Enter the number of days, prior to the expiration of a certification, that you wish to send an automated email will be sent to the certified individual. | ||
#*'''List/Committee that receives Admin Review Required email''': You may setup final certification to require approval. Select the list/committee that should receive the notification when an approval is needed. | #*'''List/Committee that receives Admin Review Required email''': You may setup final certification to require approval. Select the list/committee that should receive the notification when an approval is needed. | ||
| + | #*'''Default Certificate Template''': Select the certificate template to be used by default for your Continuing Education programs. When setting up a program, you will have the option to select the certificate that you wish to provide. If no certificate is selected at the program level, they system will default to the certificate you have chosen here. If you do not choose a default, and do not select a certificate at the program level, no certificate will be automatically generated for those who complete a program. | ||
| + | #*'''Default Certification''': If you have only a single general certification set up for all your components, or primarily use a particular certification program for most components, you can select that certification program here and any component created will automatically attach to the certification. (You can always change this in the '''"Component Of"''' section of the component if needed.) | ||
| + | #*'''Enroll Attendees To All Relevant Certifications''': Select this option if you wish attendees who register for an event that includes a certification component to automatically be enrolled in the associated certification program. '''NOTE''': This setting is enabled by default. | ||
#Click '''Save'''. | #Click '''Save'''. | ||
| − | ==='''<span style="color:#800080">Configure | + | ==='''<span style="color:#800080">Configure Continuing Education Categories'''</span>=== |
---- | ---- | ||
| − | + | Continuing Education categories allow you to divide your programs/certifications into "buckets" of share characteristics. | |
#Click '''Setup''' in the left-hand navigation panel. | #Click '''Setup''' in the left-hand navigation panel. | ||
| Line 73: | Line 63: | ||
#Click '''Done'''. | #Click '''Done'''. | ||
| − | =='''<span style="color:#800080">Set up a | + | ==='''<span style="color:#800080">Set up a Continuing Education Certificate Templates'''</span>=== |
---- | ---- | ||
| + | Organizations that offer certifications typically provide a certificate to individuals who have completed the work required to earn a certification. Certificates can be linked to a certification in the Continuing Education module on the Certifications tab. Certificates must be set up as a Certificate-type document template to be available. | ||
| − | + | In '''Setup -> Document Generation -> Document Generation Templates''', we’ve provided a sample certificate called “Certificate.docx”. You can make a copy of this document and edit it or upload your own file. **Note: Certification Certificates cannot merge Individual Custom Fields. See [[Getting_Started#Setup_Your_Document_Templates|Setup Your Documentation Templates]] for further instructions. | |
| − | |||
| − | |||
| − | |||
| − | |||
| − | |||
| − | =='''<span style="color:#800080"> | + | ==='''<span style="color:#800080">Set up a Continuing Education Component Templates'''</span>=== |
---- | ---- | ||
| + | Some organizations provide a certificate to event attendees to document the credit that attendees receive for completing a class. This is most commonly done by linking a certification component to an event. Certificates can be linked to a component in the Continuing Education module on the Components tab. Certificates must be set up as a Certificate Component-type document template to be available. | ||
| − | + | In '''Setup -> Document Generation -> Document Generation Templates''', we’ve provided a sample certificate called “ContinuingEducationUnit.docx”. You can make a copy of this document and edit it or upload your own file. See [[Getting_Started#Setup_Your_Document_Templates|Setup Your Documentation Templates]] for further instructions. | |
| − | |||
| − | |||
| − | |||
| − | |||
| − | [[ | ||
| − | |||
| − | |||
| − | |||
| − | |||
| − | ==='''<span style="color:#800080"> | + | ==='''<span style="color:#800080">Setup Continuing Education/Certification Roster Templates'''</span>=== |
---- | ---- | ||
| + | Many certifying bodies like state governments and national organizations require proof that an individual has attended a training class. In GrowthZone, you can create rosters for events that are linked to certification components by using the Mail Merge option on the '''Continuing Education Roster Report'''. | ||
| − | + | In Setup -> Document Generation -> Document Generation Templates, we’ve provided a sample roster called '''CertificationRoster.docx'''. You can make a copy of this document and edit it or upload your own file using merge fields. You can make a copy of this document and edit it or upload your own file. See '''[[Getting_Started#Setup_Your_Document_Templates|Setup Your Documentation Templates]]''' for further instructions. | |
| − | |||
| − | |||
| − | |||
| − | |||
| − | |||
| − | |||
| − | |||
| − | |||
| − | |||
| − | |||
| − | |||
| − | + | =='''<span style="color:#800080">Set up a Continuing Education Program/Certification'''</span>== | |
| − | |||
| − | |||
| − | |||
| − | |||
| − | |||
| − | |||
| − | |||
---- | ---- | ||
| − | + | While you technically do not need to create the parts of a program/certification in a specific order, it does make some sense to do some things first so you don’t have to go back after the fact and add them. | |
| − | + | :*'''Continuing Education Category''' Creating Continuing Education Categories allows for better organization and more granular reporting. This can created on the fly, but it’s nice to have them ready to go when setting up your certification programs. See '''[[Certification#Configure_Certification_Categories|Configure Certification Categories]]''' for instructions. | |
| − | + | :*'''Fee Items''' If you will be charging for the Continuing Education programs/certification, through the GrowthZone software, you will need a fee item. If you do not have permissions to the Finance area you will need to work with someone who does to have this created ahead of time. Fee Items must be setup of type '''Educational Registration''' to be available in the Certification module. See '''[[Billing#Setup_Goods.2FServices|Setup Goods/Services]]''' for instructions. | |
| − | + | :*'''Terms & Conditions''' You can have multiple Terms & Conditions and display the appropriate/relevant one on each program/certification. '''NOTE:''' There is no built-in checkbox an end user must check to verify they have read and understand the Terms & Conditions before they can move on. The Terms & Conditions are simply displayed for the user. | |
| − | |||
| − | |||
| − | |||
| − | |||
| − | |||
| − | |||
| − | |||
| − | |||
| − | |||
| − | |||
| − | + | [[File:AddCertificationScreen.png|center]] | |
| − | |||
| − | |||
| − | |||
| − | |||
| − | |||
| − | |||
| − | |||
| − | |||
{| class="wikitable" | {| class="wikitable" | ||
|- | |- | ||
| − | | | + | | |
| − | [[File: | + | [[File:Video-call-24.jpg|25px]] |
| − | | style="width: 100%"| ''' | + | | style="width: 100%"| '''See it in Action:''' [https://www.screencast.com/t/wbrhSkcaMw Setup a Certification and Add Components]] |
|} | |} | ||
| − | |||
| − | |||
| − | |||
| − | |||
| − | |||
| − | |||
| − | |||
| − | |||
| − | |||
| − | |||
| − | |||
| − | |||
| − | |||
| − | |||
| − | |||
| − | |||
| − | |||
| − | |||
| − | |||
| − | |||
| − | |||
| − | |||
| − | |||
| − | |||
| − | |||
| − | |||
| − | |||
| − | |||
| − | |||
| − | |||
| − | |||
| − | |||
| − | |||
==='''<span style="color:#800080">Add a Certification'''</span>=== | ==='''<span style="color:#800080">Add a Certification'''</span>=== | ||
---- | ---- | ||
| − | #Click on the '''Certifications''' tab within the | + | #Click on the '''Certifications''' tab within the Continuing Education module. |
#:[[File:Certification Main Page.jpg|1200px|center]] | #:[[File:Certification Main Page.jpg|1200px|center]] | ||
#Click the '''Add Certifications''' button | #Click the '''Add Certifications''' button | ||
| − | #:[[File: | + | #:[[File:AddCertificate05072020.png|600px|center]] |
#Configure the following: | #Configure the following: | ||
#*'''Name''': Provide a name for the certification. This name will be used publicly when you display certification opportunities in the Info Hub. Name of Certification. Required. | #*'''Name''': Provide a name for the certification. This name will be used publicly when you display certification opportunities in the Info Hub. Name of Certification. Required. | ||
| Line 222: | Line 132: | ||
#Click Done | #Click Done | ||
| − | ==='''<span style="color:#800080">Create Certification Components'''</span>=== | + | ==='''<span style="color:#800080">Create Program/Certification Components'''</span>=== |
---- | ---- | ||
| + | '''Components''' are individual items that count towards a program/certification. A component may be be a course, an exam, or a task. You may choose to have [http://supportwiki.memberzone.org/index.php?title=Continuing_Education#Setup_Objectives_.28OPTIONAL.29 objectives] for components and you have the option of setting a prerequisite for a Component, though prerequisites at the Component level should be used judiciously. | ||
| − | + | The Components screen within the Continuing Education module will contain all of the components for all of the programs/certifications and could grow to be quite large. Search, Preset Filters, Custom filters, and Sort options are all available to make it easier to find what you are looking for. | |
| − | |||
| − | The Components screen within the | ||
{| class="wikitable" | {| class="wikitable" | ||
| Line 233: | Line 142: | ||
| | | | ||
[[File:Smallest.png|25px]] | [[File:Smallest.png|25px]] | ||
| − | | style="width: 100%"| '''NOTE:''' If you wish to include objectives, exams and tasks in a course configure these first. | + | | style="width: 100%"| '''NOTE:''' If you wish to include [http://supportwiki.memberzone.org/index.php?title=Continuing_Education#Setup_Objectives_.28OPTIONAL.29 objectives], exams and/or tasks in a course configure these first. |
|} | |} | ||
| − | + | ===='''<span style="color:#800080">Add a Component - Exam'''</span>==== | |
| − | |||
| − | ===='''<span style="color:#800080">Add a | ||
---- | ---- | ||
| − | |||
#In the '''Certifications''' module, select the '''Components''' tab. | #In the '''Certifications''' module, select the '''Components''' tab. | ||
| − | #:[[File:Add Exam.jpg| | + | #:[[File:Add Exam.jpg|1000px|center]] |
#Click the '''Actions''' button. | #Click the '''Actions''' button. | ||
#Select '''Add Exam'''. | #Select '''Add Exam'''. | ||
| Line 253: | Line 159: | ||
#Enable '''Requires Approval'''. | #Enable '''Requires Approval'''. | ||
#Enter the '''Instructor'''. This is useful if you need to track who proctored the exam. | #Enter the '''Instructor'''. This is useful if you need to track who proctored the exam. | ||
| − | #Configure the '''Upon Completion''' options (optional) | + | #Configure the '''Upon Completion''' options (optional). This allows you to specify the number of '''Hours Earned''' or '''Credits Earned''' once the component is completed. |
| − | + | #*'''Document Template''': Select the certificate template to be provided upon completion of the exam. | |
| − | #*''' | ||
#Configure the following '''Exam Info''': | #Configure the following '''Exam Info''': | ||
#*'''System Certification Exam Type''': Select the exam type from the drop-down list. | #*'''System Certification Exam Type''': Select the exam type from the drop-down list. | ||
| Line 261: | Line 166: | ||
#*'''Max Score''': If '''System Certification Scoring Type''' is set to '''Scored''', enter the maximum that can be scored on the exam. | #*'''Max Score''': If '''System Certification Scoring Type''' is set to '''Scored''', enter the maximum that can be scored on the exam. | ||
#*'''Passing Score''': If '''System Certification Scoring Type''' is set to '''Scored''', enter the passing score for the exam. | #*'''Passing Score''': If '''System Certification Scoring Type''' is set to '''Scored''', enter the passing score for the exam. | ||
| − | #Add any '''Objectives'''. Click the to add objectives. Add all objectives as needed. | + | #Add any '''Objectives'''. Click the [[File:orange plus icon.jpg]] to add [http://supportwiki.memberzone.org/index.php?title=Continuing_Education#Setup_Objectives_.28OPTIONAL.29 objectives]. Add all objectives as needed. |
| − | #Add any '''Prerequisites''' needed prior to taking this exam. Logic in the system will prevent the applicant from taking the exam if the pre-requisite(s) has not been met. Click the [[File: | + | #Add any '''Prerequisites''' needed prior to taking this exam. Logic in the system will prevent the applicant from taking the exam if the pre-requisite(s) has not been met. Click the [[File:orange plus icon.jpg]] to add all needed pre-requisites. |
#Configure the fees for this exam (optional): | #Configure the fees for this exam (optional): | ||
#*Select the '''Fee Item''' from the drop-down list. The '''Price''' set for this fee item will automatically be populated. This may be over-ridden as needed. | #*Select the '''Fee Item''' from the drop-down list. The '''Price''' set for this fee item will automatically be populated. This may be over-ridden as needed. | ||
| + | #*'''Component of''': To add this component to an existing continuing ed/certification program, click the [[File:orange plus icon.jpg]] and select the desired program. | ||
#Click '''Done'''. | #Click '''Done'''. | ||
| − | ===='''<span style="color:#800080">Add a | + | ===='''<span style="color:#800080">Add a Component - Task'''</span>==== |
---- | ---- | ||
| Line 274: | Line 180: | ||
| | | | ||
[[File:Smallest.png|25px]] | [[File:Smallest.png|25px]] | ||
| − | | style="width: 100%"| '''NOTE:''' Task components may include pre-requisites and objectives. If they are needed, best practice is to setup the pre-requisites and objectives prior to setting up tasks. | + | | style="width: 100%"| '''NOTE:''' Task components may include pre-requisites and [http://supportwiki.memberzone.org/index.php?title=Continuing_Education#Setup_Objectives_.28OPTIONAL.29 objectives]. If they are needed, best practice is to setup the pre-requisites and objectives prior to setting up tasks. |
|} | |} | ||
| − | |||
#In the '''Certifications''' module, select the '''Components''' tab. | #In the '''Certifications''' module, select the '''Components''' tab. | ||
| − | #:[[File:Add task.jpg| | + | #:[[File:Add task.jpg|1000px|center]] |
#Click the '''Actions''' button. | #Click the '''Actions''' button. | ||
#Select '''Add Task'''. | #Select '''Add Task'''. | ||
| Line 294: | Line 199: | ||
#*'''Hours Earned'''. | #*'''Hours Earned'''. | ||
#*'''Credits Earned'''. | #*'''Credits Earned'''. | ||
| − | #Add any '''Objectives'''. Click the [[File: | + | #Add any '''Objectives'''. Click the [[File:orange plus icon.jpg]] to add [http://supportwiki.memberzone.org/index.php?title=Continuing_Education#Setup_Objectives_.28OPTIONAL.29 objectives]. Add all objectives as needed. |
| − | #Add any '''Prerequisites''' needed prior to completing this task. Logic in the system will prevent the applicant from completing this task if the pre-requisite(s) has not been met. Click the [[File: | + | #Add any '''Prerequisites''' needed prior to completing this task. Logic in the system will prevent the applicant from completing this task if the pre-requisite(s) has not been met. Click the [[File:orange plus icon.jpg]] to add all needed pre-requisites. |
#Configure the fees for this task (optional): | #Configure the fees for this task (optional): | ||
#*Select the '''Fee Item''' from the drop-down list. The '''Price''' set for this fee item will automatically be populated. This may be over-ridden as needed. | #*Select the '''Fee Item''' from the drop-down list. The '''Price''' set for this fee item will automatically be populated. This may be over-ridden as needed. | ||
| Line 301: | Line 206: | ||
#*'''Hours Required for Completion'''. | #*'''Hours Required for Completion'''. | ||
#*'''Credits Required for Completion'''. | #*'''Credits Required for Completion'''. | ||
| + | #*'''Component of''': To add this component to an existing continuing ed/certification program, click the [[File:orange plus icon.jpg]] and select the desired program. | ||
#Click '''Done''' to save the new task. | #Click '''Done''' to save the new task. | ||
| − | ===='''<span style="color:#800080">Add a | + | ===='''<span style="color:#800080">Add a Component - Course'''</span>==== |
---- | ---- | ||
| − | #In the ''' | + | #In the '''Continuing Education''' module, select the '''Components''' tab. |
| − | #:[[File:Add Course.jpg| | + | #:[[File:Add Course.jpg|1000px|center]] |
#Click the '''Actions''' button. | #Click the '''Actions''' button. | ||
#Select '''Add Course'''. | #Select '''Add Course'''. | ||
| − | #:[[File:Add Course | + | #:[[File:Add Course.jpg|800px|center]] |
#Enter a '''Name''' for the course. | #Enter a '''Name''' for the course. | ||
#Enter a '''Code''' for the course (optional). | #Enter a '''Code''' for the course (optional). | ||
| Line 318: | Line 224: | ||
#Enable the '''Is Active''' check-box to make this course active. Best practice, when a course is no longer active, is to de-activate the course. | #Enable the '''Is Active''' check-box to make this course active. Best practice, when a course is no longer active, is to de-activate the course. | ||
#Enable '''Requires Approval'''. | #Enable '''Requires Approval'''. | ||
| − | #Enter the '''Instructor'''. This is useful if you need to track who was the instructor for the course. | + | #Enter the '''Instructor'''. This is useful if you need to track who was the instructor for the course. '''NOTE''': When adding a course component to an event, you will have the ability to update the instructor for the course. |
#Configure the '''Upon Completion''' options (optional) : | #Configure the '''Upon Completion''' options (optional) : | ||
#*'''Hours Earned'''. | #*'''Hours Earned'''. | ||
#*'''Credits Earned'''. | #*'''Credits Earned'''. | ||
| − | #Add any '''Objectives'''. Click the [[File: | + | #Add any '''Objectives'''. Click the [[File:orange plus icon.jpg]] to add [http://supportwiki.memberzone.org/index.php?title=Continuing_Education#Setup_Objectives_.28OPTIONAL.29 objectives]. Add all objectives as needed. |
| − | #Add any '''Prerequisites''' needed prior to completing this task. Logic in the system will prevent the applicant from completing this task if the pre-requisite(s) has not been met. Click the [[File: | + | #Add any '''Prerequisites''' needed prior to completing this task. Logic in the system will prevent the applicant from completing this task if the pre-requisite(s) has not been met. Click the [[File:orange plus icon.jpg]] to add all needed pre-requisites. |
#Configure the fees for this task (optional): | #Configure the fees for this task (optional): | ||
#*Select the '''Fee Item''' from the drop-down list. The '''Price''' set for this fee item will automatically be populated. This may be over-ridden as needed. | #*Select the '''Fee Item''' from the drop-down list. The '''Price''' set for this fee item will automatically be populated. This may be over-ridden as needed. | ||
| Line 329: | Line 235: | ||
#*'''Hours Required for Completion'''. | #*'''Hours Required for Completion'''. | ||
#*'''Credits Required for Completion'''. | #*'''Credits Required for Completion'''. | ||
| + | #*'''Component of''': To add this component to an existing continuing ed/certification program, click the [[File:orange plus icon.jpg]] and select the desired program. | ||
#Click '''Done''' to save the new course. | #Click '''Done''' to save the new course. | ||
| − | ==='''<span style="color:#800080">Add Components to a Certification'''</span>=== | + | ==='''<span style="color:#800080">Add Components to a Program/Certification'''</span>=== |
---- | ---- | ||
| + | In order for component completion to be correctly tracked, all components must belong to a certification/program. | ||
| − | #Click the '''Certifications''' tab in the ''' | + | #Click the '''Certifications''' tab in the '''Continuing Education''' module. |
| − | #:[[File:Add components to certification.jpg| | + | #:[[File:Add components to certification.jpg|1000px|center]] |
#Click the hyper-link in the '''Total Components''' column. If no components have been added to this certification '''No Total Components''' will be displayed. If components have been previously added, the number of components will be displayed. | #Click the hyper-link in the '''Total Components''' column. If no components have been added to this certification '''No Total Components''' will be displayed. If components have been previously added, the number of components will be displayed. | ||
#:[[File:Add components to certification1.jpg|800px|center]] | #:[[File:Add components to certification1.jpg|800px|center]] | ||
| Line 350: | Line 258: | ||
|} | |} | ||
| − | =='''<span style="color:#800080">Certification | + | ==='''<span style="color:#800080">Setup Objectives (OPTIONAL)'''</span>=== |
| + | ---- | ||
| + | |||
| + | Often set by a national or governing organization, objectives are attached to components such that if a person successfully completes the component they meet the objective. Objectives are not required for Components or Certifications. | ||
| + | |||
| + | {| class="wikitable" | ||
| + | |- | ||
| + | | | ||
| + | [[File:Smallest.png|25px]] | ||
| + | | style="width: 100%"| '''NOTE:''' If Objectives are part of a Component it is helpful to set them up first, though you can go back later and add them. | ||
| + | |} | ||
| + | |||
| + | The Objectives area includes '''Objective Collections''', '''Objective Categories & Sub-Categories''', and the actual '''Objectives.''' | ||
| + | |||
| + | ===='''<span style="color:#800080">Add Objective Collections'''</span>==== | ||
| + | ---- | ||
| + | |||
| + | Individual objectives must live in a “bucket” of related objectives. In GrowthZone, these buckets are called '''Collections''' and they are displayed on the Objectives tab of the Certification module. Objectives are also displayed in the Info Hub when certifications are included. | ||
| + | |||
| + | To add an Objective Collection: | ||
| + | #Click on the '''Objectives''' tab within the Certifications module | ||
| + | #Click on the '''Add Objectives Collection'''' button | ||
| + | #:[[File:ObjectivesTab.png|center]] | ||
| + | #Enter the appropriate information in the ''Add Objective Collection" window | ||
| + | #:*'''Code''' Optional, but helpful for organization and reporting. At the Collection level the code will likely be the year of this iteration of the collection. | ||
| + | #:*'''Name''' Name of the collection | ||
| + | #:*'''Description''' Description of the collection. Optional | ||
| + | #:[[File:AddObjectiveCollection.png|center]] | ||
| + | #Click '''Done''' | ||
| + | |||
| + | ===='''<span style="color:#800080">Objective Categories'''</span>==== | ||
| + | ---- | ||
| + | An '''Objective Category''' is a division of a '''Collection''' into which '''Objectives''' (or other Objective Categories, called '''Sub-Categories''') are entered. They are not required but can be helpful to associations that have a narrow collection of objectives that go fairly deep. Categories can have sub-categories, and sub-categories can also have sub-categories, allowing for very granular organization. | ||
| + | [[File:ListOfObjectives.png|center]] | ||
| + | Visually you can distinguish between Categories/Sub-Categories and Objectives by the indenting (Objectives will be indented below their Category), as well as the icons along the right hand side. Categories/Sub-Categories have 4 icons whereas Objectives have only 2. | ||
| + | [[File:ObjectivesIcons.png|center]] | ||
| + | |||
| + | ===='''<span style="color:#800080">Add an Objective Category'''</span>==== | ||
| + | ---- | ||
| + | |||
| + | #On the '''Objectives''' tab, click on the Collection Name. | ||
| + | #:[[File:Objective Collections.jpg|1200px|center]] | ||
| + | #Click on the '''Add Objective Category''' button in the top right corner. | ||
| + | #:[[File:AddObjectiveCategory.png|center]] | ||
| + | #Configure the following: | ||
| + | #*'''Category Name''': This option is used when creating sub-categories. Leave blank when creating a top-level category. | ||
| + | #*'''Category Code''': This will display the '''Code''' of the Category Name if one is selected. | ||
| + | #*'''Code''' Similar in function to the Collection Code, used for organization and reporting | ||
| + | #*'''Name''' Name of the Category | ||
| + | #*'''Description''' Description of the Category | ||
| + | #Click '''Done''' | ||
| + | |||
| + | ===='''<span style="color:#800080">Add an Objective Sub-category'''</span>==== | ||
| + | ---- | ||
| + | |||
| + | #On the '''Objectives''' tab, clicking on the Folder icon ([[File:FolderIcon.png|25px]]) in the Actions column of the Category/Sub-Category to which you wish to add a sub-category. | ||
| + | #:[[File:Sub Cat.jpg|1000px|center]] | ||
| + | #Configure the following: | ||
| + | #:[[File:Sub Cat Dialog.jpg|600px|center]] | ||
| + | #'''Category Name''': The category name will be set to the category/sub category selected. | ||
| + | #*'''Code''' Similar in function to the Collection Code, used for organization and reporting | ||
| + | #*'''Name''' Name of the Category | ||
| + | #*'''Description''' Description of the Category | ||
| + | #Click '''Done'''. | ||
| + | |||
| + | {| class="wikitable" | ||
| + | |- | ||
| + | | | ||
| + | [[File:Smallest.png|25px]] | ||
| + | | style="width: 100%"| '''NOTE:''' You can add Sub-categories to other Sub-category by clicking on the Folder icon ([[File:FolderIcon.png|25px]]) in the Actions column of the /Sub-Category and complete the steps above. | ||
| + | |} | ||
| + | |||
| + | ==='''<span style="color:#800080">Add Objectives'''</span>=== | ||
| + | ---- | ||
| + | |||
| + | Objectives are the skills/knowledge that is required. They are added to Collections and can be “stand alone” or assigned to a Category. | ||
| + | ===='''<span style="color:#800080">Add a Stand Alone Objective'''</span>==== | ||
---- | ---- | ||
| − | Contacts may be enrolled in a certification in one of the following ways: | + | #On the '''Objectives''' tab, click on the Collection Name. |
| − | *Register for a | + | #:[[File:Objective Collections.jpg|1200px|center]] |
| + | #Click on the '''Add Objective''' button in the top right corner. | ||
| + | #:[[File:Add Objective.jpg|600px|center]] | ||
| + | #'''Category Name''' Use this drop down to assign the Objective to a Category if you want to assign it to a Category. | ||
| + | #'''Category Code''' Will display the Code of the Category Name when one is selected | ||
| + | #'''Code''' Similar in function to the Collection and Category Codes, used for organization and reporting | ||
| + | #'''Name''' Name of the Objective | ||
| + | #Click '''Done'''. | ||
| + | |||
| + | ===='''<span style="color:#800080">Add an Objective to a Category/Sub-category'''</span>==== | ||
| + | ---- | ||
| + | |||
| + | #On the '''Objectives''' tab, click on the desired '''Collection Name'''. | ||
| + | #:[[File:Objective Collections.jpg|1200px|center]] | ||
| + | #Click on the [[File:PlusIcon.png|25px]] icon in the '''Actions''' column of the Category/Sub-Category to which you want to add the Objective. | ||
| + | #:[[File:Add Obj Cat.jpg|1200px|center]] | ||
| + | #Enter the appropriate information in the ''Add Objective" dialog box: | ||
| + | #:[[File:Add Obj Dialog.jpg|600px|center]] | ||
| + | #'''Category Name''': The category name will automatically be populated with the category to which you chose to add the objective. | ||
| + | #'''Category Code''' Will display the Code of the Category Name selected. | ||
| + | #'''Code''' Similar in function to the Collection and Category Codes, used for organization and reporting. | ||
| + | #'''Name''' Name of the Objective. | ||
| + | #Click '''Done'''. | ||
| + | |||
| + | =='''<span style="color:#800080">Continuing Education Enrollment'''</span>== | ||
| + | ---- | ||
| + | |||
| + | Contacts may be enrolled in a program/certification in one of the following ways: | ||
| + | *Register for a Continuing Education event. | ||
*Register via the Info Hub | *Register via the Info Hub | ||
*Staff enrollment from the back-office. | *Staff enrollment from the back-office. | ||
| − | ==='''<span style="color:#800080">Enroll a Contact | + | |
| + | ==='''<span style="color:#800080">Enroll a Contact from the Continuing Education module'''</span>=== | ||
---- | ---- | ||
| − | # | + | #In the '''Continuing Education''', click the '''Tracking''' tab. |
[[File:Cert tracking tab1.jpg|1000px|center]] | [[File:Cert tracking tab1.jpg|1000px|center]] | ||
#Click the '''+Add''' button in the upper right corner. | #Click the '''+Add''' button in the upper right corner. | ||
#:[[File:Add enrollment.jpg|800px|center]] | #:[[File:Add enrollment.jpg|800px|center]] | ||
#Enter the '''Contact Name'''. Type ahead functionality will show matching contacts. The contact must exist in your database. | #Enter the '''Contact Name'''. Type ahead functionality will show matching contacts. The contact must exist in your database. | ||
| − | #Select the desired ''' | + | #Select the desired '''Program''' from the drop-down list '''OR''' click the [[File:Grayplus.jpg|25px]] to add a new program. |
#Select the desired '''Certification Status''' from the drop-down list. | #Select the desired '''Certification Status''' from the drop-down list. | ||
#Enter the '''Started''' date. This is the date that the contact began the certification program. | #Enter the '''Started''' date. This is the date that the contact began the certification program. | ||
| Line 383: | Line 396: | ||
#Click '''Done'''. | #Click '''Done'''. | ||
| − | ==='''<span style="color:#800080">Enroll a Contact | + | ==='''<span style="color:#800080">Enroll a Contact from the Contact's Profile'''</span>=== |
---- | ---- | ||
| Line 405: | Line 418: | ||
#'''% Complete''' and '''Hours/Credits Earned''' will be automatically updated by the system, dependent on status of this contact's certification. | #'''% Complete''' and '''Hours/Credits Earned''' will be automatically updated by the system, dependent on status of this contact's certification. | ||
#Click '''Done'''. | #Click '''Done'''. | ||
| + | |||
| + | ==='''<span style="color:#800080">Member Enrollment via the Info Hub'''</span>=== | ||
| + | ---- | ||
| + | |||
| + | You members can easily view available programs/certifications, and enroll, via the Info Hub. See '''[[Info_Hub#Enroll_in_a_Certification_Program_from_the_Info_Hub|Enroll in a Certification Program from the Info Hub]]''' for further details. | ||
| + | |||
| + | [[File:Search Cert Catalog2.jpg|1000px|center]] | ||
| + | |||
| + | ==='''<span style="color:#800080">Approve Continuing Education Enrollments'''</span>=== | ||
| + | ---- | ||
| + | |||
| + | You may configure your programs/certifications to require approval when a contact enrolls. Until approved, the status will be listed as '''Applied'''. Those staff members who have subscribed to the '''New Certification Application''' notification will receive an email (shown below) when a new application is submitted. | ||
| + | [[File:Approve Cert.jpg|800px|center]] | ||
| + | |||
| + | You may click the link in the email, to open the Continuing Education '''Tracking''' tab and follow the instructions below (or access the '''Tracking''' tab through the back office). | ||
| + | |||
| + | #Select '''Applied''' in the '''Show Only''' drop-down list. | ||
| + | #For the desired individual, click the linked name in the '''Certification Name''' column. | ||
| + | #Select '''In progress''' from the '''Certification Status''' drop-down list. | ||
| + | #Click '''Done'''. | ||
| + | |||
| + | ==='''<span style="color:#800080">Decline a Certification Enrollment'''</span>=== | ||
| + | ---- | ||
| + | |||
| + | You may configure your certification programs to require approval when a contact enrolls. Until approved, the contact's certification status will be listed as '''Applied'''. Those staff members who have subscribed to the '''New Certification Application''' notification will receive an email (shown below) when a new application is submitted. | ||
| + | |||
| + | [[File:Approve Cert.jpg|800px|center]] | ||
| + | |||
| + | You may click the link in the email, to open the Certification '''Tracking''' tab and follow the instructions below (or access the '''Tracking''' tab through the back office). | ||
| + | |||
| + | #Select '''Applied''' in the '''Show Only''' drop-down list. | ||
| + | #For the desired individual, click the linked name in the '''Certification Name''' column. | ||
| + | #Select '''Declined''' from the '''Certification Status''' drop-down list. | ||
| + | #Click '''Done'''. | ||
| + | |||
| + | =='''<span style="color:#800080">Associate Continuing Education Components to Events'''</span>== | ||
| + | ---- | ||
| + | |||
| + | You can easily offer your continuing education courses using the Events Module. These types of events will display on the calendars you select, and also display as '''Upcoming Continuing Education Events''' in the Info Hub. | ||
| + | |||
| + | #For the desired event, select the '''General''' tab. | ||
| + | #In the '''Continuing Education''' section, click the [[File:orange plus icon.jpg]] icon. | ||
| + | #:[[File:Event Cert Component 2019.jpg|600px|center]] | ||
| + | #On the '''Add Event Certification Component''' screen, begin typing the name of the desired component '''OR''' click the [[File:Grayplus.jpg|25px]] to add a new component. '''NOTE:''' Components MUST be attached to a certification to be tracked. See '''[[Certification#Create_Certification_Components|Create Certification Components]]''' for instructions. | ||
| + | #(Optional) Enter '''Hours Earned''' or '''Credits Earned'''. If these have been configured when the component was created, they will be automatically populated. | ||
| + | #(Optional) Enter the '''Instructor'''. If this was entered when the component was created, it will automatically be populated, but you can over-ride it as needed. | ||
| + | #Click '''Done'''. | ||
| + | |||
| + | If you wish to add additional components, repeat steps 2 - 5 above. | ||
| + | |||
| + | {| class="wikitable" | ||
| + | |- | ||
| + | | | ||
| + | [[File:One Row.png|50px]] | ||
| + | | style="width: 100%"| '''NOTES:''' | ||
| + | *For event registrants who have already enrolled in the associated certification program, the event registration will automatically update the certification progress, for that registrant. | ||
| + | *For event registrants, who are '''NOT''' enrolled in the associated certification program, if the '''Enroll Attendees To All Relevant Certifications''' setting is enabled under '''Certifications General Settings''' the system will automatically enrolled the registrant in the appropriate certification program. See '''[[Certification#Configure_Certification_General_Settings|Configure Certification General Settings]]''' for further information. | ||
| + | *If '''Enroll Attendees to All Relevant Certifications''' is not enabled, you will need to enroll the registrant in the program to ensure that the registration in the course is tied to the contact, and associated certification program. See '''[[Certification#Certification_Enrollment|Certification Enrollment]]''' for details. | ||
| + | *Only registrants that are existing contacts in the database will be automatically enrolled in the certification. Hidden contacts, or contacts matched after the event has taken place, will not be automatically enrolled. See '''[[Event_Management#Match_Event_Registrants_to_Contacts|Match Event Registrants to Contacts]]''' for further information. | ||
| + | *Users that register for an event that is tied to multiple certifications (i.e. 6 sessions each pointing to 6 different certification components), will be enrolled in all 6 of those certifications. | ||
| + | *When an attendee is marked as Attended in an event, they will automatically be sent a '''Component Completed''' certification, via email. Meaning they will get the certificate for attending the event or session automatically. The document generation template can be selected on a component-by-component basis. If you do not want to send this particular document, you can choose to not send under Setup> Automated Messages. | ||
| + | |} | ||
=='''<span style="color:#800080">Tracking Certification'''</span>== | =='''<span style="color:#800080">Tracking Certification'''</span>== | ||
---- | ---- | ||
| − | You can | + | You can track contacts certifications on the '''Tracking''' tab within the Certifications module. |
[[File:Cert tracking tab1.jpg|1000px|center]] | [[File:Cert tracking tab1.jpg|1000px|center]] | ||
By clicking the '''Show Only''' drop-down list, the '''Tracking''' tab may be filtered by the following criteria: | By clicking the '''Show Only''' drop-down list, the '''Tracking''' tab may be filtered by the following criteria: | ||
| − | *'''In progress''': Contacts currently working towards a certification. | + | *'''In progress''': Contacts currently working towards a certification. The status may be automatically set when a contact applies to the certification program, and participation in the certification program does not '''Require Approval''', or this may be manually set when staff adds a contact to a certification program from the back-office. |
| − | *'''Applied''': Contacts who have applied for a certification, but have not yet been approved. Only those certifications set to '''Require Approval''' will be included in this list. | + | *'''Applied''': Contacts who have applied for a certification, but have not yet been approved. Only those certifications set to '''Require Approval''' will be included in this list. If a Certification is not set to '''Require Approval''' the status will automatically be set to '''In progress'''. |
| − | *'''Declined''': Contacts who have applied for a certification, but the application was denied. | + | *'''Declined''': Contacts who have applied for a certification, but the application was denied. This would be manually set by staff. |
| − | *'''Active''': Contacts you have active certifications. | + | *'''Active''': Contacts you have active certifications. This is automatically set when a certification has been completed (whether by system logic, that all components of a certification have been completed '''OR''' manually by staff if the certification completion requires approval). |
| − | *'''Inactive''': | + | *'''Inactive''': This status may be manually set by staff, for example, if someone has signed up for a certification program, but has not been working towards its completion. |
| − | *'''Expired''': Contacts whose certifications have expired. | + | *'''Expired''': Contacts whose certifications have expired. Expiration dates for certifications are configured at the certification program level. |
| − | *'''Not Completed''': | + | *'''Not Completed''': Contacts who did not complete the necessary certification work in the time allotted. This would be manually set by staff, there is no automated logic behind this status. |
*'''Admin Review''': Contacts who have completed the necessary work, but whose certification must be approved by an administrator. | *'''Admin Review''': Contacts who have completed the necessary work, but whose certification must be approved by an administrator. | ||
*'''Expiring''': Contacts whose certification is nearing expiration. Contacts will be marked as expiring base on the '''Send 'Certification Expiring' Emails n Days Before Expiration''' setting you have configured under '''Setup > Certification > General Settings'''. | *'''Expiring''': Contacts whose certification is nearing expiration. Contacts will be marked as expiring base on the '''Send 'Certification Expiring' Emails n Days Before Expiration''' setting you have configured under '''Setup > Certification > General Settings'''. | ||
| − | *'''Cancelled''': Contacts whose certification has been cancelled. | + | *'''Cancelled''': Contacts whose certification has been cancelled. This would be manually set by staff, there is no automated logic behind this status. |
*Or a specific certification: A list of all of your certifications will be available for selection. | *Or a specific certification: A list of all of your certifications will be available for selection. | ||
| Line 441: | Line 516: | ||
---- | ---- | ||
| − | To quickly arrive at a subset of those you wish to mark for completion of a certification, the '''Bulk Entry''' tab allows you to select contacts, certification types, and components. Once you have made the appropriate selections, you can mark all as completed. | + | To quickly arrive at a subset of those you wish to mark for completion of a certification, the '''Bulk Entry''' tab allows you to select contacts, certification types, and components. For example, if a class was just help for a particular component, you can filter the list to just that component. Once you have made the appropriate selections, you can mark all as completed. |
#Click the '''Bulk Entry''' tab. The tab will display all contacts currently in certification programs. | #Click the '''Bulk Entry''' tab. The tab will display all contacts currently in certification programs. | ||
| Line 460: | Line 535: | ||
#*'''Credits Earned''': This will default to the credits configured for the component, you may update as needed. | #*'''Credits Earned''': This will default to the credits configured for the component, you may update as needed. | ||
#Click '''Done'''. | #Click '''Done'''. | ||
| − | |||
| − | |||
| − | |||
| − | |||
| − | |||
| − | |||
| − | |||
| − | |||
| − | |||
| − | |||
| − | |||
| − | |||
| − | |||
| − | |||
| − | |||
| − | |||
| − | |||
| − | |||
Latest revision as of 12:27, 1 April 2021
NEW!! Find all of your answers in the GrowthZone Knowledge Base!
Contents
- 1 Continuing Education Overview
- 2 Continuing Education Initial Setup
- 3 Set up a Continuing Education Program/Certification
- 4 Continuing Education Enrollment
- 5 Associate Continuing Education Components to Events
- 6 Tracking Certification
Continuing Education Overview
Using the Continuing Education module within GrowthZone allows associations to administer, track, and report on the professional certifications of their members. With the proper setup, associations can save themselves and their members time in managing the courses, exams, and other tasks. The module is built so that both simple and complex scenarios can be accommodated. It is important to note that the Continuing Education module does not deliver instruction or coursework, rather, it keeps track of necessary elements and the completion date of each.
Continuing Education Statuses
- In progress: Contacts currently working towards a program/certification. The status may be automatically set when a contact applies to the certification/program, and participation in the program does not Require Approval, or this may be manually set when staff adds a contact to a certification/program from the back-office.
- Applied: Contacts who have applied for a program/certification, but have not yet been approved. Only those programs/certifications set to Require Approval will be included in this list. If a program/certification is not set to Require Approval the status will automatically be set to In progress.
- Declined: Contacts who have applied for a program/certification, but the application was denied. This would be manually set by staff.
- Active: Contacts you have active certifications. This is automatically set when a program/certification has been completed (whether by system logic, that all components of a program/certification have been completed OR manually by staff if the program/certification completion requires approval).
- Inactive: This status may be manually set by staff, for example, if someone has signed up for a certification/program, but has not been working towards its completion.
- Expired: Contacts whose certifications have expired. Expiration dates for certifications are configured at the certification program level.
- Not Completed: Contacts who did not complete the necessary certification work in the time allotted. This would be manually set by staff, there is no automated logic behind this status.
- Admin Review: Contacts who have completed the necessary work, but whose certification must be approved by an administrator.
- Expiring: Contacts whose certification is nearing expiration. Contacts will be marked as expiring base on the Send 'Certification Expiring' Emails n Days Before Expiration setting you have configured under Setup > Certification > General Settings.
- Cancelled: Contacts whose certification has been cancelled. This would be manually set by staff, there is no automated logic behind this status.
Continuing Education Initial Setup
Configure Continuing Education General Settings
The Continuing Education General Settings allow you to define the number of days prior to the expiration of a certification that an automated email will be sent, and which or your lists/committees will receive a notification when final certification requires administrative review.
- Click Setup in the left-hand navigation panel.
- Click General Settings in the Continuing Education section.
- Configure the following:
- Send 'Certification Expiring' Emails n Days Before Expiration: Enter the number of days, prior to the expiration of a certification, that you wish to send an automated email will be sent to the certified individual.
- List/Committee that receives Admin Review Required email: You may setup final certification to require approval. Select the list/committee that should receive the notification when an approval is needed.
- Default Certificate Template: Select the certificate template to be used by default for your Continuing Education programs. When setting up a program, you will have the option to select the certificate that you wish to provide. If no certificate is selected at the program level, they system will default to the certificate you have chosen here. If you do not choose a default, and do not select a certificate at the program level, no certificate will be automatically generated for those who complete a program.
- Default Certification: If you have only a single general certification set up for all your components, or primarily use a particular certification program for most components, you can select that certification program here and any component created will automatically attach to the certification. (You can always change this in the "Component Of" section of the component if needed.)
- Enroll Attendees To All Relevant Certifications: Select this option if you wish attendees who register for an event that includes a certification component to automatically be enrolled in the associated certification program. NOTE: This setting is enabled by default.
- Click Save.
Configure Continuing Education Categories
Continuing Education categories allow you to divide your programs/certifications into "buckets" of share characteristics.
- Click Setup in the left-hand navigation panel.
- Click Category Lists in the Categories section.
- Click the Add button. Setting up your category lists is a two step process. First you will add your list, then you will at the actual categories to that list.
- Enter a Name for the category list.
- Enter an optional Description of the list.
- Enable Can Be Used Publicly? if you wish to display the category list publicly.
- Is Active is enabled by default.
- Click Done.
- Next you will add the category items to your list. Click the hyper-link for the category list you just created.
- The Category Items dialog box will be displayed.
- Click Add to add an individual category OR click Add Multiple to add a list of items (shown below).
- Enter the names of your category items (one per line). If you have selected to add an individual item, you will only enter one item.
- Click Done.
Set up a Continuing Education Certificate Templates
Organizations that offer certifications typically provide a certificate to individuals who have completed the work required to earn a certification. Certificates can be linked to a certification in the Continuing Education module on the Certifications tab. Certificates must be set up as a Certificate-type document template to be available.
In Setup -> Document Generation -> Document Generation Templates, we’ve provided a sample certificate called “Certificate.docx”. You can make a copy of this document and edit it or upload your own file. **Note: Certification Certificates cannot merge Individual Custom Fields. See Setup Your Documentation Templates for further instructions.
Set up a Continuing Education Component Templates
Some organizations provide a certificate to event attendees to document the credit that attendees receive for completing a class. This is most commonly done by linking a certification component to an event. Certificates can be linked to a component in the Continuing Education module on the Components tab. Certificates must be set up as a Certificate Component-type document template to be available.
In Setup -> Document Generation -> Document Generation Templates, we’ve provided a sample certificate called “ContinuingEducationUnit.docx”. You can make a copy of this document and edit it or upload your own file. See Setup Your Documentation Templates for further instructions.
Setup Continuing Education/Certification Roster Templates
Many certifying bodies like state governments and national organizations require proof that an individual has attended a training class. In GrowthZone, you can create rosters for events that are linked to certification components by using the Mail Merge option on the Continuing Education Roster Report.
In Setup -> Document Generation -> Document Generation Templates, we’ve provided a sample roster called CertificationRoster.docx. You can make a copy of this document and edit it or upload your own file using merge fields. You can make a copy of this document and edit it or upload your own file. See Setup Your Documentation Templates for further instructions.
Set up a Continuing Education Program/Certification
While you technically do not need to create the parts of a program/certification in a specific order, it does make some sense to do some things first so you don’t have to go back after the fact and add them.
- Continuing Education Category Creating Continuing Education Categories allows for better organization and more granular reporting. This can created on the fly, but it’s nice to have them ready to go when setting up your certification programs. See Configure Certification Categories for instructions.
- Fee Items If you will be charging for the Continuing Education programs/certification, through the GrowthZone software, you will need a fee item. If you do not have permissions to the Finance area you will need to work with someone who does to have this created ahead of time. Fee Items must be setup of type Educational Registration to be available in the Certification module. See Setup Goods/Services for instructions.
- Terms & Conditions You can have multiple Terms & Conditions and display the appropriate/relevant one on each program/certification. NOTE: There is no built-in checkbox an end user must check to verify they have read and understand the Terms & Conditions before they can move on. The Terms & Conditions are simply displayed for the user.
| See it in Action: Setup a Certification and Add Components] |
Add a Certification
- Click on the Certifications tab within the Continuing Education module.
- Click the Add Certifications button
- Configure the following:
- Name: Provide a name for the certification. This name will be used publicly when you display certification opportunities in the Info Hub. Name of Certification. Required.
- Code: Optional field, may be used for codes associated to your certifications.
- Version: Enter the version of this certificate. This is useful if requirements for certifications change from year to year.
- Description: Enter a description of the certification. This is not required, but will be displayed publicly and may be helpful for your members.
- Certification Category: Select the category for this certification. This can be useful in sorting, finding and reporting certifications. See Configure Certification Categories for information on setting up your categories.
- Certificate Template: If you will provide a certificate on completion, select the desired template from the drop-down list. See Setting Up Document Templates for information on setting up your certificates.
- Determine Certification completion via: Select the method by which certification completion will be identified. Choices are: All Components Completed or Hours/Credits. If Hours/Credits is select, configure the following:
- Credits/Units/Hours:
- Credits Required/Hours Required: Enter the number of credits/hours that are needed to be certified. Best practice is to use either credits OR hours. The system does not compute one to create the other and will only use one.
- Credits To Maintain/Hours to Maintain: Enter the number of credits or hours that are needed to maintain the certification. Again, use either credits OR hours, not both.
- Require Admin Review:
- Prerequisites: Optional - select certifications that must be completed before this certification can be started. Click the
 . Enter the name of the certification in the text box. Type ahead functionality will find the certification and populate any associated code or version information. Repeat this step to add additional pre-requisites.
. Enter the name of the certification in the text box. Type ahead functionality will find the certification and populate any associated code or version information. Repeat this step to add additional pre-requisites. - Availability:
- Enrollment Start Date/Enrollment End Date: Select the start and end dates of the enrollment period for this certification.
- Requires Approval Creates a checkbox in the Tracking area and requires a staff member to check the box before the member is allowed to proceed.
- Expires (in months after completion/activation): Enter the number of months after certification completion that the certification expires.
- Is Active: When checked the certification is available and will be available in the Info Hub for enrollment
- Pricing
- Fee Item: Select the Fee Item being used if charging for this Certification
- Short Description: Will default to the description of the fee item. Edit if necessary. Will be the line item on the invoice
- Member Price: Will default to the price set for the fee item. Edit if necessary.
- Allow Invoicing If checked allows member to sign up and be invoiced later. If not checked, member must pay with a credit card at the time of enrollment.
- Objectives Objectives are actually assigned at the component level and are simply displayed here
- Terms/Conditions: Select the terms and conditions that apply to this certification from the drop-down list. This will provide a link to display any legal language related to the certification. To create new terms and conditions, click the
 icon.
icon.
- Click Done
Create Program/Certification Components
Components are individual items that count towards a program/certification. A component may be be a course, an exam, or a task. You may choose to have objectives for components and you have the option of setting a prerequisite for a Component, though prerequisites at the Component level should be used judiciously.
The Components screen within the Continuing Education module will contain all of the components for all of the programs/certifications and could grow to be quite large. Search, Preset Filters, Custom filters, and Sort options are all available to make it easier to find what you are looking for.
| NOTE: If you wish to include objectives, exams and/or tasks in a course configure these first. |
Add a Component - Exam
- In the Certifications module, select the Components tab.
- Click the Actions button.
- Select Add Exam.
- Enter a Name for the exam.
- Enter a Code for the course (optional).
- Enter a Description of the exam.
- Enter the Availability Opens date. This indicates when the exam will open.
- Enter the Availability Closes date. This indicates when the exam will close.
- Enable the Is Active check-box to make this exam active. Best practice, when a course is no longer active, is to de-activate the exam.
- Enable Requires Approval.
- Enter the Instructor. This is useful if you need to track who proctored the exam.
- Configure the Upon Completion options (optional). This allows you to specify the number of Hours Earned or Credits Earned once the component is completed.
- Document Template: Select the certificate template to be provided upon completion of the exam.
- Configure the following Exam Info:
- System Certification Exam Type: Select the exam type from the drop-down list.
- System Certification Scoring Type: Select the scoring type from the drop-down list. Options include Passed/Failed and Scored.
- Max Score: If System Certification Scoring Type is set to Scored, enter the maximum that can be scored on the exam.
- Passing Score: If System Certification Scoring Type is set to Scored, enter the passing score for the exam.
- Add any Objectives. Click the
 to add objectives. Add all objectives as needed.
to add objectives. Add all objectives as needed. - Add any Prerequisites needed prior to taking this exam. Logic in the system will prevent the applicant from taking the exam if the pre-requisite(s) has not been met. Click the
 to add all needed pre-requisites.
to add all needed pre-requisites. - Configure the fees for this exam (optional):
- Click Done.
Add a Component - Task
| NOTE: Task components may include pre-requisites and objectives. If they are needed, best practice is to setup the pre-requisites and objectives prior to setting up tasks. |
- In the Certifications module, select the Components tab.
- Click the Actions button.
- Select Add Task.
- Enter a Name for the task.
- Enter a Code for the task (optional).
- Enter a Description of the task.
- Enter the Availability Opens date. This indicates when the task will open.
- Enter the Availability Closes date. This indicates when the task will close.
- Enable the Is Active check-box to make this task active. Best practice, when a task is no longer active, is to de-activate the task.
- Enable Requires Approval.
- Enter the Instructor. This is useful if you need to track who proctored the exam.
- Configure the Upon Completion options (optional) :
- Hours Earned.
- Credits Earned.
- Add any Objectives. Click the
 to add objectives. Add all objectives as needed.
to add objectives. Add all objectives as needed. - Add any Prerequisites needed prior to completing this task. Logic in the system will prevent the applicant from completing this task if the pre-requisite(s) has not been met. Click the
 to add all needed pre-requisites.
to add all needed pre-requisites. - Configure the fees for this task (optional):
- Select the Fee Item from the drop-down list. The Price set for this fee item will automatically be populated. This may be over-ridden as needed.
- Configure the Requirements for this task.
- Click Done to save the new task.
Add a Component - Course
- In the Continuing Education module, select the Components tab.
- Click the Actions button.
- Select Add Course.
- Enter a Name for the course.
- Enter a Code for the course (optional).
- Enter a Description of the course.
- Enter the Availability Opens date. This indicates when the course will open.
- Enter the Availability Closes date. This indicates when the course will close.
- Enable the Is Active check-box to make this course active. Best practice, when a course is no longer active, is to de-activate the course.
- Enable Requires Approval.
- Enter the Instructor. This is useful if you need to track who was the instructor for the course. NOTE: When adding a course component to an event, you will have the ability to update the instructor for the course.
- Configure the Upon Completion options (optional) :
- Hours Earned.
- Credits Earned.
- Add any Objectives. Click the
 to add objectives. Add all objectives as needed.
to add objectives. Add all objectives as needed. - Add any Prerequisites needed prior to completing this task. Logic in the system will prevent the applicant from completing this task if the pre-requisite(s) has not been met. Click the
 to add all needed pre-requisites.
to add all needed pre-requisites. - Configure the fees for this task (optional):
- Select the Fee Item from the drop-down list. The Price set for this fee item will automatically be populated. This may be over-ridden as needed.
- Configure the Requirements for this task.
- Click Done to save the new course.
Add Components to a Program/Certification
In order for component completion to be correctly tracked, all components must belong to a certification/program.
- Click the Certifications tab in the Continuing Education module.
- Click the hyper-link in the Total Components column. If no components have been added to this certification No Total Components will be displayed. If components have been previously added, the number of components will be displayed.
- Click the
 to add a new component.
to add a new component.
- Begin typing the Name of the component. Type ahead functionality will find the component, and populate the Type and Code. Repeat this step to add additional components.
- Click Done.
| NOTE: You can re-order the components by clicking the |
Setup Objectives (OPTIONAL)
Often set by a national or governing organization, objectives are attached to components such that if a person successfully completes the component they meet the objective. Objectives are not required for Components or Certifications.
| NOTE: If Objectives are part of a Component it is helpful to set them up first, though you can go back later and add them. |
The Objectives area includes Objective Collections, Objective Categories & Sub-Categories, and the actual Objectives.
Add Objective Collections
Individual objectives must live in a “bucket” of related objectives. In GrowthZone, these buckets are called Collections and they are displayed on the Objectives tab of the Certification module. Objectives are also displayed in the Info Hub when certifications are included.
To add an Objective Collection:
- Click on the Objectives tab within the Certifications module
- Click on the Add Objectives Collection' button
- Enter the appropriate information in the Add Objective Collection" window
- Code Optional, but helpful for organization and reporting. At the Collection level the code will likely be the year of this iteration of the collection.
- Name Name of the collection
- Description Description of the collection. Optional
- Click Done
Objective Categories
An Objective Category is a division of a Collection into which Objectives (or other Objective Categories, called Sub-Categories) are entered. They are not required but can be helpful to associations that have a narrow collection of objectives that go fairly deep. Categories can have sub-categories, and sub-categories can also have sub-categories, allowing for very granular organization.
Visually you can distinguish between Categories/Sub-Categories and Objectives by the indenting (Objectives will be indented below their Category), as well as the icons along the right hand side. Categories/Sub-Categories have 4 icons whereas Objectives have only 2.
Add an Objective Category
- On the Objectives tab, click on the Collection Name.
- Click on the Add Objective Category button in the top right corner.
- Configure the following:
- Category Name: This option is used when creating sub-categories. Leave blank when creating a top-level category.
- Category Code: This will display the Code of the Category Name if one is selected.
- Code Similar in function to the Collection Code, used for organization and reporting
- Name Name of the Category
- Description Description of the Category
- Click Done
Add an Objective Sub-category
- On the Objectives tab, clicking on the Folder icon (
 ) in the Actions column of the Category/Sub-Category to which you wish to add a sub-category.
) in the Actions column of the Category/Sub-Category to which you wish to add a sub-category.
- Configure the following:
- Category Name: The category name will be set to the category/sub category selected.
- Code Similar in function to the Collection Code, used for organization and reporting
- Name Name of the Category
- Description Description of the Category
- Click Done.
| NOTE: You can add Sub-categories to other Sub-category by clicking on the Folder icon ( |
Add Objectives
Objectives are the skills/knowledge that is required. They are added to Collections and can be “stand alone” or assigned to a Category.
Add a Stand Alone Objective
- On the Objectives tab, click on the Collection Name.
- Click on the Add Objective button in the top right corner.
- Category Name Use this drop down to assign the Objective to a Category if you want to assign it to a Category.
- Category Code Will display the Code of the Category Name when one is selected
- Code Similar in function to the Collection and Category Codes, used for organization and reporting
- Name Name of the Objective
- Click Done.
Add an Objective to a Category/Sub-category
- On the Objectives tab, click on the desired Collection Name.
- Click on the
 icon in the Actions column of the Category/Sub-Category to which you want to add the Objective.
icon in the Actions column of the Category/Sub-Category to which you want to add the Objective.
- Enter the appropriate information in the Add Objective" dialog box:
- Category Name: The category name will automatically be populated with the category to which you chose to add the objective.
- Category Code Will display the Code of the Category Name selected.
- Code Similar in function to the Collection and Category Codes, used for organization and reporting.
- Name Name of the Objective.
- Click Done.
Continuing Education Enrollment
Contacts may be enrolled in a program/certification in one of the following ways:
- Register for a Continuing Education event.
- Register via the Info Hub
- Staff enrollment from the back-office.
Enroll a Contact from the Continuing Education module
- In the Continuing Education, click the Tracking tab.
- Click the +Add button in the upper right corner.
- Enter the Contact Name. Type ahead functionality will show matching contacts. The contact must exist in your database.
- Select the desired Program from the drop-down list OR click the
 to add a new program.
to add a new program. - Select the desired Certification Status from the drop-down list.
- Enter the Started date. This is the date that the contact began the certification program.
- If applicable, enter the Completed date. This is the date the contact completed the certification program.
- Once the certification is active, the Expires date will be automatically calculated based on the Expires (in months after completion/activation) setting configured for the certification program.
- Fee - this section will be displayed once a Certification Program has been selected:
- The Fee Item will automatically be populated with the fee item configured when the certification program was set up. You may over-ride this if needed, by selecting a different fee item from the list.
- The Description will be automatically populated with the description configured for the fee item. You may over-ride this if needed.
- The Price will be automatically populated with the price configured for the fee item. You may over-ride this.
- Invoice Options - this section will be displayed once a Certification Program has been selected:
- Select the desired invoice delivery option: Print or Email'.
- Select the desired Billing Contact, Billing Address, Billing Email for the invoice.
- (Optional) Select Invoice Terms. If no terms are selected, the default configured in your Finance Settings will be used.
- (Optional) Enter a Invoice Message to be included on the invoice.
- % Complete and Hours/Credits Earned will be automatically updated by the system, dependent on status of this contact's certification.
- Click Done.
Enroll a Contact from the Contact's Profile
- On the Contact's Profile tab, click the orange plus sign in the Certifications section.
- Select the desired Certification Program from the drop-down list OR click the
 to add a new certification program.
to add a new certification program. - Select In Progress from the Certification Status drop-down list.
- Enter the Started date. This is the date that the contact began the certification program.
- If applicable, enter the Completed date. This is the date the contact completed the certification program.
- Once the certification is active, the Expires date will be calculated based on the Expires (in months after completion/activation) setting configured for the certification program.
- Fee - this section will be displayed once a Certification Program has been selected:
- The Fee Item will automatically be populated with the fee item configured when the certification program was set up. You may over-ride this if needed, by selecting a different fee item from the list.
- The Description will be automatically populated with the description configured for the fee item. You may over-ride this if needed.
- The Price will be automatically populated with the price configured for the fee item. You may over-ride this.
- Invoice Options - this section will be displayed once a Certification Program has been selected:
- Select the desired invoice delivery option: Print or Email'.
- Select the desired Billing Contact, Billing Address, Billing Email for the invoice.
- (Optional) Select Invoice Terms. If no terms are selected, the default configured in your Finance Settings will be used.
- (Optional) Enter a Invoice Message to be included on the invoice.
- % Complete and Hours/Credits Earned will be automatically updated by the system, dependent on status of this contact's certification.
- Click Done.
Member Enrollment via the Info Hub
You members can easily view available programs/certifications, and enroll, via the Info Hub. See Enroll in a Certification Program from the Info Hub for further details.
Approve Continuing Education Enrollments
You may configure your programs/certifications to require approval when a contact enrolls. Until approved, the status will be listed as Applied. Those staff members who have subscribed to the New Certification Application notification will receive an email (shown below) when a new application is submitted.
You may click the link in the email, to open the Continuing Education Tracking tab and follow the instructions below (or access the Tracking tab through the back office).
- Select Applied in the Show Only drop-down list.
- For the desired individual, click the linked name in the Certification Name column.
- Select In progress from the Certification Status drop-down list.
- Click Done.
Decline a Certification Enrollment
You may configure your certification programs to require approval when a contact enrolls. Until approved, the contact's certification status will be listed as Applied. Those staff members who have subscribed to the New Certification Application notification will receive an email (shown below) when a new application is submitted.
You may click the link in the email, to open the Certification Tracking tab and follow the instructions below (or access the Tracking tab through the back office).
- Select Applied in the Show Only drop-down list.
- For the desired individual, click the linked name in the Certification Name column.
- Select Declined from the Certification Status drop-down list.
- Click Done.
Associate Continuing Education Components to Events
You can easily offer your continuing education courses using the Events Module. These types of events will display on the calendars you select, and also display as Upcoming Continuing Education Events in the Info Hub.
- For the desired event, select the General tab.
- In the Continuing Education section, click the
 icon.
icon.
- On the Add Event Certification Component screen, begin typing the name of the desired component OR click the
 to add a new component. NOTE: Components MUST be attached to a certification to be tracked. See Create Certification Components for instructions.
to add a new component. NOTE: Components MUST be attached to a certification to be tracked. See Create Certification Components for instructions. - (Optional) Enter Hours Earned or Credits Earned. If these have been configured when the component was created, they will be automatically populated.
- (Optional) Enter the Instructor. If this was entered when the component was created, it will automatically be populated, but you can over-ride it as needed.
- Click Done.
If you wish to add additional components, repeat steps 2 - 5 above.
NOTES:
|
Tracking Certification
You can track contacts certifications on the Tracking tab within the Certifications module.
By clicking the Show Only drop-down list, the Tracking tab may be filtered by the following criteria:
- In progress: Contacts currently working towards a certification. The status may be automatically set when a contact applies to the certification program, and participation in the certification program does not Require Approval, or this may be manually set when staff adds a contact to a certification program from the back-office.
- Applied: Contacts who have applied for a certification, but have not yet been approved. Only those certifications set to Require Approval will be included in this list. If a Certification is not set to Require Approval the status will automatically be set to In progress.
- Declined: Contacts who have applied for a certification, but the application was denied. This would be manually set by staff.
- Active: Contacts you have active certifications. This is automatically set when a certification has been completed (whether by system logic, that all components of a certification have been completed OR manually by staff if the certification completion requires approval).
- Inactive: This status may be manually set by staff, for example, if someone has signed up for a certification program, but has not been working towards its completion.
- Expired: Contacts whose certifications have expired. Expiration dates for certifications are configured at the certification program level.
- Not Completed: Contacts who did not complete the necessary certification work in the time allotted. This would be manually set by staff, there is no automated logic behind this status.
- Admin Review: Contacts who have completed the necessary work, but whose certification must be approved by an administrator.
- Expiring: Contacts whose certification is nearing expiration. Contacts will be marked as expiring base on the Send 'Certification Expiring' Emails n Days Before Expiration setting you have configured under Setup > Certification > General Settings.
- Cancelled: Contacts whose certification has been cancelled. This would be manually set by staff, there is no automated logic behind this status.
- Or a specific certification: A list of all of your certifications will be available for selection.
Additional filtering criteria may be added by clicking the Customize Results button.
Enter Certification Results
- Select the Certification Tracking tab.
- Click the
 for the person, for whom, you wish to enter results.
for the person, for whom, you wish to enter results.
- The Edit Progress Tracker dialog box will display a list of all components necessary to complete the certification. Tick the check-box for those components that have been completed or click the Mark All Completed button, to tick all components. Enter hours/credits if necessary.
- Click Done.
Enter Certification Results - Bulk Entry
To quickly arrive at a subset of those you wish to mark for completion of a certification, the Bulk Entry tab allows you to select contacts, certification types, and components. For example, if a class was just help for a particular component, you can filter the list to just that component. Once you have made the appropriate selections, you can mark all as completed.
- Click the Bulk Entry tab. The tab will display all contacts currently in certification programs.
- If needed, click Customize Results to select the desired filters:
- Add Contacts: If you wish to filter to specific contacts, begin typing in the names of those contact. You may enter as many contacts as you wish.
- Certifications: Select one or multiple certifications to filter to just those certifications.
- Components: Select one or multiple components to filter results to just those components.
- Click Done.
- All contacts that match your filtering criteria will be displayed in the list, and selected by default. You may deselect any as needed.
- Once you have selected/deselected the appropriate contacts, click Mark as Completed.
- On the Edit Certification Bulk Entry screen, update the following if needed:
- Completed On: The date will default to the current date, you may update as needed.
- Hours Earned: This will default to the hours configured for the component, you may update as needed.
- Credits Earned: This will default to the credits configured for the component, you may update as needed.
- Click Done.