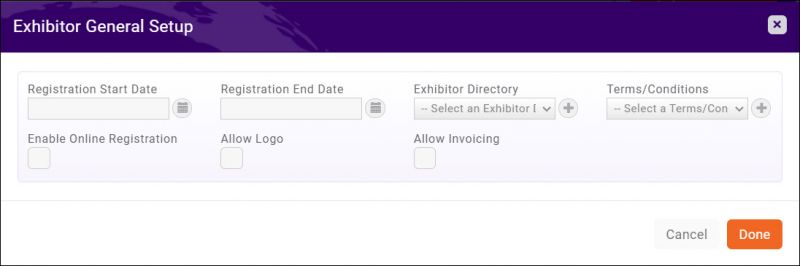Difference between revisions of "Exhibitors"
Jump to navigation
Jump to search
| Line 14: | Line 14: | ||
The following instructions are for new events. Existing events will have the option to switch from Version 1 to Version 2 as shown below. Switching an event from Version 1 to Version 2 will integrate exhibitor registrations onto the event registration page. | The following instructions are for new events. Existing events will have the option to switch from Version 1 to Version 2 as shown below. Switching an event from Version 1 to Version 2 will integrate exhibitor registrations onto the event registration page. | ||
| − | #To switch from Version 1 to Version 2, go to the | + | #To switch from Version 1 to Version 2, go to the event's '''Overview''' tab and click the orange pencil icon [[File:Pencil 12162020.jpg|20px]] for the General Information section. |
#:[[File:ExhibitorV1 12162020.jpg|800px|center]] | #:[[File:ExhibitorV1 12162020.jpg|800px|center]] | ||
| − | #In the | + | #In the '''Exhibitor Version''' dropdown, select "Version 2" and click "Done". |
{| class="wikitable" | {| class="wikitable" | ||
Revision as of 18:01, 16 December 2020
Contents
UPDATES COMING SOON
Manage your Exhibitors
If you are using the Expo module, you can add and manage exhibitors to your events on the Event page. The Expo module allows you to easily manage every expect, including:
- Create and publish your exhibitor event page
- Accept on-line exhibitor registrations
- Manage payments for exhibitors
- Assign booths, and other exhibitor needs
- Manage communications with exhibitors
The following instructions are for new events. Existing events will have the option to switch from Version 1 to Version 2 as shown below. Switching an event from Version 1 to Version 2 will integrate exhibitor registrations onto the event registration page.
- To switch from Version 1 to Version 2, go to the event's Overview tab and click the orange pencil icon
 for the General Information section.
for the General Information section.
- In the Exhibitor Version dropdown, select "Version 2" and click "Done".
| IMPORTANT: If you switch an event from Exhibitor Version 1 to Version 2, IT CANNOT BE SWITCHED BACK. |
Exhibitors - Registration Options
You can set up exhibitor-specific registration options.
- Click the Exhibitor Setup tab
- Click the pencil icon
 for the Exhibitor Registrations Options section. These selections are optional; if no options are set, exhibitor registrations will use the Attendee Setup options.
for the Exhibitor Registrations Options section. These selections are optional; if no options are set, exhibitor registrations will use the Attendee Setup options.
- The following options are available:
- Registration Start Date
- Registration End Date
- Exhibitor Directory: You can select an existing directory, or create a new one by clicking the grey plus icon
 . (Optional)
. (Optional) - Terms/Conditions: You can select an existing terms and conditions, or create a new one by clicking the grey plus icon
 . (Optional) (NOTE: if Terms/Conditions are selected, they are required to be accepted by the exhibitor before registration can proceed)
. (Optional) (NOTE: if Terms/Conditions are selected, they are required to be accepted by the exhibitor before registration can proceed) - Enable Online Registration: this will add your Exhibitor registration types/options to your overall event registration page. (Optional) Leaving this unselected will only allow exhibitors to be added via the back office by staff.
- Allow logo: this will allow an exhibitor to upload a logo. (Optional)
- Allow invoicing: this will allow an exhibitor to be invoiced for their booth selection. (Optional)
- Make any adjustments/selections as needed and click Done.
Exhibitor Types
Here you set up your exhibitor registration types. Similar to Attendee Registration Type.
- Click the orange plus icon
- In the Add Exhibitor Type window, complete the following:
-
- Name (Required)
- Total Quantity of this Type: this allows you to limit the number of booths of this type available. (Optional)
- Description: additional description of the booth/exhibitor type. (Optional)
- Staff Registration Type: Select the registration type used to register booth staff as attendees. Click the grey plus icon
 to create a new registration type if needed. (Required)
to create a new registration type if needed. (Required) - Personnel Included in Price: Specify how many attendees are to be included in the exhibitor registration. (Required)
- Base Fees: Click the orange plus icon
 and select the good/service item(s) for the exhibitor registration. Adjust the pricing if needed. (Required)
and select the good/service item(s) for the exhibitor registration. Adjust the pricing if needed. (Required) - Booths: Click the orange plus icon
 to specify the booth number(s) here. Single booth numbers can be entered by using the same number for both "Starting Number" and "Ending Number".
to specify the booth number(s) here. Single booth numbers can be entered by using the same number for both "Starting Number" and "Ending Number".
-
- Complete all required fields and click Done.