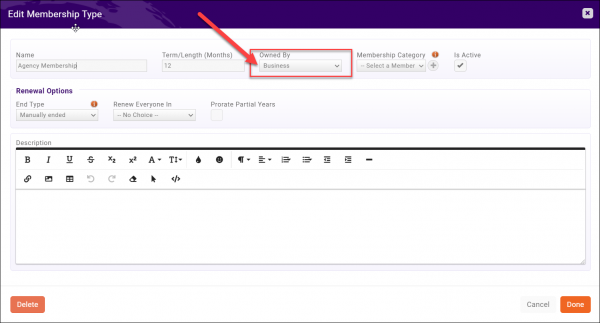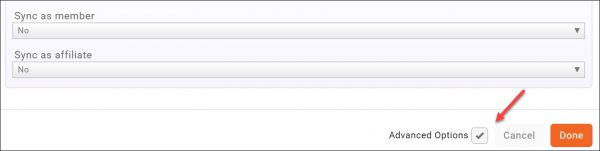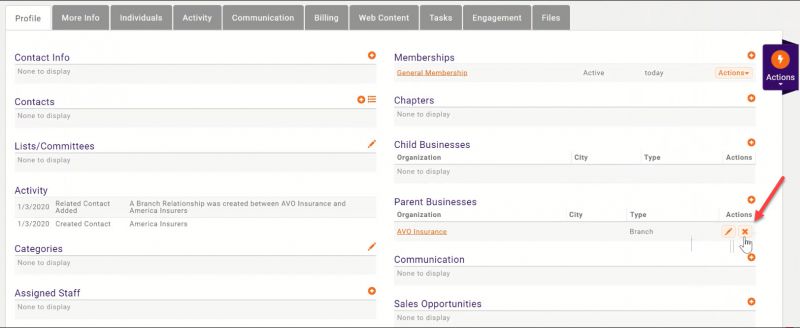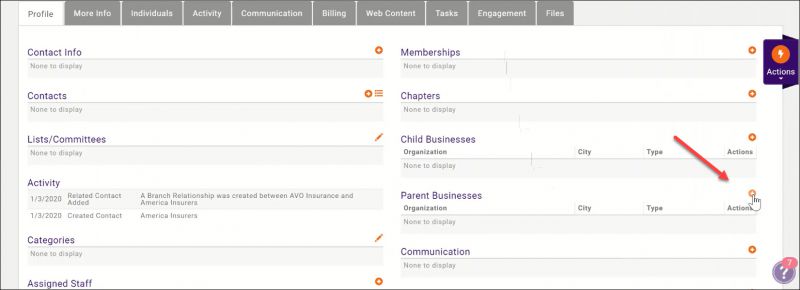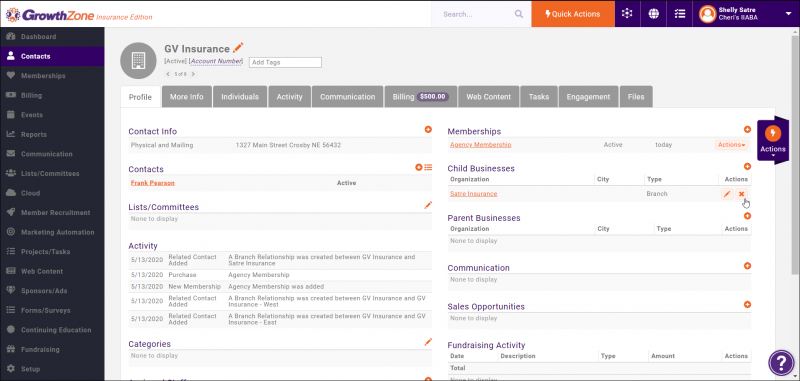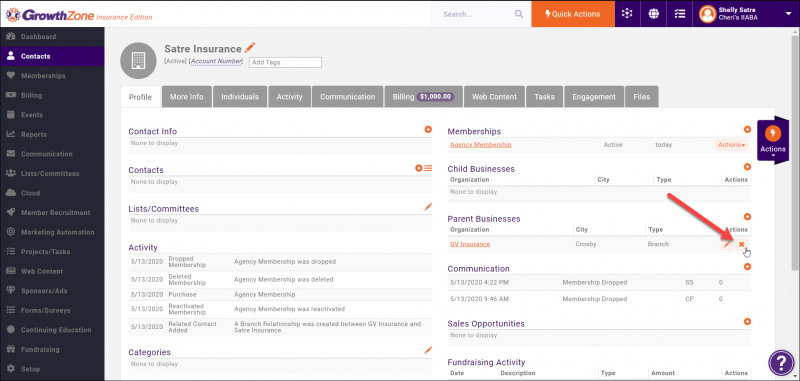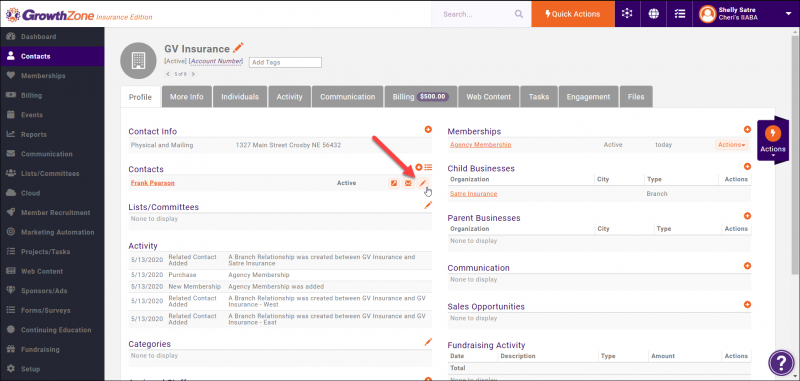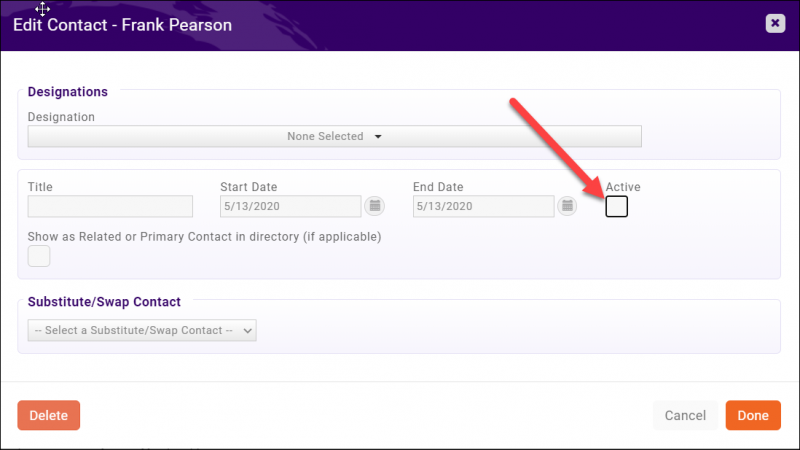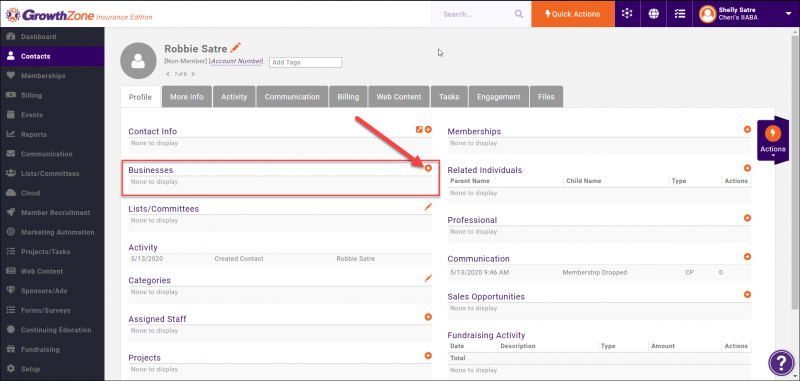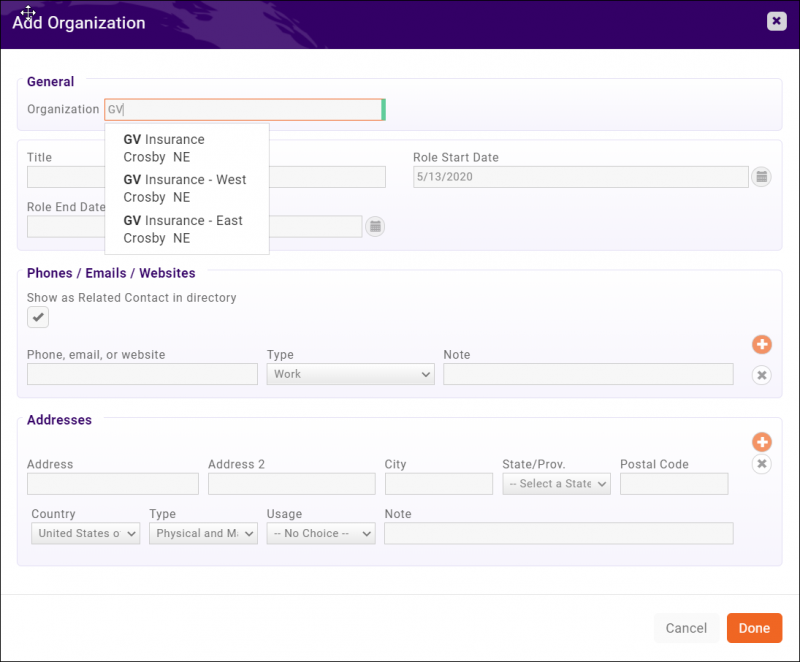Difference between revisions of "IIABA State Integration"
| Line 214: | Line 214: | ||
Once the membership has been added, the change will be recognized, and will be synced to AD. | Once the membership has been added, the change will be recognized, and will be synced to AD. | ||
| + | |||
| + | ==='''<span style="color:#800080">IIABA - Drop a Branch from an Agency membership'''</span>=== | ||
| + | ---- | ||
| + | You can drop a branch from an agency membership by removing the branch from the Child Businesses list of the Parent, or by removing the Parent Business when in the Branch record. | ||
| + | |||
| + | From the parent business record: | ||
| + | [[File:RemoveBranchfromParent1 05132020.png|800px|center]] | ||
| + | |||
| + | From the branch record: | ||
| + | [[File:RemoveParent fromBranch1 05132020.png|800px|center]] | ||
| + | |||
| + | The IIABA API will recognize that the branch no longer has an active membership and will sync this change to AD. AD will update the status to Non-member. | ||
| + | |||
| + | ==='''<span style="color:#800080">IIABA - Drop an Agency Membership'''</span>=== | ||
| + | ---- | ||
| + | Dropping a membership from an Agency will remove the membership from both the Agency and any branches (if applicable). Follow the steps noted in '''[[Membership_Management#Drop_Membership|Drop A Membership]]'''. The IIABA API will recognize that the agency no longer has an active membership and will sync this change to AD. AD will update the status to Non-member. | ||
=='''<span style="color:#800080">IIABA - Working with Representatives'''</span>== | =='''<span style="color:#800080">IIABA - Working with Representatives'''</span>== | ||
Revision as of 21:30, 13 May 2020
Through integration there is near real-time synchronization of records between your GrowthZone database and IIABA Active Directory (AD). The IIABA API will poll your GrowthZone database every 5 minutes (approximately) to identify new or updated records and sends these to AD.
Contents
IIABA - Initial Setup
IIABA - Membership Type Setup
IIABA has three contact statuses: Member, Affiliate and Non-Member. Membership Types must be created for Member and Affiliate statuses. These membership types are used by the IIABA API to identify new members, changes to existing members and dropped members.
Recommendations for Membership Types
- Agency Membership: This membership type will be identified as those that use a membership type custom field call "sync as member" to determine if the data should be synced up to national. When contacts with this membership type are synched, AD will mark the contact status as Member. NOTE: Only one Membership type set to “sync as member” should be created.
- Affiliate Membership: This membership type will be identified as those that use a membership type custom field call "sync as affiliate" to determine if the data should be synced up to national. When contacts of this membership type are synched, AD will mark the contact status as Affiliate. NOTE: Only one Membership type set to “sync as affiliate” should be created.
Note that both Agency and Affiliate membership types need to be created as owned by a business.
| NOTE: Additional membership types may be added, when those memberships are intended for contacts that are NOT to be synched to AD. |
Create your Membership Types as described in Add a New Membership Type. In addition to standard setup for pricing, levels, etc., in setting up IIABA State Synchronization, custom fields are used to identify whether the membership type is to be synchronized to A/D as a member or as an affiliate. See steps below:
- For the desired Membership Type click the
 icon in the Fields column.
icon in the Fields column. - Click Advanced Options.
- Choose either to sync as member or sync as affiliate.
- Click Done.
IIABA - Setup Parent/Child Relationship Type
If you have Parent agencies, and branches, you will need to create Contact Relationship Types. Contact Relationship Types are used to identify the Agency to Branch parent/child relationships. A pre-requisite to setting up agency/branch relationships is creating a Contact Relationship Type.
Create the Contact Relationship type: Setup > Miscellaneous > Contact Relationship Type. See Contact Relationship Types for further instructions.
| IMPORTANT: As Memberships can ONLY be owned by the Parent Agency, branches inherit the membership from the parent contact.The Contact Relationship Type MUST be set to System Relationship = Location. This is the trigger that tells the system that the child should inherit the parent's membership. |
Data Sent to IIABA
| IMPORTANT: Required Fields are indicated in red. |
The table below describes the field sent to AD.
| A/D | GrowthZone | Notes |
| NationalID | Account Number | Assigned by AD. When a new Active contact is synced to AD, AD will send this ID back to GrowthZone. While this field is editable in GrowthZone it should NOT be changed. |
| MailingLine1 | Address Line 1(Type: Mailing) | The Mailing Address fields are required fields when creating a contact in AD, best practice is to always add this field when creating a new contact in GZ. The Mailing Address fields sync to the corresponding fields in GZ using an address of the “Mailing” address type. |
| MailingLine2 | Address Line 2 (Type: Mailing) | |
| MailingCity | City (Type: Mailing) | |
| MailingState | State (Type: Mailing) | |
| MailingZIP | Zip (Type: Mailing | |
| MailingCountry | Country (Type: Mailing) | |
| PhysicalLine1 | Address Line 1(Type: Physical) | The Physical Address fields sync to the corresponding fields in GZ using an address of the “Physical” address type. DO NOT HAVE MORE THAN ONE ADDRESS IN GZ SET TO PHYSCIAL ADDRESS. |
| PhysicalLine2 | Address Line 2 (Type: Physical) | |
| PhysicalCity | City (Type: Physical) | |
| PhysicalState | State (Type: Physical) | |
| PhysicalZIP | Zip (Type: Physical) | |
| PhysicalCountry | Country (Type: Physical) | |
| URL | Website | This should be “Homepage” type to synch with AD |
| Name | Contact Name | |
| NumberOfEmployees | Number of Employees | New Custom Field displayed on the Contact “More Info” tab |
| Phone | Phone (Type: Main) | In A/D, Agencies and Branches only have 2 phone number types: Main and Fax. Individuals/Users have 5: Work, Home, Other, Mobile, and Fax. The phone numbers quantities and types must line up with these in GZ. |
| Fax | Phone (Type: Fax) | |
| EOPolicyNumber | EO Policy Number | New Custom field displayed on the “More Info” Tab. This field will be sent back to GZ after the synch |
IIABA - Working with Contacts
IIABA - Add an Agency
Agencies are added to your GrowthZone database as described in Add a New Organization Contact. Once added, the agency may have multiple branches. A branch is added by adding a Child Business to the agency. An agencies can have multiple branches, but a child can only have one parent agency. See Assign Parent/Child Relationship for further information.
IIABA - Add a Membership
Add a membership to a contact as described in Add a Membership to a Contact. To ensure that this member/affiliate will sync to AD, you must select a Membership Type that is set to sync as member or sync as affiliate.
| IMPORTANT: Mailing Address information MUST be populated for the contact to facilitate the sync to AD. |
IIABA - Assign Parent/Child Relationships
See Manage Parent/Child Relationships
NOTES:
- An Agency (Parent) can have multiple children (branches).
- A Branch (Child) may NOT have child branches of its own, nor can it have more than one parent.
- Memberships can ONLY be owned by the parent agency, branches must inherit the membership from the parent contact.
IIABA - Move a Branch to a Different Agency
A Branch can only belong to one agency. To move the branch to a new agency:
- Remove the relationship between the Branch and its parent Agency:
- On the Branch’s Profile tab click the orange x next to the parent agency in the Parent Organization section.
- Add the Branch to a new agency:
See Manage Parent/Child Relationships for further instructions.
| NOTE: Branches should only be moved to agencies of the same membership type/status. |
IIABA - Change Branch to Agency
In this scenario, the Branch is becoming an Agency:
- Remove the relationship between the Branch and its parent Agency:
- On the Branch’s Profile tab click the orange x next to the parent agency in the Parent Organization section. The Branch status will be listed as Non-member in GrowthZone.
- Add a membership designated as sync as member or sync as affiliate to the Branch, as described in Add a Membership to a Contact.
Once the membership has been added, the change will be recognized, and will be synced to AD.
IIABA - Drop a Branch from an Agency membership
You can drop a branch from an agency membership by removing the branch from the Child Businesses list of the Parent, or by removing the Parent Business when in the Branch record.
From the parent business record:
From the branch record:
The IIABA API will recognize that the branch no longer has an active membership and will sync this change to AD. AD will update the status to Non-member.
IIABA - Drop an Agency Membership
Dropping a membership from an Agency will remove the membership from both the Agency and any branches (if applicable). Follow the steps noted in Drop A Membership. The IIABA API will recognize that the agency no longer has an active membership and will sync this change to AD. AD will update the status to Non-member.
IIABA - Working with Representatives
In AD, representatives may only belong to one contact (Agency or Branch). GrowthZone does not have this limitation, so care must be taken to ensure that there is a one to one relationship between a representative and either an Agency or a Branch.
Representatives are added to GrowthZone following standard procedures and inherit their status from the organization.
| NOTE: Do NOT have Individuals/Users with phone numbers with types other than: Work, Home, Other, Mobile, and Fax. |
IIABA - De-activate a representative from an Agency or Branch
It is expected that representatives may leave an agency or branch. In this case, best practice is to de-activate the representative in GrowthZone following standard procedures.
- When in the Agency/Affiliate contact record, click the pencil icon of the representative you wish to remove from the Agency/Affiliate.
- Clear the "Active" checkbox and click "Done".
IIABA - Move a representative from one Agency/Branch to Another
It is expected that representatives may move from one Agency/Branch to another. In this scenario:
- Follow standard procedures for de-activating the representative from the existing Agency/Branch, described above.
- Go to the Representative's contact page.
- On the Profile tab, click the + in the Businesses section.
- Enter the name of the new Branch or Agency to which you wish to associate this representative and click Done.