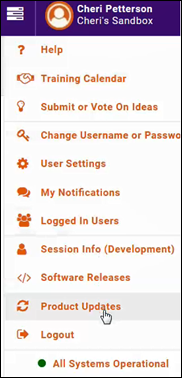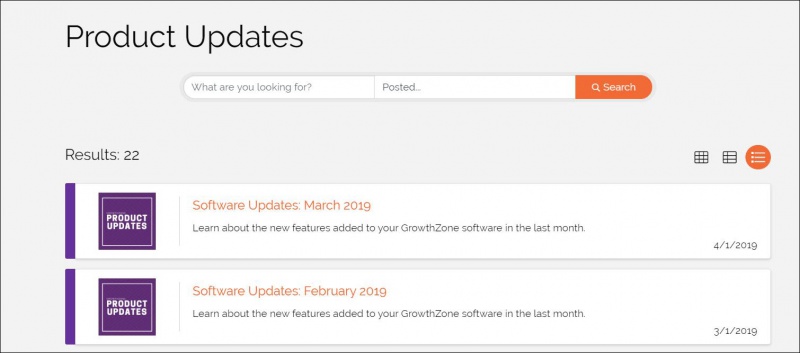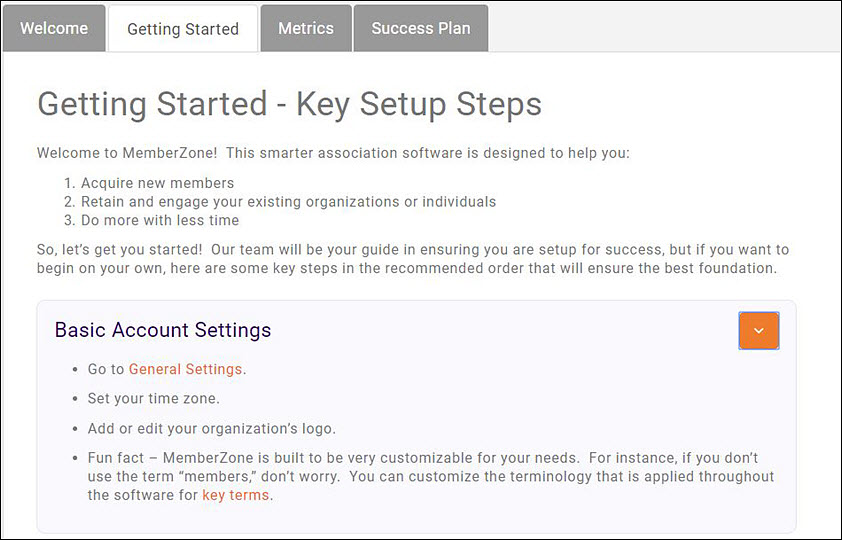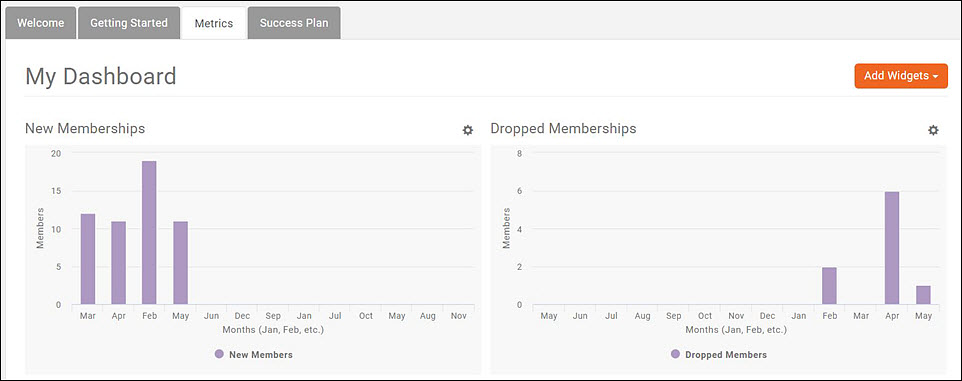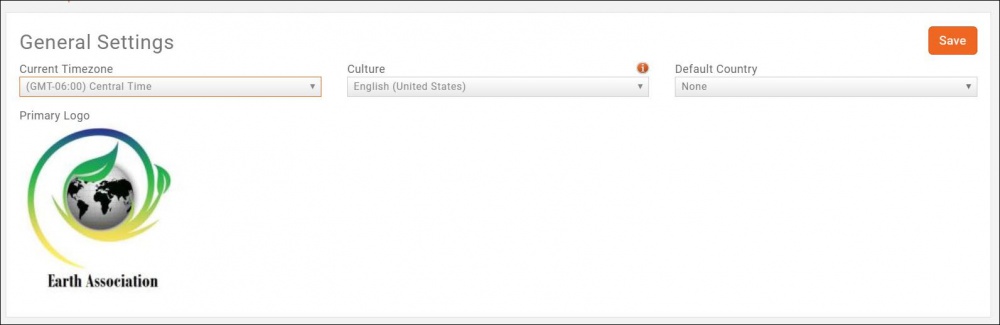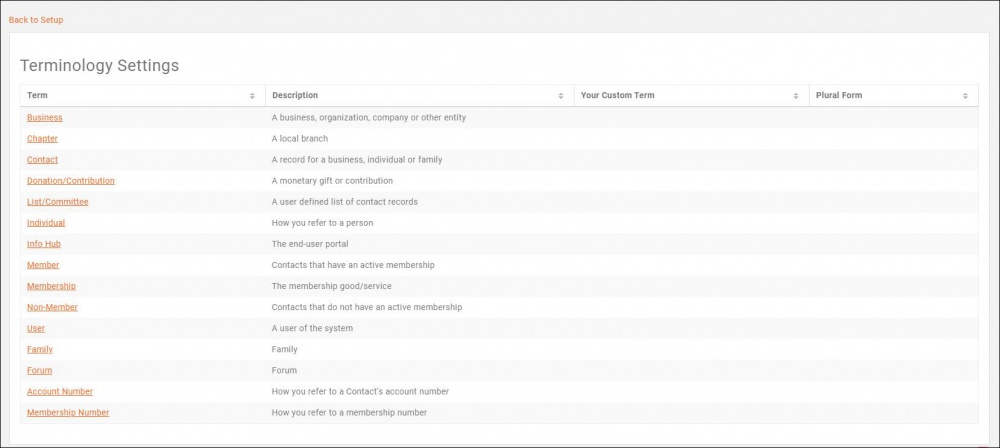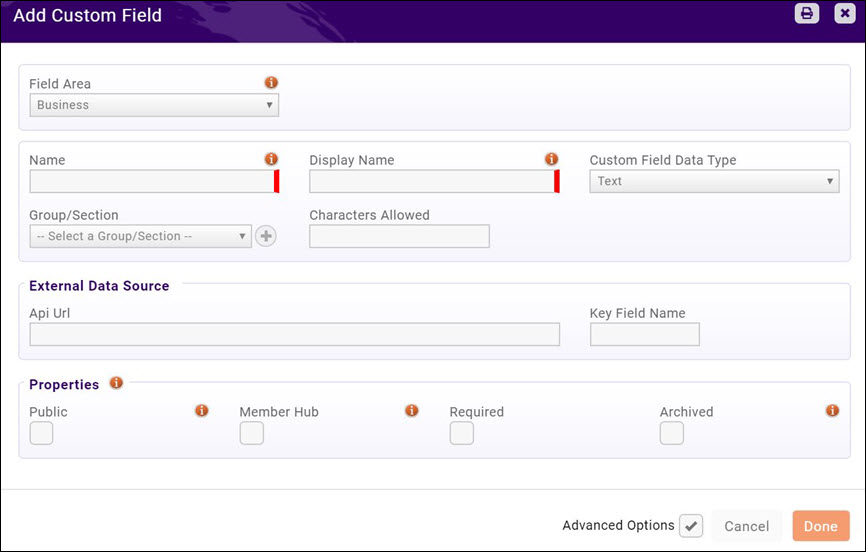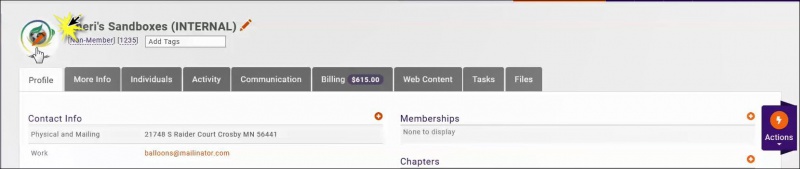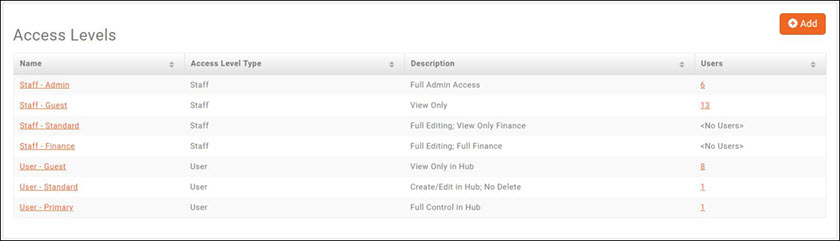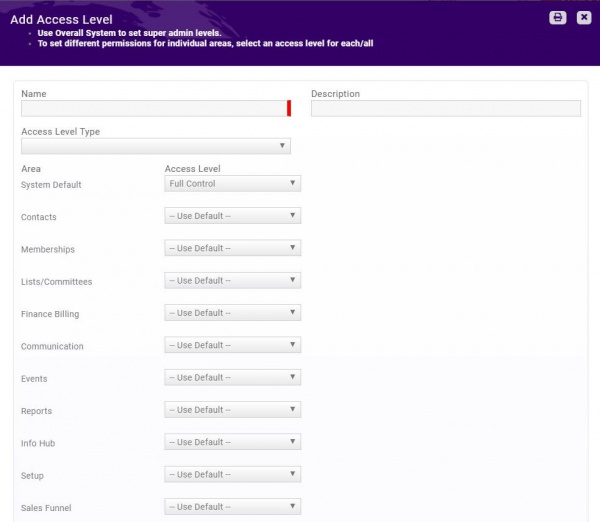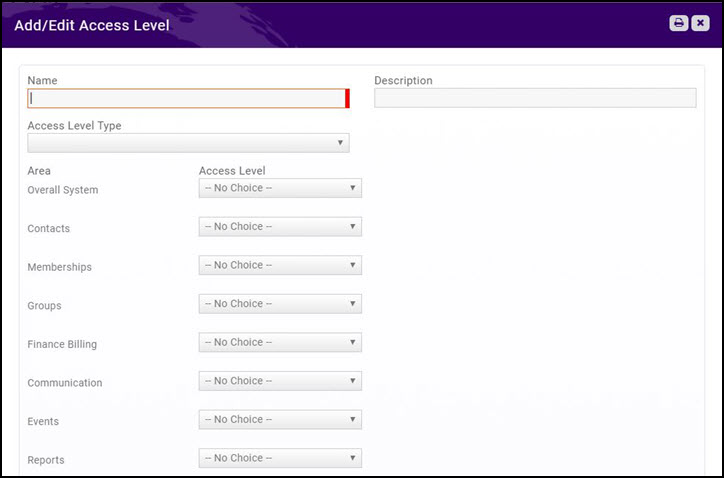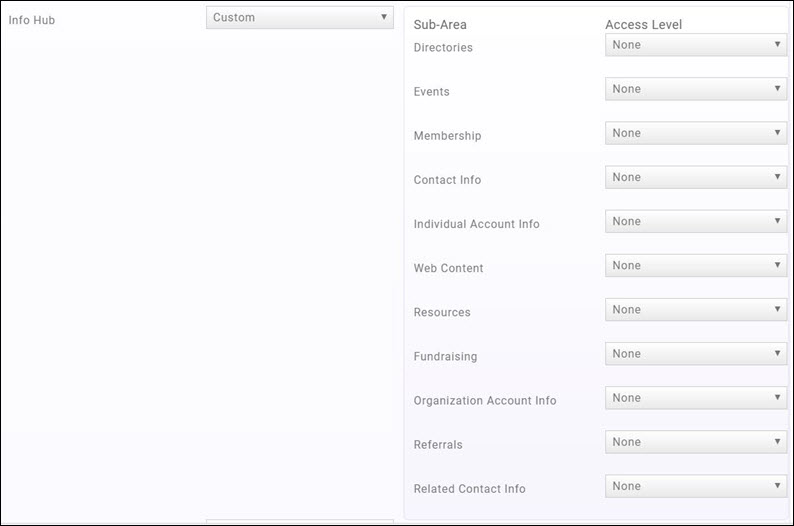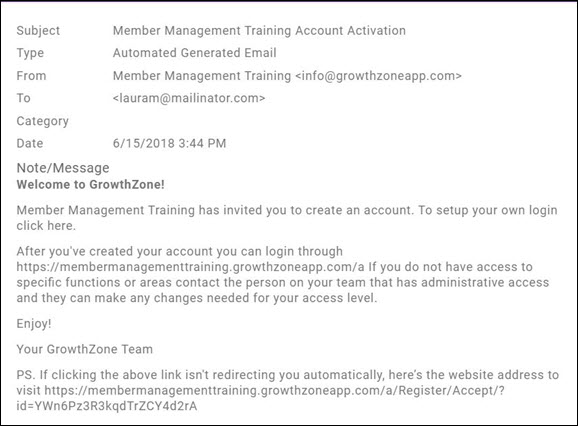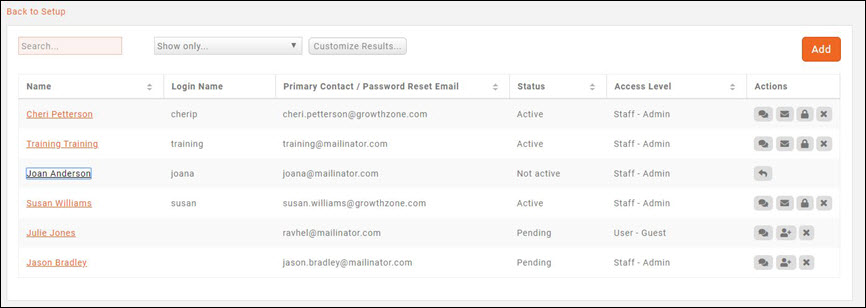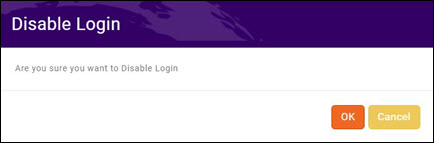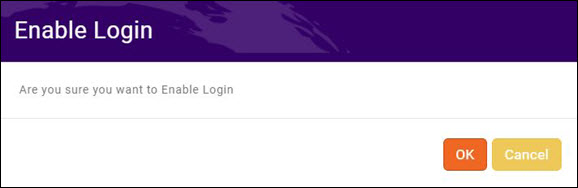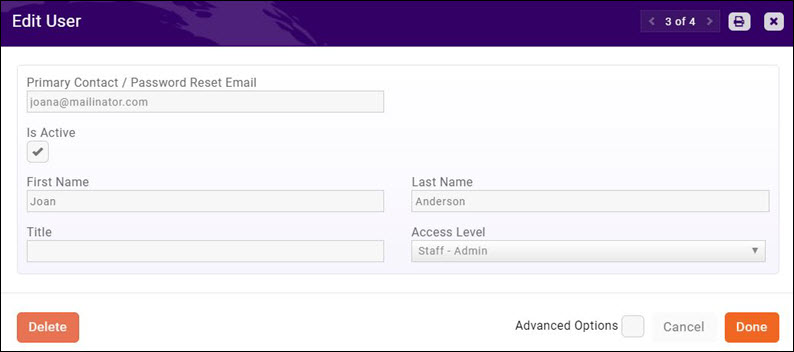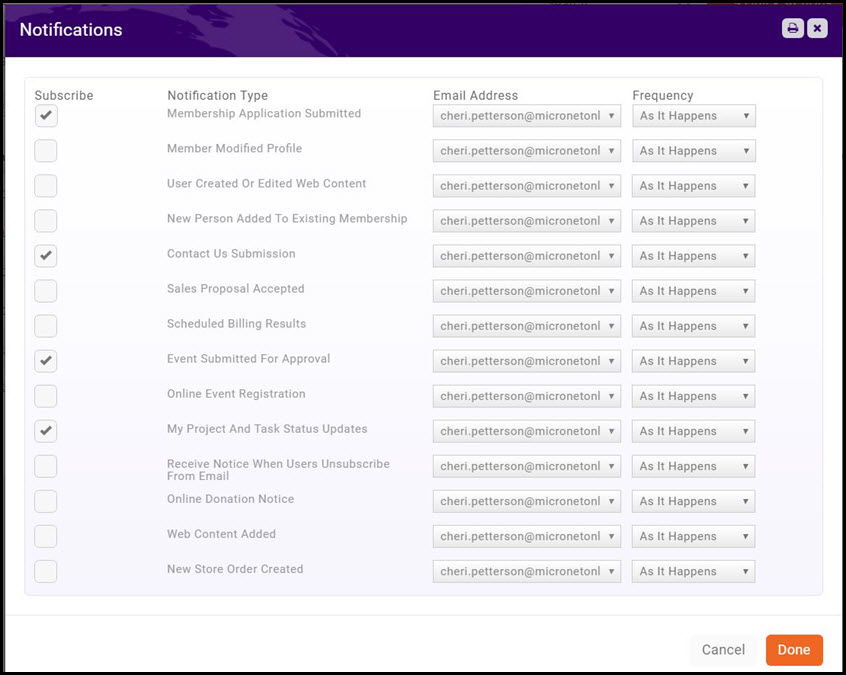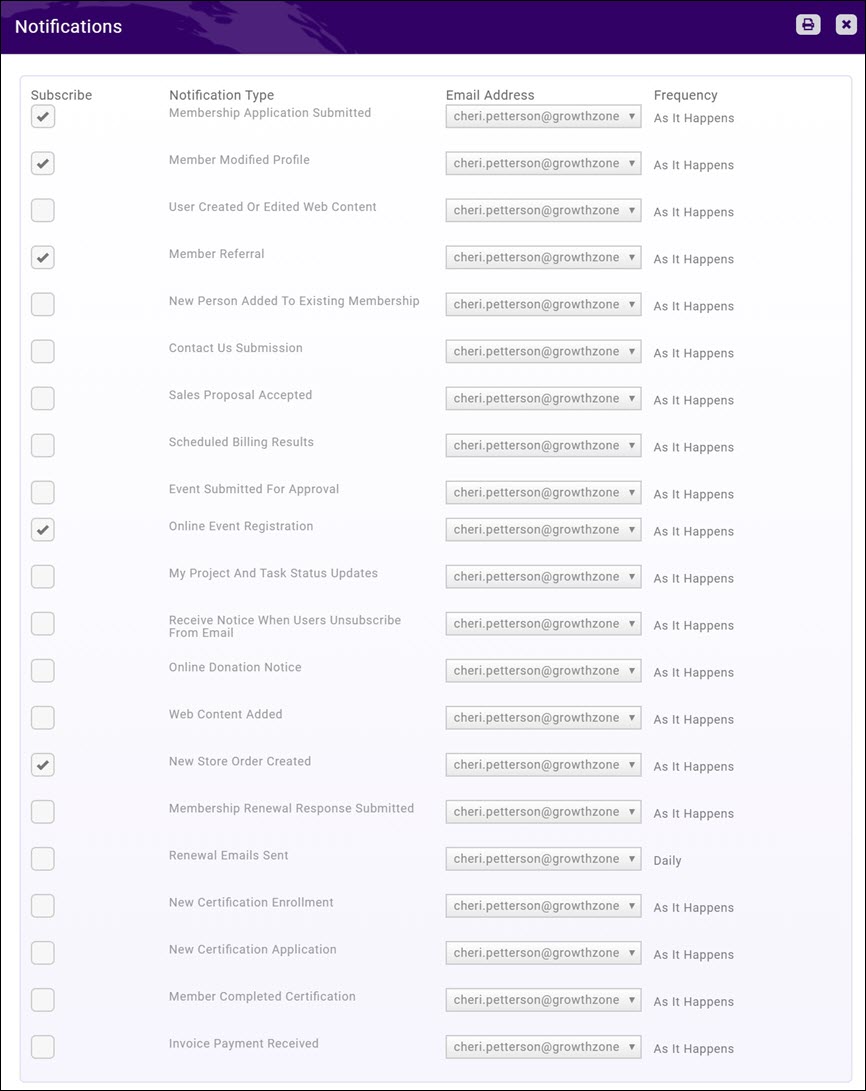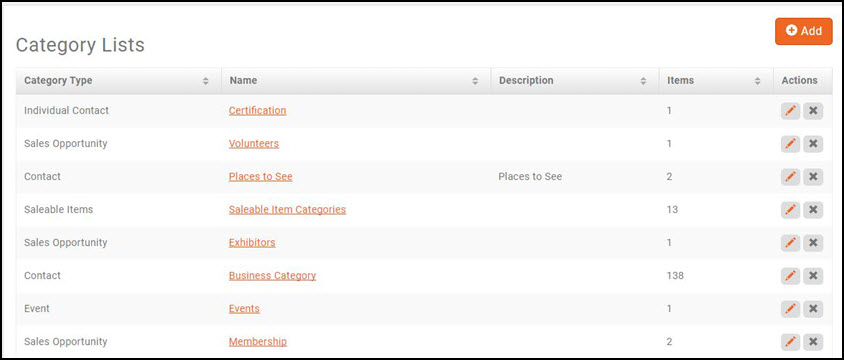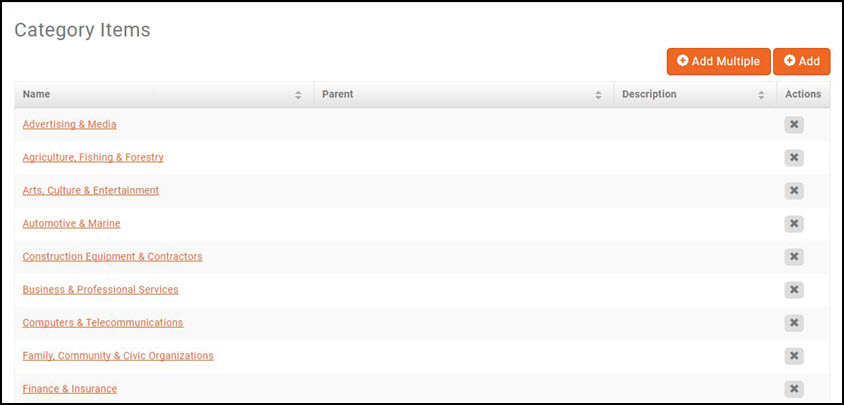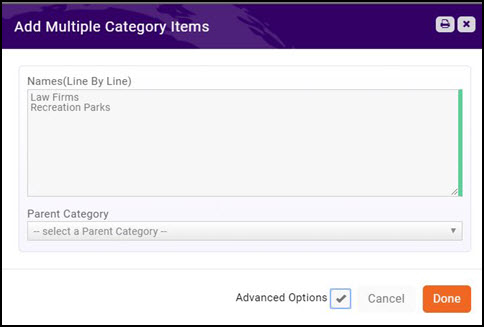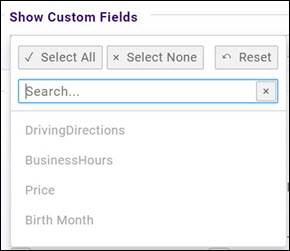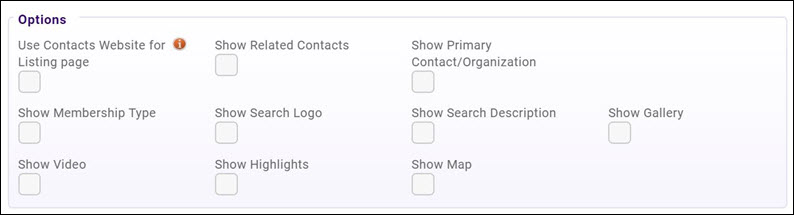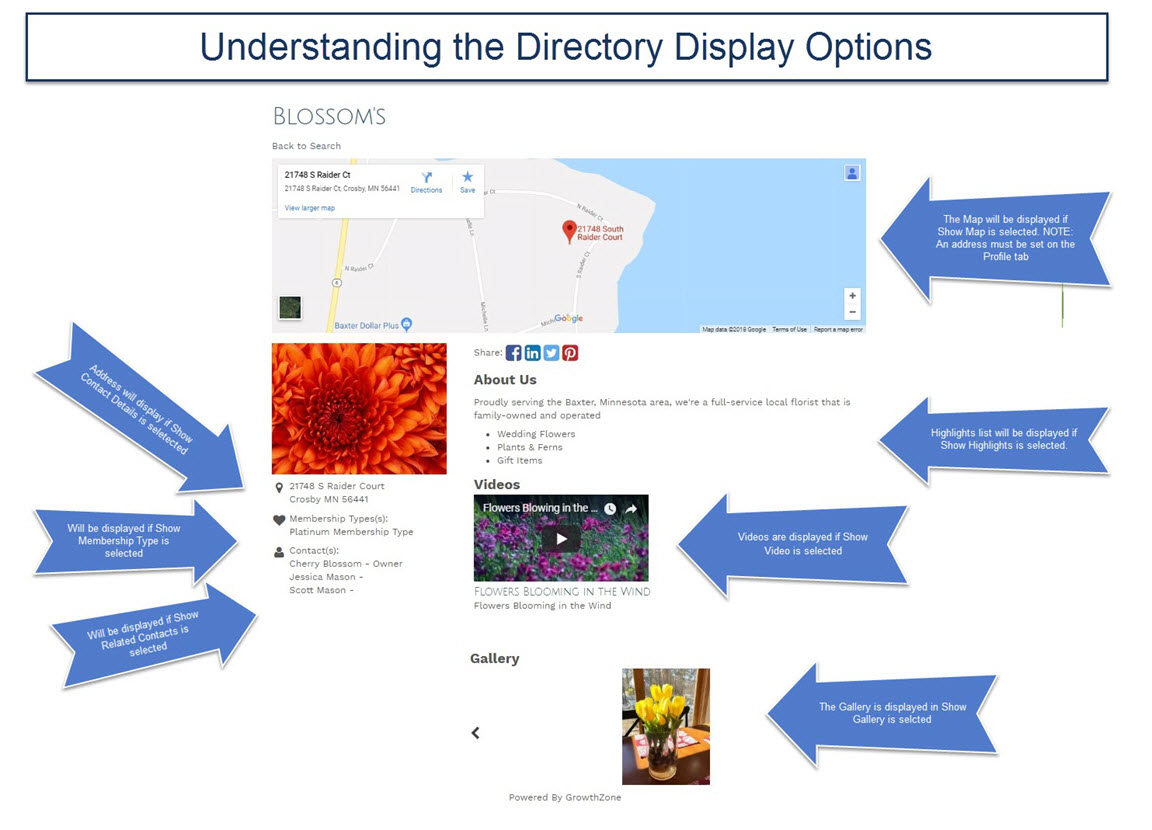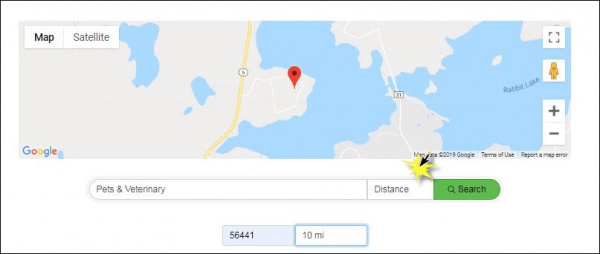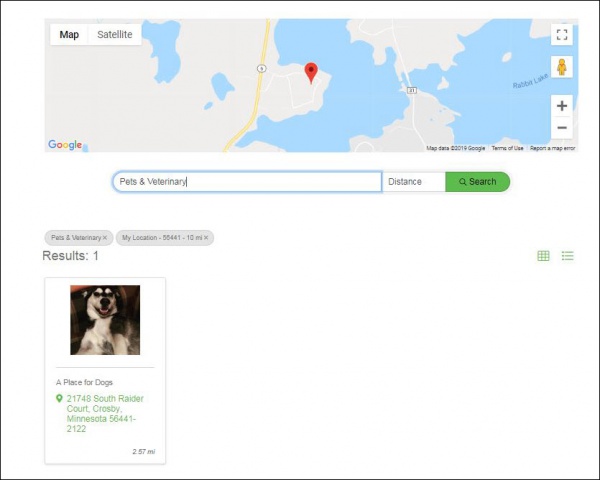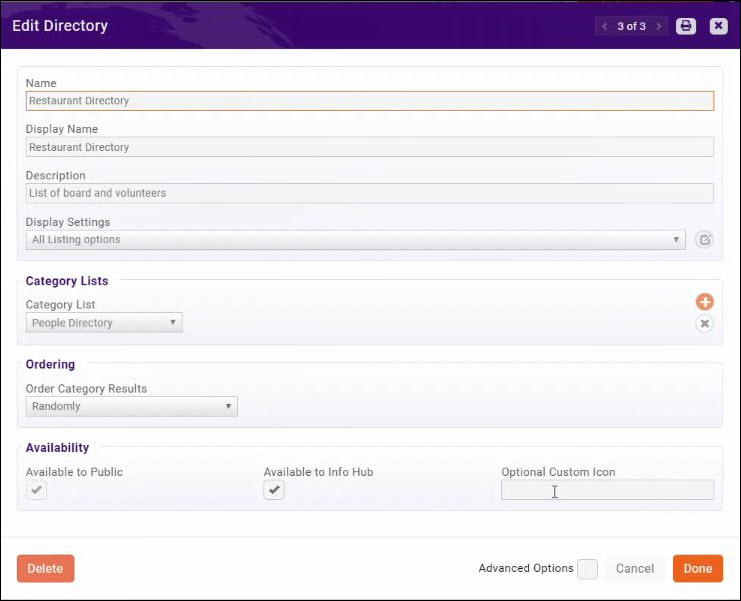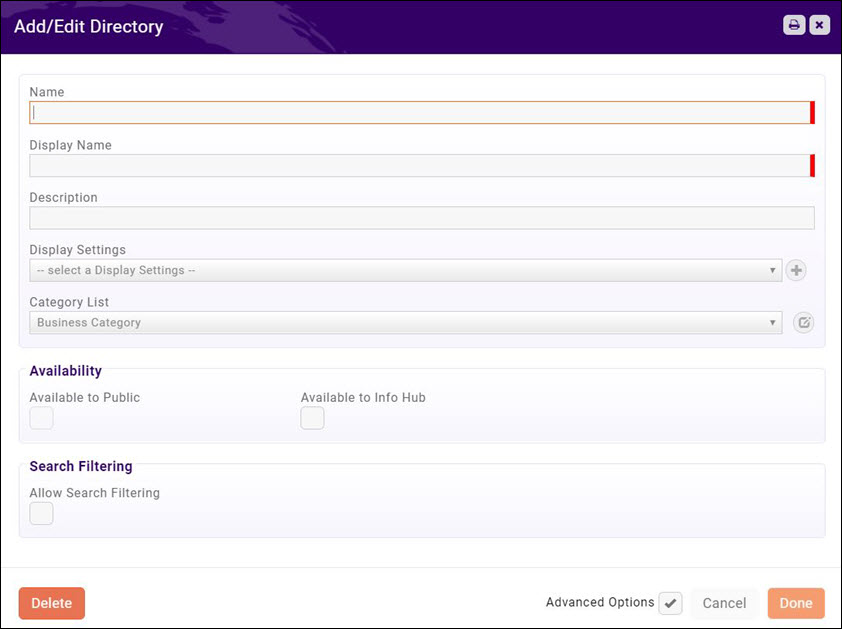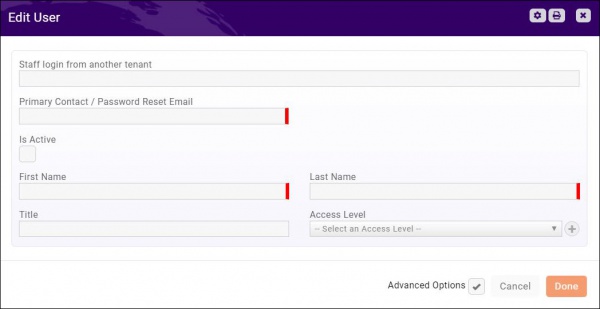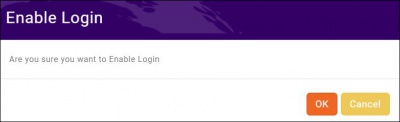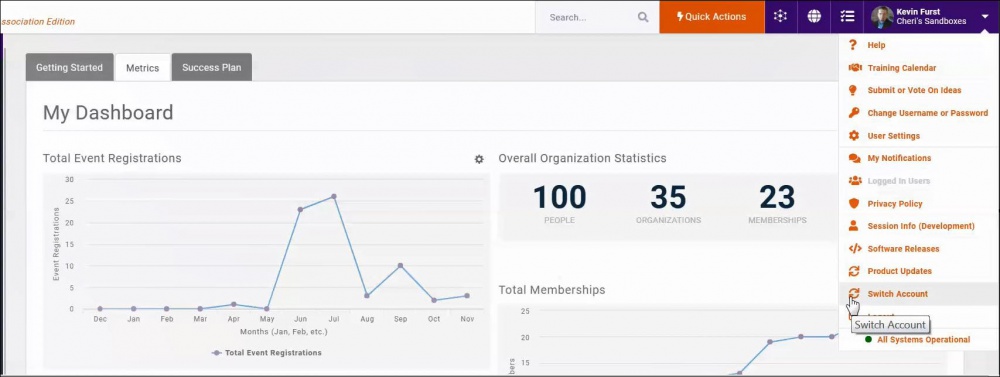Difference between revisions of "Getting Started"
Cpetterson (talk | contribs) |
Cpetterson (talk | contribs) |
||
| Line 299: | Line 299: | ||
Click the '''Resend Invite''' icon [[File:Resend.jpg|frameless]] in the '''Actions''' column. | Click the '''Resend Invite''' icon [[File:Resend.jpg|frameless]] in the '''Actions''' column. | ||
| − | ====Send Staff User Password Reset Instructions==== | + | ===='''<span style="color:#800080">Send Staff User Password Reset Instructions'''</span>==== |
| + | ---- | ||
You can send an email providing instructions to the user on how to reset their password on the '''Users''' page ('''Setup > Users > Staff Users''') | You can send an email providing instructions to the user on how to reset their password on the '''Users''' page ('''Setup > Users > Staff Users''') | ||
| Line 305: | Line 306: | ||
Click the '''Send Reset Email''' icon [[File:Reset icon.jpg|frameless]] in the '''Actions''' column. | Click the '''Send Reset Email''' icon [[File:Reset icon.jpg|frameless]] in the '''Actions''' column. | ||
| − | + | {| class="wikitable" | |
| + | |- | ||
| + | | | ||
| + | [[File:Smallest.png|25px]] | ||
| + | | style="width: 100%"| '''NOTE:''' If multiple staff members use the same e-mail address, each will receive the reset password email. Within the email a link in the email to each associated account is provided. For Example: If Betty and Sue both use the email address info@mychamber.com but each have their own login name to the tenant. Betty asks for a password reset email and when it arrives she knows which reset link to select because it is identified with the login name that she is used to using. | ||
====Reset a Staff Users Password==== | ====Reset a Staff Users Password==== | ||
Revision as of 12:35, 12 April 2019
Contents
- 1 View Product Updates
- 2 Working with the Dashboard
- 3 Review your Organization Information
- 4 Setup Up User Access Level and Credentials
- 4.1 Setup Staff Access Levels
- 4.2 Setup User Credentials
- 4.3 View Staff Users
- 5 Directory Category Lists
- 6 Setup Directory Display Settings
- 7 Setup your Directories
- 8 Configure Designations
- 9 Getting Started - Special Topics
View Product Updates
GrowthZone regularly releases new features and functionality. Notifications will be displayed on the main screen, and you may view the release notes and product details:
- Click under your name in the header bar.
- Click Product Updates.
| NOTE: The |
Working with the Dashboard
The Dashboard Module provides you with quick-select options to view metrics, manage the initial setup of your database and follow your success plan.
Dashboard - Getting Started Tab
The Getting Started tab provides a list of the Key Setup Steps. These are some key steps in the recommended order that will ensure the best foundation as you begin working with your GrowthZone software. Click on the arrow for each step to see the instructions for that step. For Example, the steps for you Basic Account Settings are shown below. Links are provided to allow you to easily navigate to the functions.
| NOTE: NOTE: Click Here for detailed instructions on completing the getting started tasks. |
Dashboard - Metrics
The Metrics tab displays a variety of charts and metrics providing an at a glance view of your organization.
Rearrange Dashboard Metrics
To place the charts and metrics in the positions you wish on your Dashboard:
- Click the
 icon
icon - Click Move Widget. This will enable you to move all of the widgets into your desired placement.
- Click and hold down on the
 icon. You can now move the widgets where you wish to place them on the dashboard.
icon. You can now move the widgets where you wish to place them on the dashboard. - Click the Done button when you have completed your arrangement.
Add Widgets to the Dashboard
Additional charts and reports may be added to your Dashboard:
- Click the Add Widgets button.
- Select the widget you wish to add. The widget will be added in the top left hand side of the dashboard.
Setup Basic Account Settings
You will configure your time zone and organization logo as one of the first steps in using your database.
| NOTE: The General Settings logo is the main default logo. A separate logo for invoices may be uploaded in the Finance section. Click Here to learn how to configure your logo for invoices. |
Setting Time Zone & Organization Logo
- Click Setup in the Navigation Panel.
- In the Miscellaneous section, click General Settings.
- Select your time zone from the Current Timezone drop-down list.
- Select your locale from the Culture list. This will customize dates, times and currency to your locale.
- Primary Logo - Click the pencil icon below Primary Logo to import your logo. The Image Manager window will open.
- In the Image Manager, click Upload. You will then navigate to your computer/server location of your logo.
- Select your logo and click open. You may position and crop the logo as needed.
- Click Crop and Save to save your logo.
| NOTE: The pencil icon will only display when you hover your mouse below Primary Logo. |
Setup your Terminology
GrowthZone is built to be very customizable for your needs. If needed, you can customize the terminology used in the database. For instance, if you wish you may change the default name "Organization" to "Business".
- Click Setup in the Navigation Panel.
- In the Miscellaneous section, click System Terminology. A list of terms that may be customized is displayed.
- Click the link for the term you wish to customize. The Override Terminology screen will be displayed.
- Enter the term you wish to use in the Your Custom Term text box.
- Enter the plural version of your custom term in the Plural Form text box.
- Click Done to save your changes.
Custom Fields
Custom Fields are designed to give ultimate flexibility in managing your data. When adding a custom field, you will create a database field that is available for tracking additional desired information. For example, you may wish to track an individuals birth month so that you can send out birthday greetings. Fields may be added to your Member Application Form to capture the information at the time of application, or fields may be added directly to a record.
- Click Setup in the Navigation Panel.
- Click Custom Fields in the Miscellaneous section. A list of the custom fields currently configured in your database will be displayed.
- Click the Add button.
- On the Add/Edit Custom Field screen, configure the following:
- Field Area - Select a field area from the drop-down list. This selection dictates where you would like to use the custom field. For example, if you wish to create a field to be used in your Web Content, you would select Content Item.
- Name - Enter a name for the custom field. This will be used internally by the database.
- Display Name - Enter a display name. This is the field that will be displayed to the public. For example, if you are creating a "Meal" field for selection of a meal choice on an Event, you may wish the enter "Please select your meal choice" to be displayed to the public. This field may include a question or statement, as needed.
- Custom Field Data Type - Select the data type for the custom field. NOTE: Selecting Drop-down will allow you to setup a list of options, and one option may be chosen. Selecting Drop-down with fill-in will allow the user to fill in an option. Multi-choice would allow the user to select more than one option.
- Group/Section - (Optional) Select the desired group section of this custom field. Group sections are used through-out the software, and you may wish to group together similar custom fields.
- Characters Allowed - This option would limit the number of characters that could be entered in a text box response. If you have selected a text box option (text or multi-text) you MUST enter in the number of characters allowed, and the value may not be 0.
- Properties - Define the properties for the custom field:
- Public - Select this check-box if you wish this field to be displayed for the public. This will allow the field to be displayed in the InfoHub, Directories and fur use in membership applications.
- Member Hub - (Advanced Option) Select this check-box to allow users to edit this custom field in their hub profile. If a custom field is to appear in the hub, but is not to be editable, you need only check the property Public.
- Required - (Advanced Option) Select this check-box to make this field required.
- Archived - (Advanced Option) If you no longer wish to use this custom field, selecting this check-box will hide the field from being used in the back office, but historical data will be maintained.
- Click Done.
Review your Organization Information
When your database is first installed, your organization is added as a contact with non-member status in the database. Review the contact information to ensure all address information and email are correct. The data populated is the information provided to GrowthZone initially, and you may edit as needed.
- Select Contacts in the Navigation Panel.
- Enter the name of your organization in the Search box.
- Click the hyper-link for your organization.
- On the Profile tab, review your organization information in the Contact Info section. If editing is needed, click the pencil icon to open the edit dialog box as needed.
| NOTE: Country must be selected when entering address information. If country has not been selected, drop-down lists for picking states will not be available to you in such things as the membership application form, registration for events, etc. |
Update your Organization Information
Your organization exists as a contact in the database. If address, web-site, phone, emails, etc. need to be updated, see Update a Contact Organization/Business Profile Information.
Re-branding your Organization
If you are re-branding your organization with a new logo, you can update your logo under your organization's information.
- Select Contacts in the Navigation Panel.
- Enter the name of your organization in the Search box.
- Click the hyper-link for your organization.
- Click your logo in the header.
- Upload your new logo, and Crop & Save.
| NOTE: If you have also included an alternate logo for your invoices, update the logo in the Finance Settings. See Configure Finance Defaults & Logo for Invoices & Statements for further information'. |
Setup Up User Access Level and Credentials
Access to the database and to the Info Hub are "access level-driven". A staff or members may only view, edit, delete and/or create based on the Access Level they have been given.
Setup Staff Access Levels
Access Levels drive what functions your staff will be able to perform in the database. You may view existing access levels by selecting Setup in the Navigation Panel, and clicking Access Levels in the Users section.
The system is populated with the following access levels:
- Staff - Admin - this access level provides full control of the entire database. Individuals with this access level will be able to view, edit, create and delete.
- Staff - Guest - this access level provides read only access in the database.
- Staff - Standard - this access level provides read/edit/create/delete of the system, with the exception of the Finance sections, which are view only.
- Staff - Finance - this access level provides full editing, and full Finance access.
- Staff - Website - this access level allows the staff user to ONLY edit or login to the website (by clicking the globe icon in the header bar). All other areas of the database are set to None.
- User - View Only in Info Hub - this access level provides view only access in Info Hub.
- User - Create/Edit/View in Info Hub - this access level provides Create/Edit in Info Hub but not the ability to delete.
- User - Full Control in Info Hub - this access level provides full control in Info Hub. Users with this access can view, add, edit & delete.
The above access levels may be used as initially setup, or you may customize them to meet your needs.
| NOTE: Click here for information on setting up your member's access to the Info Hub. |
Create a New Access Level - Staff
- In the Navigation panel, select Setup.
- Click the Access Level link in the Users section. The Access Levels screen will display a list of the pre-configured Access Levels, and the number of people assigned to each level. You may view the permissions that are associated to a particular level by clicking the hyper-link. You will see a list of each of the main functions of the database, and the access level granted. The Users column displays the number of users assigned to the access level. To view a list of the users click the numbered hyper-link.
- Click the ADD button.
- Enter a Name for the new Access Level – best practice would be to provide a name that at a glance tells you what the access level is for.
- Select the Access Level Type. Select Staff. The Staff and User options are a way for the system to differentiate between which access level it should display when you are creating access for a member of your chamber or association vs. creating access for a staff person.
- For each function, select the level of access you wish to provide. If you wish to provide access to the entire system with one level of access, you can do this by selecting the access level for System Default. Or, if you wish to set specific access to individual functions, select the access for that function.
- Once all selections have been made, click Done.
Access Level Settings
- View: This access level allows the user to retrieve and view information from the database in read only mode.
- Edit: This access level allows the user to retrieve and change/update existing database information.
- Create: This access level allows the user to add new content to the database, as well as view and update existing information.
- Delete: This access level allows the user to remove existing content from the database as well as create, update and view.
- Full Control: When this access level is selected the user will be able to delete, create, update and view.
- Use Default: When this access level is selected, the user will be given the access level selected in System Default.
- None: By selecting this option, the user will have no access to the specified area.
| NOTE: If you set the access to the overall system - this setting will apply to all modules, unless you have specifically set access levels for some of the modules. The module level will supercede Use Default the System Default. If you do not set the System Default, you must select access level for each and all modules. If you select Use Default the System Default setting will apply. If you select None this will be applied and the user will have no access to a particular module. |
Create a New Access Level - Users (Members)
- In the Navigation panel, select Setup.
- Click Access Level in the Users section.
- The Access Level screen will display a list of the pre-configured Access Levels, and the number of people assigned to each level. You may view the permissions that are associated to a particular level by clicking the hyper-link. You will see a list of each of the main functions of the database, and the access level granted. The Users column displays the number of users assigned to the access level. To view a list of the users click the numbered hyper-link.
- Click the ADD button.
- Enter a Name for the new Access Level – best practice would be to provide a name that at a glance tells you what the access level is for.
- Select the Access Level Type. Select User. The Staff and User options are a way for the system to differentiate between which access level it should display when you are creating access for a member of your chamber or association vs. creating access for a staff person.
- For User (Member) access, scroll to Info Hub in the Area list.
-
- You may set access to the overall Info Hub by selecting an option from the Access Level drop-down list OR
- Click Custom to display a list of all areas in the Info Hub to set specific access to each area. For Example: you may wish to setup an access level that provides an individual access to update and manage their own account information, but not the organization account information. In this case, you would set Individual Account Info to Edit and set Organization Account Info to None. Or, if you wish to hide certain items from this access level, for example Resources, you would set Resources to None. NOTE: If you set the access to the overall system - this setting will apply to all modules, unless you have specifically set access levels for some of the modules. The module level will supersede the overall system level. If you do not set the overall system, you must select access level for each and all modules. If you select None the menu option will not be displayed in the Info Hub Navigation panel.
-
- Once all selections have been made, click Done.
NOTE: The My Info page in the Info Hub contains multiple tabs. The access to these tabs may be controlled individually:
- Contact Info: This tab displays contact information for the individual logged into the Info Hub. Access to this is controlled by the Contact Info setting.
- Membership: This tab displays the individual's membership, and is controlled by the Membership setting. However, if the individual does not have access to the Organization Account Info the pricing information for the membership will not display.
- Account: This tab displays billing information. You can control an individuals access to individual billing and organization billing information by the Individual Account Info and the Organization Account Info settings. Note also, a user must have at least View rights to store and edit credit card information.
- Related Businesses: The Related Business tab displays the business (organization) to which the individual is related. An individual with appropriate access may update company information, etc. on this tab. This tab is controlled by the Related Contact Info setting.
- Related Contacts: This tab displays the individual contacts associated to a business. This tab is controlled by the Related Contact Info setting.
- Refer Others: This tab is controlled by the Referrals setting. The display of the tab and the ability to refer others is controlled by whether this setting is set to Edit or None.
Setup User Credentials
Each member of your staff who will need access to the database will need to be provided with login credentials.
Add Staff Member
- In the Navigation Panel, click Setup.
- Click Staff Users in the Users section. A list of all active staff in your system will be displayed.
- Click the Add button.
- Configure the following:
- Primary Contact / Password Reset Email - Enter an email address for the user. This email address is used to send an initial email to the user to complete their login credentials, and is also used when an email needs to be sent to reset a password.
- First Name
- Last Name
- Access Level - select the access level you wish to assign to this user.
- Click Done.
An email will be sent to the staff member. Within the email is a link to create their account. The link is valid for 72 hours. If they do not create their credentials in the 72 hour window, they will receive an error. In this circumstance, you would need to resend the log-in setup email. In this circumstance, you can resend the instructions email. Click Here for further information on resending instructions.
| NOTE: If the new user already exists in the database, the system will display this on the screen, this will prevent you from creating a duplicate user. |
View Staff Users
- In the Navigation Panel, click Setup.
- Click Staff Users in the Users section. A list of all of your staff users will be displayed.
Resend User Credentials Setup Instructions
When a new user is setup in your system, an email is automatically sent to them to create their user name and password. If a user does not receive notification to setup credentials, or they have not setup their credentials, you can resend the setup instructions from the Users page (Setup > Users > Staff Users).
Click the Resend Invite icon ![]() in the Actions column.
in the Actions column.
Send Staff User Password Reset Instructions
You can send an email providing instructions to the user on how to reset their password on the Users page (Setup > Users > Staff Users)
Click the Send Reset Email icon ![]() in the Actions column.
in the Actions column.
NOTE: If multiple staff members use the same e-mail address, each will receive the reset password email. Within the email a link in the email to each associated account is provided. For Example: If Betty and Sue both use the email address info@mychamber.com but each have their own login name to the tenant. Betty asks for a password reset email and when it arrives she knows which reset link to select because it is identified with the login name that she is used to using.
Reset a Staff Users PasswordYou can reset a users password on the Users page (Setup > Users > Staff Users). Click the Reset Password icon Disable Staff LoginYou may disable the login for a user, without deleting the user. This function may be useful, for example, when someone is out on leave. By disabling the log-in, the username and log-in will be reserved for this staff user which will make it easy to re-able the user as needed. If you wish to completely remove the staff member from your database, see Delete a Staff User.
The status of this user will now be displayed as Not Active. The user will no longer be able to login to the database. If they attempt to log-in the Account is disabled message will be displayed on the log-in screen. NOTE: If the staff person is also a member of your organization, who wishes to setup access to the Info Hub, he/she will NOT be able to use these same credentials for access to the Info Hub. Re-enable a Staff UserWhen you have disabled a staff user log-in, you can easily enable it:
The status of this user will now be displayed as Active and the user will be able to use the same user name and password used previously. Delete a Staff UserUnlike disabling a login for a staff user, when deleting a staff user, you will release the username and password associated to the user, and not have the ability to re-enable the log-in. If the staff member is also a member of your organization, he/she may wish to use their staff credentials to access the Info Hub. In this case, best practice would be to delete them as staff. If you wish to simply disable the login for the staff member (perhaps he/she is on leave) best practice is to disable the login, so that you can easily re-enable when he/she returns. If you delete the user, you will need to add them back to the system, and re-create login credentials. See Disable Staff Login for further information. To delete a staff member:
Automated Staff NotificationsYour system can be automated to send notifications when certain events occur. For Example: An automated notification can be sent to a staff member when an On-line Membership Application is submitted. The table below describes the message to which staff may subscribe.
Configure User NotificationsAn administrator can setup the notifications for a staff member on the Users page (Setup > Users > Staff Users).
NOTE: Staff Users may also setup their own notifications by clicking their name in the header bar, and selecting My Notifications. Show Me!
Setting up Automated Email NotificationsYour system can be automated to send notifications when certain events occur. For Example: An automated notification can be sent to a staff member when an On-line Membership Application is submitted. An administrator can setup the notifications for a staff member on the Users page OR each staff member may configure their own email notifications, as described below:
Directory Category ListsDirectory Categories allow you to categorize your users effectively in your business directory. View Directory Categories
Add Categories to your DirectoryNew top level categories (those that appear in bold in your active directory) or sub categories may be added to your directory.
Setup Directory Display SettingsDirectory Display Settings control what information about a business or individual is displayed if you choose to publish a directory of members to your website. You may, perhaps, have different levels of listings based on membership type. A basic level might include just a business name and a logo, where as an enhanced listing may include photo galleries, videos, maps, etc. A default directory listing, Standard Listing is seeded in the database upon setup. You can use this as designed or customize it to meet your needs. NOTE: The Standard Listing directory display settings are used in your membership types by default. See Adding Membership Types for further information on selecting alternate display settings
Understanding the Directory Display OptionsEnhanced Directory Add-on ModuleThe Enhanced Directory add-on module provides additional search functionality to your directory. With the Enhanced Directory:
The results will display the distance to the member locations.
Setup your DirectoriesYou system will contain a default directory, Active Member Directory. This directory is tied to your Business Category and may contain all of your valued members. It also is configured with the Standard Listing directory listing type. Advanced options, including searching by custom field may be configured for the default. Create a New DirectoryYou may create multiple directories as needed. For example, if you have several chapters, and want a separate directory for each chapter.
Setup Your Document TemplatesYour GrowthZone software contains a variety of templates for statements, invoices, badges, sales proposals and so on. These templates may be used as they are designed, or edited to meet your specific business needs. View/Modify Template (PC Instructions)
View/Modify Template (MAC Instructions)
Add Merge Fields to a Document TemplateMany database fields (merge fields) are available to customize your document templates. To add merge fields to a template:
The tables below describe the fields available for various types of documents: Available Invoice Merge FieldsWhen using merge fields on invoices, the system will look to the invoice(s) for the appropriate information to be included via merge fields. Many of the fields are included on the default invoice. Other fields may be added manually by editing the invoice.
Available Merge Fields for Cover LettersWhen using merge fields for cover letters, the system will look to the purchaser (customer) to whom you are sending the invoice to find the appropriate information.
Available Merge Fields for Avery Name tagsSeveral Attendee Badge document generation templates are available for you to select for your event attendees. The fields listed below are available.
Configure DesignationsYou may assign designations to individual contacts in your database. To configure designations:
Getting Started - Special TopicsManaging Multiple Database with GrowthZoneIf you are an organization that manages multiple organizations that use the GrowthZone software, you can easily switch from one database to the next. Your staff members will need to have access setup in each of the databases, but will be able to use the same credentials for each. Add Staff Member with Access to Multiple DatabasesIf your organization manages multiple databases, you can easily setup credentials for staff that will allow them to switch from one database to another.
This will immediately enable the staff login for this database.
Switch from one Organization Database to AnotherIf you manage multiple GrowthZone Database accounts, to switch from one to the other:
Assign Back-office Access to a ContactAt times, a member representative may need access to the back office to review information about the other representatives of their member organization. For example, if you have member representative who must review/approve certifications for other representatives of the organization. This would require access to the back office. In setting up access level to the back office in the following manner, the representative would only be able to view/manage information related to the other representatives of their organization.
|