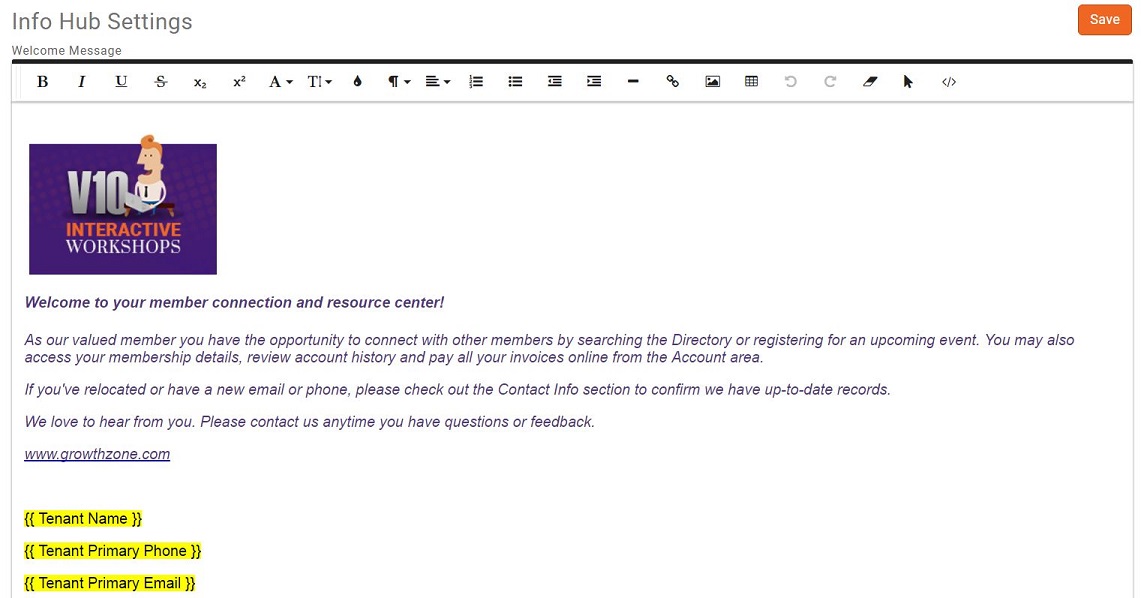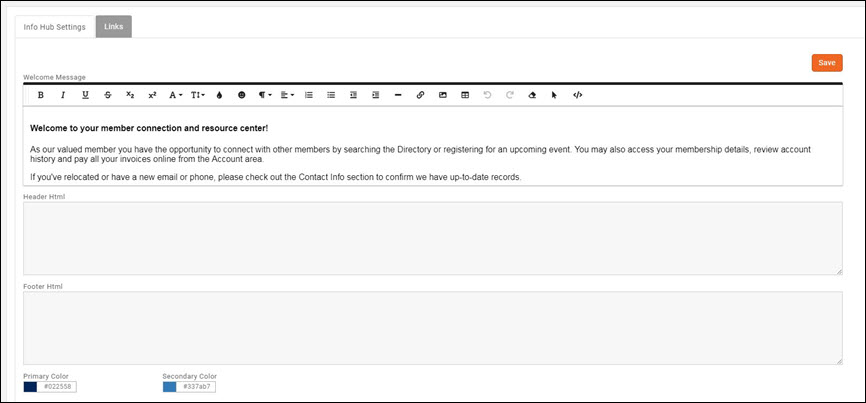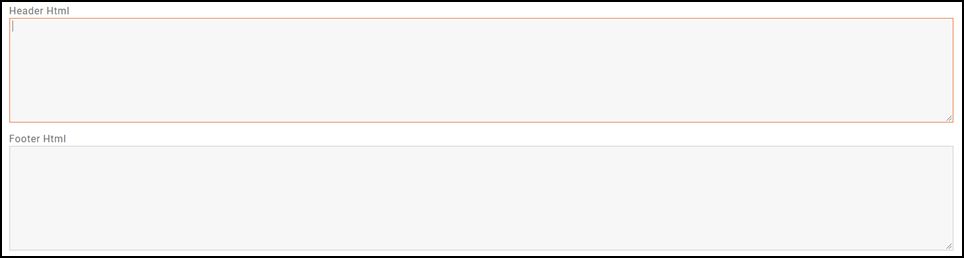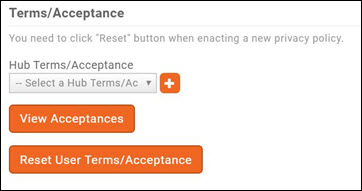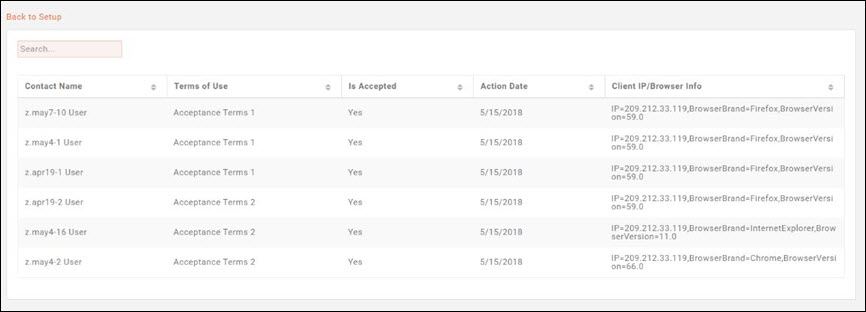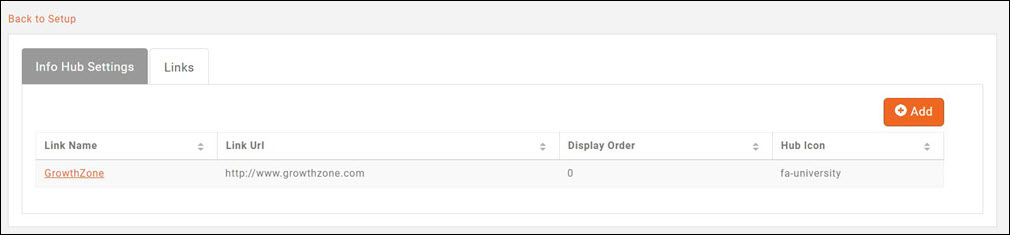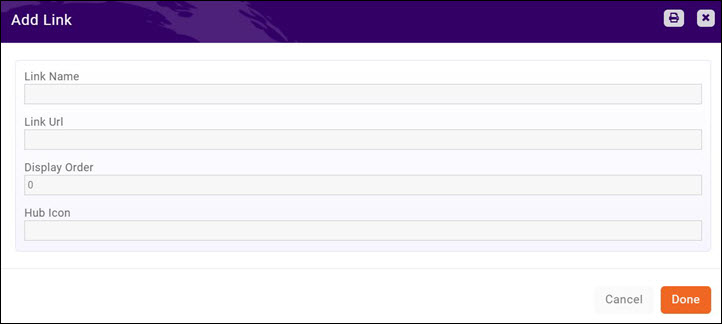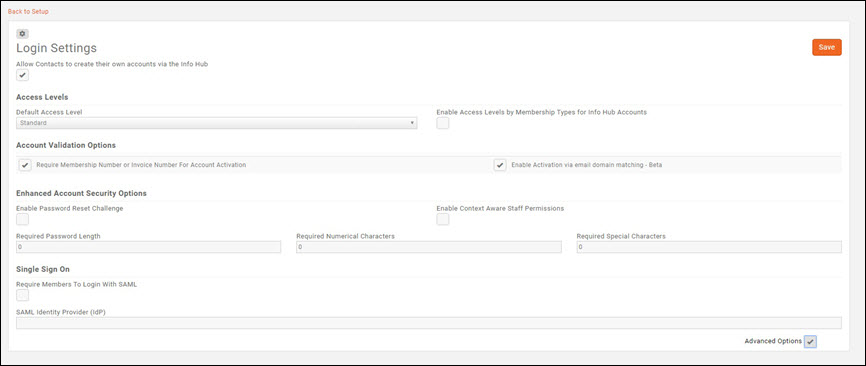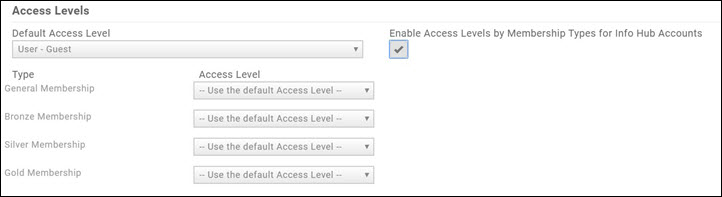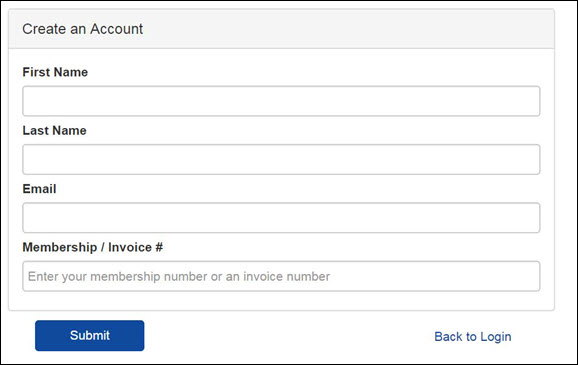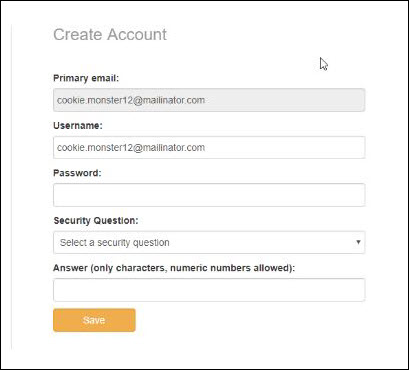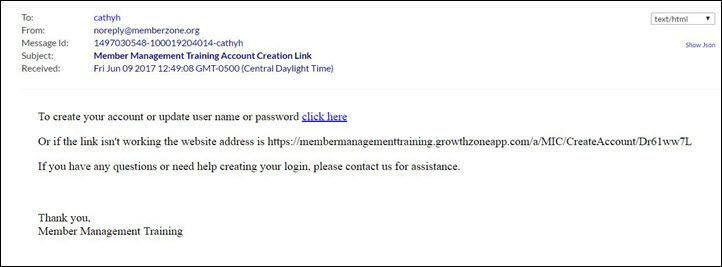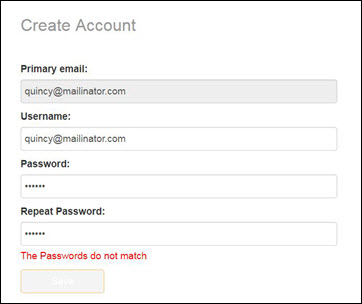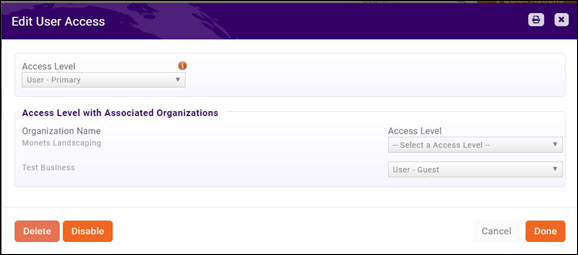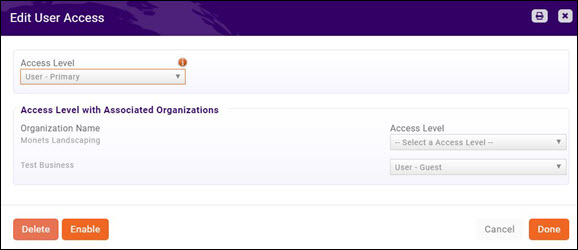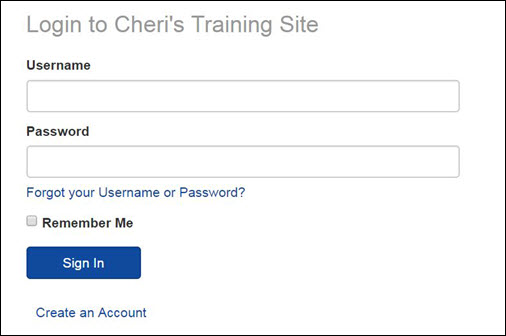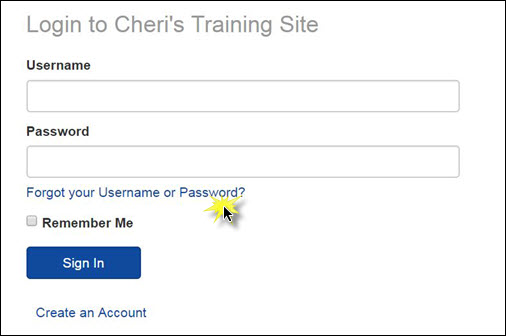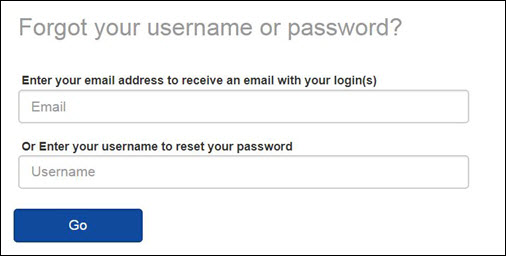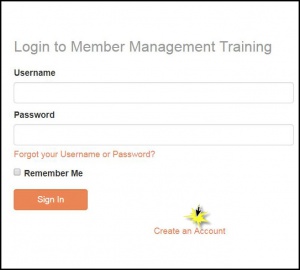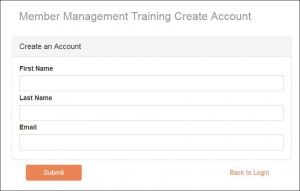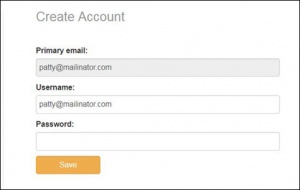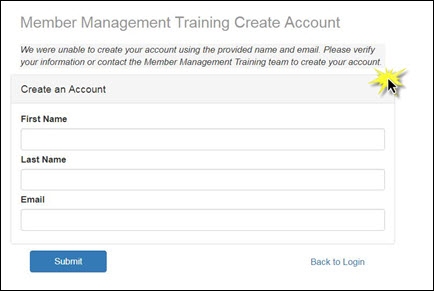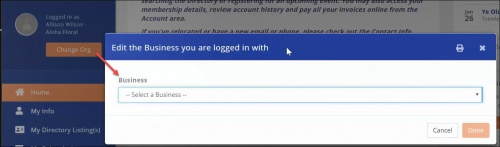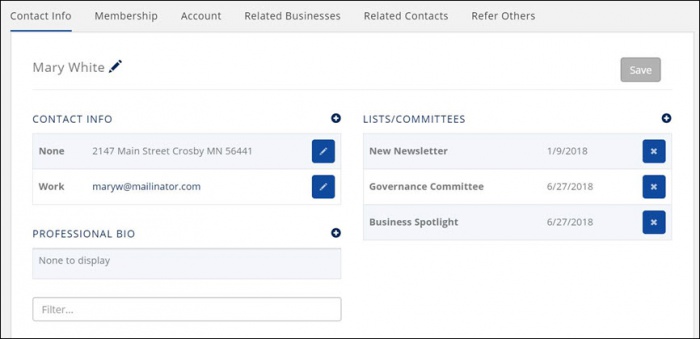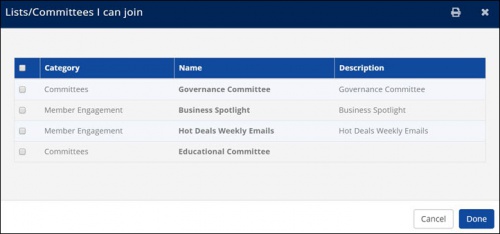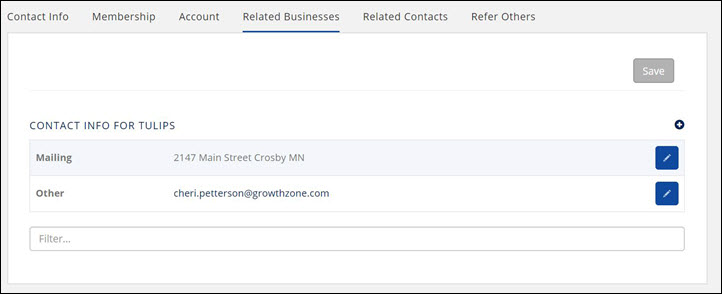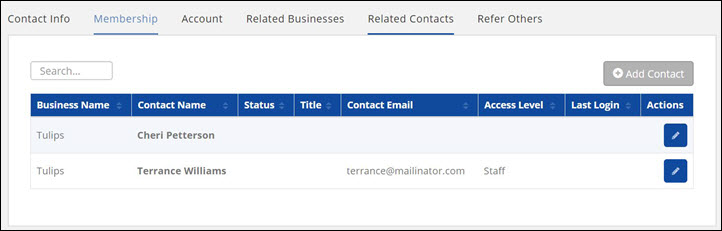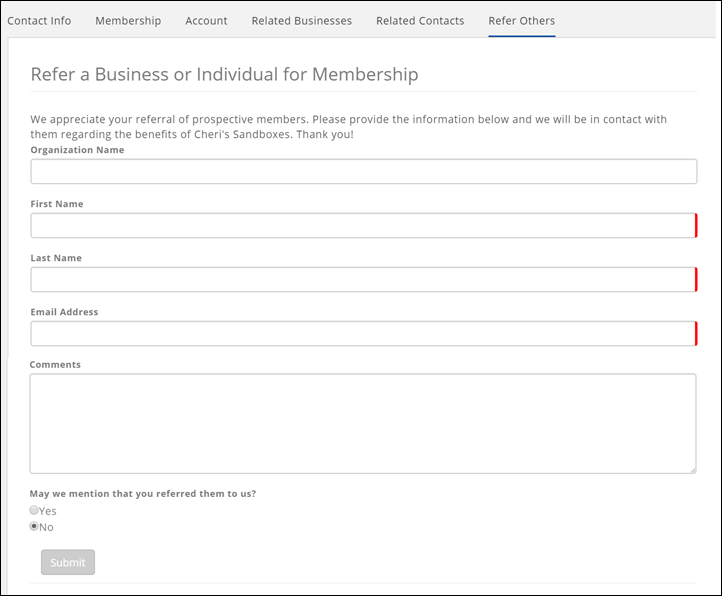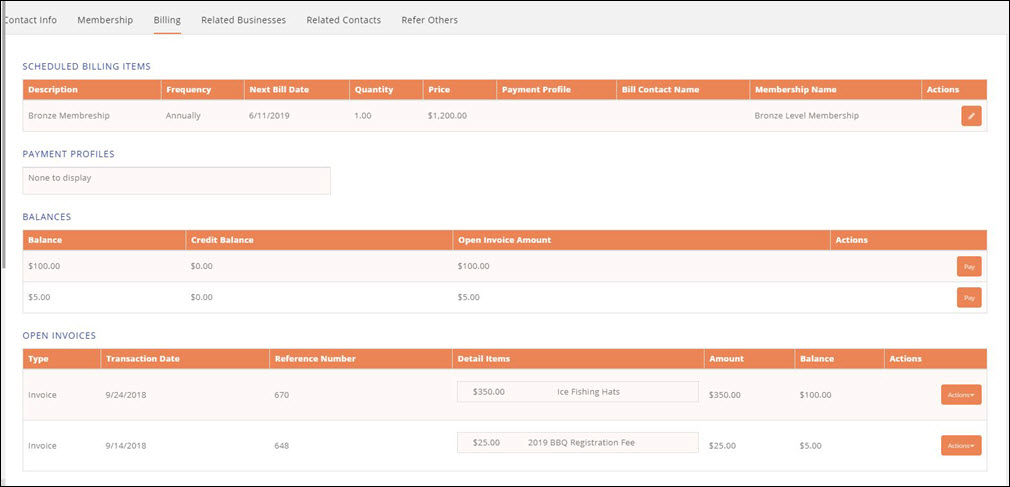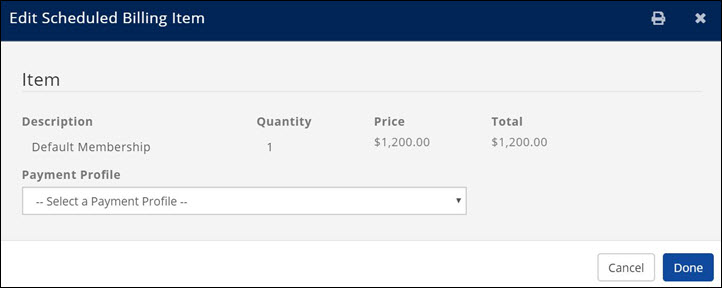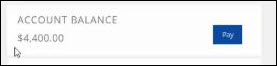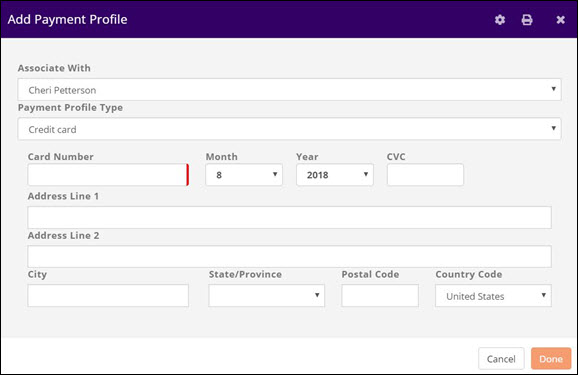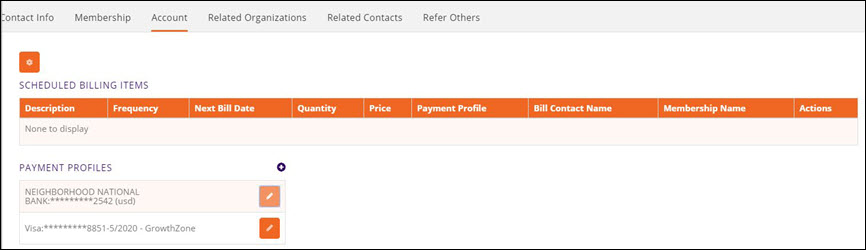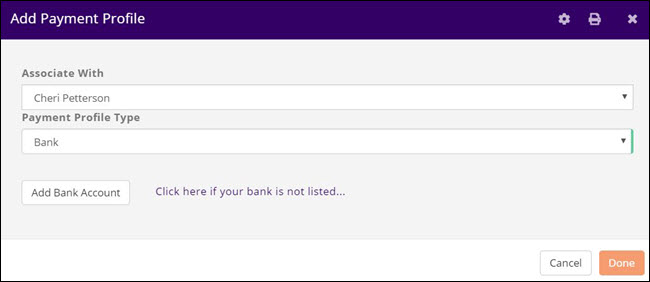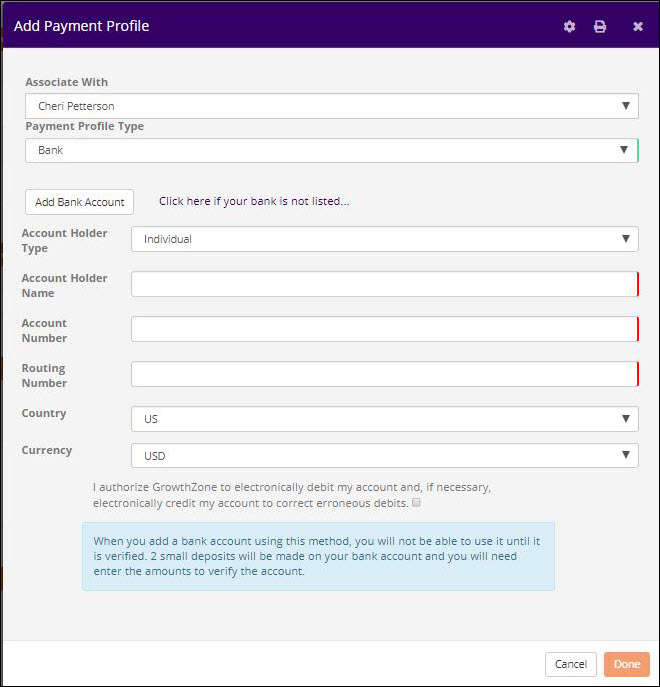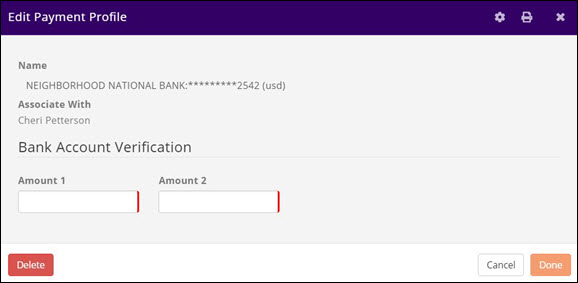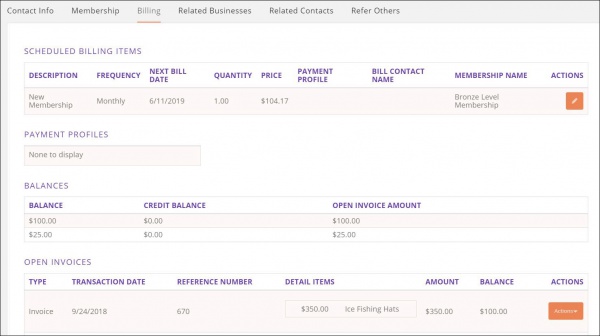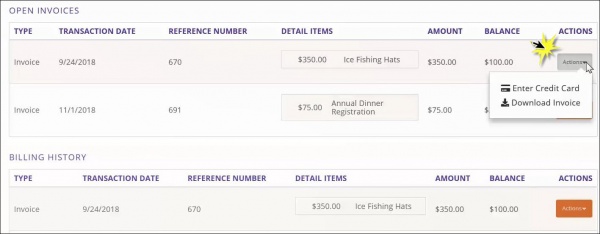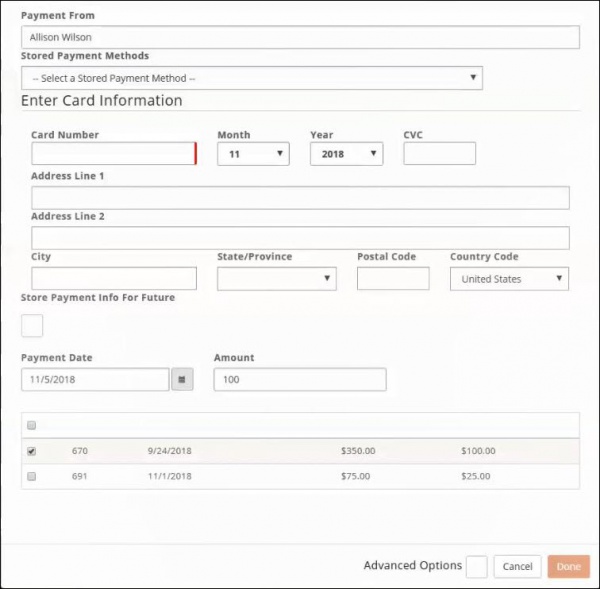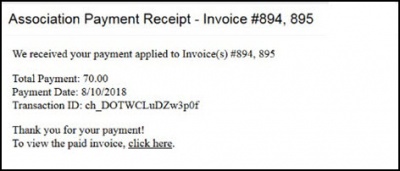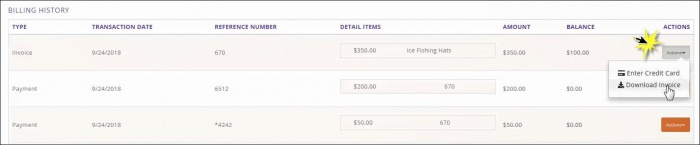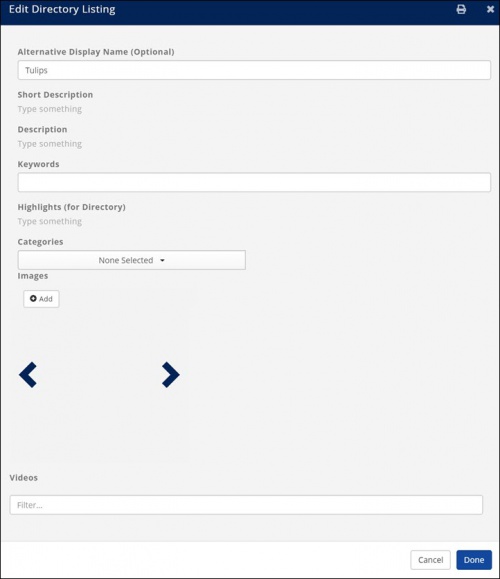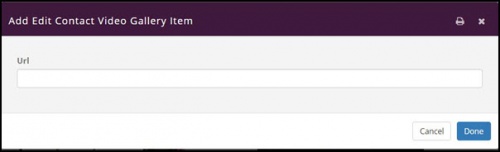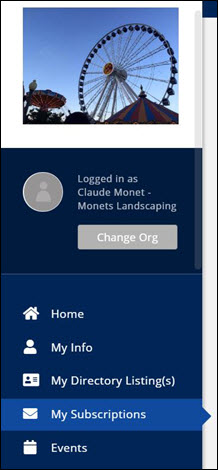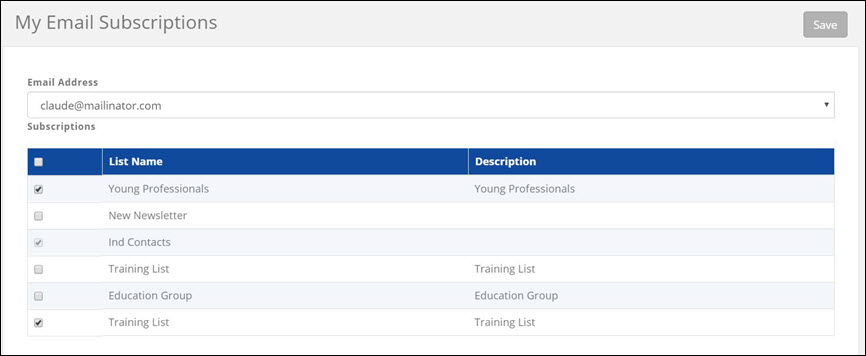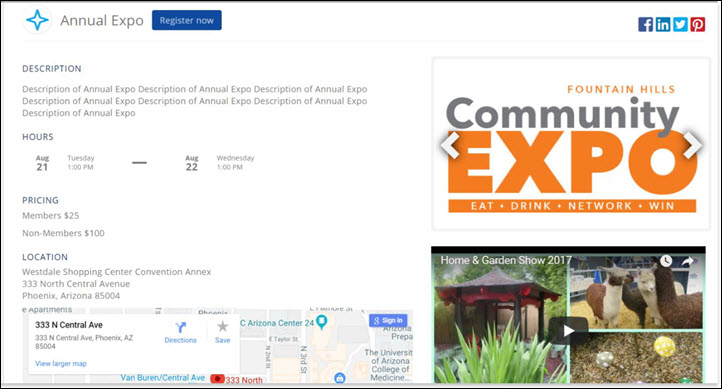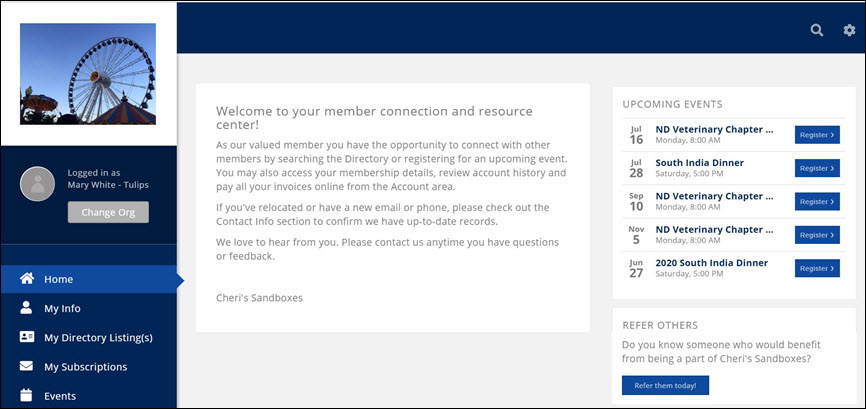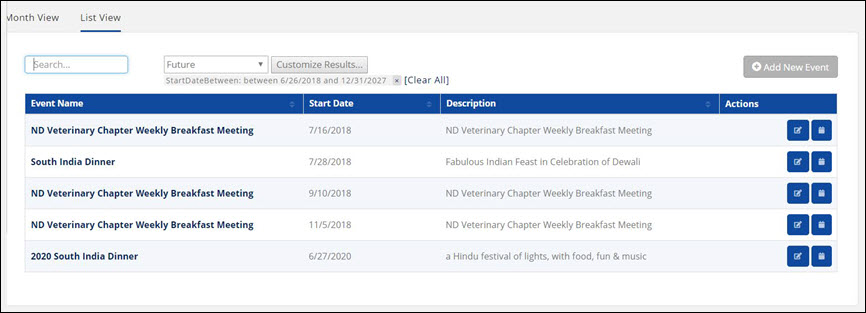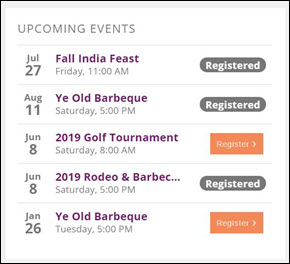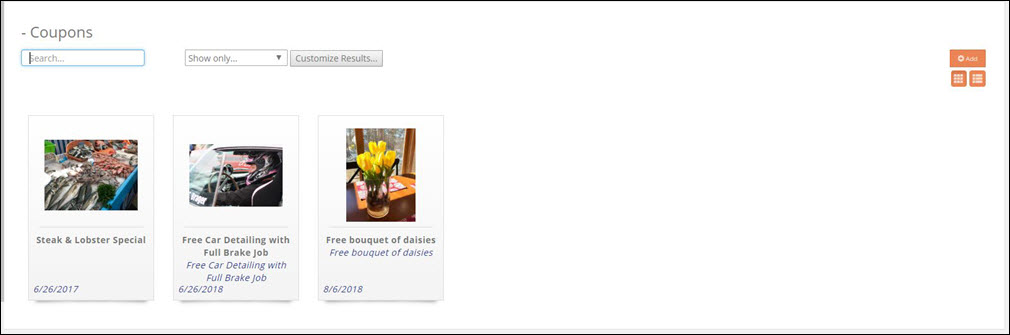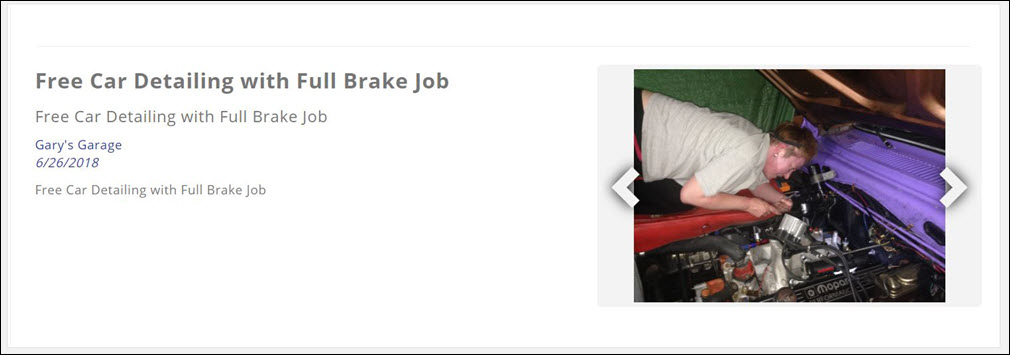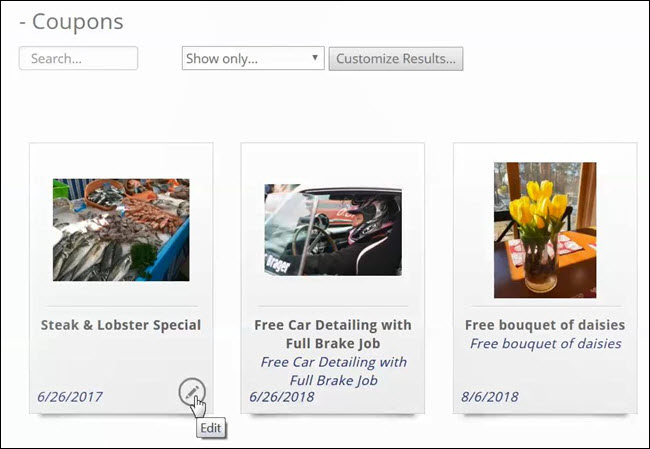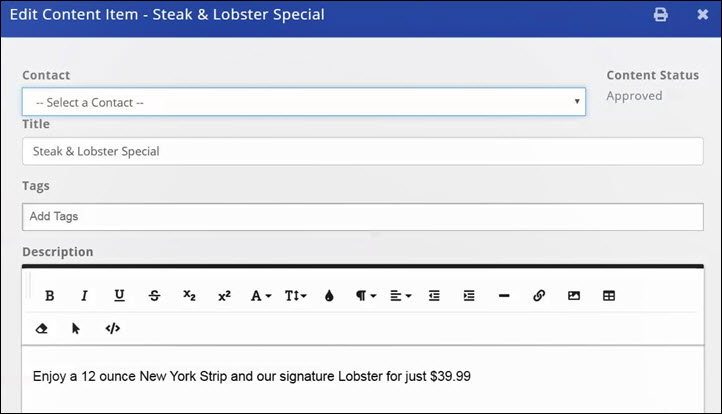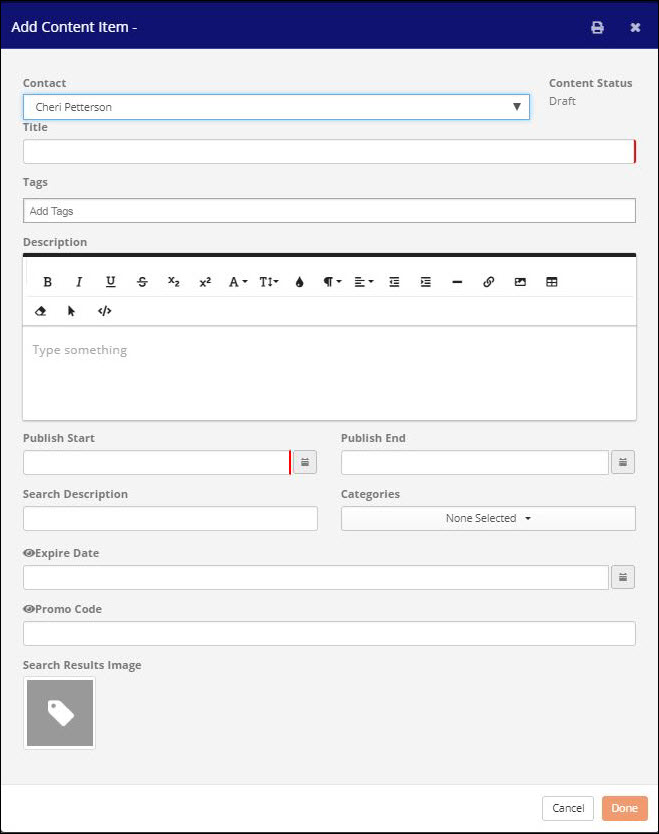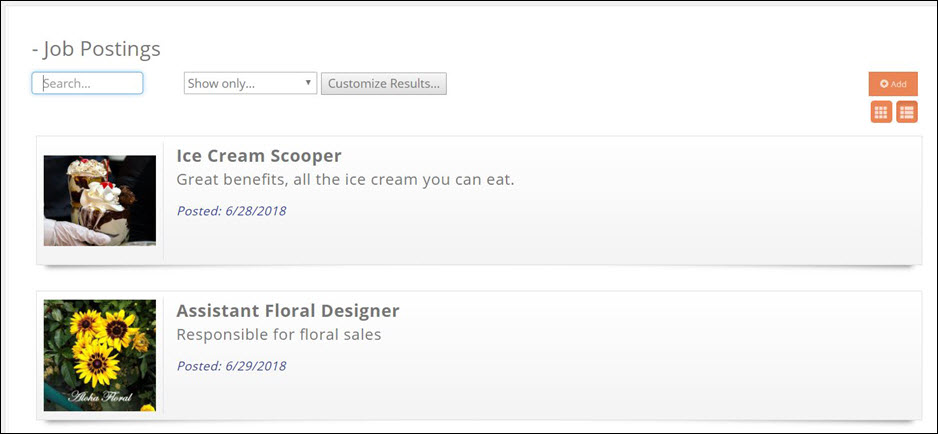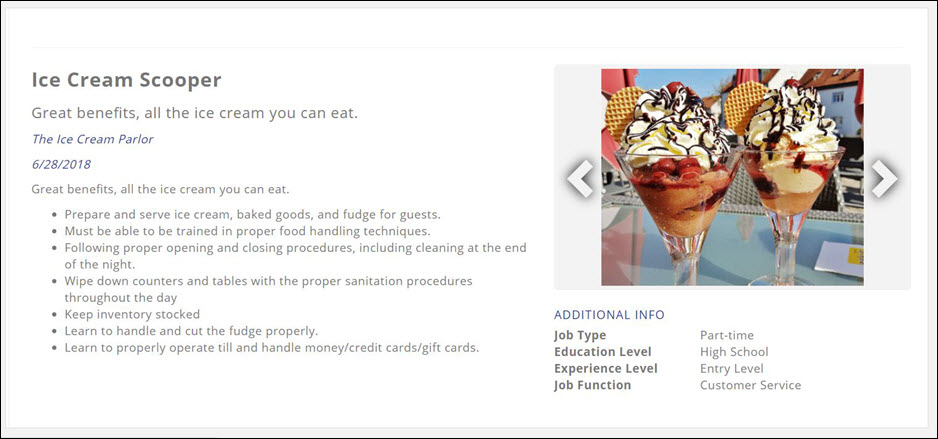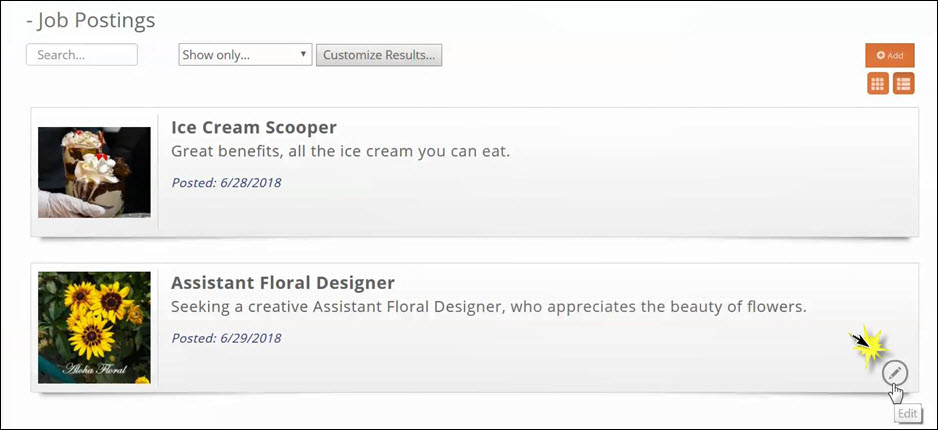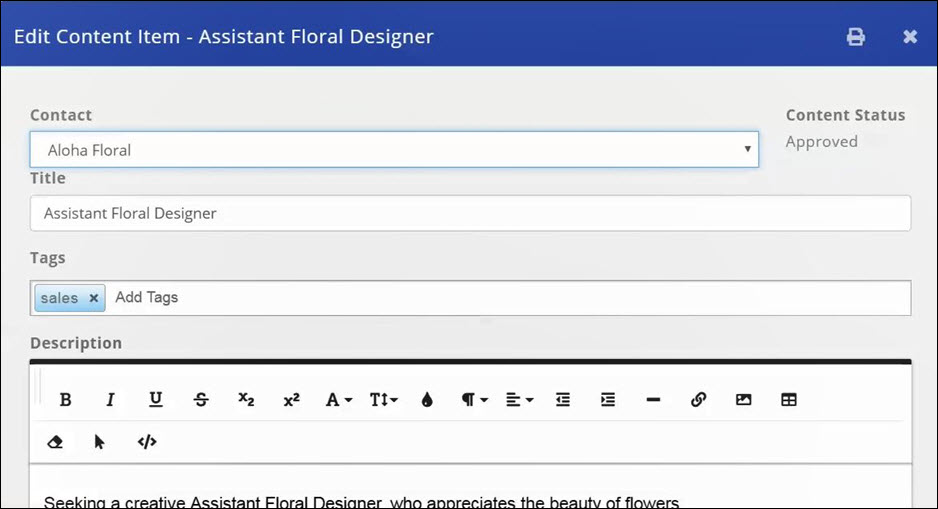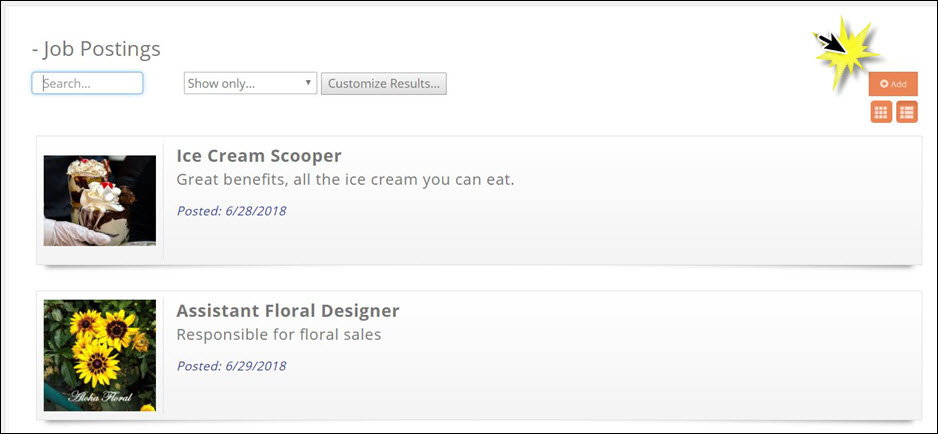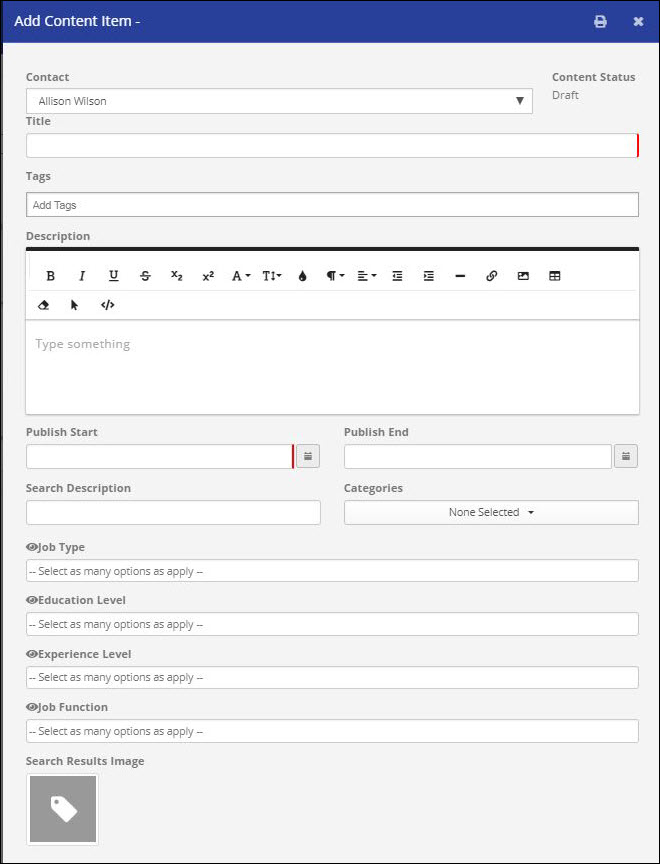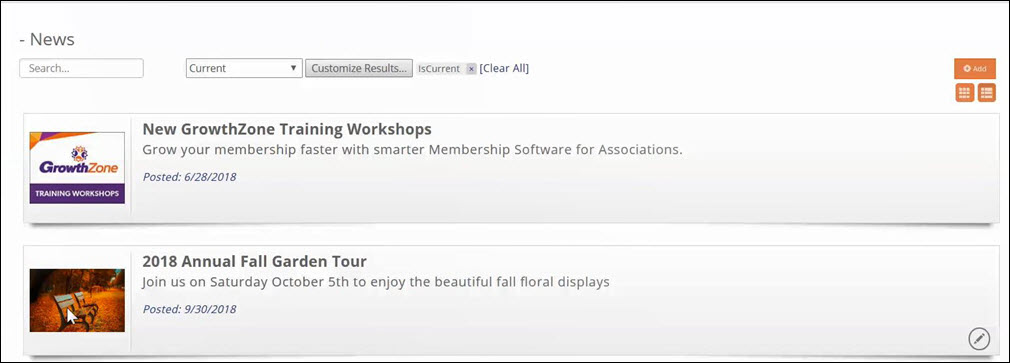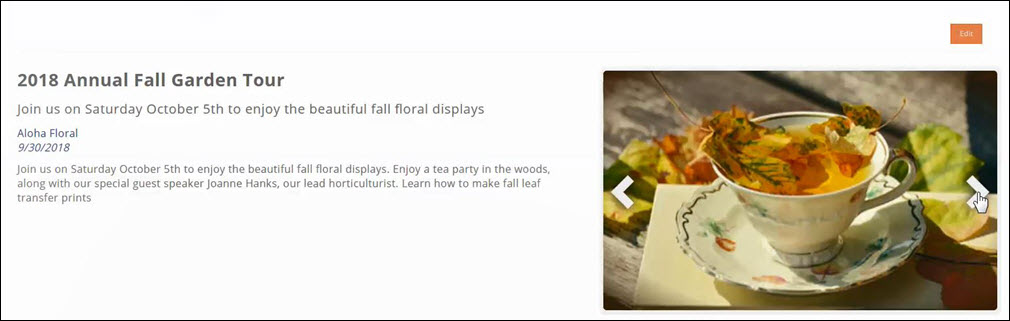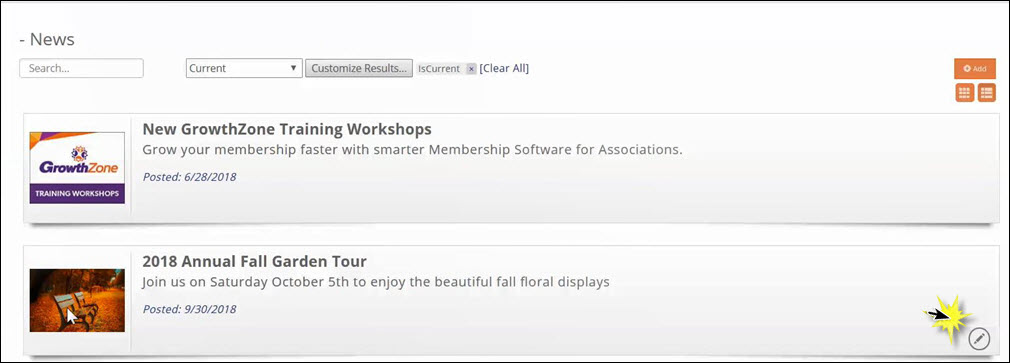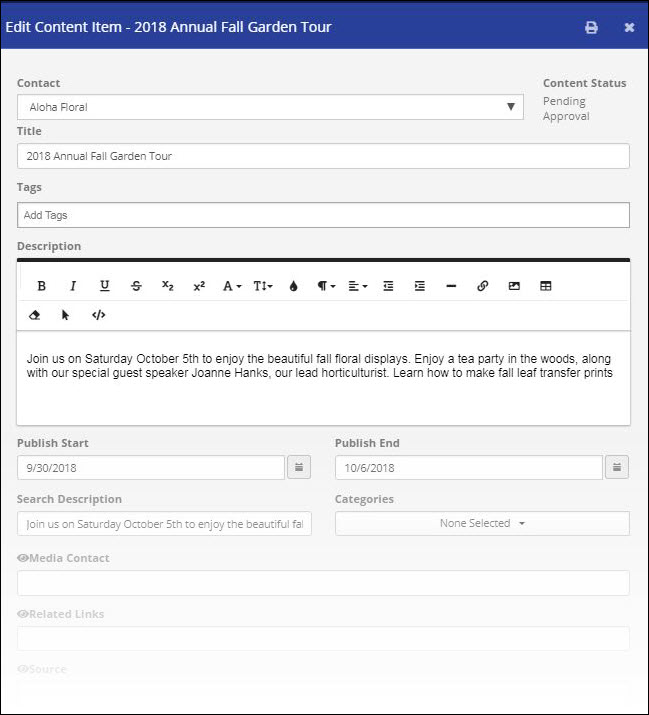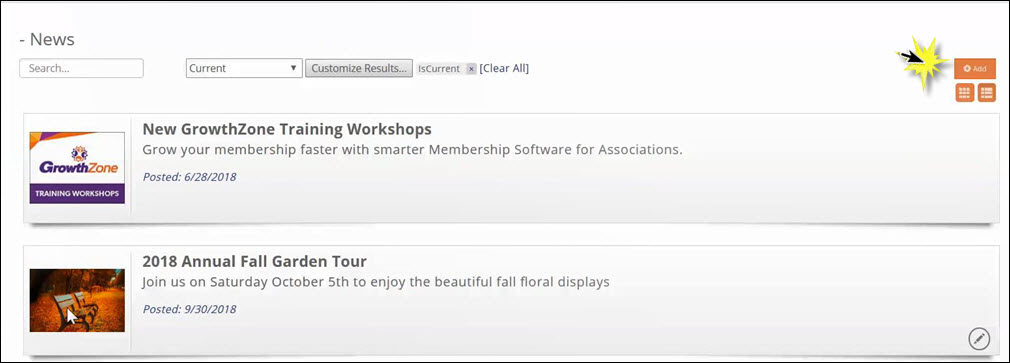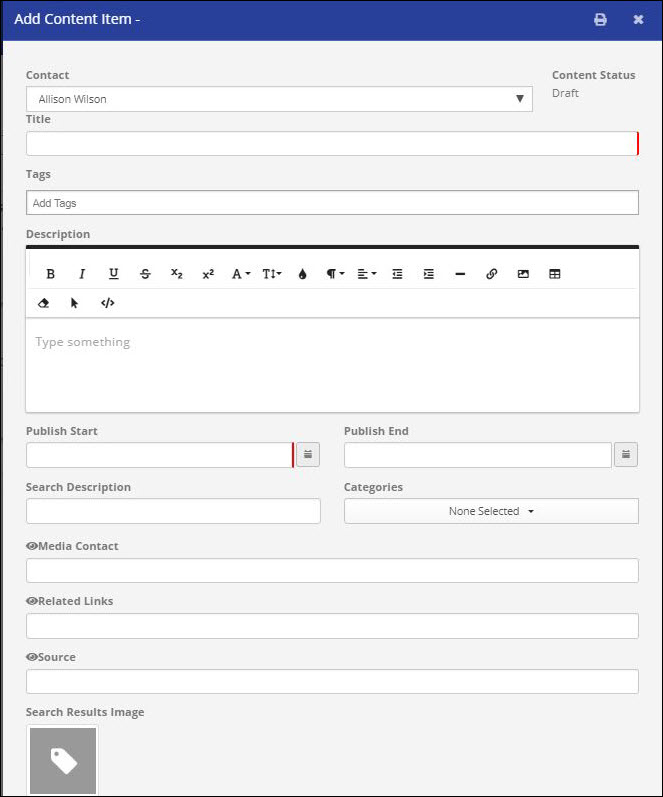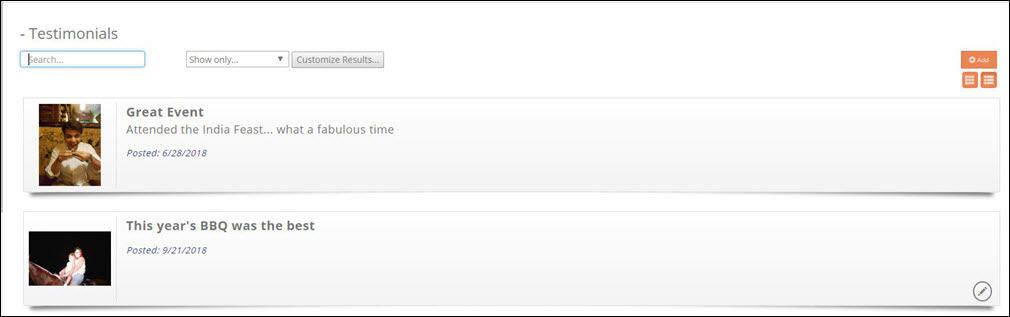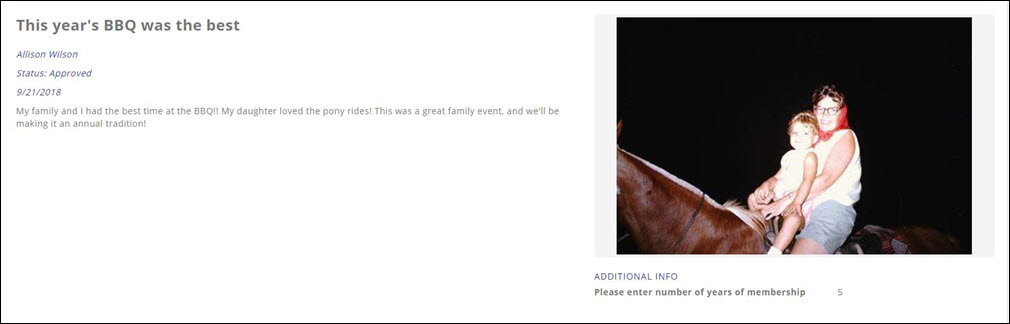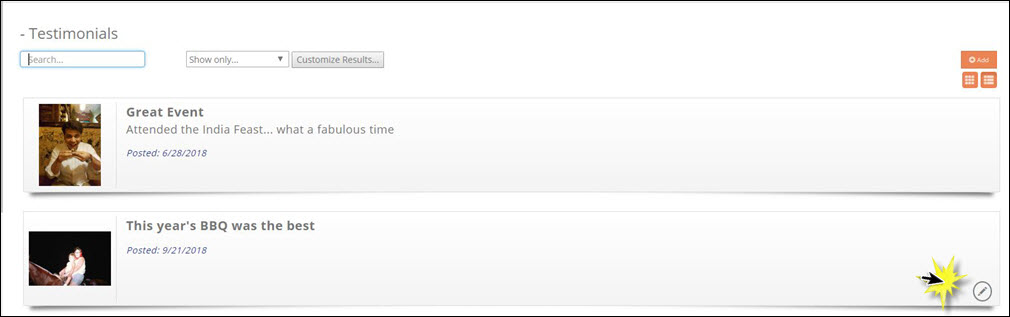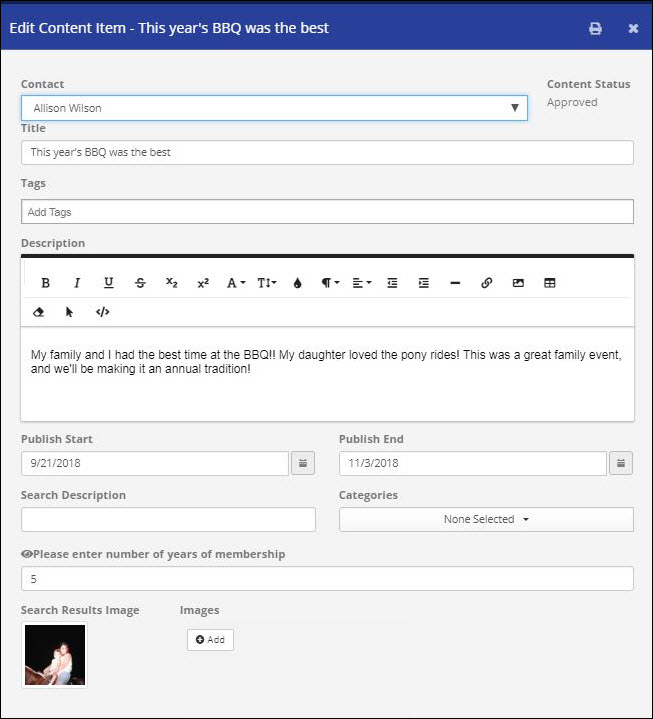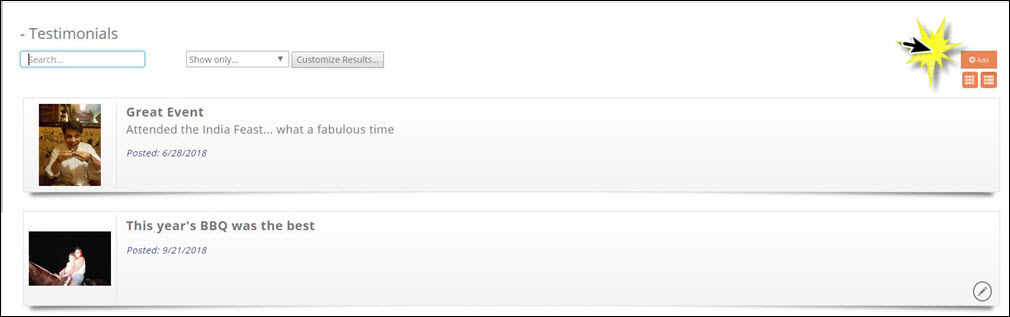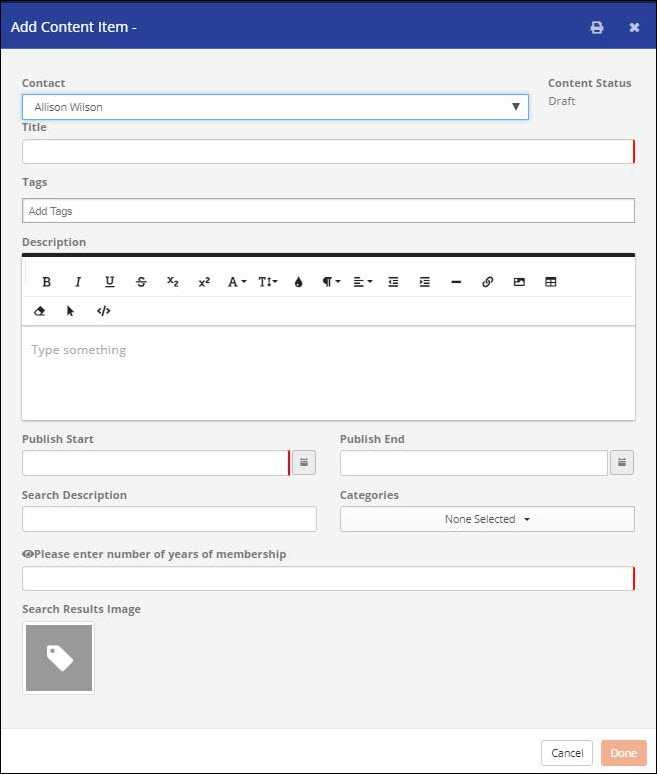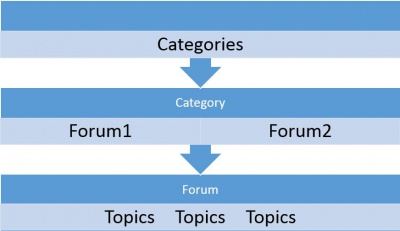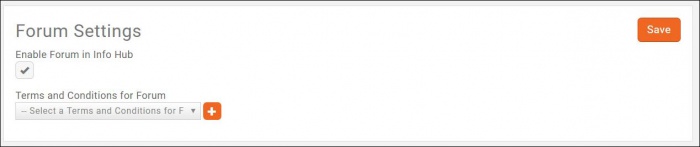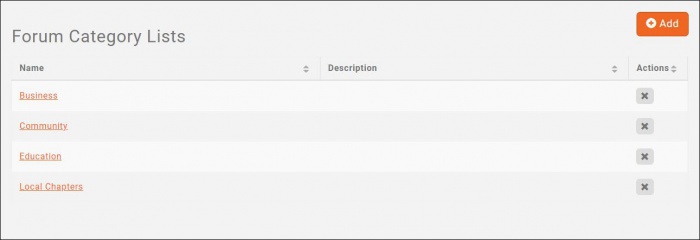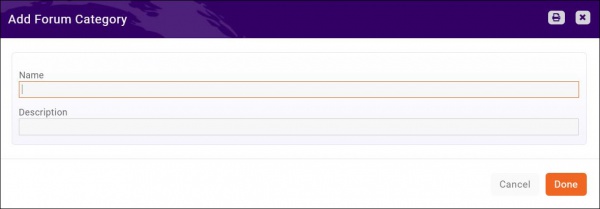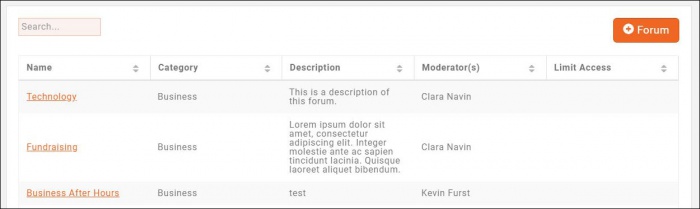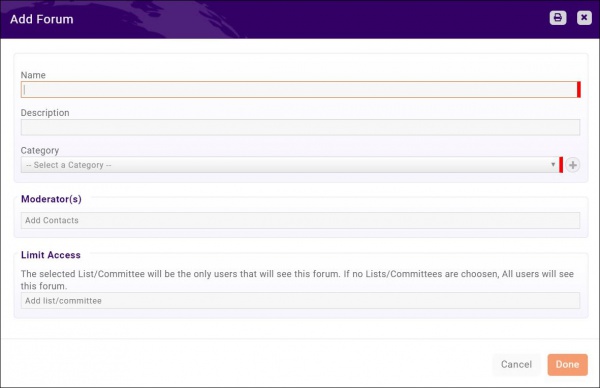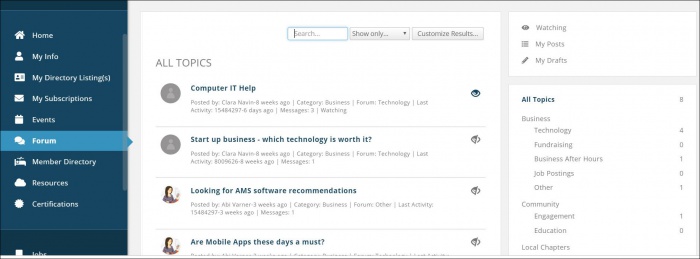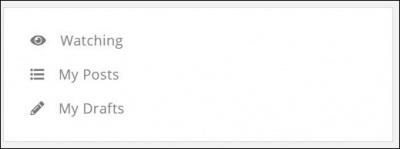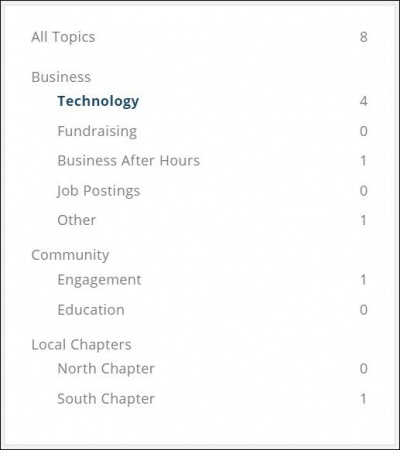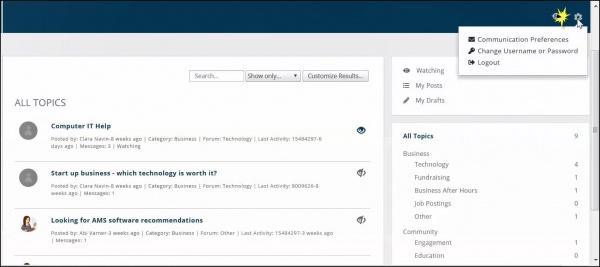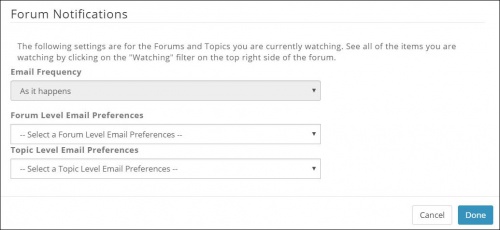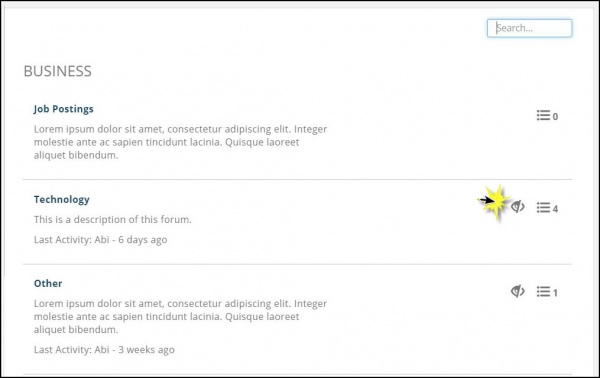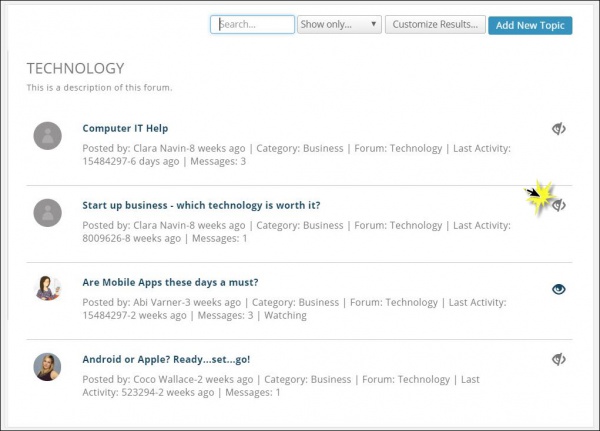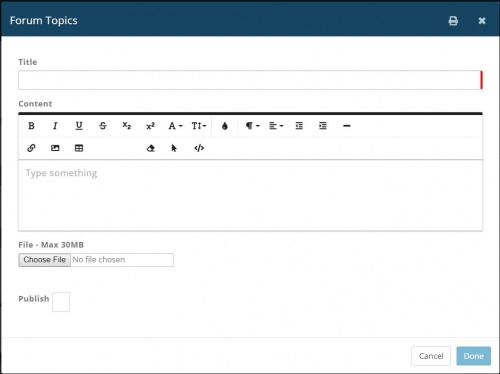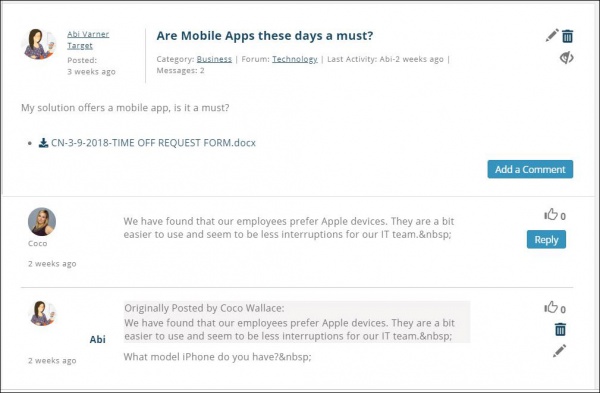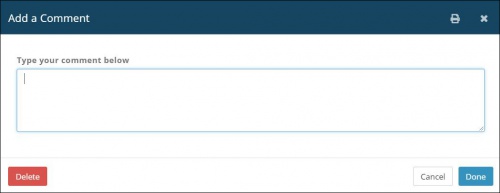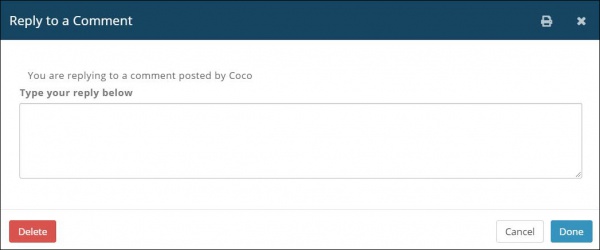Difference between revisions of "Info Hub"
Cpetterson (talk | contribs) |
Cpetterson (talk | contribs) |
||
| Line 463: | Line 463: | ||
#:[[File:Image Manager 2.jpg|center]] | #:[[File:Image Manager 2.jpg|center]] | ||
#*'''VIDEOS''' - Click the '''+''' button and enter a URL for video(s) to be displayed in the directory. | #*'''VIDEOS''' - Click the '''+''' button and enter a URL for video(s) to be displayed in the directory. | ||
| − | #:[[File:Video gallery item.jpg|center]] | + | #:[[File:Video gallery item.jpg|500px|center]] |
#*'''Custom Fields''' - if you have added custom fields, such as pricing or driving directions, these may also be updated for the directory listing. | #*'''Custom Fields''' - if you have added custom fields, such as pricing or driving directions, these may also be updated for the directory listing. | ||
#Click '''Done'''. | #Click '''Done'''. | ||
Revision as of 15:35, 5 November 2018
One of the great features of GrowthZone is The Info Hub, a member center that enables your users to access key information and actively engage with your organization. The Hub allows users to search the directory of other members, see upcoming events, submit events, signup for lists and committees, view their membership details, view and complete billing-related steps (pay invoices, view past billing, see open invoices, etc.), see completed certifications (if applicable) and more.
Contents
- 1 Customize Info Hub Display
- 2 Setup Member Access to the Info Hub
- 3 Log in to the Info Hub
- 4 Info Hub User Forgotten Password Reset Options
- 5 Create A User Info Hub Account from the Info Hub Login Screen
- 6 Update Contact Information in the Info Hub
- 7 Update Related Businesses Information in the InfoHub
- 8 Update Related Contacts in the InfoHub
- 9 Send a Referral from the Info Hub
- 10 View Billing Transactions and Pay Invoices in Info Hub
- 11 Update Directory Listing Information in the Info Hub
- 11.1 Manage Email Subscriptions in the Info Hub
- 11.2 Manage Events in the Info Hub
- 11.3 Working with Web-Content in the Info Hub
- 11.4 Info Hub Forum (BETA)
- 11.5 Member Participation in the Forum
Customize Info Hub Display
The display of your Info Hub may be customize to suit your specific needs. You can customize the greeting your members will see when they log-in, customize the header and footer, and choose to hide/show certain elements.
Add Greeting to Info Hub
Placing a large greeting message at the top of your Info Hub is a great way to create a welcoming environment for your members, and provides the perfect opportunity to provide information and instructions about the Info Hub. You can set the greeting message once, or you may choose to change the message as frequently as you wish.
- Click Setup in the Navigation Panel.
- Click Info Hub Settings in the Website section.
- Update the Welcome Message as needed. You may use the standard word processing tools (i.e. bold, italics, etc.) as well as add images and links.
- Click Done to save your changes.
Customize Info Hub Colors
You can customize the primary and secondary colors for the Info Hub. You may wish to do this if you would like the colors of the Info Hub to more closely match the colors of your public web-site. NOTE: the primary and secondary colors selected here will also be applied to your event registration pages.
- Click Setup in the Navigation Panel.
- Click Info Hub Settings in the Website section.
- Primary Color: Enter the HTML color code you would like to use as your primary color or click to view a color spectrum from which you can choose the desired color. The primary color is used in the header and the left-hand navigation panel of the Info Hub.
- Secondary Color: Enter the HTML color code you would like to use as your secondary color or click to view a color spectrum from which you can choose the desired color. The secondary color is used to highlight the links in the left-hand navigation panel, icons, and back-ground colors.
- Click Save
Customize Event Calendar View in the Info Hub
The default view of events in the Info Hub is a monthly calendar view. If you prefer, you can set the default view of events to list view.
- Click Setup in the Navigation Panel.
- Click Info Hub Settings in the Website/Content Management System section.
- Scroll to the Default Event display to List View setting.
- Click the Default event display to List View check-box.
- Click Done to save your changes.
HTML may be added to inject css/js into the Info Hub Pages. This is useful if you wish the look and feel of the Info Hub to match your web-site. Header/footer and colors can be configured to better match your web-site. Please contact GrowthZone for further information on this feature.
- Click Setup in the Navigation Panel.
- Click Info Hub Settings in the Website/Content Management System section.
- Enter desired HTML for headers and footers
- Click Done to save your changes.
Info Hub Terms/Acceptance
If you wish to require that your members see your privacy policy and consent prior to accessing the Info Hub, select your Hub Terms/Acceptance in the Term/Acceptance section of the Info Hub Settings.
Select your Hub Terms/Acceptance from the drop-down list. Terms/Conditions that you created under Services, Products and Commerce will be displayed in the drop-down. If you wish to create a new Term/Acceptance, leave the drop-down set to Select a Hub Terms/Acceptance and click the ![]() . See Setup Your Terms & Conditions for further instructions.
. See Setup Your Terms & Conditions for further instructions.
Once the user has accepted the terms/conditions, they would not be prompted to accept the terms in the future. However, if a change is made to the terms/conditions and you wish to have user re-accept, click the Reset Users Terms/Acceptance button.
How to view who has accepted your Hub Terms/Conditions
If you have enabled Terms/Acceptance settings, you can easily see who has accepted your terms, and which version of the terms they have selected.
- Click Setup in the left-hand navigation panel.
- Click Info Hub Settings.
- Click View Acceptance in the Info Hub Terms/Acceptance section.
When terms are accepted the system will log :
- Contact Name/ID
- Accepted (or Null)
- Terms/Conditions Name
- Timestamp
- IP & Browser info
External links may be added directly to the left navigation panel in the Info Hub. The links will be displayed in the same section as the Web Content (jobs, hot deals, etc.)
- Click Setup in the left-hand navigation panel.
- Click Info Hub Settings.
- Click the Links tab. A list of the links you have currently configured for your system will be displayed.
- Click the Add button.
- Name: Enter a name for the link. This is the name that will appear in the left-hand navigation.
- Link URL: Enter the link URL.
- Display Order: Enter the desired location of the link in the left-hand navigation. You may used negative numbers to display the links below the web content items.
- Hub Icon: (Optional) You may enter a a Font Awesome icon to be displayed on the navigation panel for this item in the Info Hub. For Example: Entering fa-shopping-basket will display a shopping basket in the Info Hub menu. Visit the Font Awesome website. The icons you choose must be for supported FREE icons version 5.0.12 or less.
- Click Done.
Creating Static URL's for the Info Hub
When a user logs into the Info Hub, they are automatically directed to the home page. The URL used is specific to the user and the organization.
Static URL's can be created when you want to direct your members to a specific page within the Info Hub. For Example: If you want to send an email to your members prompting them to update their directory listing information, a static URL, that would open the Directory Listing page (once the member has logged in), can be created.
To create a static URL, you must replace the contact id and the organization id with the word static.
- From the back-office, click the Info Hub icon in the header bar.
- Click the page within the Info Hub for which you would like to create a static URL. In the example below, Directory Listing was selected.
- https://membermanagementtraining.growthzoneapp.com/MIC/844777/609320/#/MyDirectoryListing/
- Copy the URL and paste into notepad (or similar word tool).
- Replace the Contact ID, the Organization ID (in the example above, the Contact ID is 844777 and the Organization ID is 609320) with static, and remove the # sign. The URL will be: https://membermanagementtraining.growthzoneapp.com/MIC/static/MyDirectoryListing/
NOTE: The static URLs are not stored in your database. You may wish to create a document with all of your static URLs, so that you can simply paste them as needed into your emails or other communications.
Setup Member Access to the Info Hub
The actions that your members may perform via Info Hub are driven by the Access Level you have granted to them. By default, your new contacts will be given "View Only" access to the hub when you first set them up. "View Only" will allow the member to view the Info Hub, and update their own info, access their billing information, and pay bills. They would not, however, have rights to enter new hot deals, job posting, events, and so on. Click Here for further information on access levels.
Setup User Info Hub Login Settings
The Login Settings allow you to define default access levels, user validation methods, and password configuration for access to the Info Hub.
- Click Setup in the Navigation Panel.
- Click Login Settings in the Users Section.
- Configure the following settings:
- Allow Contacts to create their own accounts - Selecting this option enables the Create Account button on the Info Hub login screen. The Account Validation Options discussed below are used for authentication of the new user. By default, when this setting is enabled, a contact must enter their email address to authenticate to the database that they have rights to sign up for the Info Hub. If their email address is present, they will be able to create log-in credentials.
- Default Access Level - Select the access level that you wish to, by default, provide to new contacts. All access levels you have configured for users of the Info Hub will be displayed for selection. Click here to view the steps to create new Access Levels.
- Enable Access Levels by Membership Types for Info Hub Accounts - (Advanced Option) If you wish the flexibility to offer different benefits to the Info Hub hub based on different membership types, select this setting. When selected a list of all the membership types you have configured in your database will be display. You may select the access level you wish provided for each membership type. NOTE: The default access level will be automatically applied for new memberships. If the membership is upgraded or downgraded, you will need to manually adjust the access level which can be done easily when adjusting a membership. Additionally, you have the flexibility to manually change an access level for any contact at any time; they are not bound to the level set by their membership type at account creation.
-
- Account Validation Options - These settings allow you to define how a user can activate their access to the Info Hub. NOTE: These settings are only displayed if Allow Contacts to create their own accounts is enabled. See above. NOTE: The system will always use Last Name and Email for validation.
- Require Membership Number or Invoice Number For Account Activation - If this setting is selected, your system will validate whether a user can create a log-in to the Info Hub by verifying whether there is an existing membership number OR invoice in the system. When enabled, only a contact with an invoice number or membership number can create an account. This is most often used in cases where you do not want any non-member contacts creating hub accounts. An additional field is displayed on the Create Account screen, Membership/Invoice#. This field must be filled in and validated against the database to allow the use to create log-in credentials. NOTE: The system is looking for an active membership or invoice number. To make it easier for members to validate, the system is not validating on exact the BILL TO name on the invoice. This avoids problems where someone else at the organization pays the bills but all employees need to create hub accounts.
- Account Validation Options - These settings allow you to define how a user can activate their access to the Info Hub. NOTE: These settings are only displayed if Allow Contacts to create their own accounts is enabled. See above. NOTE: The system will always use Last Name and Email for validation.
-
- Enable Activation via email domain matching - Beta - NOTE: This setting must be enabled by GrowthZone. If your membership structure provides benefits to any employee of a member organization, enabling domain activation would allow the system to identify those employees base on their email domain. This would make it simpler to ensure that those employees may access member-only pricing when registering for events.
- Enhanced Account Security Options
- Enable Context Aware Staff Permissions - (Advanced Option) enabling this setting will allow you to create user (member) access levels that provide access to the back office. Click here to view the steps to create new Access Levels.
- Enable Password Reset Challenge - (Advanced Option) If selected, when a member creates their password they will be prompted to answer a security questions. This will then be an option in assisting them with resetting their password. The security question options users will have to choose from are:
- What was the name of your favorite pet?
- What was the name of your elementary school?
- What was the name of your childhood best friend?
- NOTE: For members who have already created their password, the next time they log into the system they will be presented with: If enabled, the next time a user logs into the hub, they will be presented with the message: Please complete your password challenge question. The question will also be presented when a user wishes to reset their password.
- Required Password Length - if you wish to set a specific minimum password length, enter the minimum required. Setting to zero indicates no specific length is required.
- Required Numerical Characters - if you want password with a specific minimum number of numerical characters, enter the minimum number required. Setting to zero indicates that no minimum is required.
- Required Special Characters - if you want password with a minimum number of special characters, enter the minimum number required. Setting to zero indicates that no minimum is required.
- NOTE: If you have enabled password conventions, along with allowing individuals to create their own accounts, the password conventions will be enforced when a member attempts to create the account on the Info Hub log-in screen.
- Single Sign On - Contact GrowthZone for information on Single Sign On. 8/13/2018 IN DEVELOPMENT
- If you have made changes, click the Save button.
Setting up Individual's Info Hub Access
If you have configured your Member Application form to automatically provide Info Hub access, the individual filling out the member application will be routed to the log-in page where they will be able to create their own account. See Create a User Info Hub Account. The user will be given the access level you selected in the Log-in settings.
When you add new individuals to your data base (Click Here to learn more about adding new individuals), you will need to send them an email with instructions on how to setup their log-in credentials to the Info Hub:
- From the individual contact profile tab, click the Actions button.
- Click User Login.
- Select the User Access Level you wish to provide this user from the list. The default user access level (defined in Setup > Users > Login Settings) is displayed.
- If the user is affiliated to an organization (s), select the access level the user should have for each organization. NOTE: When the user accesses the Info Hub, the system will given them the greater of the two access levels.
- Ensure the Send Login Instructions Email check-box is selected.
- Click Done.
An email with instructions on setting up their log-in credentials will be sent, as shown below. When a receives the email to create an account and clicks the link, the user name is pre-populated with an email address to try to push customers to use this standard convention for usernames. The link in the email has a 72 hour expiration. So the link no longer usable after 72 hours. When a user clicks on one of those links in the email after that timeframe they will be prompted to request a new link.
Within the email sent to the member, they will find a link to access the Create an Account screen.
- The members email address is listed as recommended Username but they may change this.
- They may then enter their own Password. They must repeat the password; if the passwords do not match The Passwords do not match will be displayed. The user must fix the mismatch before they will be able to save the credentials.
- Click Save. The upon submission, the log-in screen will open. They will then enter their credentials to access the system.
Change an Individual's Info Hub Access
If you have configured your Member Application form to automatically provide Info Hub access, the individual filling out the member application will be routed to the log-in page where they will be able to create their own account and will be given the access level you selected in the Log-in settings. Additionally, when you add new contacts through the database, the contacts will be given the default access you have setup in the Log-in settings.
You can change an individual's access to the Info Hub:
- Open the contact's profile page.
- Click the common tasks Actions button.
- Click User Login.
- Select the desired Access Level from the list. Setting the access level at the top of the dialog box is the access granted to the individual.
- If the individual is related to organizations, select the desired access level the individual has within the related organizations. By default this is the same access level as the individual access level. When the user accesses the Info Hub, the user will have the greater of the two permissions.
- Click Done.
Disable User Info Hub Access
You can easily "turn off" a users access to the Info Hub. Disabling access, rather than deleting access, allows the system to reserve this members user name and password, so that you can easily re-enable in the future. This should be used when you wish to temporarily disable a member's access.
- Open the contact's profile page.
- Click the common tasks Actions button.
- Click User Login.
- Click the Disable button.
Re-enable User Info Hub Access
If you have disabled a user's access to the Info Hub, you can easily re-enable access.
- Open the contact's profile page.
- Click the common tasks Actions button.
- Click User Login.
- Click the Enable button.
Delete User Info Hub Access
To completely remove a user's access to the Info Hub:
- Open the contact's profile page.
- Click the common tasks Actions button.
- Click User Login.
- Click the Delete button. A dialog box will be displayed for you to confirm that you wish to delete access. NOTE: Deleting access to the Info Hub does not delete the user from the database, simply removes credentials.
Log in to the Info Hub
You may include a member login link on your web-site to open the Info Hub log-in screen.
- Enter User Name.
- Enter Password.
- Click Sign In.
NOTE: Menu options and permissions available to the member are driven by the access level that they have been assigned.
Info Hub User Forgotten Password Reset Options
If a user has forgotten his/her password, he/she may click the Forgot your Username or Password? link on the Info Hub log-in screen OR staff may reset the password manually from the back-office.
Reset Password from Info Hub Log-in Screen
If a member has forgotten his/her password, clicking the Forgot your Username or Password? link will allow them to Enter your email address to receive an email with your login(s) or Or Enter your username to reset your password.
- On the Info Hub Log-in Screen
- Click the Forgot your Username or Password? link.
- Enter your email address to receive an email with your login(s) to receive user-name
- Or Enter your username to reset your password to receive password reset instructions.
- Click Go. An email will be sent to the user with the requested information.
Reset an Info Hub Users Password from the Back-office
If the user requests assistance in resetting their Info Hub password, you may set a temporary password from the back-office. Click here for instruction.
Create A User Info Hub Account from the Info Hub Login Screen
In certain situations, you may not be sending an email to a user with instruction on creating their account. A user may have access the Info Hub log-in screen, or you may have directed a new applicant to the Info Hub after completion of the membership application. In this situation, the user can click the create an account button to create their user name and password.
| NOTE: The option for users to create their own Info Hub account is only available if Allow Contacts to create their own accounts via the Info Hub is enabled under Setup > Login Settings. See Setup User Info Hub Login Settings. |
- On the Info Hub log-in screen
- Click the Create an Account link.
- Enter First Name.
- Enter Last Name.
- Enter Email Address.
- Membership / Invoice # (Optional) - If you have included the additional validation method Require Membership Number or Invoice Number For Account Activation an additional text box will be displayed to require the user to enter Membership / Invoice #. When enabled, only a contact with an invoice number or membership number can create an account. This is most often used in cases where you do not want any non-member contacts creating hub accounts. See Setup User Info Hub Login Settings.
- Click Submit.
When a user creates a new account, the database will check both the last name and email (first name does not need to match):
- If a match is found in the database for the email and last name, a create login email will be sent to the user. The user will receive the following notification in the browser "An activation email has been sent to you. Please check your inbox to complete your account setup. Back to Member Login". Within the email sent to the member, they will find a link to access the Create an Account screen.
- If a match is not found, a notification will appear that an account cannot be created based on the email and last name provided.
NOTE: If you have enabled Require Membership Number or Invoice Number For Account Activation, if the system cannot find an invoice/membership, the message "We were unable to find that invoice/membership number. Please try entering it again or contact <your association name> for assistance."
Changing Organization within the Info Hub
In the situation where a member is associated with multiple organizations, a Change Org link is displayed under that member's name in the Info Hub.
NOTE: When the member changes organizations, the permissions associated to the selected organization will immediately be applied.
Update Contact Information in the Info Hub
A member may update their own existing contact information or add new contact information in the Info Hub.
- Click My Info in the Navigation Panel. The screen will display the Contact info tab.
- Click the
 icon in Contact Info to add additional contact details OR click the pencil icon to edit existing contact details.
icon in Contact Info to add additional contact details OR click the pencil icon to edit existing contact details.
- The LISTS/COMMITTEES section will display committees to which this member belongs.
| NOTE: Only lists/committees that you have configured for Users Can Join will be displayed in the list. See Working with Lists/Committees for further information. |
Update Related Businesses Information in the InfoHub
A member may update related organization information via the InfoHub.
- Click My Info in the Navigation Panel.
- Click the Related Businesses tab.
- Click the
 icon to add additional organization information. NOTE: You must have Create privileges to add new information.
icon to add additional organization information. NOTE: You must have Create privileges to add new information.
- OR
- Click the
 to edit existing information.
to edit existing information. - Click Save if changes have been made.
Update Related Contacts in the InfoHub
A member may add or edit additional contacts related to a business via the Info Hub.
- Click My Info in the Navigation Panel.
- Click the Related Contacts tab.
- Click the Add Contact button to add a new contact. NOTE: Create privileges are needed to add new information.
- OR
- Click the
 to edit existing information. NOTE: This option also allows the member to send the reset password email to the contact.
to edit existing information. NOTE: This option also allows the member to send the reset password email to the contact. - Click Save if changes have been made.
Send a Referral from the Info Hub
The Info Hub makes it easy for your members to refer non-members to your organization.
- Click My Info in the Navigation Panel.
- Click the Refer Others tab.
- Fill in the required field (Organization, First Name, Last Name, Email Address)
- (Optional) Enter Comments.
- Select whether the organization may mention you as the person who referred them.
- Click Submit.
View Billing Transactions and Pay Invoices in Info Hub
Members may view their account history, and pay bills within the Info Hub.
- Click My Info in the Navigation Panel.
- Click the Billing tab.
- Scheduled Billing Items: This section displays any current recurring billing configured for the member. The member may ONLY assign or change the stored payment profile associated to the schedule (by clicking the
 icon). A change to the actual schedule must be made by staff in the back office.
icon). A change to the actual schedule must be made by staff in the back office.
- Payment Profiles: Any stored payment profiles will be displayed in the section. See Store Credit Cards in the Info Hub for details on adding stored payment profiles.
- Balances: The balances section will display the current balances for this members.
- Open Invoices: The open invoices section will display all of the open invoices for this member.
- Billing History: This section will display all transaction history, including payments, invoices, refunds, credits and so on.
An Account Balance section is displayed on the Info Hub Home Page. This section will display a Pay button if a balance is due. Clicking the Pay button will open up the Billing tab within My Info. Follow the steps described below to complete the payment.
Store Credit Cards in Info Hub
With GrowthZone Pay implementation, your members may easily store their credit cards and/or bank account information via the Info Hub.
- Click My Info in the Navigation Panel.
- Click the Billing tab.
- Click the
 icon in the Payment Profiles section.
icon in the Payment Profiles section.
-
- Associate With: This setting allows you to define whether the profile is associated to the user or the organization. By default the name of the user logged into the Info Hub will be displayed.
- Payment Profile Type: Select Credit Card
- Enter all required credit card and address information.
-
- Click Done.
The credit card is now available to the user/organization for payment of bills through the Info Hub, when registering for events, purchasing from the store, etc. Additionally, the credit card is available in the back-office for payment of bills and setting up automated payments.
Store Bank Account Profile in Info Hub
With GrowthZone Pay implementation, your members may easily store their bank account information via the Info Hub.
- Click My Info in the Navigation Panel.
- Click the Billing tab.
- Click the
 icon in the Payment Profiles section.
icon in the Payment Profiles section.
- Select Bank from the Payment Profile Type drop-down list.
- Click the Click here if your bank is not listed... hyper-link. NOTE: You may click Add Bank however, it would then be necessary to select your bank, and enter log-in credentials for that bank.
- Enter all required bank information.
- Click the I authorize GrowthZone to electronically debit my account and, if necessary, electronically credit my account to correct erroneous debits. check-box.
- Click Done.
The bank account will initially be displayed as (Un-Verified), it is not available for use until it has been verified. To verify that the account is valid, two small deposits will be made to bank account. The user will need to return to the stored profile to verify the account by entering the amounts of the two small deposits:
- Click My Info in the Navigation Panel.
- Click the Billing tab.
- Click the
 next the Unverified bank account.
next the Unverified bank account.
- Enter the amount of the deposits made to the bank account in the Amount 1 and the Amount 2 text boxes.
- Click Done.
If the deposit amounts are correct, the bank account is now verified and ready for use.
Pay an Invoice in the Info Hub
- Click My Info in the Navigation Panel.
- Click the Billing tab.
- Click the arrow on the Actions button for the invoice to be paid.
- Click Enter Credit Card.
- Enter Credit Card Information OR select a previously stored credit card. If entering a new credit card, you may elect to store the credit card for future purchases by enabling Store Payment Info For Future.
- Select the invoices you wish to pay. NOTE: If you wish to pay invoices for other contacts related to the organization, enable the Advanced Options and enable the Display Related Contacts' Invoices. The invoices for all contacts related to the organization will be displayed in the invoice list for selection.
- Click Done.
When an invoice is paid on line, the member will receive the automated On-line Payment Receipt e-mail.
Additionally, an automated message is sent to those staff members who have signed up for the Invoice Payment Received email notification. See Setting Up Automated Email Notifications for further information on subscribing to email notifications.
Download an Invoice from the Info Hub
If you wish a copy of an invoice, you may download it from the Account tab in the InfoHub.
- Click My Info in the Navigation Panel.
- Click the Billing tab.
- In the Open Invoices or Billing History section, click the arrow on the Actions button for the invoice you wish to download.
- Click Download Invoice.
Update Directory Listing Information in the Info Hub
| NOTE: The member must have create access level to the Directories to be able to update the directory listing settings. See Setup InfoHub Access for details on access levels.. |
The settings available to be updated will be dependent on the directory listing type this member has been provided:
- Click Directory Listing in the Navigation Panel. The current directory listing type will be displayed.
- In the Actions column, click the pencil icon.
- The following directory listing settings may be updated.
- Alternative Display Name (Leave Blank if Same as Contact) - This is the name of the organization that will be displayed in the directory.
- Short Description - The short description is displayed with the search results.
- Description - The description is displayed when the organization is selected from the directory.
- Keywords - Keywords are used to search the directory.
- Highlights (for Directory) - Provides ability to add additional description of the organization in the directory.
- Categories - Select the business categories under which the organization will be displayed in the directory.
- Images - Click the Add button to add images to be displayed in the directory.
- VIDEOS - Click the + button and enter a URL for video(s) to be displayed in the directory.
- Custom Fields - if you have added custom fields, such as pricing or driving directions, these may also be updated for the directory listing.
- Click Done.
Manage Email Subscriptions in the Info Hub
A member may easily subscribe and un-subscribe from the email lists in the Info Hub. Only email list that you have designed as "Users Allowed to View List" and "Users Can Join" are available for subscription/un-subscription.
- Click My Subscriptions in the Navigation Panel.
- A list of email lists will be displayed. The lists to which the member belongs will be selected.
- Click the check-boxes for the groups you wish to subscribe to OR de-select the check-boxes for the groups you wish to un-subscribe from.
- Click Save.
Manage Events in the Info Hub
Info Hub users may view events, register for events, and add/edit their own events via the Info Hub.
View Full Event Details via the Info Hub
You can view full event details in the Info Hub by either clicking the name of the event in the event list on the right hand side, or by clicking into Events in the left-hand navigation panel, and clicking an event from the calendar. The view of the event is similar to the view that the public will see on your public web-site.
From the full events detail page, you can click the Register button to register for the event. Alternate registration methods are described below.
Register for an Event via the Info Hub
Upcoming events that have been configured to display in the Info Hub will be shown on the Info Hub Home page. If registration is available, simply click the Register button to open the event registration page.
Alternately:
- Click Events in the left-hand navigation. The Events Calendar will be displayed in Month View, or the user may change the view to List View.
- Click the event from the list, or scroll through the calendar to find and click the desired event. The Event description page will be displayed.
NOTE: If you have already registered for an event, Registered will be displayed in all locations where you would be able to register for an event. For Example, below shows the Event list on the main page.
Add an Event in the Info Hub
Working with Web-Content in the Info Hub
NOTE: Info Hub users must have a minimum of Create access to Web Content to add new hot deals, jobs, etc. A user with Create access may enter web content, but the content must be approved by association staff before it is published. A user with Full Control may add web content without your staff approval.
Working with Web Content - Coupons
Your members can view and add coupons via the Info Hub. NOTE if you have renamed coupons to custom terminology, your custom terminology is displayed for navigation in the Info Hub. The directions described here use the system terminology.
Viewing Coupons in the Info Hub
- Click Coupons in the left-hand navigation.
- Click on a coupon to view additional details.
Edit a Coupon in the Info Hub
The submitter of a coupon has the ability to edit the coupon. For Example: If you wish to change the published date, terms of the coupon, etc. NOTE if you have renamed coupons to custom terminology, your custom terminology is displayed for navigation in the Info Hub. The directions described here use the system terminology.
- Click Coupons in the left-hand navigation.
- Click the pencil icon for the coupon you wish to edit.
- Make the desired changes.
- Click Done.
Adding a Coupon in the Info Hub
Members may add coupons from within the Info Hub. Only users with Create access to web content will be able to add coupons.
- Click Coupons in the left-hand navigation.
- Click the
 button.
button.
- Configure the following:
- Contact: The contact field will automatically be populated with the name of the user creating the coupon. This may be changed by selecting an alternate contact from the drop-down list.
- Title: Enter a title for the Coupon. This title is displayed in the coupons list when viewed in the Info Hub or on your public web-site.
- Tags: Enter desired tags. A website visitor will be able to see the tags that are applied to a web content post and be able to search and find based off of key words used in tags.
- Description: Enter a description of the Coupon.
- Search Description: Enter the description you wish to display when Coupons is searched on your public web-site.
- Publish Start: Enter the date that you would like to start publishing this content.
- Publish End:Enter the date that you would like to stop publishing this content.
- Categories: Select the category to which this coupon belongs. Categories allow for organizing and filtering content on your public web-site and the Info Hub.
- Custom Fields: If you have included custom fields for you content list, complete them as desired. In the image above we have included the Expire Date and the Promo Code custom fields. These fields are default.
- Search Results Image: Upload the image that will be displayed in the search list for coupons. Only the search image may be added when the content items is first added. You can add additional images after saving the coupon. See Edit a Coupon for further instruction.
- Click Done.
After a user submits a web content, the staff member then has the ability to approve the content. See Approving Web Content Submissions for instructions on approving content. When the staff member approves the content, the user that submitted the content will receive an email notification stating the content was approved.
Working with Web Content in the Info Hub - Job Postings
Your members can view and add Job Postings via the Info Hub. NOTE if you have renamed Job Postings to custom terminology, your custom terminology is displayed for navigation in the Info Hub. The directions described here use the system terminology.
View Job Postings in the Info Hub
- Click Job Postings in the left-hand navigation. NOTE if you have renamed Job Postings to custom terminology, your custom terminology is displayed for navigation in the Info Hub. The directions described here use the system terminology.
- Click into an individual job posting to view the details.
Edit a Job Posting in the Info Hub
Members may edit the job postings that they have submitted. The member must have at a minimum Edit access to Web Content. NOTE if you have renamed Job Postings to custom terminology, your custom terminology is displayed for navigation in the Info Hub. The directions described here use the system terminology.
- Click Job Postings in the left-hand navigation.
- Click the pencil icon for the job posting you wish to edit.
- Make the desired edits.
- Click Done.
Add a Job Posting in the Info Hub
Given Create access to the Info Hub, your members may add new job postings to the Info Hub.
- Click Job Postings in the left-hand navigation. NOTE if you have renamed Job Postings to custom terminology, your custom terminology is displayed for navigation in the Info Hub. The directions described here use the system terminology.
- Click the Add button in the top right.
- Configure the following:
- Contact: The name of the member creating the job posting will be automatically populated. If applicable, the organization may be selected from the drop-down list.
- Content Status: The status of the content will be displayed as Draft. Once the job posting is saved, the status will change to Pending Approval. Once staff has approved the content, this will be automatically updated to approved.
- Title: Enter the job title. This will be displayed in the job postings search results.
- Tags: Enter desired tags. Tags are searchable words that may be used when someone searches your job postings.
- Description: Enter the job description, and other information as needed to describe the job.
- Publish Start: Enter the first day this job posting will be published.
- Publish End: Enter the last day this job posting will be published. Note: the Web Content Pre Expiration Notice automated email will be sent to the contact three days prior to the Publish End. Within the email will be a link, that will take them to the Info Hub where they could update the job posting publication end date.
- Categories: (Optional) Select the desired category for this job posting. Categories provide a way to report, search and filter job postings. Click Here for details on setting up categories.
- Search Description: Enter the description you wish to display on the job postings listing pages.
- Custom Fields: If you have included custom fields, enter or choose the appropriate information.
- (Optional) Click the Search Result Image to upload an image to be displayed on the job listings page. NOTE: Additional images may be uploaded once the job posting has been saved.
- Click Done.
After a member submits a job posting, staff members may approve or decline the content. See Approving Web Content Submissions for instructions on approving content. When the staff member approves the content, the member that submitted the content will receive an email notification stating the content was approved.
Working with Web Content in the Info Hub - News
Your members can view and add News via the Info Hub. NOTE if you have renamed News to custom terminology, your custom terminology is displayed for navigation in the Info Hub. The directions described here use the system terminology.
View News posts in the Info Hub
- Click News in the left-hand navigation panel. NOTE if you have renamed News to custom terminology, your custom terminology is displayed for navigation in the Info Hub. The directions described here use the system terminology.
- Click on the news item, to see further details.
Edit a News item in the Info Hub
Members may edit the news articles that they have submitted. The member must have at a minimum Edit access to Web Content.
- Click News in the left-hand navigation panel. NOTE if you have renamed News to custom terminology, your custom terminology is displayed for navigation in the Info Hub. The directions described here use the system terminology.
- Click the pencil icon for the news item you wish to edit.
- Make desired changes.
- Click Done.
Add a News item in the Info Hub
Members may add news articles via the Info Hub. The member must have at a minimum Create access to Web Content, to add news articles.
- Click News in the left-hand navigation panel. NOTE if you have renamed News to custom terminology, your custom terminology is displayed for navigation in the Info Hub. The directions described here use the system terminology.
- Click the Add button.
- Configure the following:
- Contact - The contact name will default to the member currently logged into the system. If applicable, and organization name may be selected from the drop-down list.
- Content Status - The content status will display Draft. Once the news item is saved, the status will be updated to Pending Approval. Once your staff has approved the news item, the status will be updated to Approved.
- Title: Enter a title for the news item. The title will display as the main title for the news item.
- Tags - Add tags for the news item.
- Description - Provide a description. This is the content of your news item.
- Search Description: Enter a search description, this is the description that will appear on the news items listing.
- Publish Start - Enter the date the content should start being published to your web-site.
- Publish End - Enter the end date for the publication of this content. Note: the Web Content Pre Expiration Notice automated email will be sent to the contact three days prior to the Publish End. Within the email will be a link, that will take them to the Info Hub where they could update the news item end date.
- Category - Select a category(s) from the list. Categories provide a way for the public to search your news content, and also allow you to easily report and analyze on web content submissions. Click Here for details on setting up categories.
- Custom Fields: default custom fields have been included for each content type. You may remove these fields when setting up your content types and add additional fields as desired. Refer to Customizing Content List Types for details on adding custom fields.
- Media Contact - This is a default optional custom field.
- Related Links - This is a default optional custom field.
- Source - This is a default optional custom field.
- Additional Custom fields - any custom fields you have added to the content type will be displayed for configuration.
- Click the Search Results icon to add an image to your news item. This image will be displayed in the news items list. Additional images may be added to the news item after it has been saved.
- Click Done to save the news item.
Working with Web Content in the Info Hub - Testimonials
Testimonials are a great way for your members to share their thoughts about events, membership, etc. in the Info Hub. Testimonials may be viewed, edited and added via the Info Hub. NOTE if you have renamed Testimonials to custom terminology, your custom terminology is displayed for navigation in the Info Hub. The directions described here use the system terminology.
View Testimonials in the Info Hub
Members can view testimonials in the Info Hub.
- Click Testimonials in the left-hand navigation panel. NOTE if you have renamed Testimonials to custom terminology, your custom terminology is displayed for navigation in the Info Hub. The directions described here use the system terminology.
- Click into a testimonial to view additional details.
Edit Testimonials in the Info Hub
Members who have submitted testimonials may edit the testimonials they have submitted. NOTE: The member must have at a minimum Edit access to Web Content in the Info Hub.
- Click Testimonials in the left-hand navigation panel. NOTE if you have renamed Testimonials to custom terminology, your custom terminology is displayed for navigation in the Info Hub. The directions described here use the system terminology.
- Click the pencil icon for the testimonial you wish to edit.
- Edit as needed.
- Click Done.
Add a Testimonial in the Info Hub
Members may add testimonials via the Info Hub. NOTE: Members must have at a minimum Create access to add testimonials.
- Click Testimonials in the left-hand navigation panel. NOTE if you have renamed Testimonials to custom terminology, your custom terminology is displayed for navigation in the Info Hub. The directions described here use the system terminology.
- Click the Add button in the right hand corner.
- Configure the following:
- Contact: The contact will default to the member currently logged into the Info Hub. If applicable a related organization can be selected from the drop-down list.
- Content Status: Status will default to Draft. Once the testimonial is saved, the system will automatically update the status to pending approval. Once approved by staff, the status will be updated to Approved. Once approved, the testimonial will be displayed within the Info Hub, and on your public web-site if applicable.
- Title: Enter a title. The title is displayed in the testimonial search, and on the testimonial details page.
- Tags: Add tags to enable filtering and searching.
- Description - Provide a description. This is the actual testimonial.
- Search Description: The search description is displayed on the testimonial search page within the Info Hub, and on your public web-page if applicable.
- Publish Start: Enter the date the testimonial should start to be published to your sites.
- Publish End: Enter the end date for the testimonial to be published. Note: the Web Content Pre Expiration Notice automated email will be sent to the contact three days prior to the Publish End. Within the email will be a link, that will take them to the Info Hub where they could update the testimonial publication end date.
- Category: Select a category(s) from the list. Categories provide a way to report, search and filter testimonials. Click Here for details on setting up categories.
- Custom Fields: If custom fields have been setup for testimonials, complete the required information. For Example: Please enter number of years of membership is a default custom field included for testimonials.
- Search Results Image: Click the pencil icon to drag & drop or upload a search result image. This image is displayed on the testimonial main page.
- Click Done to save the testimonial.
Info Hub Forum (BETA)
The Info Hub Forum provides you the ability to bring value to my members, by allowing them to network with to network with like-mind individuals who may be resources for them. The Info Hub Forum provides a way for your members to ask each other questions, exchange information and ideas, share resources, and more.
The Forum provides the members ability to:
- Participate in discussion categories and threads that the association staff create, as well as the ability able to create their own forums
- Have discussions that can be limited to specific groups with limited access
- Easily access the forum from both their computer or mobile device
- Easily view content and contribute; be able to see new information
- Have the ability to hone in on topics, discussion threads of interest to them and receive updates
- View/contribute both text and rich content like images and videos
- Easily search content and find relevant information
- Have discussions tied to key things in the database like events or lists/committees
NOTE: Access to the Forum is permission driven. Your members must be given Create access to participate in the forum. See Create a New Access Level - Users for details on configuring permissions.
Forum Structure
Your forums are structured as show below. Categories provide a high-level organization with many forums associated to them. Categories and Forums are added through the back-office. Topics are the concepts, questions or ideas that your members wish to share within a forum. Members may add comments, like, and watch topics.
Info Hub Forum Initial Setup
NOTE: If you have customized the term “Forum” under System Terminology, your custom term will be displayed rather than “Forum” in all locations in the software. The instructions below use the standard system terminology “Forum”.
Enable the Info Hub Forum
- Click Setup in the left-hand navigation panel.
- Click General Settings in the Forum section.
- Click Enable Forum.
- (Optional) Select a Terms and Conditions for Forum if you wish members to agree to prior to giving them access to the Forum. Click the
 icon to add terms & conditions.
icon to add terms & conditions. - Click Save.
Configure Forum Categories
Categories are the top-level organization of your forum. The forum module can have multiple categories, underneath which will be your forum topics. Categories may only be added by staff from the back-office. NOTE: If you have changed the word Forum to a custom term, your term will be displayed in the back-office. The instructions below use the system terminology.
- Click Setup in the left-hand navigation panel.
- Click Forum Categories in the Categories section.
- Click the Add button.
- Enter a Name for the category. The name is displayed on the Info Hub Forum page.
- Enter a Description of the category. The description is displayed in the Info Hub Forum page, and should describe the purpose of the category.
- Click Done.
Setup your Forums
Each of your forum categories are sub-divided into multiple forums. Forums may only be added by staff from the back-office. NOTE: If you have changed the word Forum to a custom term, your term will be displayed in the back-office. The instructions below use the system terminology.
- Click Setup in the left-hand navigation panel.
- Click Manage Forum in the Forums section. A list of all currently configured forums will be displayed.
- Click the + Forum button.
- Configure the following:
- Enter a Name for the Forum, this is the name that will be displayed in the Info Hub.
- Enter a Description of the Forum. The description will be displayed in the Info Hub, and should describe what the purpose of the forum is.
- Select a Category for the forum from the drop-down list. If needed click the + sign to add a new category. Categories provide a top level way of organizing your forum in the Info Hub. Note: Categories may also be created under Setup > Categories > Forum Categories.
- Enter the name of the Moderator(s) for the forum. Type ahead functionality will find the contacts in the database. You may have multiple moderators for a forum. Moderators may delete topics and comments added to their forum, however, they may not edit topics added to their forum.
- Limit Access: You can limit view of the forum to individual or multiple lists/committees. If no list or committee is selected, then all users will be able to see this forum. Type ahead functionality will populate lists/committees from your database.
- Click Done.
Role of the Moderator:
- Moderators can delete topics added to their forum, however, they cannot edit a topic added to their forum
- Moderators can delete Comments added to topics in their forum, if necessary.
Member Participation in the Forum
NOTE: If you have customized the term “Forum” under System Terminology, your custom term will be displayed rather than “Forum” in all locations in the software. The instructions below use the standard system terminology “Forum”.
Once the Forum is enabled in the Info Hub, and categories/forums have been added, members can easily view and follow discussions, see popular discussions, and receive notifications of key information so that they can hone in on areas of interest. NOTE: Access to the Forum is permission driven. Your members must be given Create access to participate in the forum. See Create a New Access Level - Users for details on configuring permissions.
A link to the Forum is displayed in the left hand navigation. NOTE: Members with NONE access to the Forum will not see this link.
The Forum page is divided into three distinct sections:
Main Section
When a member first accesses the Forum, the main section will be populated with all topics, ordered by newest first. Within the main section members will be able to:
- See topics listed in order of activity (most active is on top)
- Click on a Topic title to see topic details/comments etc., like topics, and respond to topics.
- Click the eyeball icon on any topic to watch that topic. If a member is watching a topic, the eyeball icon will go from gray to the primary color set for the Info Hub. The member will receive email notifications of updates made to a topic. NOTE: If watching a topic, you will receive notifications, per your contact preferences.
- Add new posts
The following information is displayed for topics:
- The Forum
- The Forum Category
- Who posted and when it was posted
- The image of the person who posted. The image is the image that the member has uploaded to their profile in the Info Hub. A gray circle will be displayed if an image is not found.
- The Last activity, who and when posted
Filtering options in the main section allow for filtering to a specific date range, author, category, etc.
Top Right Section In the top right section of the Forum, members will find ways to refresh the information shown in the main section:
- Watching: Clicking this option will refresh the main section to display only those topics the member is watching.See all items that they are watching.
- My Posts: Clicking this option will refresh the main section to only display the member's own posts. See just their own posts
- My Drafts: Clicking this option will refresh the main section to only display the member's drafts.
Bottom Right Section
In the bottom right section of the Forum, a list of all categories and associated forums is displayed. For each Forum, the number of topics associated to that forum is also displayed. By clicking on a category or forum, the main section will be updated with just those specific items.
Searching/Filtering the Forum
A variety of ways are available for searching and customizing the results displayed in the main section of the Forum.
- In the Main Section:
- Type in the name of a forum/topic in the search-box.
- Select a Show Only option from the drop-down list. This option will allow you to filter by: My Watched Posts, Watched Posts, My Drafts, Activity (Last Day, Last Week, Last Month), or by selecting a specific Forum.
- Click the Customize Results button to filter by: Category, Author or Date Range.
- In the top right section:
- Click Watching to filter the main section to just those forums/topics the user is watching.
- Click My Posts to filter the main section to just the user's posts.
- Click My Drafts to filter the main section to just the user's drafts.
- In the bottom right section:
- Click All Topics to view all topics in the main section.
- Click a specific category to view all the forums in that category.
- Click a specific forum to view all topics in that forum. A number next to the forum will indicate the number of topics in the forum.
- Click All Topics to view all topics in the main section.
Watch Topics/Forums
Members may choose to watch certain forums and/or topics to stay on top of new information added to the forum. A notification process will automatically send emails to the user based on personalized Forum Notification preferences.
Set Preferences for Forum Notifications
Forum Notifications allow the user to configure when they would like to recieve email notification about changes to the forums or topics that they are watching.
- Click the
 in the header bar.
in the header bar.
- Click Communication Preferences.
- In the Forum Notifications section, configure desired settings:
- Email Frequency: This option is set to As it Happens. An email notification is sent immediately when a change is made to forum/topic the user is watching, based on the settings below.
- Forum Level Email Preferences: Select preferences for changes to forums.
- None: If this option is selected, no notification will be sent.
- Watched Forums: If this option is selected, an email notification will be sent when a new topic is posted to the forum, a comment is posted to a topic in that forum, or a reply has been made on a comment that has been posted to a topic in that forum.
- Watch Added Topic Only: If this option is selected, a notification will only be sent when a new topic is added to the forum.
- Topic Level Email Preferences: Select preferences for changes to forums.
- None: If this option is selected, no notification will be sent.
- Watch All: If this option is selected, an email notification will be sent when a comment is posted to the topic or a a reply has been made to a comment that has been posted to that topic.
- Watch Replies to My Comments Only: If this option is selected notifications will only be sent when replies are made to comments the user has posted.
- Click Done
Watch Forums
Members may watch specific forums, by clicking the ![]() icon. Forums that are watched will display the
icon. Forums that are watched will display the ![]() icon.
icon.
Once the member is watching a forum, automatic notifications will be sent to them when:
- A new topic is posted to a forum
- A comment is posted to a topic in that forum
- A reply has been made on a comment that has been posted to a topic in that forum
The notifications are sent based on the member's contact preferences. See Set Preferences for Forum Notifications for details.
Watch Topics
Members may watch specific topics, by clicking the ![]() icon. Topics that are watched will display the
icon. Topics that are watched will display the ![]() icon.
icon.
Once the member is watching a topic, automatic notifications will be sent to them when:
- A comment is posted to the topic
- A reply has been made to a comment that has been posted to that topic
The notifications are sent based on the member's contact preferences. See Set Preferences for Forum Notifications for details.
Working with Topics in the Forum
Your members have the opportunity to view all topics in a forum, add topics to a forum, comment on topics, and reply to comments.
Add Topics to a Forum
Members may add topics to any of the forums they have access to. NOTE: The user must be within a Forum in order for the Add a New Topic button to be displayed.
- Within the desired Forum, click the Add a New Topic button.
- Configure the following:
- Title: Provide a title for the topic. This should reflect the idea, concept, or question the topic is about.
- Content: The content will be displayed underneath the title, and provides further details.
- Choose File: Select this option to upload a file to the topic.
- Click Publish to post the topic immediately and click Done. To save this as a draft, simply click Done. Drafts may be accessed for further editing and publishing by clicking My Drafts in the top right section.
Comment on Topics
- Click the title of the topic to view the topic and previous comments.
- Click the Add Comment button.
- Type in desired comment.
- Click Done.
Edit a Comment
Only the original author of a comment may edit a comment.
- Click the title of the topic to view the topic and previous comments.
- Click the
 icon for the comment you wish to edit.
icon for the comment you wish to edit. - Make the desired edits to your comment.
- Click Done.
Delete a Comment
Only the original author of a comment, and the moderator of a forum, may delete comments.
- Click the title of the topic to view the topic and previous comments.
- Click the
 icon for the comment you wish to delete.
icon for the comment you wish to delete.
Like a Comment
- Click the title of the topic to view the topic and previous comments.
- Click the
 for the comment you wish to like.
for the comment you wish to like.
Reply to a Comment
- Click the title of the topic to view the topic and previous comments.
- Click the Reply for the comment you wish to reply to.
- Enter your reply
- Click Done.
Edit a Reply
Only the original author may edit a reply.
Delete a Reply
Only the original author of a reply, and the moderator of a forum, may delete replies.