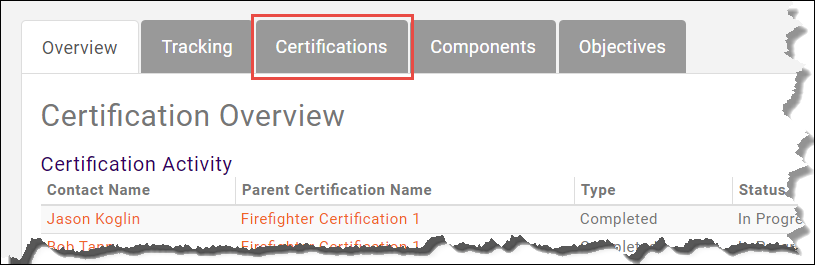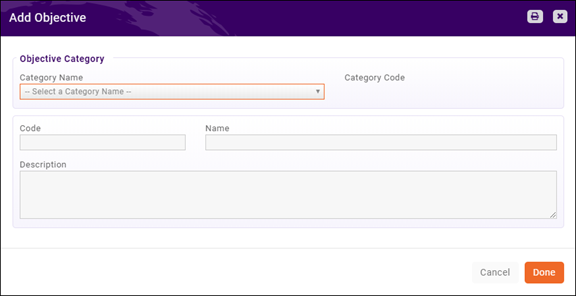Difference between revisions of "Continuing Education"
| Line 87: | Line 87: | ||
#Click '''Done''' | #Click '''Done''' | ||
[[File:AddObjectiveCategory.png|center]] | [[File:AddObjectiveCategory.png|center]] | ||
| − | + | :*'''Category Name''' Use to select the parent category '''''if''' you are adding a sub-category (see Note below about a second way to add Sub-Categories) | |
| − | + | :*'''Category Code''' Will display the Code of the Category Name if one is selected | |
| − | + | :*'''Code''' Similar in function to the Collection Code, used for organization and reporting | |
| − | + | :*'''Name''' Name of the Category | |
| − | + | :*'''Description''' Description of the Category | |
<div class='note'> (NOTE: You can add Sub-categories directly to a Category or other Sub-category by clicking on the Folder icon ([[File:FolderIcon.png|25px]]) in the Actions column of the Category/Sub-Category ): </div> | <div class='note'> (NOTE: You can add Sub-categories directly to a Category or other Sub-category by clicking on the Folder icon ([[File:FolderIcon.png|25px]]) in the Actions column of the Category/Sub-Category ): </div> | ||
Revision as of 22:25, 6 May 2018
Contents
Certification Overview
Using the Certifications Module within GrowthZone allows associations to administer, track, and report on the professional certifications of their members. With the proper setup, associations can save themselves and their members time in managing the courses, exams, and other tasks necessary to gain or maintain a certification. The module is built so that both simple and complex scenarios can be accommodated. It is important to note that the Certification Module does not deliver instruction or coursework, rather, it keeps track of necessary elements and the completion date of each.
Definitions
- Certification a collection of components that, when completed, attest to a person’s knowledge, skill, or level of achievement in a particular area.
- Component an element that when completed counts towards a certification. In GZ, components are courses, exams, or tasks. Components may have objectives assigned to them and there may be pre-requisites.
- Course a class or group of tasks, the completion of which earns a person hours or credits towards a certification. GZ does not house or deliver courses, it simply allows associations to track their completion.
- Exam a test, the passing of which earns a person hours or credits towards a certification. GZ does not house or deliver courses, it simply allows associations to track their completion.
- Task something other than a Course or Exam that needs to be accomplished in order to earn a certification. Tasks may include attendance at an event, uploading a document, or other actions.
- Objective what it is you want a person to know, understand, or be able to do; a specific result that a person aims to achieve. In GZ, objectives are assigned to components, following the logic that if you complete the component you will likely meet the objective.
A Certification is made up a X number of Components. It can be as simple as taking a single Exam, or as complex as a series of courses, exams, and tasks which must be taken in a specific order with minimum scores achieved.
Setting up a Certification
While you technically do not need to create the parts of a certification in a specific order, it does make some sense to do some things first so you don’t have to go back after the fact and add them.
- Certification Category Creating Certification Categories allows for better organization and more granular reporting. This can created on the fly, but it’s nice to have them ready to go
- Fee Items If you will be charging for the Certification through GrowthZone you will need a fee item. If you do not have permissions to the Finance area you will need to work with someone who does to have this created ahead of time
- Terms & Conditions You can have multiple Terms & Conditions and display the appropriate/relevant one on each Certification. Depending on your permissions you may need someone else to create these for you ahead of time.
- (NOTE: There is no built-in checkbox an end user must check to verify they have read and understand the Terms & Conditions before they can move on. The Terms & Conditions are simply displayed for the user.):
Adding a Certification
- Click on the Certifications tab within the Certifications Module
- Click on the Add Certifications button
- Enter the appropriate information in the fields on the Add Certification screen
- Click Done
- Name Name of Certification. Required
- Code free form.
- Version Version of this Certification--very helpful when requirements change from year to year.
- Description Description of Certification. Not required, but helpful for your members.
- Certification Category Category of this certification. Helpful for sorting, finding, and reporting.
- Certificate Template If providing a certificate upon completion, select the template here.
- Credits/Units/Hours
- Credits Required/Hours Required How many credits or hours are needed to be certified (Best practice is to use either credits OR hours. The system does not compute one to create the other and will only use one)
- Credits To Maintain/Hours to Maintain How many credits or hours are needed to maintain the certification. Again, use either credits OR hours, not both.
- Prerequisites Certifications that must be completed before this Certification can be started
- Availability
- Enrollment Start Date/Enrollment End Date The start and end dates of the enrollment period of the certification.
- Requires Approval Creates a checkbox in the Tracking area and requires a staff member to check the box before the member is allowed to proceed.
- Is Active When checked the certification is available and will be available in the Info Hub for enrollment
- Pricing
- Fee Item Select the Fee Item being used if charging for this Certification
- Short Description Will default to the description of the fee item. Edit if necessary. Will be the line item on the invoice
- Member Price Will default to the price set for the fee item. Edit if necessary.
- Allow Invoicing If checked allows member to sign up and be invoiced later. If not checked, member must pay with a credit card at the time of enrollment.
- Objectives Objectives are actually assigned at the component level and are simply displayed here
- Terms/Conditions Will provide a link to display any legal language related to the certification
Objectives
Often set by a national or governing organization, Objectives are attached to components such that if a person successfully completes the component they meet the objective. Objectives are not required for Components or Certifications.
The Objectives area includes Objective Collections, Objective Categories & Sub-Categories, and the actual Objectives.
Objective Collections
Individual objectives must live in a “bucket” of related objectives. In GrowthZone, these buckets are called Collections and they are displayed on the Objectives tab of the Certification module.
To add an Objective Collection,
- Click on the Objectives tab within the Certifications module
- Click on the Add Objectives Collection button
- Enter the appropriate information in the Add Objective Collection" window
- Code Optional, but helpful for organization and reporting. At the Collection level the code will likely be the year of this iteration of the collection.
- Name Name of the collection
- Description Description of the collection. Optional
- Click Done
Objective Categories
An Objective Category is a division of a Collection into which Objectives (or other Objective Categories, called Sub-Categories) are entered. They are not required but can be helpful to associations that have a narrow collection of objectives that go fairly deep. Categories can have sub-categories, and sub-categories can also have sub-categories, allowing for very granular organization.
Visually you can distinquish between Categories/Sub-Categories and Objectives by the indenting (Objectives will be indented below their Category), as well as the icons along the right hand side. Categories/Sub-Categories have 4 icons whereas Objectives have only 2.
To add an Objective Category/Sub-Category,
- Click on the Collection Name on the Objectives tab within the Certifications module
- Click on the Add Objective Category button in the top right corner
- Enter the appropriate information in the Add Objective Category" window
- Click Done
- Category Name Use to select the parent category if you are adding a sub-category (see Note below about a second way to add Sub-Categories)
- Category Code Will display the Code of the Category Name if one is selected
- Code Similar in function to the Collection Code, used for organization and reporting
- Name Name of the Category
- Description Description of the Category
Objectives
Objectives are the skills/knowledge that is required. They are added to Collections and can be “stand alone” or assigned to a Category.
To add an Objective as a "stand alone",
- Click on the Collection Name on the Objectives tab within the Certifications module
- Click on the Add Objective button in the top right corner
- Enter the appropriate information in the Add Objective" window (see below for notes on this)
- Click Done
To add an Objective to a Category/Sub-Category,
- Click on the Collection Name on the Objectives tab within the Certifications module
- Click on the Plus icon (
 ) in the Actions column of the Category/Sub-Category to which you want to add the Objective
) in the Actions column of the Category/Sub-Category to which you want to add the Objective - Enter the appropriate information in the Add Objective" window (see below for notes on this)
- Click Done
- Category Name Use this drop down to assign the Objective to a Category if you clicked on the Add Objective button and you want to assign it to a Category. If using the Plus Sign icon this will be pre-populated accordingly.
- Category Code Will display the Code of the Category Name when one is selected
- Code Similar in function to the Collection and Category Codes, used for organization and reporting
- Name Name of the Objective
- Description Description of the Objective